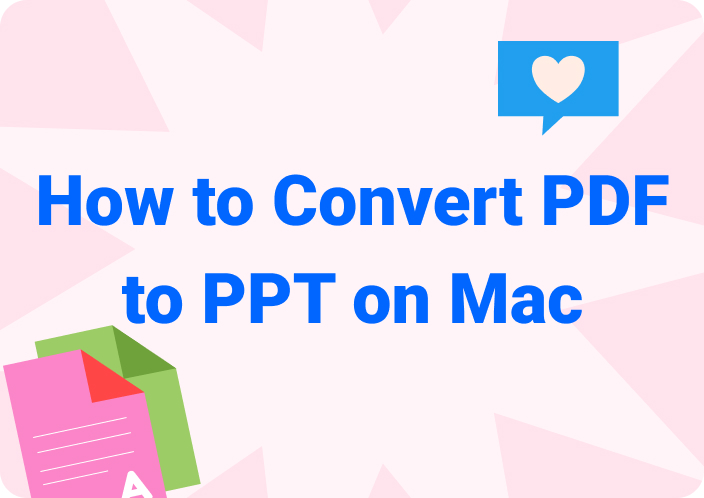Many folks ask, “What is Preview in Mac?” macOS is a powerful operating system that makes your experience on a Mac smooth and efficient. It comes with a range of built-in applications that help you get the most out of your computer. One of these essential apps is Preview, which is included with every Mac right from the start. Preview lets you view and edit images and PDF files without needing any additional software. It's one of those quiet but incredibly useful apps that can handle a lot of your everyday tasks with ease. This tool makes your life simpler and more productive. In this article, we’ll explore what is Preview on Mac. Also, we’ll know its different functionalities.
- 100% secure
- 100% secure
- 100% secure
Part 1. What is Preview Application on Mac?
Preview is a built-in application on macOS that serves for viewing and editing images and PDF files. It provides users with an easy way to open, view, and make basic edits to these file types. With Preview, you can do a variety of tasks such as viewing images, combining PDF documents, annotating files, cropping images or PDFs, and even adjusting image colors. It makes it an essential tool for Mac users who want to perform quick and straightforward edits. Preview is simple to use and provides a convenient way to handle everyday file viewing and editing tasks.
Part 2. What does Preview do on Mac?
Now, let’s talk about what the stuffs Preview application on Mac does –
- PDF Viewing and Basic Editing
Preview allows you to open and view PDF files with ease. You can zoom in or out, navigate through pages, and even rotate them. It also offers basic editing features like highlighting text, adding or removing pages, and filling out forms directly within the PDF.
- Image Viewing and Editing
Preview is not just for PDFs; it’s also great for viewing and editing images. You can open various image formats, crop images, adjust colors, and even resize them.
- Annotation and Markup Tools
With Preview, you can annotate PDFs and images by adding text, shapes, arrows, and comments. The markup tools let you highlight important areas, underline or strikethrough text, and draw freehand on your documents. This makes it easy to add notes or emphasize parts of your files.
- Combining PDFs
Preview allows you to merge multiple PDFs into one. You can easily drag and drop pages from one PDF into another, reorder them, or even delete pages you don’t need. This feature is particularly useful when you want to consolidate documents or create a single file from multiple sources.
- Exporting and Converting Files
You can use Preview to export your PDFs and images in different formats. For example, you can convert a PDF to an image file like JPEG or PNG, or save an image as a PDF. This versatility makes it easy to share files in the format you need.
- Security Features
Preview offers basic security features, such as adding passwords to your PDFs. You can protect sensitive documents by setting a password, ensuring that only authorized users can open or edit them. This adds a layer of security to your important files.
- Text Selection and Copying
Preview allows you to select and copy text from PDF documents. This can be very useful when you need to extract information from a PDF and paste it into another document or note.
- Digital Signatures
With Preview, you can create and add digital signatures to your documents. This feature is handy for signing contracts or forms electronically without needing to print them out.
Part 3. How to Set Preview as Default on Mac?
If you'd like to set the Preview app for Mac as the default application for opening specific file types, you can easily do so with just a few clicks. Here are the steps to set Preview as default on Mac –
Step 1: Find a file of the type you want to open with Preview, such as a PDF or an image. Right-click (or Control-click) on the file to bring up a context menu.
Step 2: From the context menu, select “Get Info”. This will open an information window about the file.
Step 3: In the Get Info window, look for the “Open With” section. If it’s not already expanded, click the small arrow next to it to reveal the options.
Step 4: Click the dropdown menu within the “Open With” section. From the list of available applications, choose “Preview” as the default app.
Step 5: Once you've selected Preview, click the “Change All” button just below the dropdown. This will set Preview as the default viewer for all files of that type.
Step 6: A confirmation dialog will appear asking if you want to apply this change to all similar files. Click “Continue” to confirm.
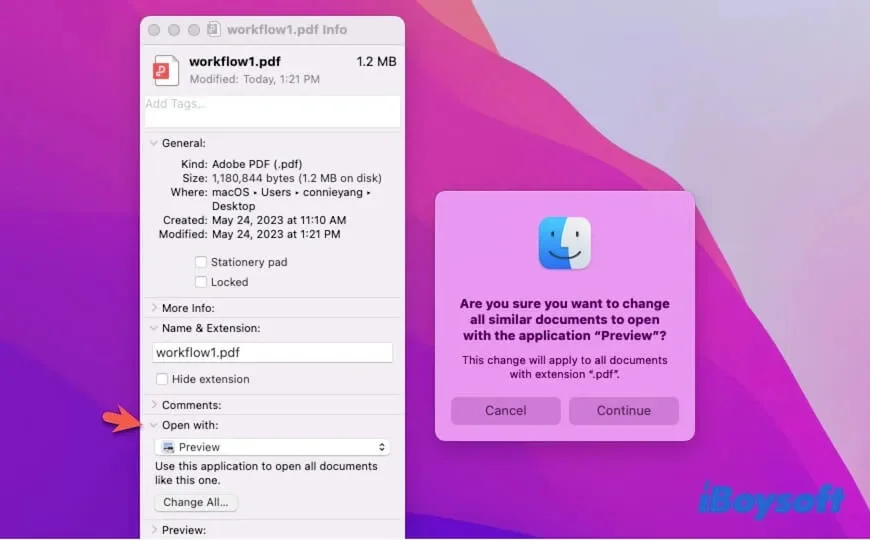
Tips for Managing File Associations
- Customizing Default Apps:If you often work with different types of files, you can set different applications as the default for each file type. Just follow the same process for each type of file.
- Reverting to Previous Defaults:If you ever want to switch back to a previous default application, you can repeat the steps above and select the desired app.
- Testing Changes:After setting a default application, test it by double-clicking a file of that type. It should now open with the app you selected.
- Keeping Your Mac Organized:Regularly managing your file associations helps keep your workflow smooth and ensures that files open with the applications you prefer.
Part 4. Alternative to Preview App for Mac -- Afirstsoft PDF
While Preview provides basic PDF functionalities, users seeking more editing tools might consider alternatives that offer advanced features. One such tool is Afirstsoft PDF which stands out for its comprehensive suite of editing capabilities. Unlike Preview, Afirstsoft PDF caters to users who require more than just simple annotations or page adjustments. It provides a range of advanced features including detailed text editing, image manipulation, and conversion from different formats. This makes it a powerful choice for those needing in-depth PDF management and customization beyond the offerings of Preview.
- 100% secure
- 100% secure
- 100% secure
Key Features:
- AI Integration:Afirstsoft PDF uses artificial intelligence to make tasks easier and improve the overall editing process, you can translate and summarize PDF easily.
- Editing:You can modify text and images in your PDF documents. This includes changing text, moving or resizing images, and adjusting formatting.
- Conversion:It helps you convert PDFs into other formats (like Word or Excel) and vice versa. This is useful if you need to use the information in different applications.
- Annotation:You can add comments, highlight text, or draw on your PDFs. This is great for reviewing or marking up documents.
- Cloud:Afirstsoft PDF supports saving and accessing your documents from cloud storage. This means you can work on your PDFs from different devices or share them easily.
For specialized tasks like editing complex PDFs, converting files to various formats, and managing large documents, Afirstsoft PDF extends beyond the basic capabilities of Preview. Consider Afirstsoft PDF for more advanced PDF management needs.
Conclusion
In this article, we explored what is Preview on Mac. Preview provides easy access to basic viewing and editing functions for PDFs and images. Its straightforward features make it ideal for tasks such as annotating documents, merging PDFs, and basic image adjustments. However, for users who require more advanced PDF editing capabilities, Afirstsoft PDF offers a comprehensive suite of tools. This includes detailed text editing, conversion between formats, and enhanced annotation features. For professional and detailed work, exploring Afirstsoft PDF can significantly enhance your document management and editing experience.
- 100% secure
- 100% secure
- 100% secure