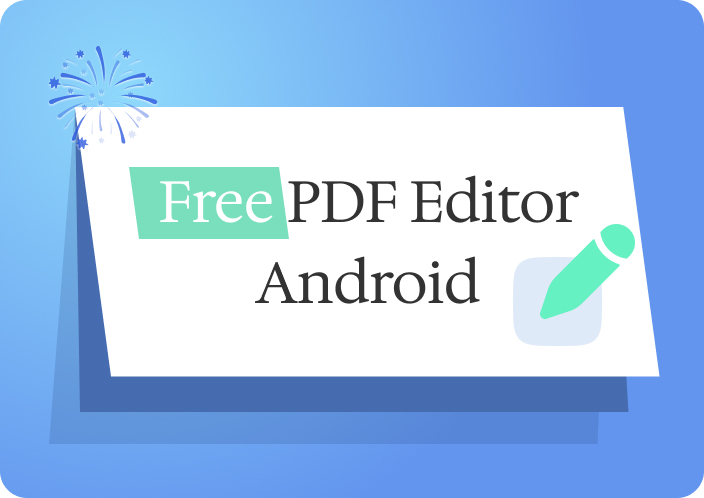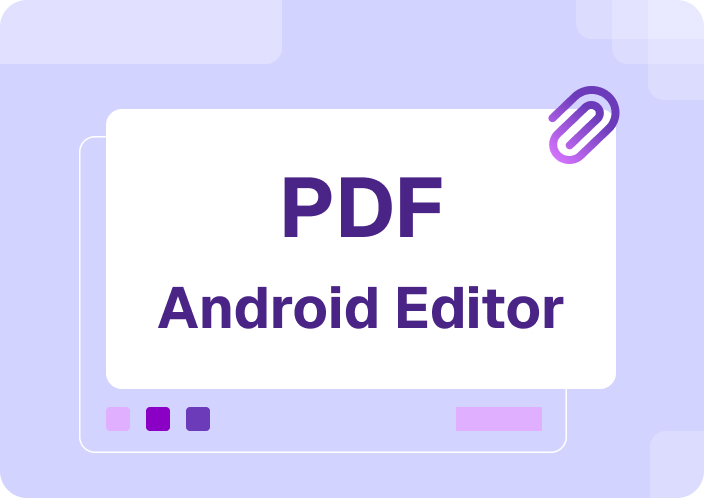If you have received lecture notes or important work documents in PDF format but are away from your computer to open, read, and annotate them urgently, your Android phone is all you need for this task.
Below, we’ll explain how to open PDF on Android with easy instructions so you can handle the files on the go!
- 100% secure
- 100% secure
- 100% secure
Part 1. How To Open PDF on Android
Afirstsoft PDF has an Android app that lets you quickly unlock your PDFs to edit or annotate the text and images in them.
Step 1: Install Afirstsoft PDF
First, go to the Afirstsoft PDF web page using a browser on your Android device, tap Products in the top menu ribbon, and select Afirstsoft PDF for Android.
Then, tap the downloaded APK file and choose Install from the pop-up menu.
Note:You may need to provide permission to install the app from third-party sources. To do this, open Settings, tap Apps, and select the three dots (top right corner). Then, choose Special Access, tap Install Unknown Apps, and toggle on the switch next to your browser.
Step 2: Open PDF
Open Afirstsoft PDF on your device, tap + (bottom right corner), select Scan, and use your camera to scan a physical file and open it as PDF. Otherwise, tap Local Files, select All Files, and choose your PDF to open it.
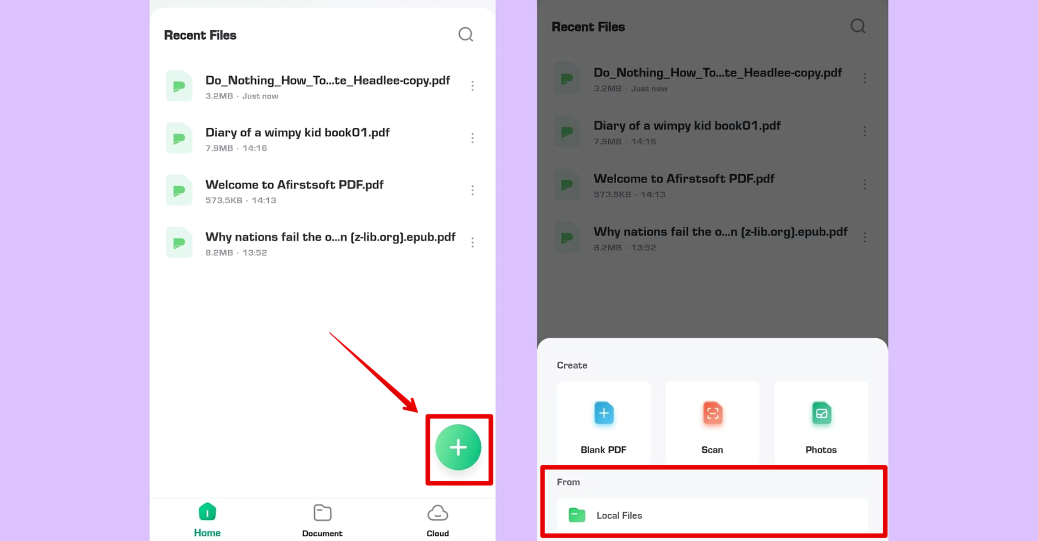
You can also tap Document and select View More Local Files to import the PDF saved on your Android phone.
Step 3: Annotate or Edit the PDF
After your PDF file is open, tap Annotate (in the navigation menu), choose Highlight, Area Highlight, Underline, or Strikethrough, and select the text on the file for marking up. You can also select the text first and then choose any of the annotation options.
Furthermore, tap the Marker or Pen tool and add handwritten notes to the file, or select Text or Note, type in your suggestion, and tap Done or Enter to add it to the file.
To change the color, font size, or thickness of the annotated text, simply tap the drop-down icon next to the tools and adjust the settings in the respective menu.
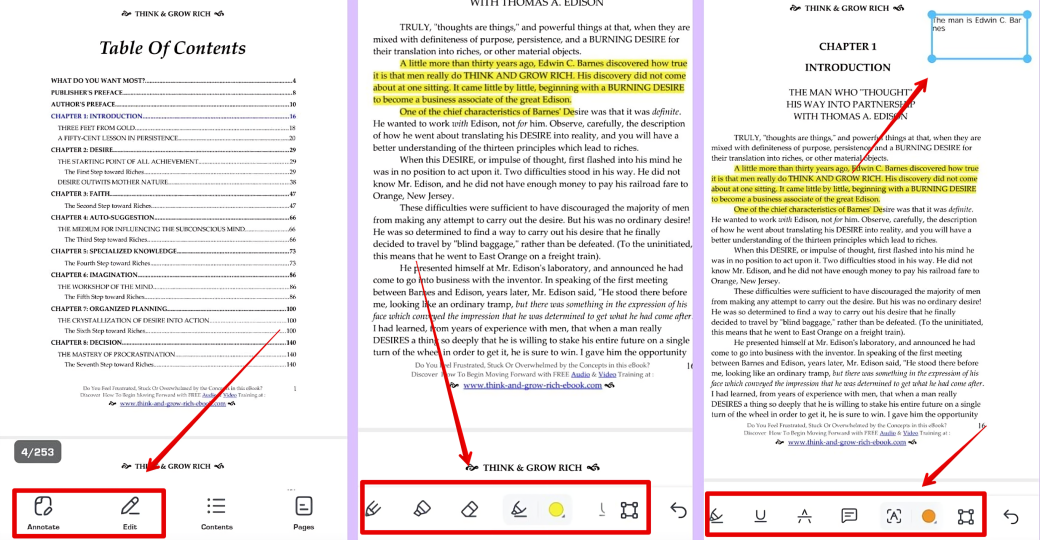
If you want to edit the file, tap Edit in the menu bar, select the passage, and choose Edit. Now, add additional content to the file or remove the unnecessary text. Alternatively, select the passage and tap Delete.
To edit images in the PDF, go to the Edit Image tab under the Edit menu, tap the image, and select Crop, Delete, or Rotate. You can also tap Add Image and choose Camera or Select From Photos to attach new images to the PDF.
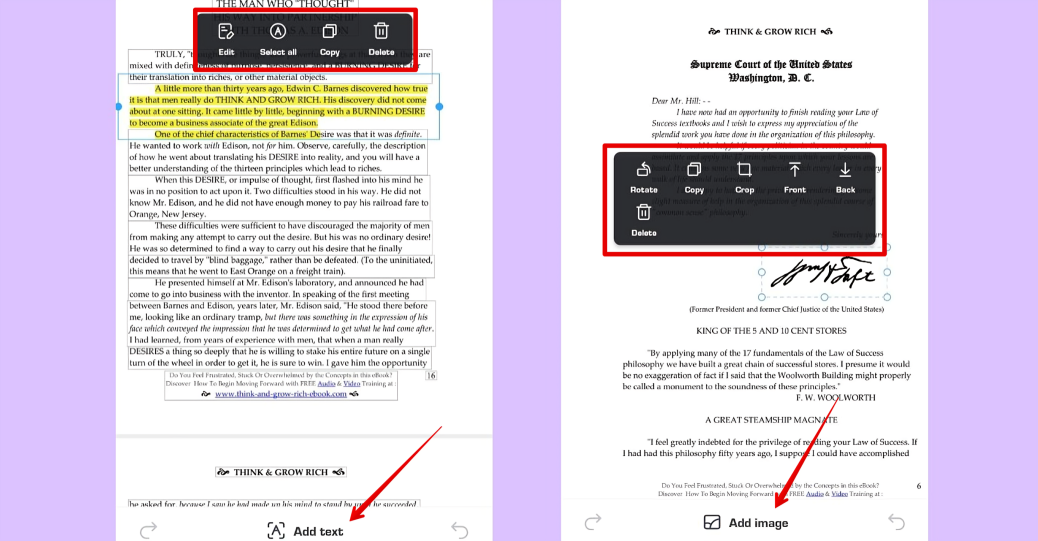
Step 4: Export the File
When all is done, tap the three dots (top right corner) and tap Save a Copy to export the file, or choose Share and send the PDF to others.
To upload the PDF to the Afirstsoft Cloud, go back to Afirstsoft PDF, tap the three dots next to the file, and choose Upload to Afirstsoft Cloud.
Another way is to select Print and choose Save as PDF from the menu to export the file.
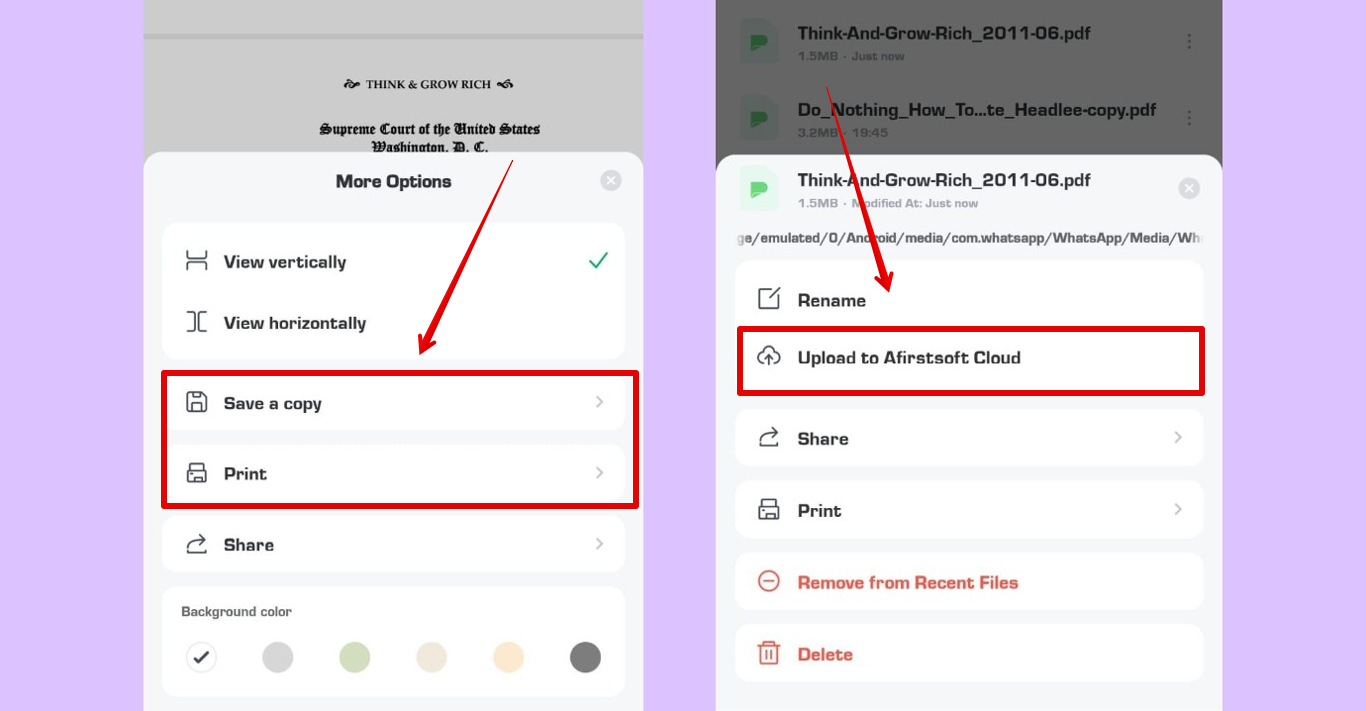
Part 2. How To Open a Password-Protected PDF on Android?
To open a password-protected PDF on an Android device, you first need to know the correct password. Without it, you won’t be able to access the contents of the file. So, ask the creator or sender of the file to send you the passcode.
Here’s how to open the PDF on Afirstsoft PDF once you have the credentials:
- Open Afirstsoft PDF on your Android device.
- Tap + in the bottom right corner, choose Local Files and select the encrypted PDF from your device.
- A dialog will prompt you to provide the password.
- Enter the password and tap Confirm.
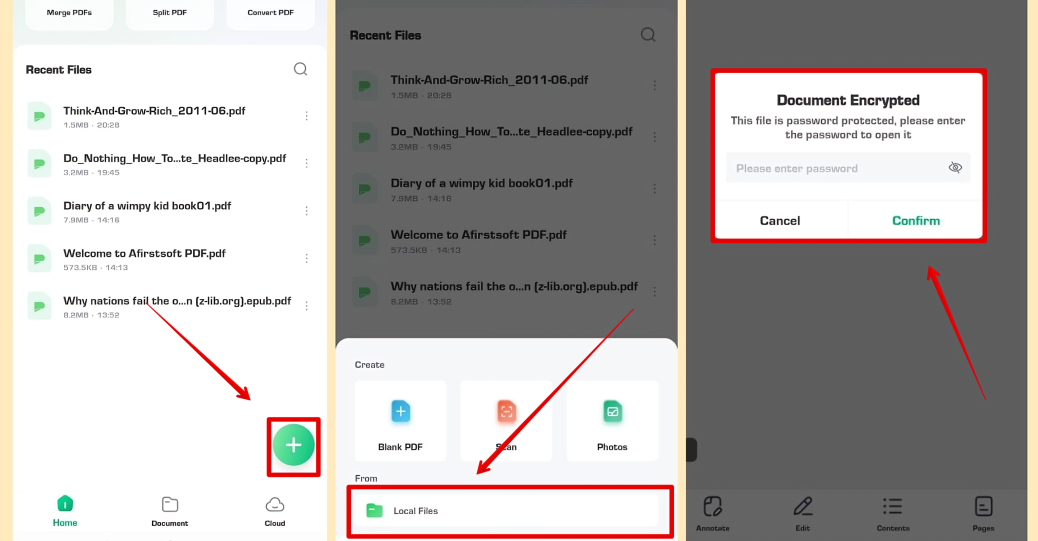
After the password is verified, the PDF will open in the app so you can read and interact with it.
In case you face any error, double-check that you’ve used the correct character case for the password.
Part 3. How To Open PDF on Android Without Downloading
Afirstsoft PDF is simple to install and use for opening and viewing PDFs, but if you don’t want to download any additional apps on your Android device, here are a couple of other options for you:
- Google PDF Viewer or Files by Google: Open the Files app on your Android and tap the PDF. Now, Google PDF Viewer or Files by Google will appear in the menu. You can simply select the one you prefer to open and view the file.
- Google Drive: Google Drive is usually installed by default on many Android devices and includes a built-in PDF viewer. Open the Drive app, tap + (bottom right corner), select Upload, and choose your PDF file. The Drive will take some time to upload the file and you can view it afterward.
- Online Tools: Another way to open a PDF file is to open your Android browser, go to the SmallPDF website, and upload it to view the contents.
Part 4. Why I Can’t Open PDF on Android? Troubleshooting steps
There are several reasons why you might not be able to open a PDF on your Android device:
- No PDF Reader Installed: Some Android devices don't come with a built-in PDF reader. In this case, you’ll need to download one from the Play Store, like Afirstsoft PDF or Google PDF Viewer.
- Corrupted PDF File: If the PDF is corrupted or incomplete, it might not open. Try opening a different PDF file to see whether the problem persists.
- Outdated PDF Reader App: If you haven’t updated your PDF reader on Android, it may not be compatible with the latest PDF formats. To resolve this problem, update your app from the Play Store to ensure compatibility.
- File Permissions: Sometimes, the file may be saved in a location where your device doesn’t have permission to access it. Try moving the file to another folder or checking your app’s permissions.
- File Format Issues: The file might not actually be a PDF, or it could have a different extension but be named incorrectly. First, make sure it is a genuine PDF; otherwise, use the Afirstsoft PDF Android version to convert the file to PDF format for viewing and editing.
- Browser Compatibility Issues: If you are trying to open a PDF in a browser, some of the native ones may not have built-in support for viewing PDFs. Try using a different browser, like Edge, Google Chrome, or Firefox on your Android, which has built-in PDF viewers.
Part 5. Opening Suspicious PDF on Android
Did you receive a file from unknown sources and wondered what I should do if I opened a suspicious PDF on my Android phone?
Well, it’s important that you take immediate action. First, avoid opening any link on the file or use the information there to contact someone. This could be part of a phishing scam to steal your personal information or money.
Next, scan the file with a reliable antivirus app to detect and remove the malware. Also, make sure to change all the passwords to strong ones, especially for platforms or apps where you stay logged in all the time so that your accounts remain secure.
Finally, if your Android slows down, gets hot quickly, or drains the battery at a fast rate after opening the malicious PDF, delete the file and then factory reset your device.
Part 6. FAQs Related to Opening a PDF on Android
Why can't I open a PDF on Android that was emailed to me?
It might be possible that the PDF you received in your email is corrupt, or you don’t have a PDF reader installed on your Android. To fix this, ask the sender to resend the file and use a stable internet connection to open it. If that doesn’t help, install Afirstsoft PDF on your device and open the PDF to view it.
Why is my PDF not downloading on my Android phone?
If your Android is not connected to a strong internet network, or you don’t have enough space on the device to download the PDF, it won’t download. Reconnect your device to a working Wi-Fi or data connection or free up some space by deleting unnecessary apps, files, or media to download PDFs.
Part 7. Conclusion
As we conclude, you’ve learned how to open PDF on Android with easy-to-follow instructions.
If you want a better experience, consider using the Afirstsoft PDF editor for Android, which makes it a breeze to open, view, and manage your PDFs.
Don't let complicated apps slow you down! Install Afirstsoft PDF today and handle all your PDF needs effortlessly.
- 100% secure
- 100% secure
- 100% secure