Have you ever wondered how to add more sparkle and interactivity to your PDF documents?
Acrobat Pro annotate PDF tools can take care of you. These tools are made to make your life easier, whether you're using them to highlight essential information, add remarks for your team, draw attention with shapes, or put a sticky note reminder.
In this essay, we will examine several simple and entertaining ways to use these features. By the end, you'll be an expert at annotating PDFs, improving your job's productivity and teamwork. Now, let's explore the capabilities of Adobe Acrobat Pro DC.
Part 1. The Markup Toolbar in Acrobat Pro DC
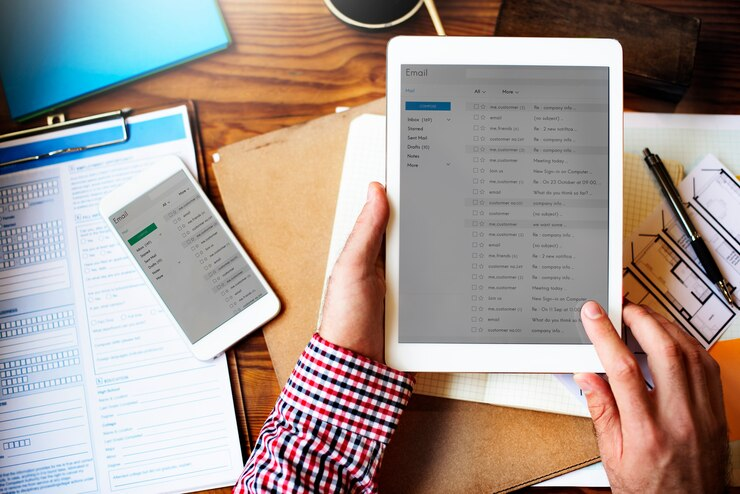
1.1 Text Editing Tools in Adobe Acrobat Pro DC
Adobe Acrobat Pro DC offers an easy text editing tool for enhancing the appearance of PDF documents.
- Editing Existing Text
Improve the look of PDF documents with Adobe Acrobat Pro DC's easy-to-use text editing feature. Click the "Edit PDF" tool to change any text that is already in the PDF. This enables you to edit any text by simply clicking on it within the document.
It's ideal for making information updates or correcting errors without requiring the PDF to be converted to a different format.
- Adding New Text
If you need to add anything new, click anywhere on your PDF after selecting the "Add Text" option, then begin typing. This is an excellent way to include notes, comments, or any other extra information. You can alter the font, size, and color to blend along with the rest of your document.
- Acrobat Pro Annotate PDF
Text Formatting Acrobat Pro DC makes text formatting simple. Along with altering alignment, line spacing, and indentation, you can also change the font's style, size, and color. These choices aid in maintaining the neat and polished appearance of your document.
- Acrobat Pro DC markup tools
Acrobat Pro DC simplifies the process of resizing text boxes, creating columns, and moving paragraphs in documents with intricate layouts, such as reports or brochures. You can improve the readability and aesthetic appeal of your texts by using this flexibility.
- Text Styles and Properties
You can adjust text attributes like line and letter spacing in the "Text Properties" tab if you'd like greater control. Moreover, you can apply pre-made text styles or design your own to guarantee consistency across the page.
- Redacting Sensitive Information
It's critical to safeguard sensitive data. You can permanently eliminate text and images using Acrobat Pro DC's redaction tools to protect sensitive information. Complying with data protection standards and preserving privacy require this capability.
1.2 Drawing Tools in Adobe Acrobat Pro DC
- Freehand Drawing
The freehand sketching tool is useful for making fast sketches or notes. Choose your color and thickness, select the pencil icon, and begin drawing. It is ideal to use your PDF to take informal notes or sign documents directly.
- Shapes and Lines
Try utilizing shapes like rectangles, circles, and lines if you need more structure. These work really well for underlining text, making boxes around text, and drawing arrows. Modify them by changing the opacity, color, and size.
- Highlight and Underline
Use underline or highlight tools like Adobe Acrobat Pro DC markup tools to draw attention to important points. Underlining adds a colored line underneath, and highlighting adds a translucent color over the text. Both are useful for reviewing and annotating documents.
- Eraser Tool
You can get rid of any undesired marks with the eraser tool. Choose the drawing you wish to delete by clicking the eraser symbol. This preserves the orderly appearance of your document.
- Custom Stamps
Easily annotate your PDFs with custom stamps by adding labels like "Approved" or "Confidential." You may also make your stamps using your logos or patterns. You can save time and keep consistency with the aid of this tool.
- Layer Management
Arrange your illustrations in several layers. This is particularly helpful for intricate papers with several notes. Layers can be shown or hidden as needed, helping you concentrate on different areas of your document.
- 100% secure
- 100% secure
- 100% secure
1.3 Enhance Collaboration with Commenting Tools
Commenting tools use their features to enhance communication, collaboration, and productivity among teams working on documents.
Annotations: Use sticky notes, highlights, and comments to indicate important details or places that require further work.
Threaded Discussions: Encourage threaded discussions so that various stakeholders can share ideas and systematically respond to each other's remarks.
Track Changes: Maintain accountability and openness by monitoring document modifications over time and identifying the comments made by whom and when.
Mentions and Notifications: Mention certain comments to keep team members informed and involved in the conversation.
Version Control: Maintain version control by referring to earlier comments and revisions to keep track of the document's evolution.
Mobile Accessibility: Use mobile devices to access Acrobat Pro markup tools, allowing for instant input and remote cooperation even when on the road.
1.4 Precision and Clarity with Annotation Measurement Tools
Annotation measurement tools can improve communication, document comprehension, and accuracy in critical measurements, thereby optimizing project workflows and outcomes.
- Distance Measurement
Ensure accurate spatial analysis by precisely measuring the distances between points on diagrams, maps, or architectural plans.
- Dimensional annotations
Mark up dimensions like height, breadth, and length directly on sketches or blueprints to give precise instructions for building or designing projects.
- Area Calculation
To assist with organizing space and layout optimization, compute and annotate the area of shapes, rooms, or sections within documents.
- Scale Verification
Check scales and dimensions to guarantee accurate representation in scaled drawings or models and promote consistency and accuracy across projects.
- Angle measurement
Measure and mark angles inside documents to ensure alignment or adherence to geometric criteria. This will improve the accuracy of technical drawings.
- Collaborative Capabilities
To enhance teamwork and decision-making, lead collaborative annotation sessions where team members can annotate and debate metrics in real-time.
Part 2. Organizing and Managing Markup
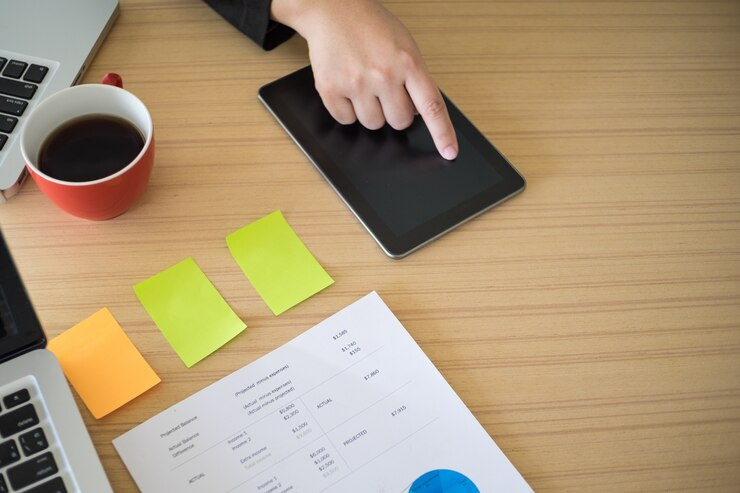
Tools for layering markup offer sophisticated capability for efficiently managing and organizing annotations. These features can streamline your document operations in the following ways:
2.1 Layering Markup
Grouping Related Annotations
Grouping Related Annotations: This refers to assembling notes or comments of a similar nature. For instance, it is possible to aggregate all annotations pertaining to a certain chapter or section, which facilitates finding and reviewing similar notes.
Displaying/Hiding Particular Markup Layers
You have the option to show or hide particular annotation layers. This is helpful when you want to concentrate on particular kinds of remarks without being distracted by the other notes.
2.2 Navigating Markup
You may conveniently manage and evaluate your notes by navigating through your annotations.
Navigating Between Annotations
Use the navigation tools to quickly move from one comment to another. This ensures that you get all the annotations when you go through them.
Filtering Annotations by Type
Annotations, including shapes, text comments, and highlights, can be sorted by type. This facilitates concentrating on particular types of remarks or feedback.
2.3 Reviewing and Responding to Markup
Reviewing and replying to annotations when working in a collaborative environment is essential.
Reviewing Markup
Read through all of the annotations to comprehend suggestions for edits made by other people. This is crucial to make sure that every comment is taken into account.
Responding to Markup
Reply to comments in the PDF by adding your thoughts. This keeps the discussion on track and all pertinent information in one location.
Part 3. Sharing Annotated PDFs

3.1 Sharing for Review
It's normal practice to share PDFs for review, particularly in situations that require collaboration, like academic institutions and companies.
Sharing a PDF with markup is basically sending someone a document that has been annotated with additional comments, highlights, and other information so they can review it and give it their feedback using Adobe Acrobat Pro markup tools.
3.1.1 How to Share a PDF for Review
Annotate the PDFs: Start by making all the essential notes, highlights, and comments. Use sketching tools, sticky notes, and text comments to make your views obvious with Adobe Pro markup tools.
Save and Share: After the PDF has been thoroughly marked, save it. After that, you can distribute it using email, cloud storage providers, or teamwork tools like Dropbox or Google Drive. Ensure the recipients are using the right software to see the annotations and provide comments.
3.1.2 Benefits of Sharing PDFs for Review:
Clarity: Annotated PDFs highlight the sections of the document that require editing or revision.
Feedback: Enables several reviewers to contribute, increasing the breadth of the review procedure.
Efficiency: It saves time because reviewers don't have to create separate documents to directly contribute their thoughts and input.
3.2 Tracking Reviewer Comments
Although it can be difficult, keeping track of reviews from several reviewers is necessary for productive teamwork. This process can be made more efficient with the use of tools like Adobe Acrobat and other PDF editors.
- 100% secure
- 100% secure
- 100% secure
3.2.1 Steps to Track Reviewer Comments:
Open the PDF with the Appropriate Editor: Use a PDF editor with advanced commenting and tracking capabilities, such as Adobe Acrobat.
Turn on Tracking and Commenting: Make sure the tracking and commenting functions are turned on. Setting permissions to enable reviewers to add annotations may be necessary for this.
Review Comments: Read the entire document to see all of the reviewers' comments and suggestions. Particularly useful tools include summary views and comment lists.
Respond to Comments: Enter your answers in the PDF itself. This makes sure that any correspondence about the document is contained in one location.
Track Changes: Like word processing software, certain PDF editors let you keep track of changes. You may view the changes made by various people with this functionality.
3.2.2 Benefits of Tracking Comments:
Organization: Manages feedback more easily by keeping it all in one location.
Transparency: Ensures clear communication by enabling all parties to view the remarks and answers.
Efficiency: Reduces the time it takes to review materials by reducing back-and-forth communications.
3.3 Flattening Annotations
3.3.1 Combining Markup with the PDF Content
The act of including all comments and annotations in the PDF document is known as "flattening annotations." After they have been flattened and integrated into the document, annotations can no longer be altered independently.
How to Flatten Annotations
Annotate the PDF: Start by adding all the required annotations. Make sure that every annotation, highlight, and drawing is completed.
Use a PDF Editor: Open the PDF with a program that supports flattening features, such as Afirstsoft PDF Editor or Adobe Acrobat.
Flatten Notes: Utilize your PDF editor's "Flatten" or "Merge Annotations" feature. After this action, all annotations will become non-editable content.
Put the PDF away: After flattening the document, save it to ensure all changes are retained.
3.3.2 Benefits of Flattening Annotations
Finalized Documents: Produce a final draft of the document that includes annotations.
Stops Further Changes: Assures that annotations cannot be withdrawn or changed, preserving the feedback's integrity.
Enhances compatibility: Since some tools might not enable interactive annotations, compatibility makes the document work better with various devices and PDF readers.
3.3.3 Preparing Final Documents with Embedded Annotations
Annotation flattening is essential for final document preparation. An embedded annotation guarantees that all input is seen and retained, whether the document is being used for final submissions, legal requirements, or archiving purposes.
Steps to Prepare Final Documents:
Review Annotations: Before flattening, make sure any suggestions and remarks have been handled.
Flatten the PDF: Using a PDF editor to incorporate annotations into the document.
Save and Distribute: Distribute the compressed PDF as needed after saving it. You can print, share, or archive this final version now.
Benefits of Embedded Annotations:
Clarity: Make sure that every comment is always visible inside the document.
Security: Prevents unwanted modifications to the document.
Professionalism: Delivers a polished, final draft of the document that is fit for formal usage.
Part 4. Conclusion

Acquiring proficiency with Adobe Acrobat Pro annotate PDF capabilities can significantly improve your capacity for efficient document collaboration, review, and completion.
These tools, which include highlighting and commenting, sketching shapes, and using sticky notes, facilitate straightforward communication and speed up feedback. Remember to arrange your annotations for a smooth workflow and personalize your toolbars for easy access.
If you need to edit and annotate PDFs, try Afirstsoft PDF. It's a strong yet approachable substitute that can streamline and improve your document management procedure.
- 100% secure
- 100% secure
- 100% secure


