Adobe Acrobat is a must-have tool for anyone who often works with PDF files. It has a multifunctional utility that allows you to edit, create and manage PDF files.
It is a tool that suits everyone's needs, whether it is a professional who works with contracts, or the student who needs to keep their class notes organized.
All professionals looking to edit their documents online need this tool. Adobe Acrobat allows you to handle this task with its ability that extends from image and text alterations, file type conversion, document signing, as well as significant high lighting components in text or areas
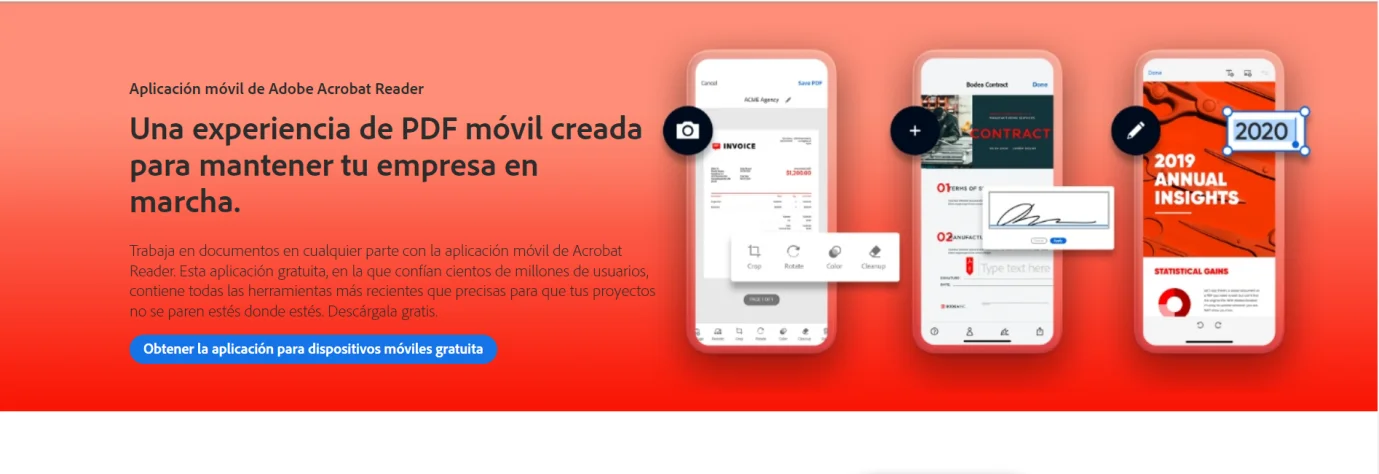
Part 1. Importance of highlighting in PDF documents for organization and reference
Whether it's for students, professionals or anyone else who needs a tool to help them in their document management and review process, PDF highlighting is something we can all identify as a basic need. Annotating text and areas within a PDF is an advantage of Adobe Acrobat that you can't pass up.
Being able to underline text in your eBooks or brochures allows you to find key material at a glance, separate crucial data from the rest of the content, and write notes for future reference makes your work more organized. By highlighting, you will not only increase productivity, but you will be able to quickly review crucial information.
Part 2. The different types of Adobe Acrobat highlighting tools
Adobe Acrobat offers two types of highlighting tools to meet the needs of all types of professionals and students. The two main types of highlighting are: Text Highlighter and Freehand Highlighter.
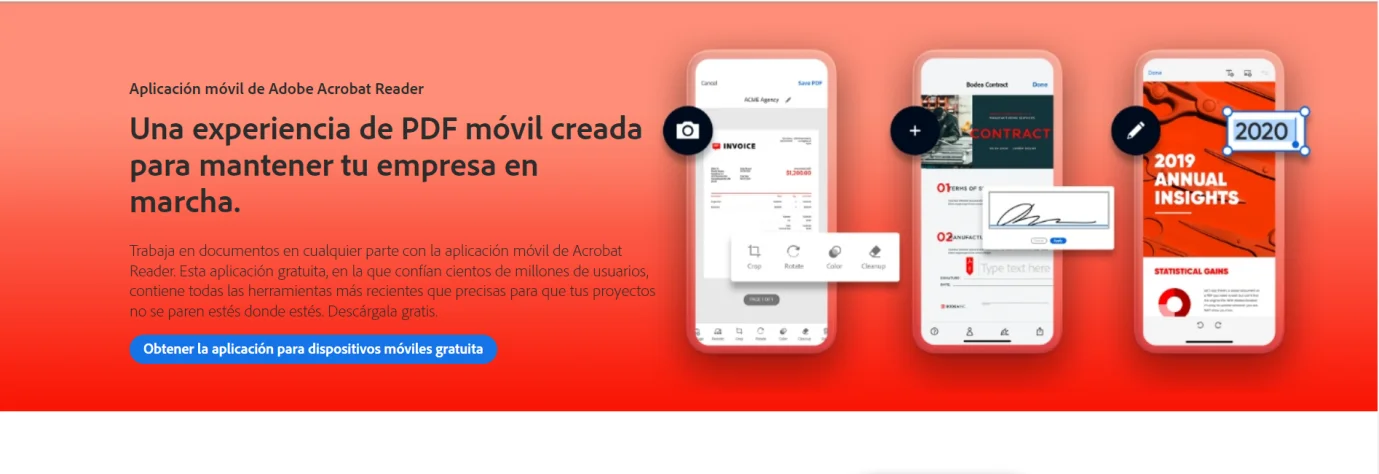
Text Highlighter
If you need to draw attention to a particular line or text in the PDF, use this tool. You can select and apply a highlight color for text segments, so it's perfect for marking important points, annotating your text or writing notes in the document.
The Text Highlighter is accurate to ensure that your highlights look neat and tidy, so you can see which parts are valuable textual information or not.
Freehand highlighter
Similar to the Text Highlighter, this feature allows you to draw anywhere in your PDF, so it is more of a general painter tool than a specific tool for highlighting textual parts. This tool allows you to create visual elements, diagrams or any special shapes.
It is especially useful when you need to highlight areas that are not in a standard text format and help make your texts more versatile and dynamic.
Part 3. How to use the text highlighting tool in Adobe Acrobat?
Adobe Acrobat's text highlighter allows users to easily and visibly mark important information in PDF files. Here's a step-by-step on how to use it:
- Choose the tool: open your PDF with Adobe Acrobat, in the left toolbar, select the text highlighting tool.
- Choose a highlight color: we suggest that you select a highlighting guide before inserting any strokes. You can do this in the properties bar at the top of the screen.
- Highlight:using the cursor, click and drag across the text to highlight important parts of your texts.
- Read your work: once you have highlighted specific sections, read through them to make sure nothing has been omitted. Either way, you can adjust the highlighting if it doesn't work.
You have already learned how to use the text highlighting tool so that key content is highlighted and highlighted in your documents. Although highlighting is a very useful feature, Adobe Acrobat offers you many more editing features and enhancements, making the software an absolute must if you work with a lot of PDF files.
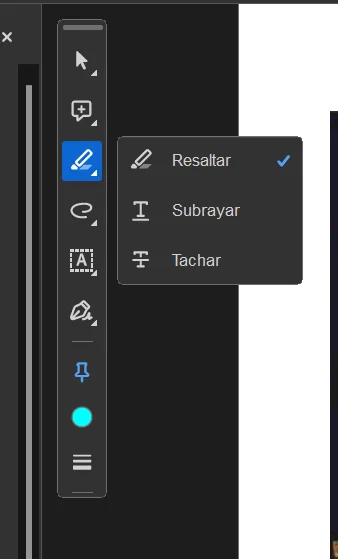
Part 4. Adobe Acrobat Freehand Highlighting Tool User Guide
Go to the Adobe Acrobat toolbar and find the highlighting tool you need.
To use the Freehand Highlighter tool you need:
- Open your PDF document in Adobe Acrobat.
- Navigate to the toolbar located at the top of the screen.
- Click the "Comment" button to open the commenting tools.
- In the commenting tools menu, look for the Freehand Highlighter icon, which looks like a pen or marker pen.
- Change the size and color of the highlighter.
Customizing the Freehand Highlighter to your liking is quite simple; follow these steps:
- Once you choose the Freehand Highlighter tool, a properties bar for it will appear at the top or side of your screen.
- Select the color you want from the predefined color palettes.
- You can change the thickness of the highlighter with a size slider to have fine or thoughtful highlights as you need.
Referring to specific points in a PDF file
- Now that the Freehand Highlighter tool is selected and set up, you can start highlighting specific areas:
- Left-click and drag the cursor over the area you want to select.
- You will be able to make freehand lines, shapes or underline text, etc.
- Remove your finger from the mouse button to finish highlighting.
Tips and tricks for efficient and accurate freehand highlighting
To get the most out of this freehand highlighting tool, some tips to keep in mind are:
- Practice makes perfect:we recommend practicing a few minutes with the tool to get used to how it responds and what it can do.
- Color coding: use different colors to classify various details, keep in mind that having a color code will make identification easy.
- Use Freehand Highlighter with other annotation tools:combine Freehand Highlighter with other annotation tools, such as sticky notes or text boxes, to provide more information regarding your highlighted details.
- Zoom in and crop: the Crop tool makes individual row highlights more precise and focused.
Part 5. Other useful functions of the Freehand Highlighter tool, such as erase and opacity levels.
Adobe Acrobat's Freehand Highlighter tool also includes some additional features that help you create more professional marks:
- To make an eraser: if you need to erase text or highlights, simply select the square that looks like a hand. Drag the eraser gently over that highlight, and it will be removed from there.
- Opacity settings: easily adjust the opacity of your highlights, and make them as noticeable or as subtle as you like. The opacity level in the tool's properties bar and here you can choose any setting that will work best for your creation.
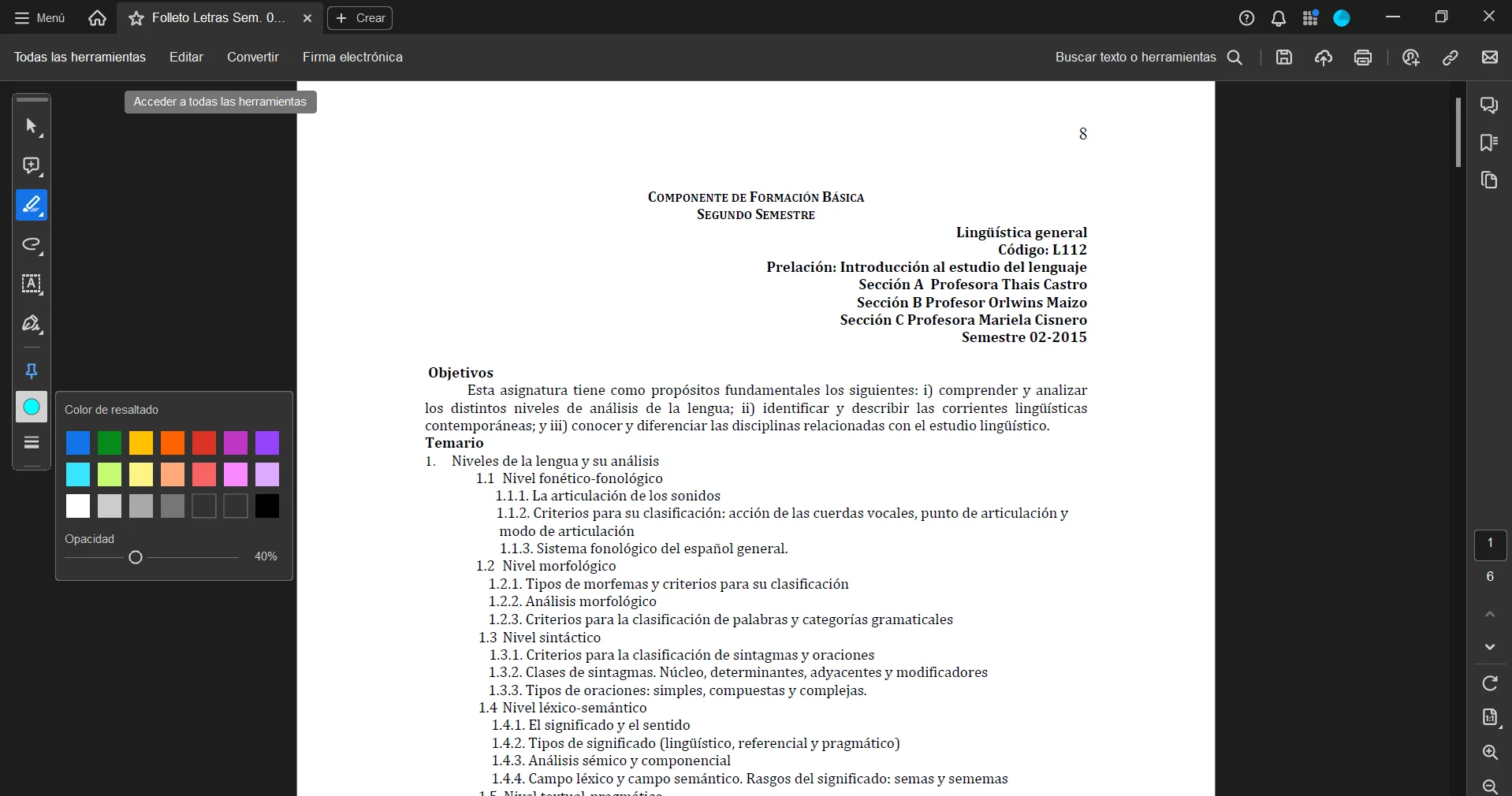
Part 6. Differences between Adobe Acrobat and Afirstsoft PDF
Afirstsoft PDF and Adobe Acrobat share some similarities, but have key differences that serve different sets of user needs and preferences. Below is a full comparison that reveals these differences.
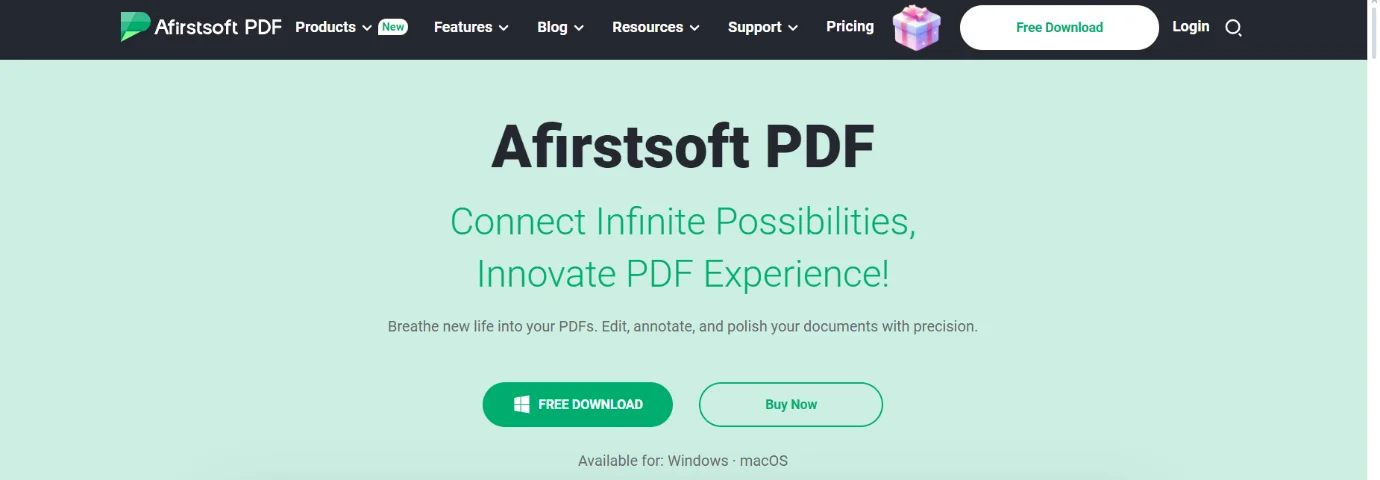
Features
- Afirstsoft PDF: Afirstsoft comes with powerful highlighting tools that contain batch processing, customizable highlighting, among many others. It is dedicated to simplicity and productivity, making it a very good choice for those who mostly want to highlight documents as well as share.
- Adobe Acrobat: this one is familiar to most people who pay for a full setup, so no doubt they are already aware of its integration prowess as the king of all things PDF. Specifically designed for users who need the full spectrum of PDF functions, it comes with a simple and easy-to-navigate user interface.
Prices
- Afirstsoft PDF: is famous for its affordable pricing plans and offers customized payment strategies based on individual users or organizations. It has a very low cost and still gets the job done with all the necessary features, it is also affordable for people who need some money.
- Adobe Acrobat: is generally on the higher end of pricing as a result of having more features. It has several subscription plans, both for individuals and businesses. The higher price is a reflection of the wide variety of features it includes and its status as an industry standard tool.
User interface
- Afirstsoft PDF: Afirstsoft PDF Highlighter comes with a user-friendly and intuitive user interface. This makes it very easy to use, you can easily navigate and work with the highlighting tools that are ideal for both beginners and advanced users.
- Adobe Acrobat: has a robust interface, which may seem overwhelming for beginners. The tool presents you with a number of options and tools that can be daunting at first. But for someone who knows the entire Adobe ecosystem, it delivers on robustness and features.
Compatibility
- Afirstsoft PDF: Afirstsoft PDF Highlighter can be used on all operating systems and gets along very well with other features of a PDF. This flexibility allows users to adapt it to existing workflows without technical difficulties.
- Adobe Acrobat: offers a high level of compatibility, supporting multiple operating systems and integrating seamlessly with other Adobe products and many third-party applications. It can be used in a professional environment and is one of the best tools for this because different platforms are supported.
Selling strengths
- Afirstsoft PDF: compared to other programs, Afirstsoft is specifically designed for its emphasis on simplicity and ease of use. They have constant and regular updates along with additional security for document handling and ease of customer support without charging an arm and a leg. The green side of things definitely helps their cause as well.
- Adobe Acrobat: the main pros of Adobe Acrobat are that it has a wide range of features, is an industry standard and offers robust security options. It offers complete solutions to all PDF-related problems and is a must-have tool for those who work with PDFs on a regular basis.
Overall, if you're looking for a quick and easy way to highlight PDFs, Afirstsoft PDF is the program I recommend. Adobe Acrobat, on the other hand, is ideal for higher level functionality and for those consumers looking to spend money on a fancy PDF creator.
Part 7. Frequently Asked Questions
Can I highlight text in scanned PDF documents?
Yes, in Adobe Acrobat, you can use the text recognition feature to convert scanned documents into editable text, allowing you to highlight text as if it were a conventional PDF document.
Is there a limit to the amount of text I can highlight?
While there is no specific limit, it is recommended that you only display the most important text so as not to overwhelm people with additional information and make it more difficult for them to find what is relevant.
Can I edit highlighted text after highlighting it?
Yes, you can. Once you have highlighted text, you can always go back and edit or delete it. Click on the highlighted text passage and then select the option to edit or discard it.
Can I share a document if I highlight text within it?
Yes, you can. If you highlight text in a PDF, you can still share the file with others and they will be able to see all the highlighted text as you see it.
Does Adobe Acrobat support mobile devices?
Adobe has put a lot of love into its mobile app so you can view, edit and highlight PDF documents right on your phone or tablet. This makes it perfect for working on the go.
The highlighting tools in Adobe Acrobat are a must-have for anyone who frequently works with PDF documents. Both the Text Highlighter and Freehand Highlighter offer unique features to suit your unique needs.
With the step-by-step guides and tips and tricks provided, you will be able to highlight any relevant information effectively and accurately. Additional freehand highlighter features, such as the ability to erase and adjust the opacity level, only add to its usefulness and versatility.
And learning to use these tools improves your overall workflow during document management and review. So make sure Adobe Acrobat becomes a must-have tool in your arsenal.


