Have you ever found yourself reading a PDF document and thinking, "I need to remember this part later"? Or maybe you're annotating a document so that the file can be corrected later? That's where highlighting comes in handy!
Foxit PDF highlights text very easily. It’s a popular tool for viewing and editing PDFs, and using the highlighter tool in it is the same as annotating on paper but for your digital documents.
This guide will help you learn how to use Foxit PDF Editor and Reader to emphasize key points in a PDF, change the color or the highlighted, and then remove the unnecessary highlighted section without much effort.
Part 1. What Is the Purpose of Highlighting Text In PDF?
When annotating a PDF document for someone else, highlighting text is a powerful tool for communicating what you think of the written piece and then collaborating accordingly. By visually marking important information, you are creating a roadmap to guide the reader's attention by providing context, which then opens the room for discussion.
For example, if you're reviewing a colleague’s report, highlighting sections that require correction can help them quickly identify what needs attention. By pairing highlights with comments, you can explain which parts of the text have issues to make your feedback more meaningful. This approach saves time and reduces misunderstandings, as the reader can easily see what you consider most important without sifting through the entire document.
Highlighting text during the review process also helps you improve the reader’s experience by breaking down hard-to-understand information into more easy terms. This is especially true for academic or professional settings where the quality of the document matters a lot and makes a difference.
Think of highlighting as a way to bring clarity to the PDF document so that the other person can act swiftly on your suggestions and be sure that the final version is error-free.
The best and quickest way to digitally annotate your documents is to use a PDF editor. Amongst many choices, one such software is Foxit. But how to highlight text in Foxit PDF Editor? Let’s find out!
Part 2. How To Highlight In Foxit PDF
Without further ado, below are the step-by-step instructions on how to highlight in Foxit PDF editor:
Step 1: Download the Foxit PDF Editor
First off, go to the Foxit PDF Editor website, click Try It For Free on the main page, and choose the app version you want to download. Type in your email address, name, and other details, and click Free Trial.
Once the Foxit PDF app is downloaded, open the Downloads folder, look for the Foxit PDF Editor installation file, and click it. Provide the necessary permission in the pop-up window to install the software on your computer.
Step 2: Import Your File
In the next step, right-click the PDF file you want to import, choose Open With, and select Foxit PDF Editor from the list of available options.
You can also simply open the app on your computer and choose Open File in the left sidebar or press Ctrl+O. This will launch the Open window from where you can select the PDF file from where you’ve saved it on your PC and click Open to import it.
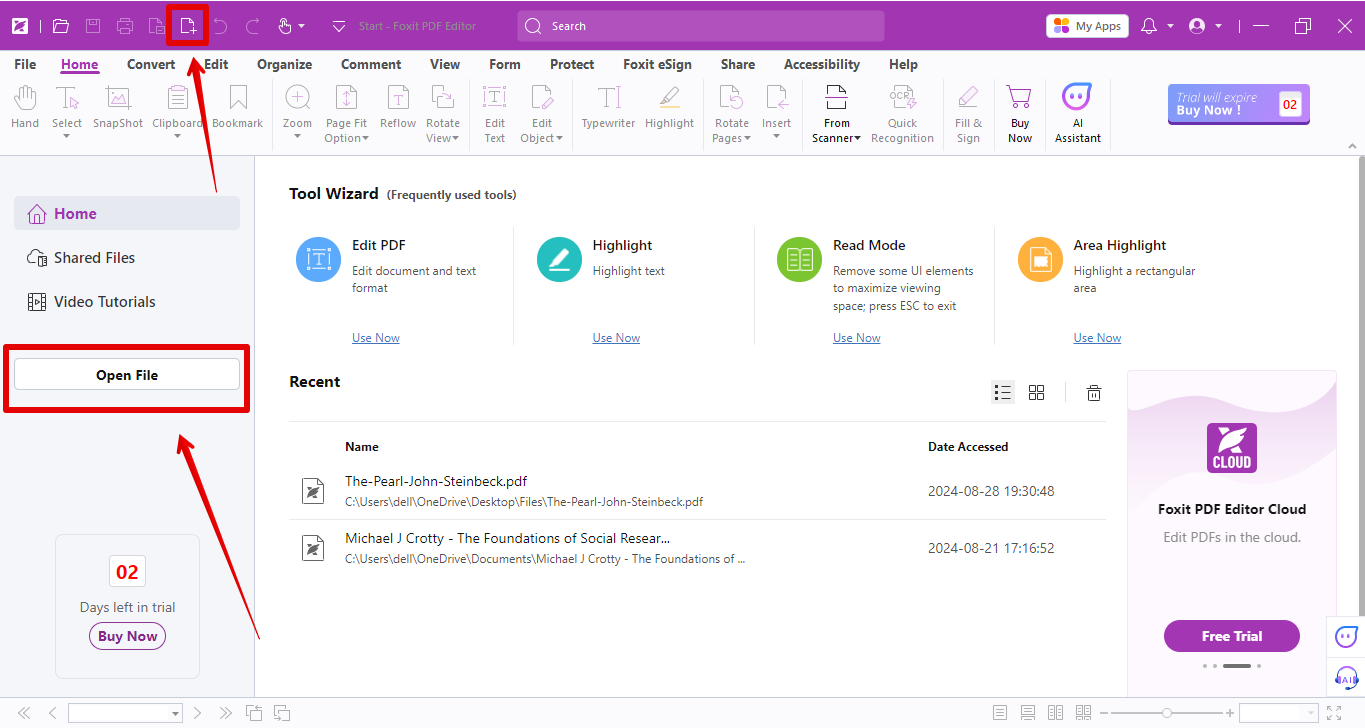
If your file is saved in the Foxit PDF Cloud, simply click Cloud Documents in the left sidebar and find the PDF to open it.
Step 3: Activate the Highlighter
After your PDF file is imported, go to the Comments tab in the top toolbar. Here, you’ll find all the annotation options Foxit PDF Editor has to offer, including the Highlighter.
Just click the Highlight option in the top left corner of the menu ribbon or press Shift+H on your keyboard to activate the highlighter.
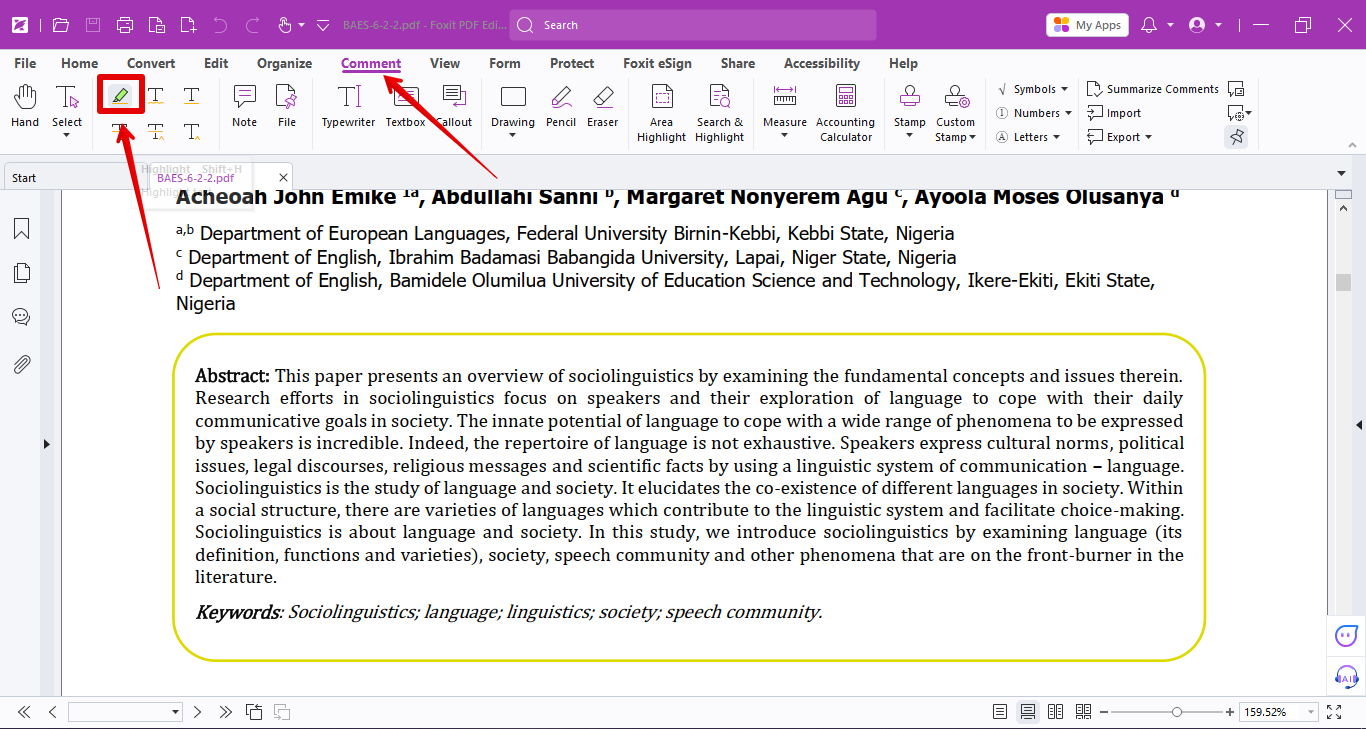
Step 4: Highlight Text
Now, select the text you want to highlight on the PDF file to annotate it. You can also click the highlighted content once and click Edit Note to add your comment or choose Display Comment Format Panel to open the properties and set the opacity of the highlight.
Alternatively, click Area Highlight to highlight a rectangular area on your PDF file.
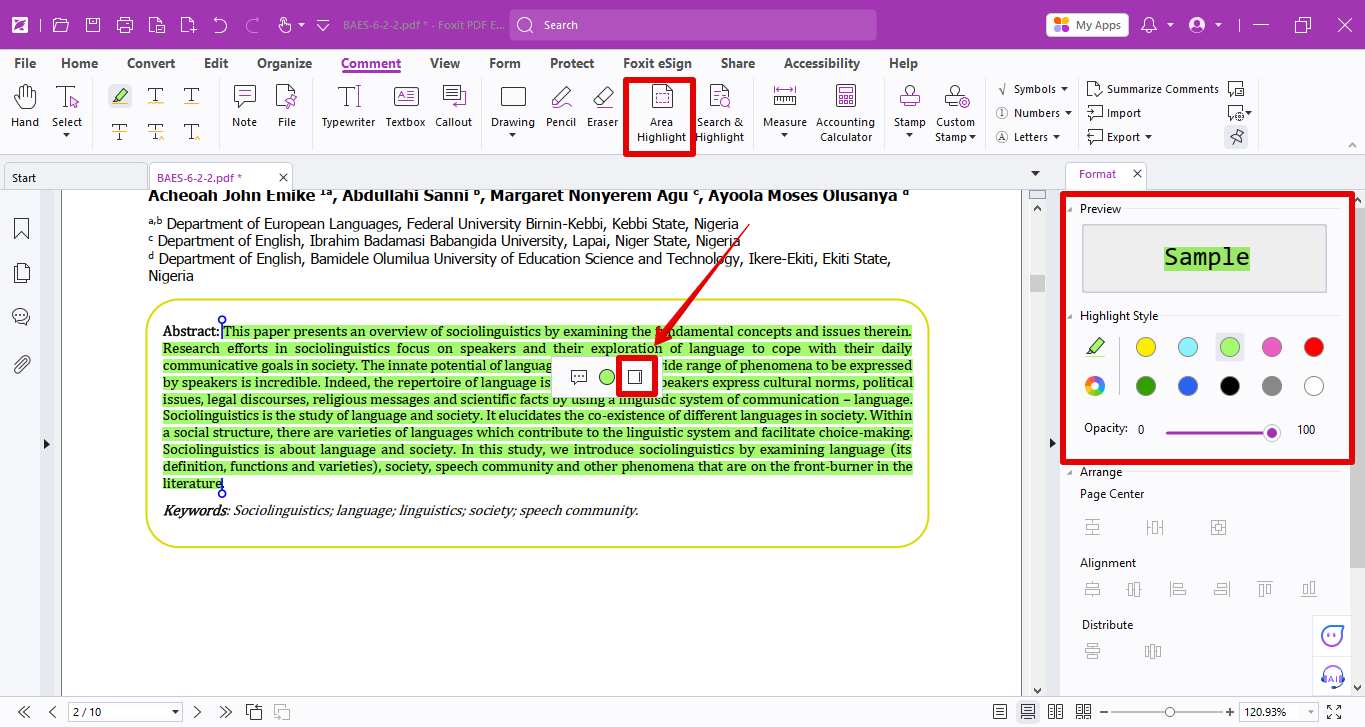
Part 3. Difference Between the Foxit Highlight Tool and the Area Highlight Tool
The Highlight tool in Foxit, under the Home > Comment tab, is designed to highlight searchable or editable texts. However, the Area Highlight tool in the Comment tab only highlights a particular part or section of the text.
If you're dealing with scanned PDF documents that you cannot directly highlight with the highlight tool, the Area Highlight feature comes in handy to select any area in the document to highlight.
Both tools can add highlights to a PDF file, but the difference lies in their ways of selecting and applying the highlight. Therefore, to highlight a PDF in Foxit Reader, always choose the correct tool that best suits your needs based on the distinct texts or contents in your PDF document.
Part 4. Changing Highlight Color In Foxit PDF Editor
In Foxit PDF Editor, you can change the highlight color in two different ways:
Method 1: Change the Color of One Highlight
Foxit PDF Editor allows you to change the color of one highlight at a time with these simple steps:
- Open the PDF file in Foxit PDF Editor, click the highlighted text you want to change, and choose Display Comment Format Panel. Alternatively, right-click the text and choose Properties.
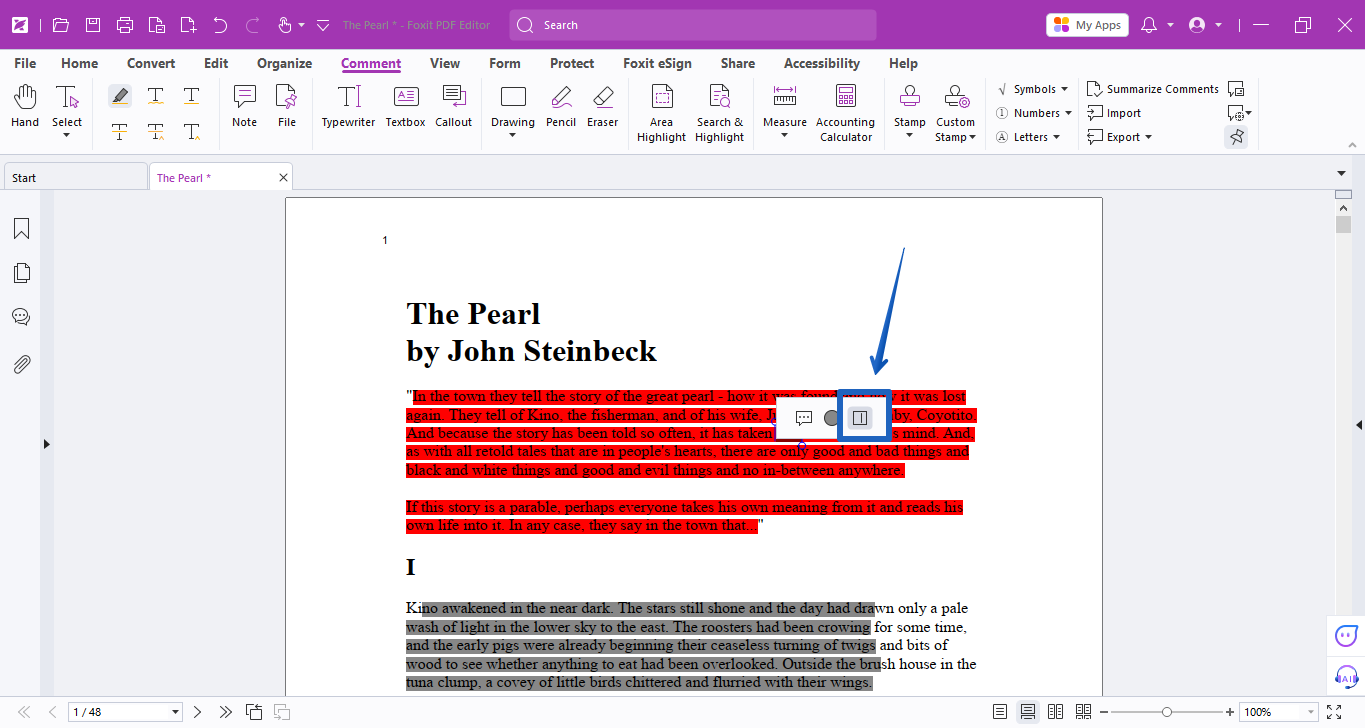
- Under Highlight Style in the Format panel or Highlight Properties window, select the color you want to apply to the highlight. You can also choose Custom Color, enter RBG value or HEX code to add a specific color and click OK.
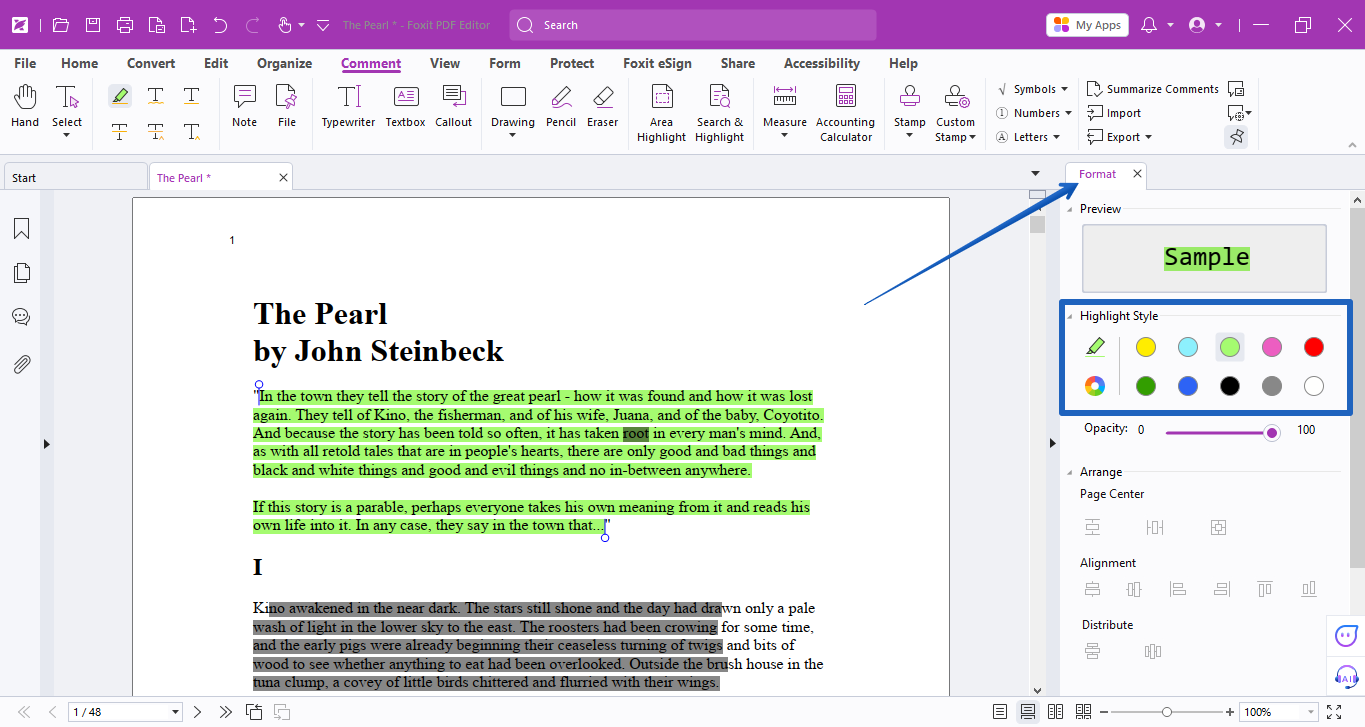
Method 2: Changing the Color of the Highlight At Once
You can also change the color of all the highlighted text in your PDF file using Foxit PDF.
Here’s how:
- Open the PDF in Foxit PDF Editor and click the Comments pane in the left sidebar.
- Click Filter in the top bar of the panel, choose Highlight under Type, and select OK to see only the highlight markups.
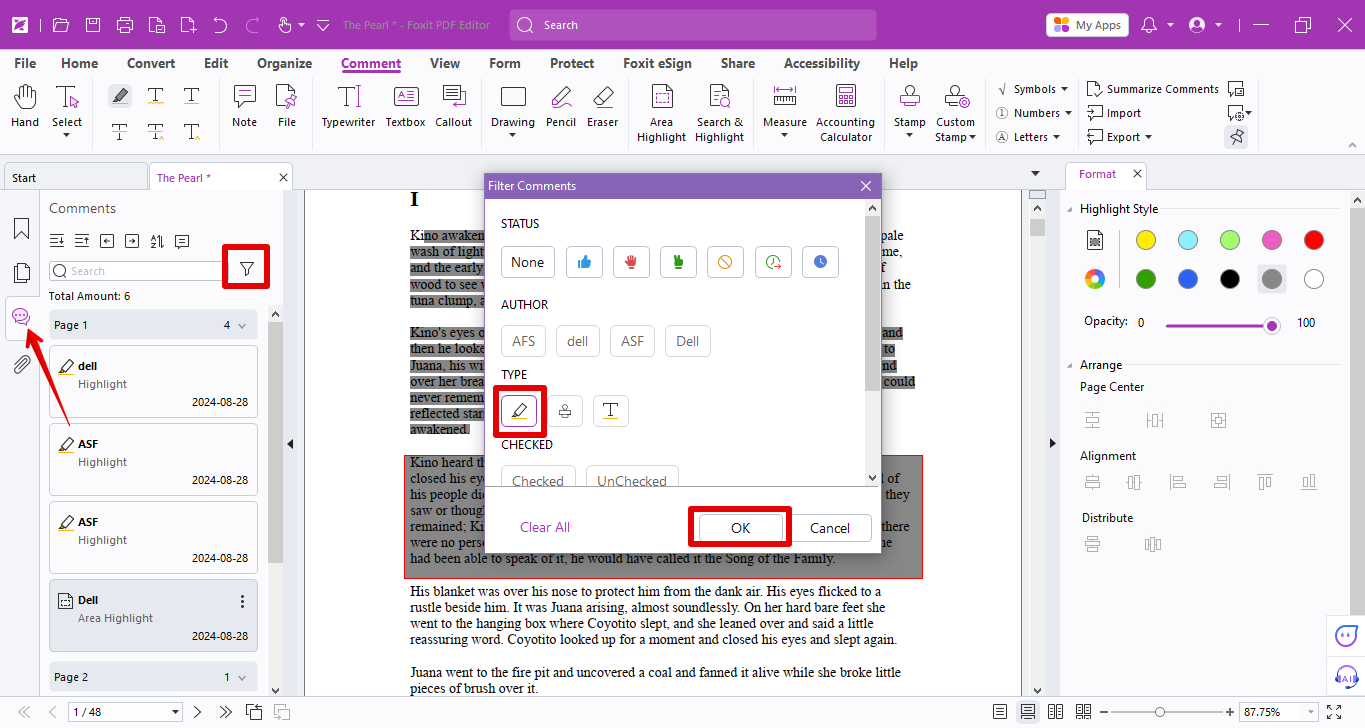
- Now, press Shift on the keyboard and select the highlight markups in the pane. Right-click the selected annotations and choose Properties. Click the color box in the Appearance tab, choose the shade, and select Close.
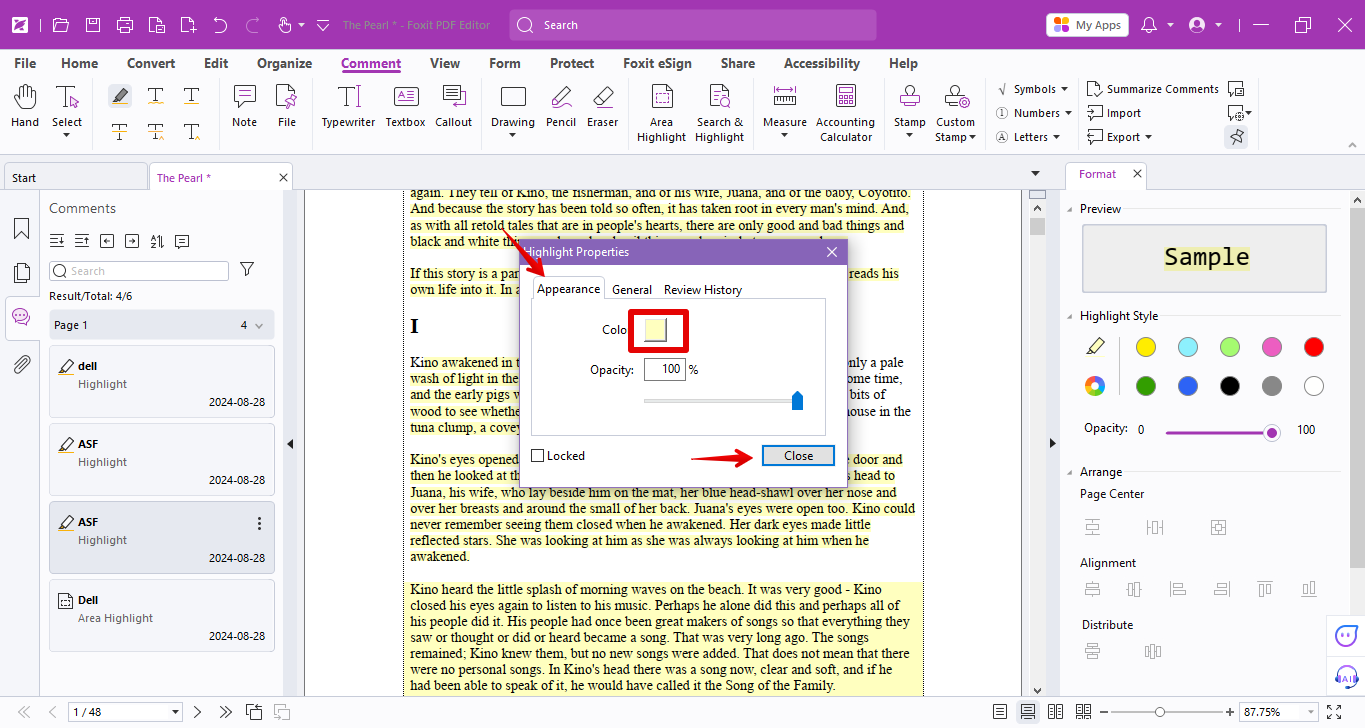
Part 5. How To Remove Highlight In Foxit PDF
Here are the step-by-step instructions on How to remove highlight Foxit PDF reader:
- Right-click the PDF, choose Open With, and select Foxit PDF Editor. Otherwise, open the app and select Open File to import your file.
- After that, right-click the highlight on the PDF file and choose Delete from the menu. You can also open the Comments panel from the left sidebar, right-click on the Highlight markup, and choose Delete.
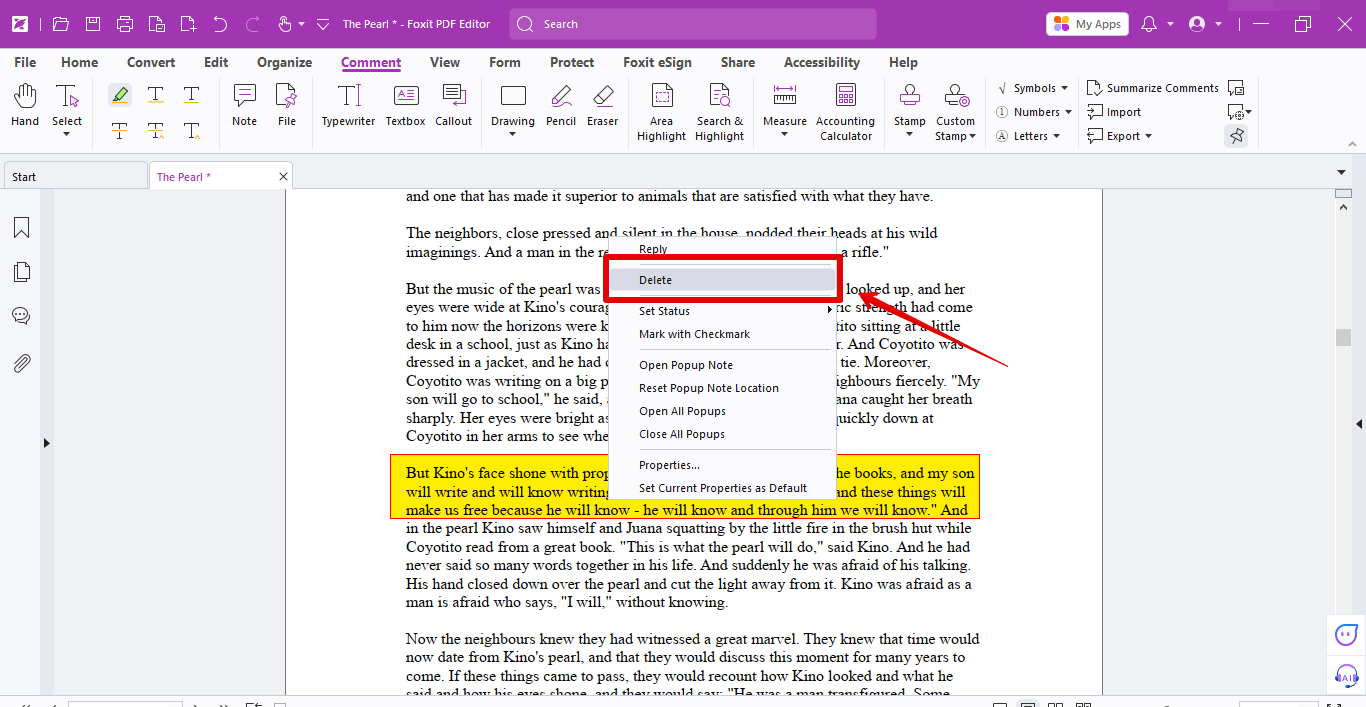
- To bulk remove the highlights, use the Filter option to view only the Highlight comment. Then, press Shift on your keyboard and select all the highlights in the panel one by one. After that, right-click on any selected markup and choose Delete.
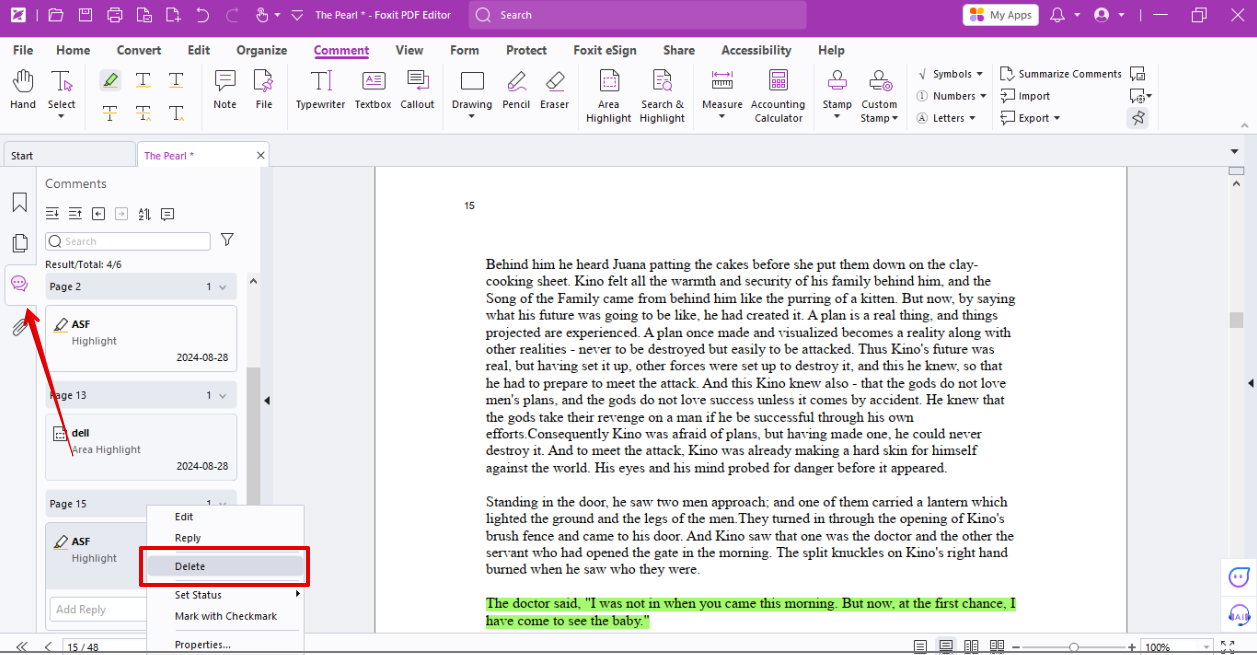
Part 6. Why You Can’t Highlight Text In Foxit PDF?
If you can’t do markups, like highlighting text in your PDF file using Foxit PDF Editor, one of the following can be the reasons for the issue:
Protected View Mode
It’s possible that you may have opened the PDF document under protected view mode in Foxit. It is a read-only mode in which most features are disabled to protect your PC from being harmed by files originating from somewhat unsafe locations. This protected view feature is available in Foxit PDF 9.0.1 and later versions.
The workaround here is to turn off the Protected View Mode in Foxit in these two ways:
You could turn off Protected View mode in the following two ways:
- When the protected view mode is active, you’ll see a bubble message at the upper right corner of the PDF area. Simply click Enable All Features to turn off this temporarily for the PDF document and start highlighting it.
- Sometimes, you may not be able to see the bubble notification message, but don’t worry; you can still switch off the protected view mode. To do this, go to File > Preferences > Security, choose Off under Protect View, and click OK. Now, all the PDF files will never open in this mode.
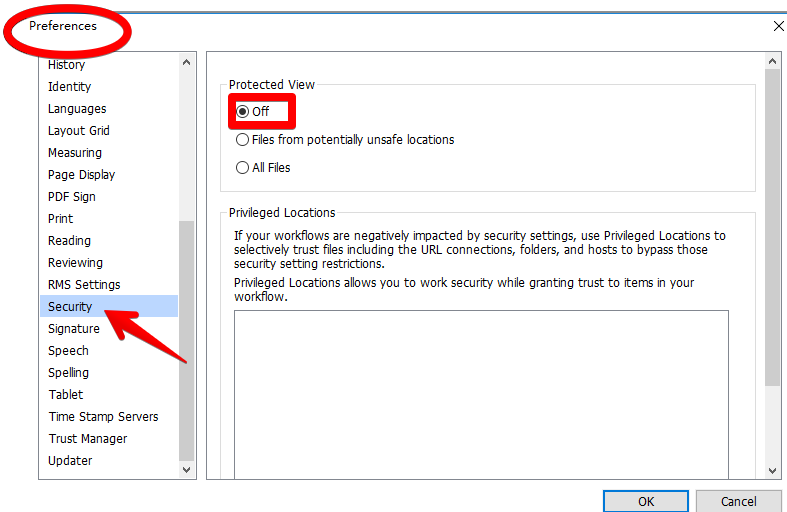
Compliance
The document you are opening is PDF/A compliant and is opened in the PDF/A View mode. To fix this, you have to disable this mode in the Foxit editor as well to highlight the PDF. To do this:
- Click Enable Editingon the bubble message showing on the PDF file and click Yes.
- In case the notification does not appear, head to File > Preferences > Documents. Then, select Never under PDF/A View mode and click OK.
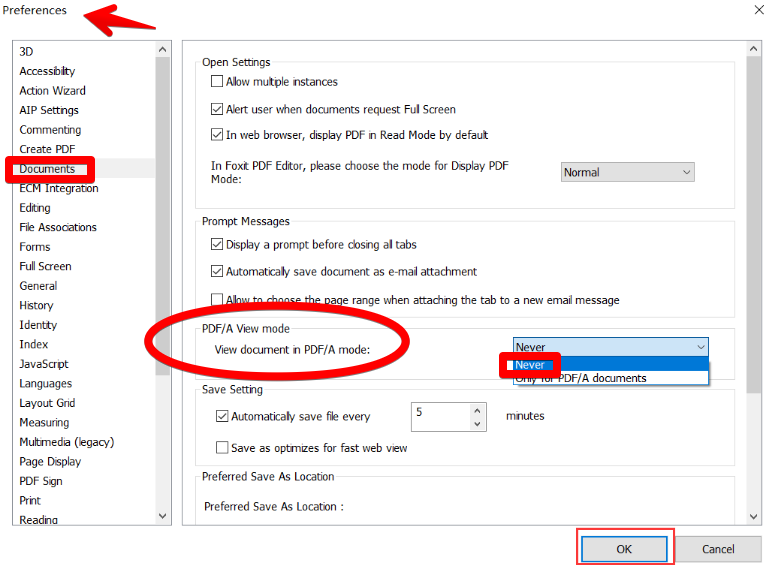
Markup Restrictions
Another reason can be that your PDF document is restricted in Foxit, and you can’t annotate it with highlights. To fix this, head to File > Properties > Security and verify that commenting is allowed. If not, ask the person who sent you the file to send you the unrestricted PDF version.
Image-Based PDF
One final possibility is that the PDF document you’ve opened in the Foxit editor is either image-based or scanned, which doesn’t have editable text. To verify this, go to Comment > Text Viewer to see if there is any text. If nothing appears, this shows that the PDF is indeed an image-based document.
Here are two ways to add highlights in this case:
- In Version 11, click Recognize Text in the top toolbar to make the PDF searchable for commenting or editing, and then commence with the highlights. In the older Foxit version, click the OCR option for this purpose.
- Another way to counter this problem is to use the Area Highlight tool, as discussed above.
Part 7. FAQs Related To Foxit PDF Editor Highlight Text
How to highlight in Foxit PDF Reader?
Import your PDF in the Foxit editor, click the Comments tab, click Highlight, and select any part of the text to highlight it. Now, click the highlighted text again and click Edit Note to type in your feedback. If you want to set the opacity of the highlight, select Display Comment Format Panel to open the properties. Another way is to click Area Highlight to highlight a rectangular area on your PDF file.
What is a better alternative to Foxit for highlighting text?
Although Foxit is an excellent choice for highlighting text in PDFs, there is some learning curve involved in these annotations. That’s where Afristsoft PDF comes to your rescue. Simply open the PDF file on Afirstsoft PDF software, click Comment, click Highlight, select the text, and it will be highlighted. You can also change the color of the Highlighter by clicking the small arrow next to the Highlight option. To add comments, right-click on the highlighted text, select Open Pop-up note, and leave your feedback in the form of sticky notes.
Part 8. Conclusion
In the end, you’ve learned about the Foxit PDF highlight option, how to add or remove this annotation, and what to do if you aren’t able to do so.
However, if you find it a bit hard to highlight text in the Foxit PDF editor, give Afirstsoft PDF a try. We are sure you’ll love its UI and the ability to highlight the PDF quickly without any expertise in digital products.

