Adding annotations to PDFs on Windows enhances the usability and interactivity of digital documents. Windows offers various tools for editing and modifying PDF files, suitable for students, professionals, and those working with numerous PDFs.
Microsoft Edge is a popular choice, offering built-in features for text highlight, annotation, and doodling on PDFs. It's similar to always having a digital highlighter and notepad nearby.
Also, applications like Foxit PDF Reader and Adobe Acrobat Reader are quite helpful if you require more sophisticated capabilities like digital signatures or collaborative tools. You can complete forms, add sticky annotations and stamps, and do almost anything with them.
Windows provides the tools to make any annotation clear, organized, and shareable, whether you're annotating project papers, contracts, or study notes. Furthermore, these programs frequently connect with cloud services.
Also, you may view your annotated PDFs from anywhere, which will keep your work organized and productive. If you need to annotate PDF Windows, these tools will ensure your annotations are practical and accessible.
Part 1. Built-in PDF nnotation in Windows

Without additional software, users can immediately annotate PDF documents using several built-in tools and programs in Windows. These resources provide a range of functions to improve your experience with PDFs and are useful for simple annotating chores.
How to Annotate PDFs with Microsoft Edge
Microsoft Edge is a Windows built-in web browser that offers robust PDF processing capabilities and enables users to annotate PDFs through various methods. It may include writing comments, drawing, underlining, and highlighting text.
If you're wondering how to annotate PDF on Windows, using Microsoft Edge is a great start. For more advanced features, you might consider using PDF annotation software Windows offers. These dedicated tools can provide enhanced functionality for all your PDF annotation needs.
Markup Tools: Access annotation tools by clicking the "Markup" icon in the toolbar. These tools allow you to use a stylus for text highlight, drawing, note-taking, and digital inking.
Keeping Annotations: Edge lets you keep directly annotated PDFs with annotations. These PDFs are also printable and shareable.
Windows Ink Workspace for Digital Inking:
Another built-in feature that improves digital inking on suitable devices, such as tablets and touchscreen computers, is Windows Ink Workspace:
Inking Tools: Windows Ink Workspace provides a range of inking tools, including a pen, pencil, highlighter, and eraser, for directly annotating PDFs on the taskbar.
Integration with PDFs: Open PDF documents in programs like Microsoft Edge or Adobe Acrobat Reader and use these tools directly on them. This integration guarantees easy note-taking and annotating.
- 100% secure
- 100% secure
- 100% secure
Compatibility & Features for Accessibility:
Windows guarantees device compatibility and accessibility features for annotating PDFs. Annotating PDFs is still simple and accessible whether you're using a standard desktop setup with Microsoft Edge or a touchscreen tablet with Windows Ink. If you're looking for the best PDF annotation app Windows has to offer, these built-in tools provide a seamless experience.
Top PDF Annotator Apps for Windows
Here are a few of the greatest programs available if you want to learn how to annotate PDF on a Windows computer:
Adobe Acrobat Reader DC
Adobe Acrobat Reader DC makes processing, viewing, and signing PDFs simple. On your papers, you can directly draw shapes, annotate text, and highlight text. The flexibility to access your files across devices makes it ideal for both personal and business tasks, making it a great choice for a PDF annotator that Windows users will find versatile.
Foxit Reader
Foxit Reader's simplicity and speed are widely known. It allows you to annotate, highlight, and underline PDF documents. Sharing annotated documents with others is another benefit that makes it useful for cooperation, making it a top free PDF annotator Windows users can rely on.
Xodo PDF Reader & Editor
Xodo is a powerful tool with capabilities including text commenting, shape addition, and highlighting. It facilitates teamwork by allowing several users to collaborate on a PDF, which is useful for group tasks.
Microsoft Edge
With Windows, Microsoft Edge is the default browser with built-in PDF utilities. On PDFs, you can easily doodle, take notes, and highlight text. It also smoothly syncs your annotations across all your Windows devices, making it a handy PDF annotator for Windows.
PDF-XChange Editor
This editor has extensive capabilities such as text extraction and typewriter mode. Because of its security and adaptability, it can be used in professional settings where document protection is crucial.
PDF Reader Nitro
Nitro PDF Reader allows you to underline, highlight, and add sticky notes to PDFs. It also supports digital signatures for signing documents and is simple to use.
Part 2. Affordable PDF Annotation with Advanced Markup Tools
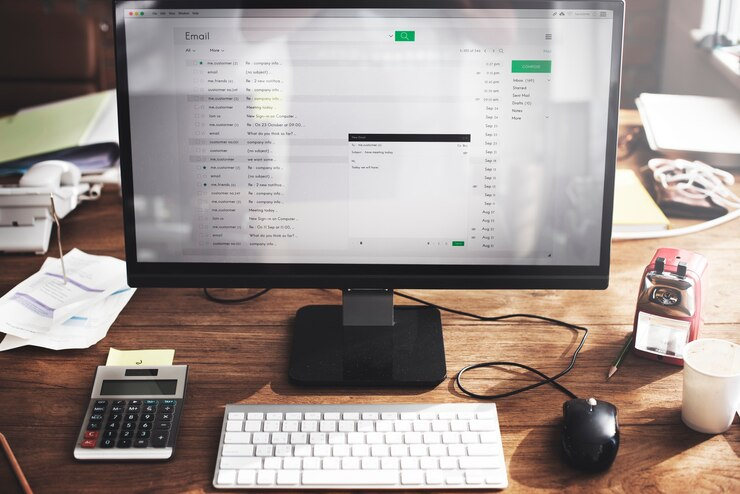
You can simplify your tasks and save money by finding an affordable PDF annotating tool with sophisticated capabilities. You can examine and share your ideas easily using these tools, highlighting text, adding comments, designing shapes, and even signing documents.
Cost-Effective Tools with Rich Features
Numerous affordable solutions are available. An example of a feature-rich free utility is Xodo PDF Reader & Editor. For free, you may insert shapes, draw freehand, add sticky notes, strikethrough, highlight, and underline text. This makes it a great choice for those needing to annotate PDF Windows free.
Moreover, Microsoft Edge is the default browser for Windows that offers free PDF annotating features. You can add text comments, draw on the PDF, and highlight text with it. If you're looking for an easy and free solution that you can use right now on your computer, this is ideal for Windows annotate PDF tasks.
Pricing and subscription options
This table should help you compare the different options and decide which PDF annotation software for Windows best suits your needs.
|
Apps |
Free Version |
Subscription/One-Time Purchase |
|
Adobe Acrobat Reader DC |
Basic tools like highlighting and commenting |
Adobe Acrobat Pro DC: $4.99/month with an annual plan |
|
Foxit Reader |
Basic tools like highlighting and adding notes |
Foxit PhantomPDF: $14.99/month or one-time purchase starting at $179 |
|
Xodo PDF Reader and Editor |
Full set of annotation tools, including highlighting and drawing (completely free) |
N/A |
|
Microsoft Edge |
Built-in PDF annotation tools like highlighting and drawing (free) |
No subscription needed, but advanced features available with Office 365 |
|
PDF-XChange Editor |
Basic tools with watermarks |
License starting at $56 to remove watermarks and access all features |
|
Nitro PDF Reader |
Basic annotation features |
Nitro Pro: $179.99 for a one-time purchase or annual plan |
Part 3. Affordable PDF Annotation with Advanced Markup Tools
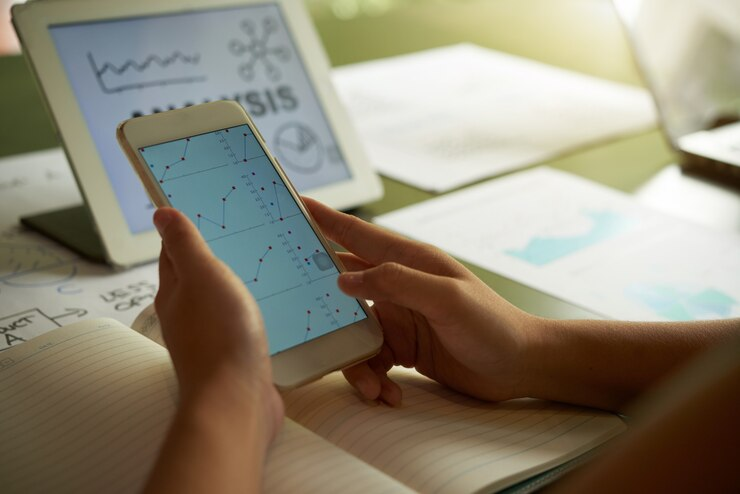
You can simplify your tasks and save money by finding an affordable PDF annotating tool with sophisticated capabilities. You can examine and share your ideas easily using these tools, highlighting text, adding comments, designing shapes, and even signing documents.
Cost-Effective Tools with Rich Features
Numerous affordable solutions are available. An example of a feature-rich free utility is Xodo PDF Reader & Editor. This utility allows you to insert shapes, draw freehand, add sticky notes, strikethrough, highlight, and underline text for free.
Free but Efficient Options
Moreover, Microsoft Edge is the default browser for Windows that offers free PDF annotating features. You can add text comments, draw on the PDF, and highlight text with it. This is ideal if you're looking for an easy and free solution that you can use right now on your computer.
One-Time Purchase Solutions
PDF-XChange Editor is a wonderful solution if you can only afford to pay for it once. For roughly $56, you can obtain many features, including text markup, shape drawing, and commenting. Even more sophisticated tools like form design and OCR (Optical Character Recognition) are included. It's a flexible option for usage in both personal and business contexts.
Powerhouses on a Subscription Basis
Foxit PhantomPDF is a great option for anyone who would rather have a subscription. It provides strong annotation tools, document collaboration, and cutting-edge security features starting at $14.99 per month, making it ideal for companies where document security and sharing are crucial.
Part 4. Integration with Cloud Storage Services

You can significantly improve your daily tasks by linking your cloud storage services to PDF annotating tools. Here's how it assists:
Easy Access Anywhere
If your PDF tools are compatible with cloud storage services, you may access and edit your documents on any device. On your computer, begin annotating a PDF; continue on your tablet; and review your annotations on your phone. In this manner, your work is always with you wherever you go.
Easy Sharing and Collaboration
Cloud integration simplifies collaboration and sharing. You can easily distribute and collaborate with multiple users to share Annotated PDFs, making it ideal for group projects, meetings, and classroom discussions.
Automatic Backup and Security
Documents are automatically stored when your PDF tool is cloud-connected.
Examples of Tools
Two excellent examples of products that function well with cloud storage are Adobe Acrobat and Foxit PhantomPDF. Adobe Acrobat can access other cloud services, including Adobe Document Cloud. Foxit PhantomPDF's compatibility with Dropbox, Box, OneDrive, Google Drive, and more makes organizing and sharing your annotated PDFs simple.
PDF-XChange Editor
With PDF-XChange Editor, you can annotate and modify PDFs on Windows with a sophisticated yet reasonably priced tool. It has many features that make dealing with PDFs simple and effective.
Critical Features
Annotation features in PDF-XChange Editor include strikethrough, highlighting, underlining, sticky notes, and freehand drawing. These tools help you mark up documents more quickly and clearly.
PDF-XChange Editor allows for sophisticated markup features, including the inclusion of shapes, stamps, and watermarks in addition to standard annotations. You can also add text anywhere within the PDF using the typewriter tool. This is helpful when handling printed materials.
User Experience
The user-friendliness of PDF-XChange Editor is a priority in its design. The user interface is simple to use, and you may organize your tools for easy access by customizing the toolbars.
With its support for tabbed viewing, you can work on numerous PDFs at once. This keeps your process efficient and fluid by making document navigation simple.
Integration and Collaboration
With this editor's integrations with several cloud storage providers, it's simple to save and distribute your annotated PDFs. You may link to OneDrive, Dropbox, and Google Drive to ensure your files are constantly backed up and available.
Those who need to work remotely or manage many devices may find this functionality especially useful.
Pricing and Accessibility
The affordability of PDF-XChange Editor is one of its best features. It provides a free version with limited functionality and a competitively priced subscription version with more sophisticated options than other PDF editors.
Because of this, it's a fantastic option for people and small companies searching for a feature-rich PDF annotating tool at an affordable price. If you want something with comparable robust capabilities, try Afirstsoft PDF Editor as an alternative.
It is yet another fantastic choice for efficiently managing your PDFs because it provides a variety of annotation capabilities and sophisticated markup choices.
Part 5. Tips for Easy and Effective PDF Annotation on Windows
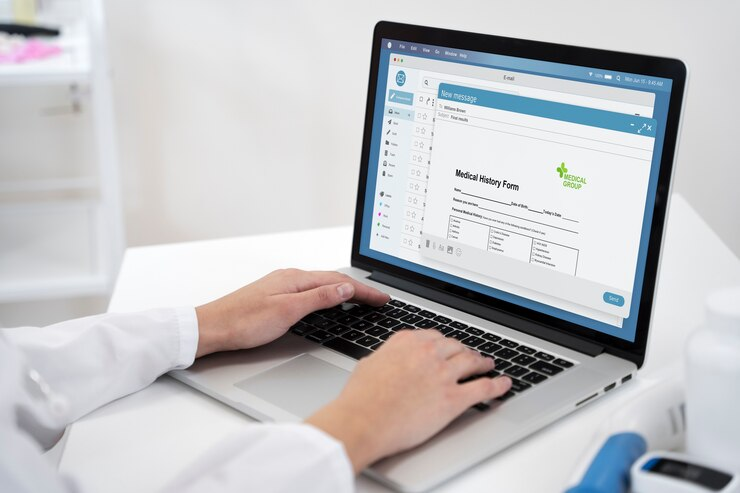
Learn Keyboard Shortcuts
Keyboard shortcuts for annotation tools like highlighting, underlining, and commenting can save time and make annotation more efficient.
Keep Annotations Organized
Utilizing diverse colors or layers for different annotation types enhances organization and facilitates the retrieval of specific notes or highlights later.
Use Tools Wisely
Please choose the best annotation tools, such as text boxes, highlighters, and drawing tools, for your document, considering their distinct functions for optimal annotation.
Make Use of Comments
Adding comments directly to a PDF can offer additional context or explanations, which can be beneficial for collaboration or elaborating on annotations.
Sync Across Devices
Utilize PDF software that syncs annotations across platforms for seamless access to annotated documents across various devices.
Backup Your Work
To prevent work loss, regularly back up annotated PDFs using cloud storage services like Google Drive or Dropbox for secure document storage.
Part 6. Conclusion
With the right tools, annotating PDFs on Windows is easy and efficient. Microsoft Edge has built-in features for easy annotation, while Adobe Acrobat Reader and Foxit PDF Reader offer advanced features like sticky notes, text highlighters, and drawing shapes.
Color coding and layers help organize work, while keyboard shortcuts save time. Synchronization across devices ensures access to notes anywhere, and exporting and sharing PDFs is straightforward.
Afirstsoft PDF offers a top-notch annotating experience with user-friendly tools and integration with cloud storage. It makes it easy to add notes, highlight text, and collaborate on documents. If you need to annotate PDF Windows, these tools will make your work seamless and efficient.
- 100% secure
- 100% secure
- 100% secure



