Whether you are a business professional, student, or creative, you need the right PDF editor to mark up, highlight, or draw on your digital document. With the right editor, marking up your presentation, highlighting your notes, and sketching ideas on your drafts have never been easier.
While there are many PDF editors available on the market, some are pretty expensive, and others offer limited functionalities. In this regard, Afirstsoft PDF is hailed as one of the best PDF applications in the market, and it is both affordable and provides a range of functionalities.
The application comes with a robust and intuitive platform that allows you to add a personal touch to your digital documents. The amazing features allow you to edit your PDFs easily, making the whole process efficient and smooth.
Drawing on your PDFs is one of the most prominent features of the Afirstsoft PDF application. You can install the application on your laptop or mobile phone and leverage the drawing tools offered by the platform.
In this guide, we will walk you through all the steps you need to take to draw on your PDFs using the Afirstsoft PDF application. Let’s dive in.
- 100% secure
- 100% secure
- 100% secure
Part 1. Application to Draw on PDF
To draw on your PDFs using the Afirstsoft PDF application, follow the steps mentioned below:
Step 1: Vist Afirstsoft PDF Website
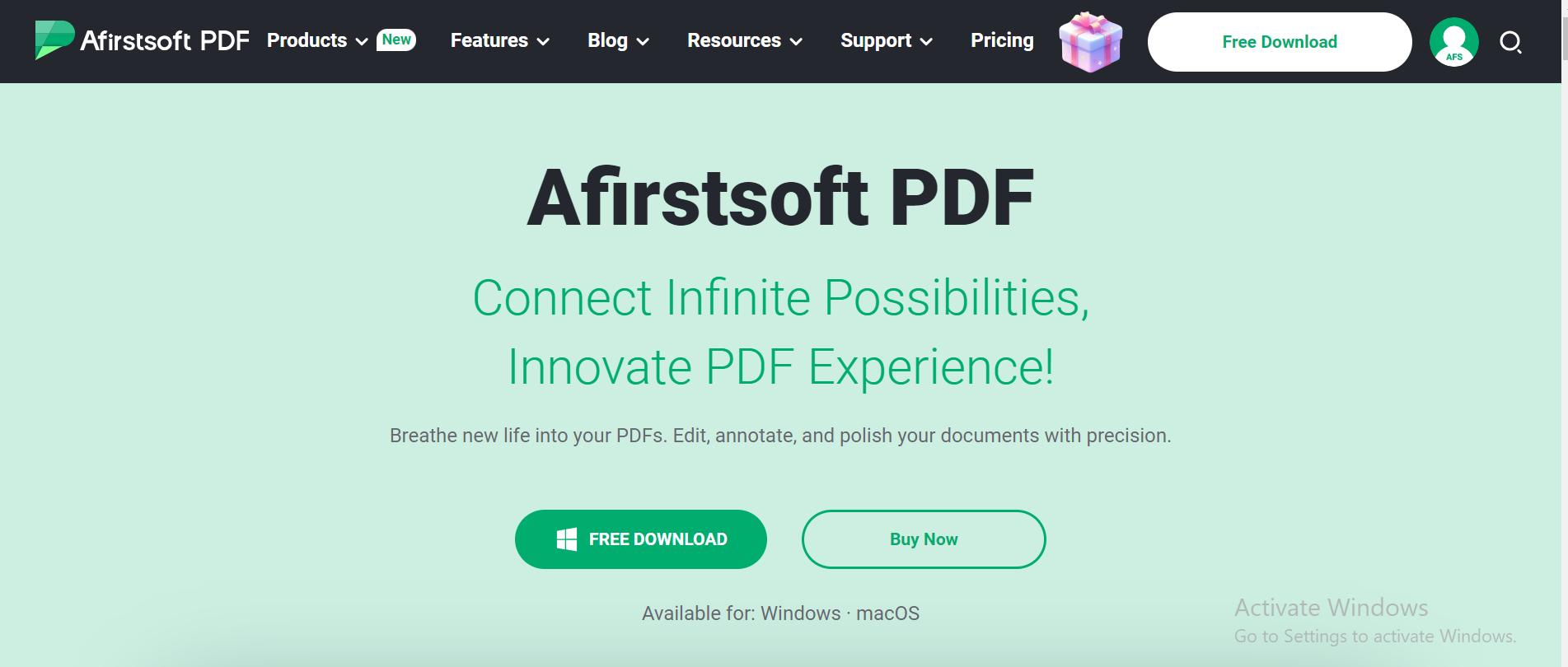
To start using the application to draw on PDF, you need to visit their website. To do so, open your browser, type in Afirstsoft PDF, or click on this link (https://pdf.afirstsoft.com/).
Once the website is open, you will be welcome on the homepage. On the homepage, you need to navigate to a “Free Download” button on the top right and center of the page.
Step 2: Download the Application
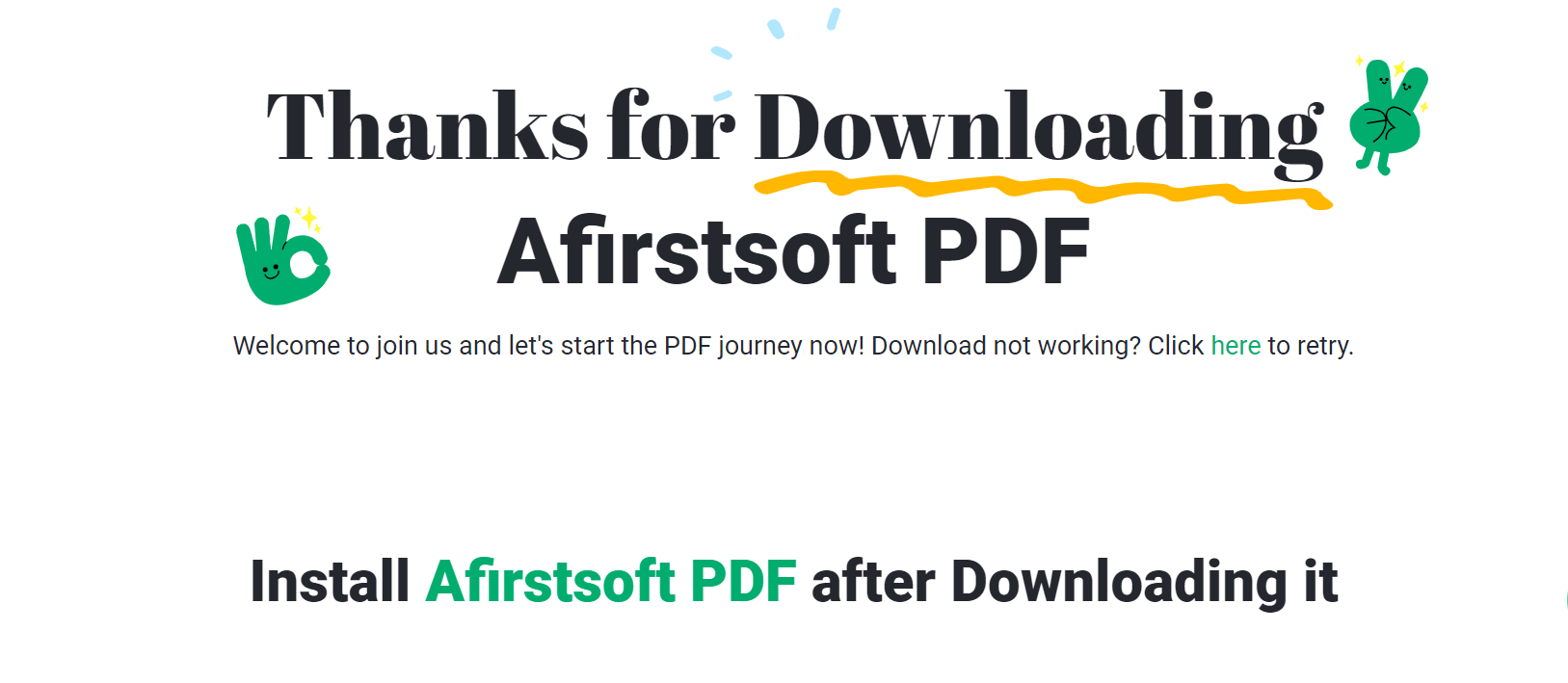
Click on the “Free Download” button to download the application to your laptop. The application is available for both Windows and macOS.
Once the application is downloaded, in order to use the app, you will need to install it first.
To install the application, simply navigate to the “Downloads” folder on your laptop and click on the downloaded file with a .exe extension.
Once the application is downloaded, you are all set to draw on your PDFs.
Step 3: Open the Application to Start
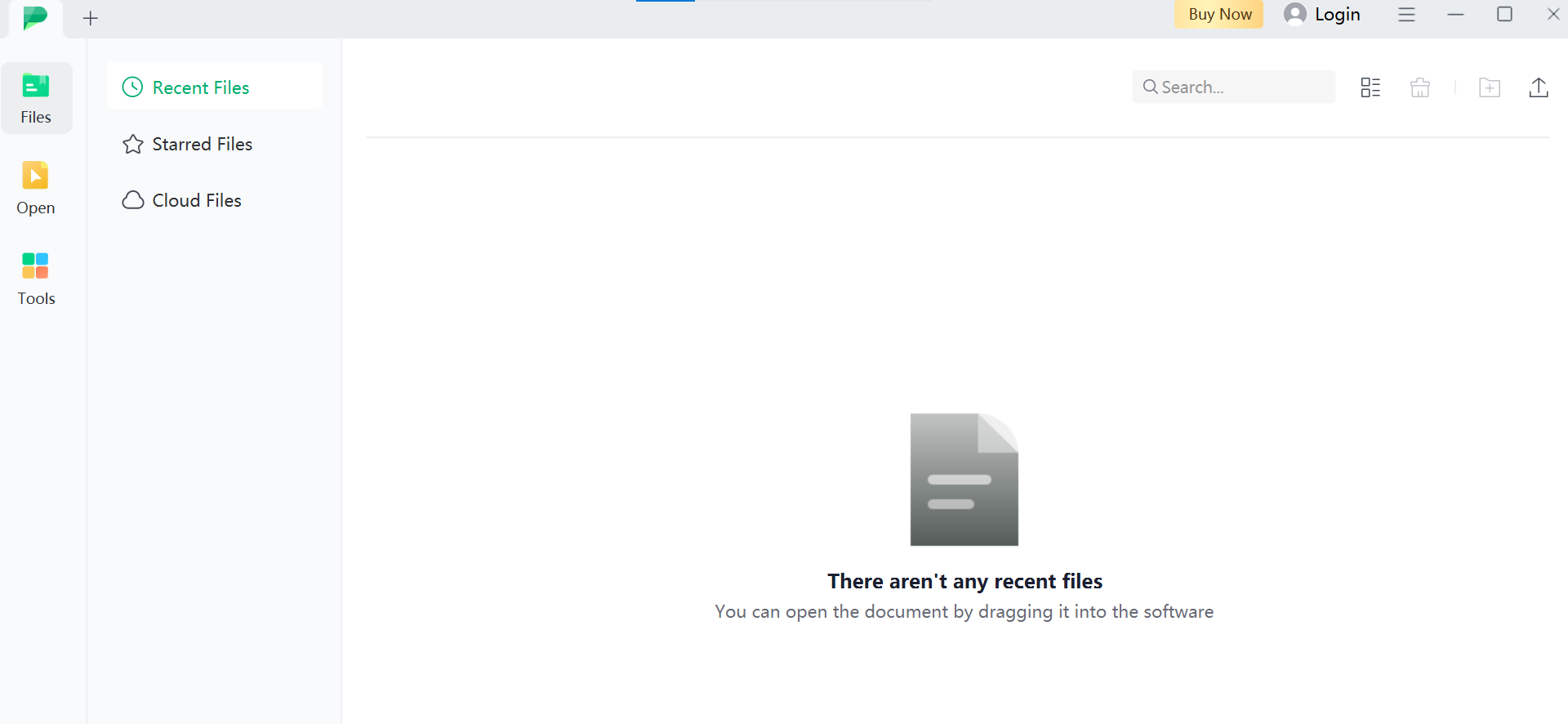
Once downloaded, launch the Afirstsoft PDF application on your laptop, and a home screen should appear in front of you.
Now, you can either use the free tools available, or you can create an account and log in to it to leverage all the editing and drawing tools, including the free tools.
To log in, simply navigate to the top right corner of the home screen and click on the “Login” button.
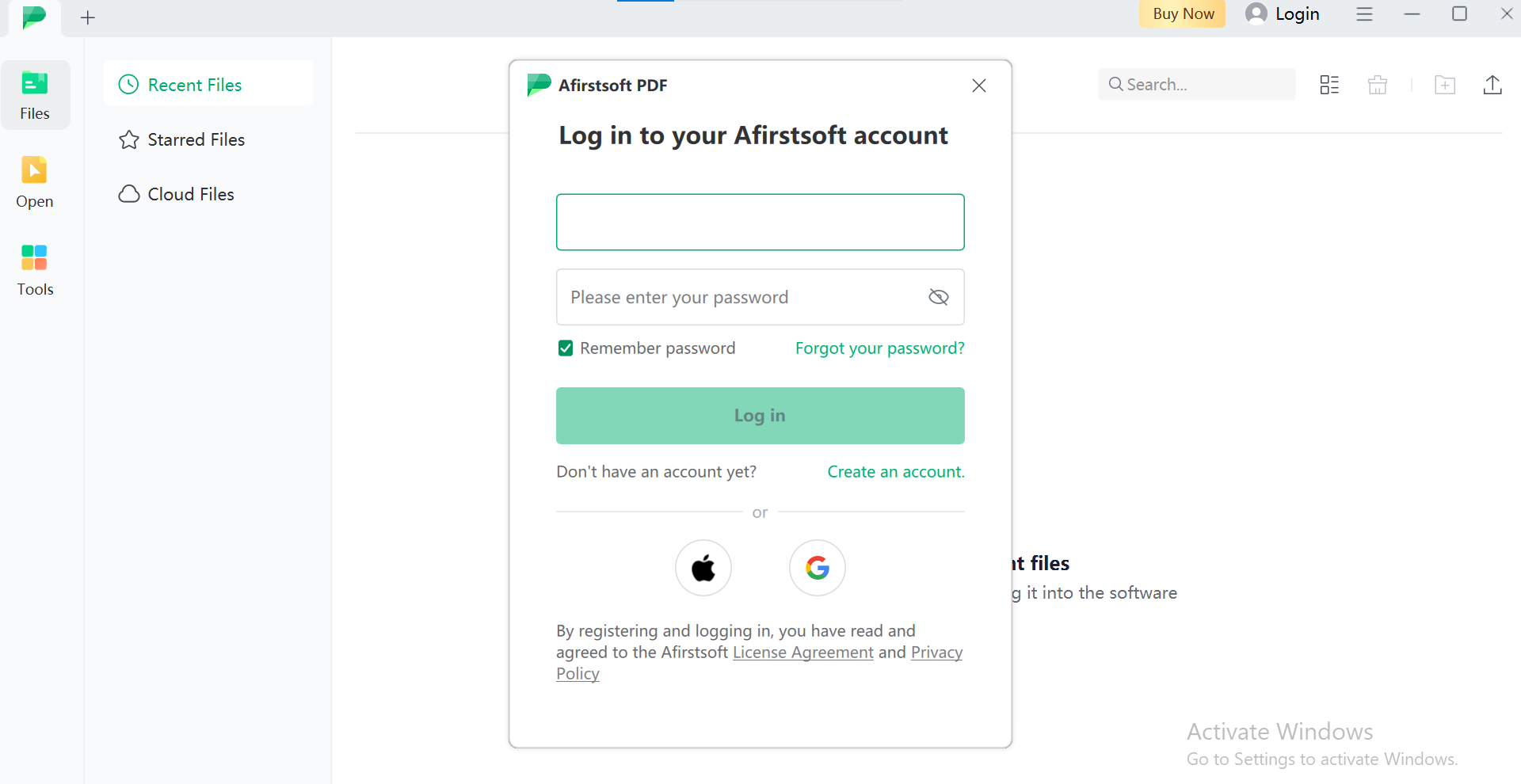
Enter your email and password to Log in to your Afirstsoft account and start using it. Make sure to type in a valid email address and password.
Step 4: Open Your PDF Document
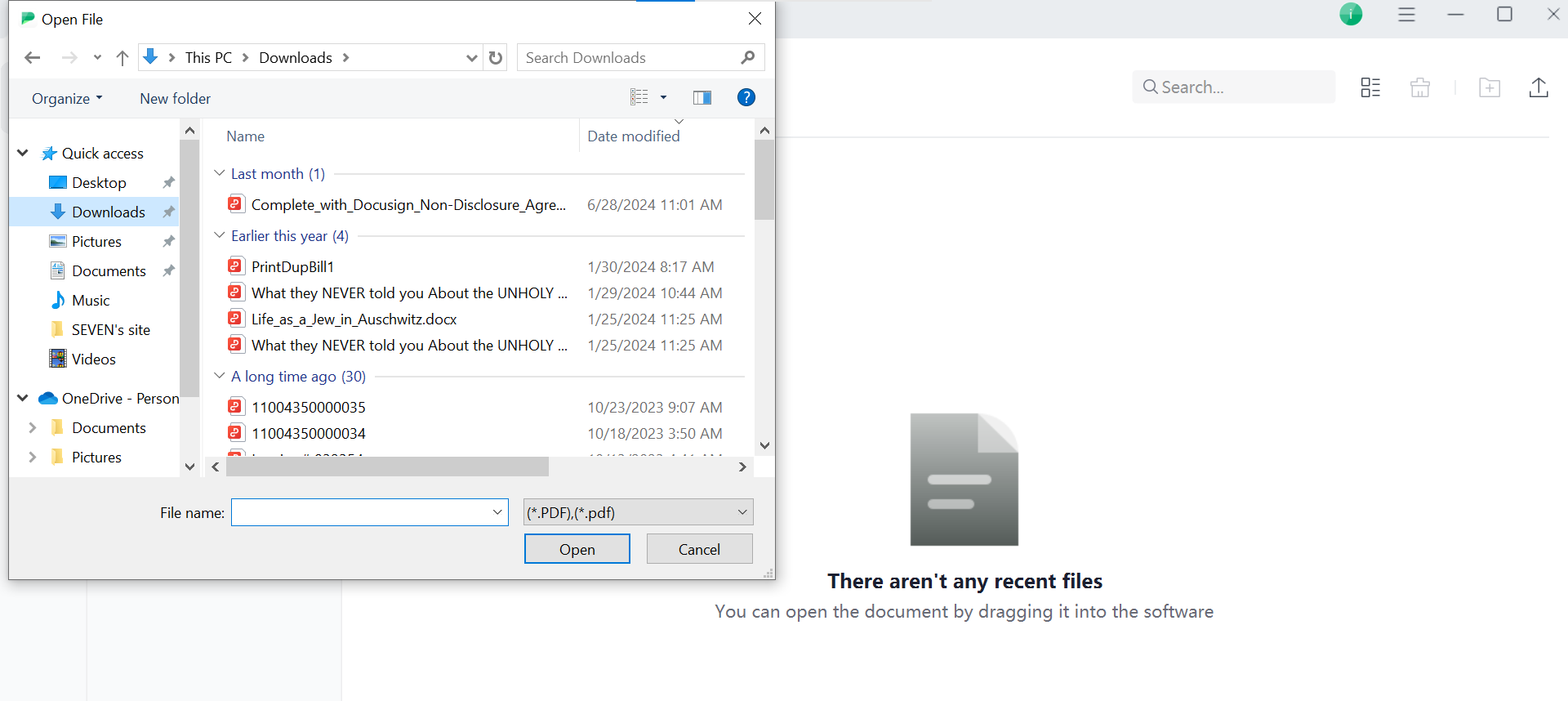
Navigate to the top left of the screen to click on "Open" and select the PDF document you want to work with.
Step 5: Select the Drawing Tool
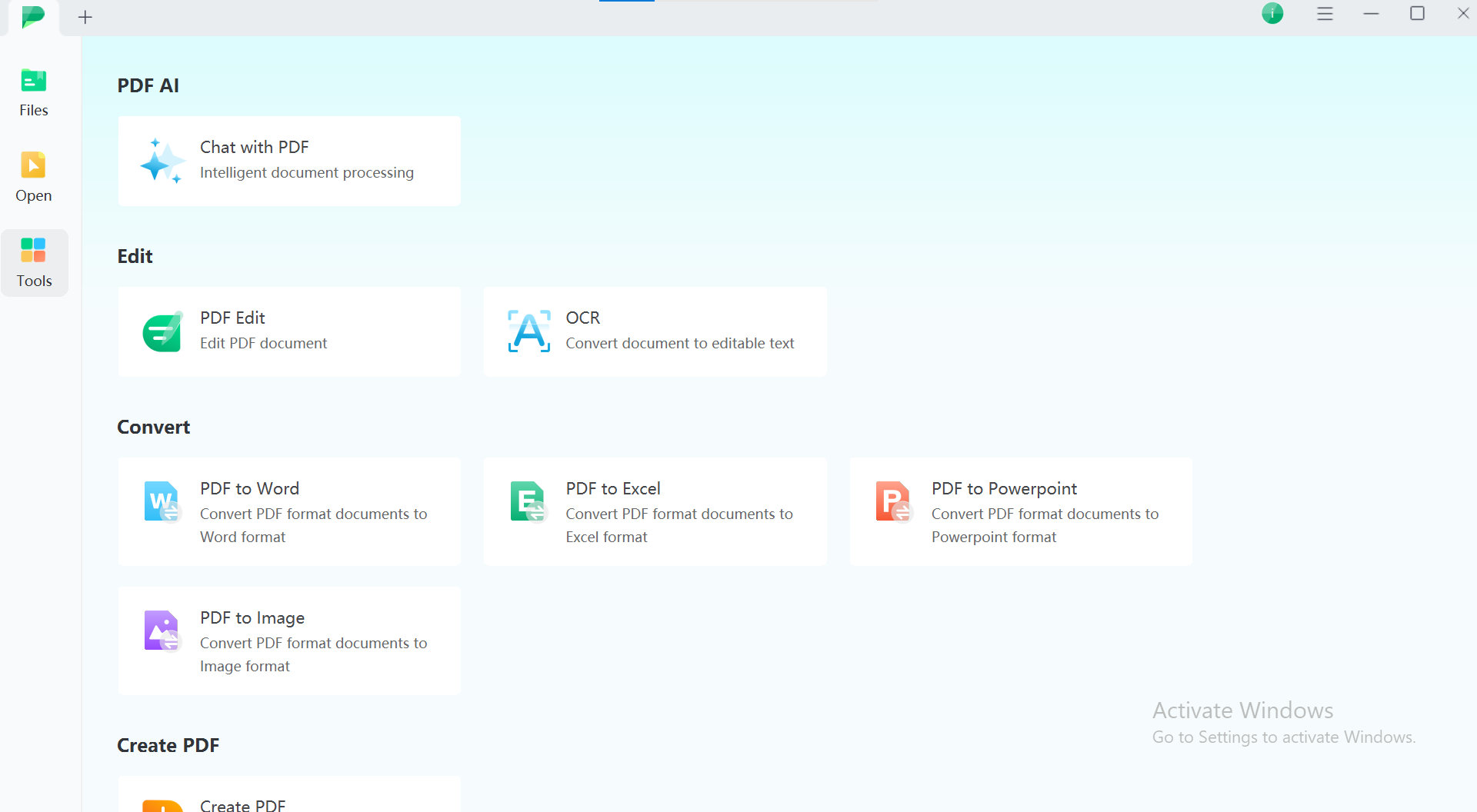
Next, navigate to “Tools” to find the drawing tool, and click on the pen icon for the drawing tool.
Click on the draw tool to activate it. With this tool, you can quickly start writing and drawing.
Step 6: Adjust the Brush Settings
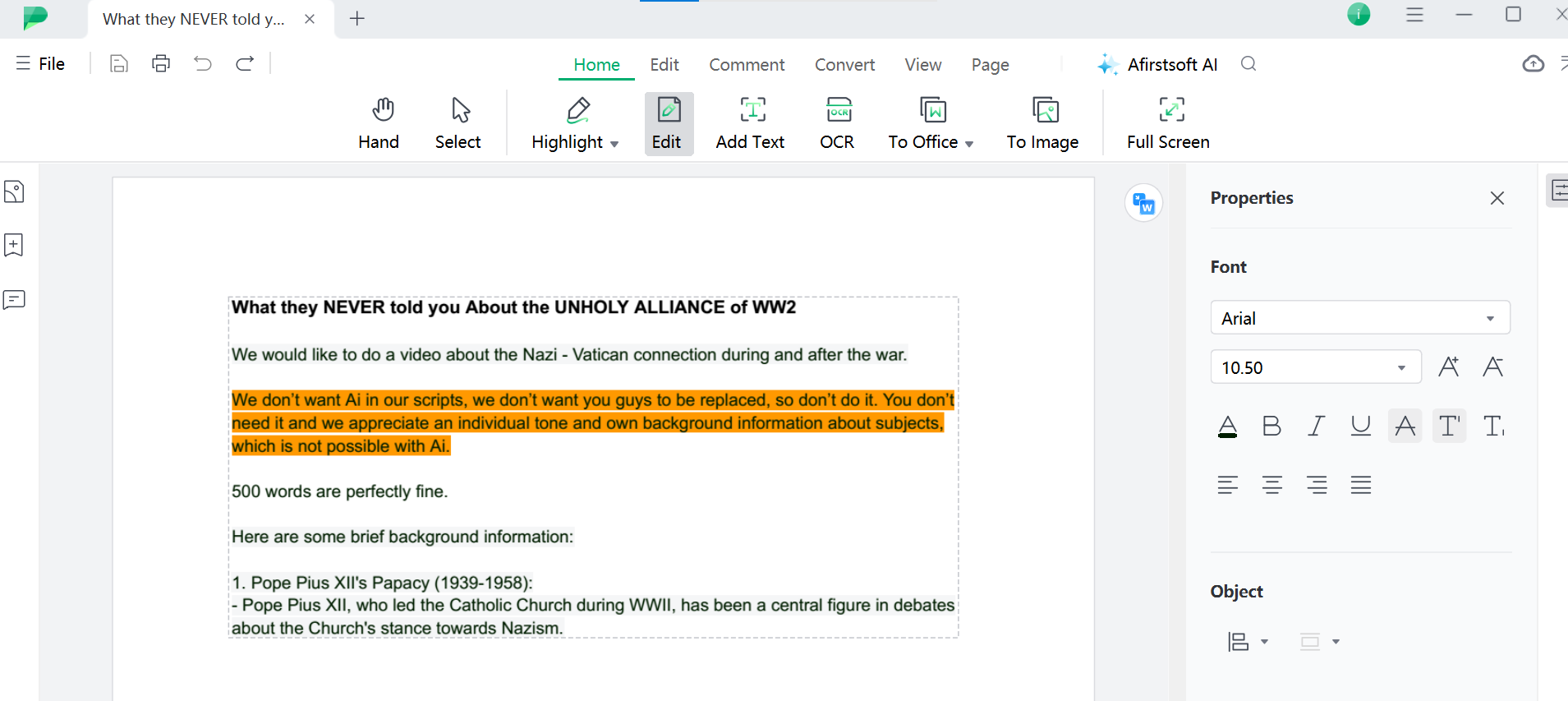
Tap to customize or adjust the brush settings. The settings are typically available in the toolbar after you select the drawing tool.
You can adjust the size, color, and opacity of the pen based on your requirements. Additionally, you can erase it by tapping the eraser icon and swiping it.
Step 7: Draw on the PDF Document
Finally, you can click and drag your mouse, or you can use the stylus to draw on your pdf document. Whether you want to draw a shape, create drawings, or make annotations if you need.
Step 8: Save the Final Document
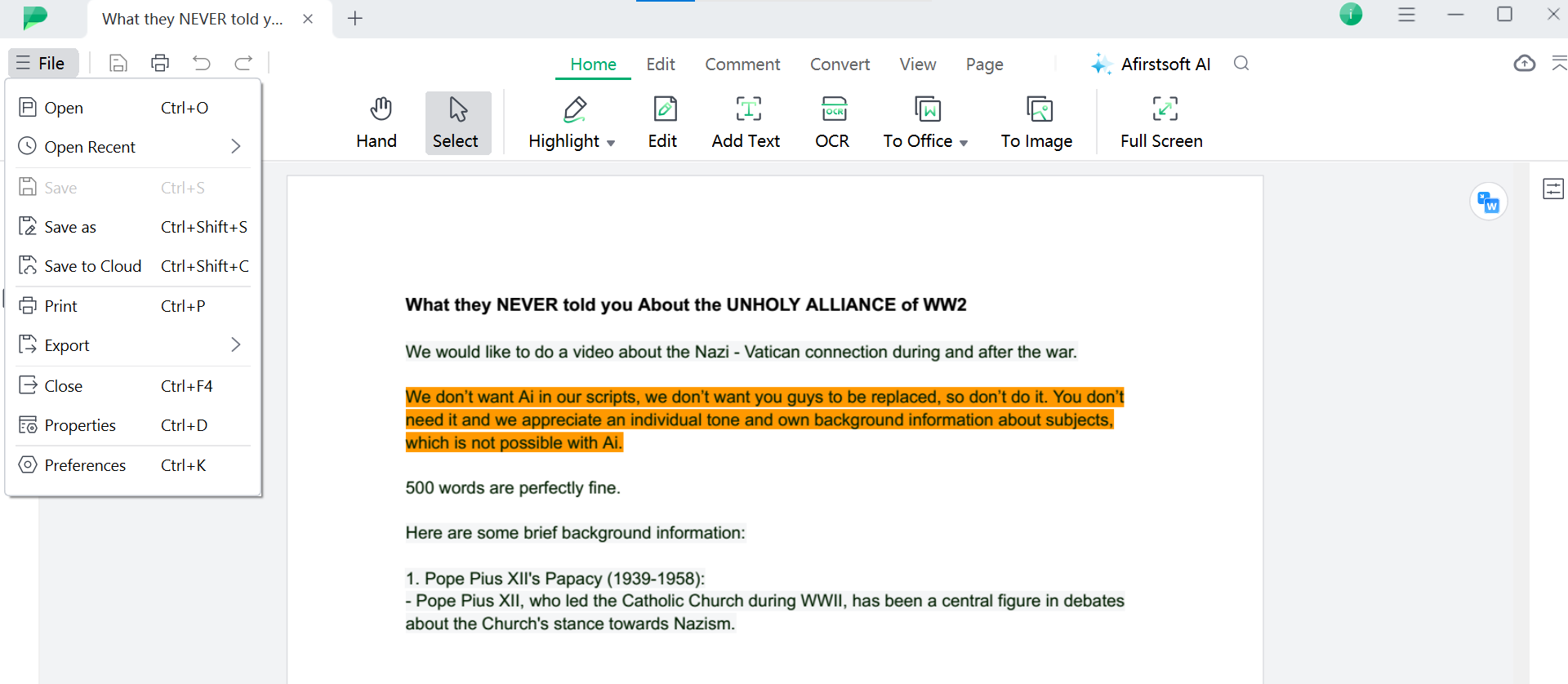
Once you are satisfied with the drawings, Afirstsoft PDF also allows you to save the final document on your computer or in cloud storage.
To do this, navigate to the top left corner of the screen and click on “File.”
A drop-down menu will appear in front of you.
To save the changes, click on the “Save,” “Save as,” or “Save to Cloud” option. This will save your PDF with the updated drawings.
Voila! Your updated PDF document is saved with the drawings, and you can edit it again if you want to. Follow the same steps to edit your PDFs using the Afirstsoft PDF application to draw on PDF.
Part 2. Benefits of using Afirstsoft PDF Application to Draw on PDF
Afirstsoft PDF offers a range of benefits that other PDF editing tools may need to include. Here are a few of the benefits of using this application:
- Whether you want to work on your Windows, Mac, Android, or iOS, Afirstsoft PDF offers cross-platform compatibility and seamless experience.
- The AI integration in the application allows you to leverage AI-powered tools that offer smart editing and annotating capabilities.
- The comprehensive range of tools makes Afirstsoft PDF the versatile application that enables you to edit, draw, annotate, and convert your files, covering all your PDF editing needs.
- Compared to other premium editing tools and applications in the market, Afirstsoft PDF is a cost-effective option, making it an excellent option for everyone looking for a reliable and affordable tool.
- The Afirstsoft PDF application offers a robust set of features and tools that are specifically designed to enhance productivity and efficiency in the workflow.
Part 3. To Summarize
The Afirstsoft PDF application offers one of the most efficient and seamless ways to edit and draw on your PDF documents. Whether you want to highlight, annotate, or illustrate your documents, the range of intuitive tools allows you to add your personal touch to any document you want to work with.
By following the straightforward steps in that guide, you can quickly draw on your documents. This makes it a valuable tool for professionals, creatives, students, or anyone who needs to edit their digital documents.
- 100% secure
- 100% secure
- 100% secure


