During the age of the digital revolution, where knowledge spreads rapidly, and the importance of being well-structured is crucial, efficient note-taking could serve as your hidden advantage. Whether you're a scholar navigating through dense scholarly writings, a professional handling intricate reports, or an imaginative individual jotting down ideas, the appropriate PDF viewer can make a significant difference.
Tablets and MacBooks have become indispensable instruments, bringing along the necessity for PDF viewers to showcase documents and improve your capacity to take notes, make annotations, and arrange your ideas. Let's explore the best PDF readers for note-taking on tablets and MacBooks, each providing a distinct array of features to enhance efficiency and ensure that your notes are readily accessible.
Part 1. Top PDF Readers for Note-Taking on Tablets and MacBooks
Keep scrolling to learn about the best app for PDF note-taking.
1. Afirstsoft AI
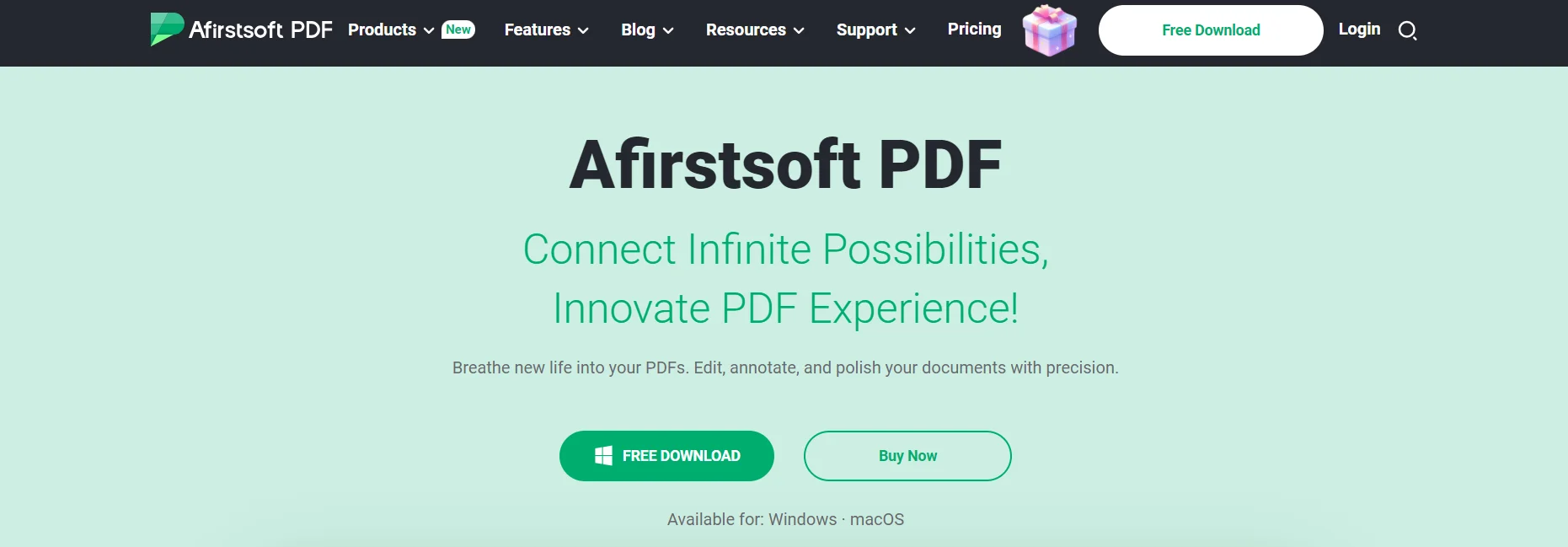
Afirstsoft PDF is one of the best PDF readers for note-taking and is designed to streamline your annotation experience. Tailored to tablets and MacBooks, versatility is at the forefront of this app's design. Whether highlighting key details in a research paper, adding commentary to a company document, or sketching ideas directly on the page, Afirstsoft supplies the instruments needed for interacting meaningfully with PDFs.
The interface is smooth and intuitive, ensuring accessibility even for newcomers, while the assortment of annotation choices renders it potent enough for advanced users. What distinguishes Afirstsoft is its focus on usability, guaranteeing that appending notes and implementing edits is as straightforward as possible. The annotation abilities and interface design foster active engagement with PDF content in a nuanced way for all skill levels.
Steps to Use Afirstsoft AI for Note-Taking
- Open the application and upload the PDF document you desire to make notes on.
- Select the annotation symbol in the top bar.
- Touch or click on the spot where you wish to add your memo.
- A text box will come up for you to enter your memo.
- When done, keep the file to save your notes.
Key Features
- Compatibility Across Different Platforms: Effortlessly shift between your tablet and MacBook.
- Wide Range of Tools for Making Annotations: Includes text, highlighting, and drawing options.
- Integration with Cloud Services:Synchronize your notes across various devices using cloud storage.
- Personalized Interface: Customize the toolbar and workspace according to your preferences.
- Easily Searchable Notes:Quickly locate your annotations with the robust search feature.
Pros
- User-friendly interface
- Supports various annotation styles
- Cloud integration for seamless access
- Highly customizable tools
- Reliable syncing across devices
Cons
- Limited free version
- Occasional lag on large files
- Some advanced features are premium only
2. GoodReader
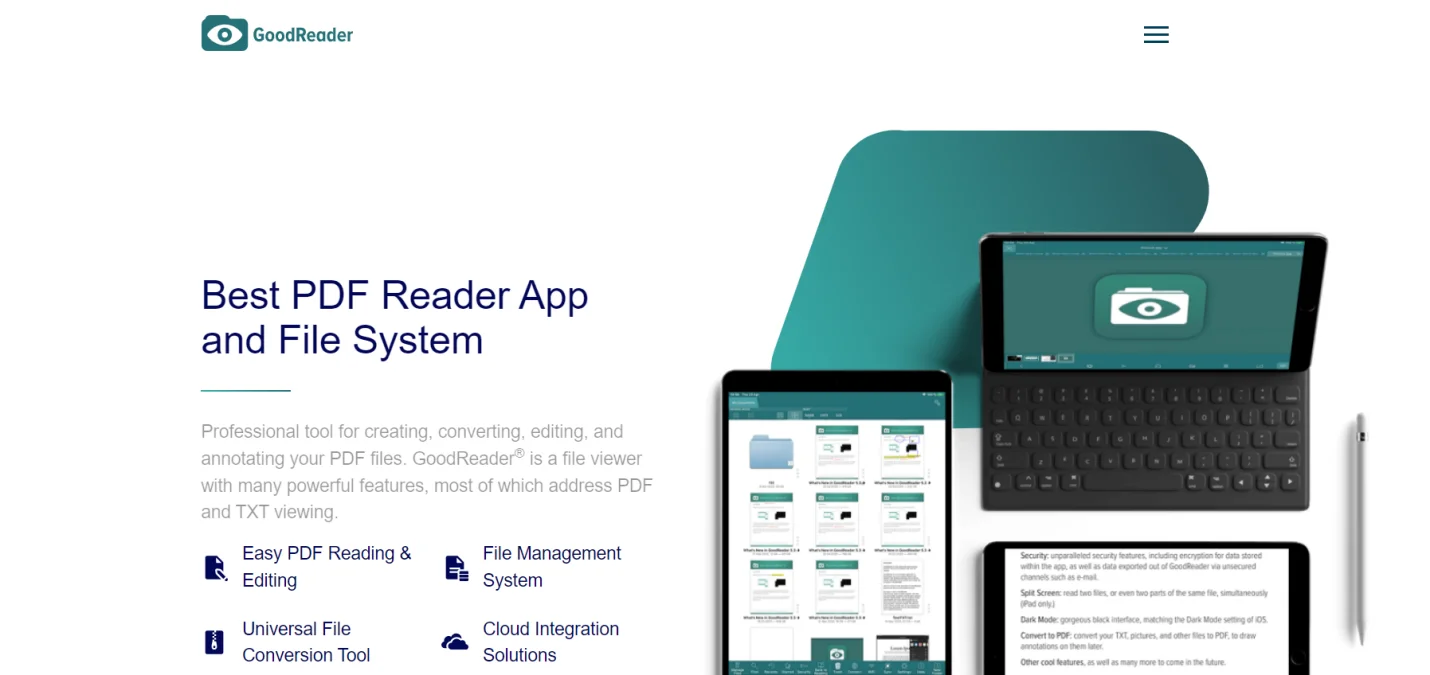
GoodReader has established itself as a robust solution for all-in-one PDF needs, especially among iPad users. What commenced as a straightforward PDF viewer has evolved into a potent instrument offering various capabilities, like annotating, signing, or modifying PDF files.
GoodReader is one of the best apps for PDF note-taking, and its strength lies in its flexibility. It can accommodate sizable documents effortlessly, rendering it an exceptional pick for specialists who regularly handle intricate papers. The program also presents state-of-the-art document administration features, letting you categorize your PDFs into folders and facilitating the maintenance of all notes and works.
GoodReader's broad selection of notation tools, coupled with its aptitude to sync with an array of cloud services, confirms that your comments are perpetually accessible, irrespective of where you might be.
Steps to Use GoodReader for Note-Taking
- Open GoodReader and select the PDF file.
- Click on the notes symbol found in the toolbar.
- Tap on the specific spot where you wish to insert a note in the PDF.
- Input your ideas or feedback in the note box that appears.
- Make sure to save your notes by selecting the 'Save' option.
Key Features
- Document Organization: Includes tools for managing files within the application.
- Diverse Annotations:Provides options for highlighting, underlining, and freehand drawing.
- Synchronization with Cloud Services: Effortlessly backup and retrieve your documents.
- Speech-to-Text Feature: Listen to the content of your PDF while on the move.
- Advanced PDF ModificationAllows merging, splitting, and other editing capabilities.
Pros
- Extensive feature set
- Robust file management system
- Integrates well with cloud services
- Supports text-to-speech
- Advanced editing tools
Cons
- Might seem overwhelming
- No free version is available
- Occasional crashes reported
3. PDF Expert
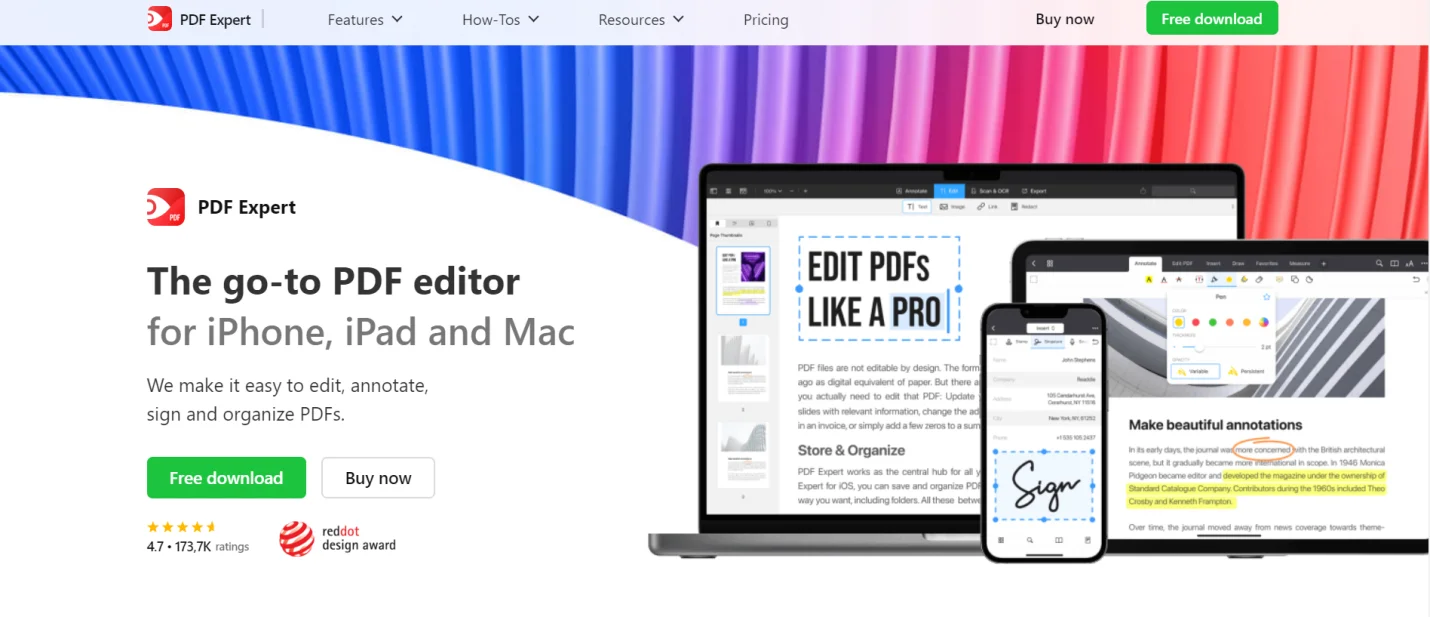
PDF Expert has long been a go-to app for people of all skill levels dealing with PDF documents, offering simplicity and power in one handy package. Whether perusing files for leisure or going through paperwork as part of one's profession, this is one of the best apps for PDF note-taking. Documents load with impressive quickness on even the largest of files.
Markup is also a breeze thanks to an inclusive suite of annotation instruments, allowing underlining, highlighting, and commenting with ease. Apple Pencil users will find a fast friend in PDF Expert, enabling notetaking on their tablets and MacBooks. Cross-device synchronization across all owned iThings keeps all musings and musings up to snuff wherever one's work or wanderings might take them.
Steps to Use PDF Expert for Note-Taking
- Open PDF Expert and choose the PDF you want to add notes to.
- Select the 'Note' or 'Comment' icon in the top toolbar.
- Tap on the desired spot in the PDF.
- Write your note or comment in the box that pops up.
- Save your changes to make sure your notes are saved.
Key Features
- Easy Editing: Quickly edit your PDF's text, images, and links.
- Speedy Performance: Designed to smoothly handle large files.
- Sync Across Devices: Synchronize your PDFs and notes on all Apple devices.
- Apple Pencil Compatibility:Ideal for making notes on iPads with an Apple Pencil.
- Secure with Password Protection: Enhance security for your confidential documents.
Pros
- Intuitive and clean interface
- Fast and responsive
- Excellent sync across Apple devices
- Supports Apple Pencil for precise notes
- High-quality rendering of PDFs
Cons
- Premium features require a subscription
- Limited free version
- Lacks advanced editing features
4. Notability
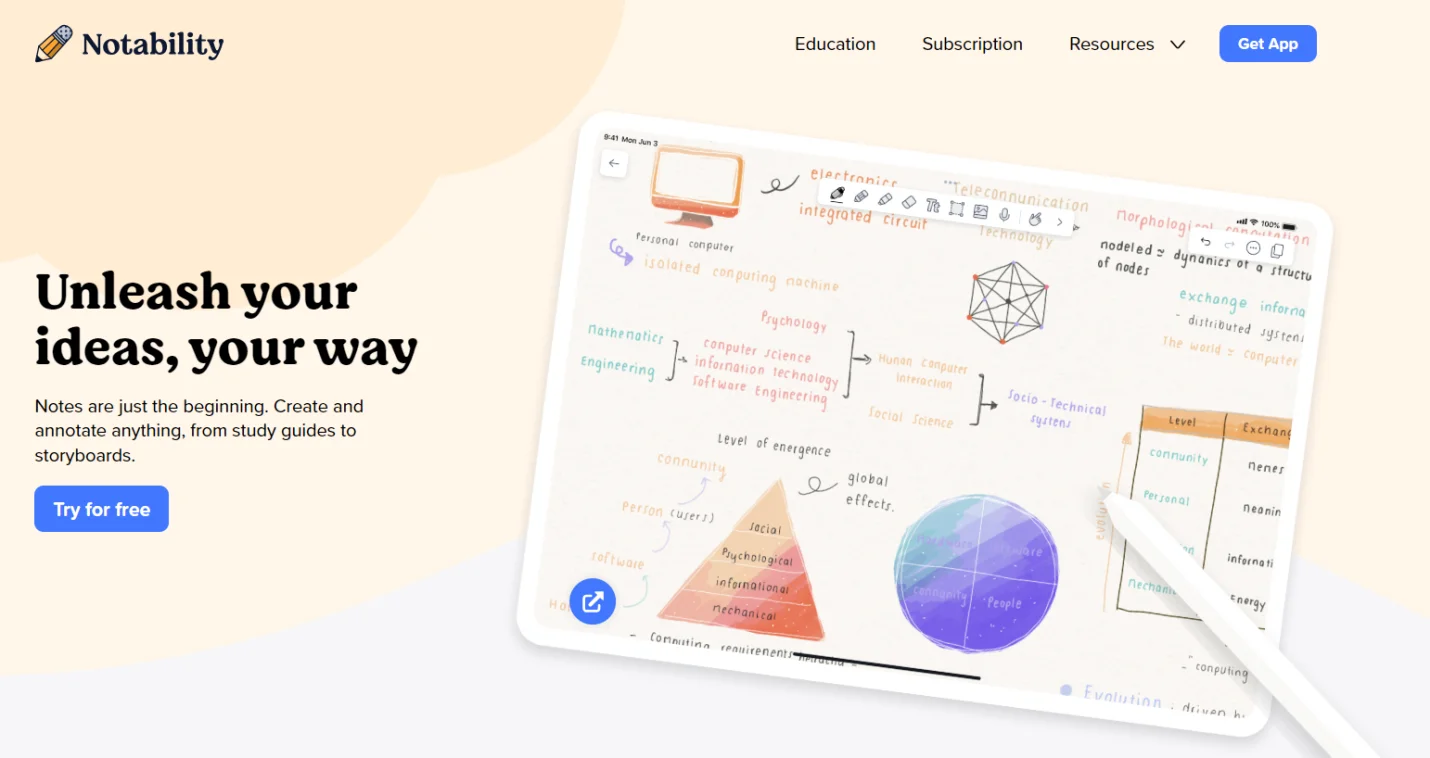
Notability is far more than just another PDF viewer; it is an extremely comprehensive digital notebook capable of amalgamating diverse documentation types into a cohesive collective. While it is predominantly popular among iPad users due to its seamless synchronization, Notability's PDF markup abilities are equally impressive across platforms.
This is one of the best PDF note-taking tools that seamlessly integrates handwritten notes, typed explanations, and even recorded lectures, cultivating versatility for students, educators, and professionals across many disciplines. Notability's interface gives users power and simplicity, prioritizing efficiency and an unencumbered workflow.
Furthermore, the application supports iCloud synchronization, ensuring that one's notes and annotations remain persistently updated across all connected devices. With its ability to incorporate a wide assortment of media paired with its robust annotation instruments, Notability has established itself as an indispensable digital notetaking assistant for anyone dedicated to comprehensive documentation.
Steps to Use Notability for Note-Taking
- Open the Notability app and import the PDF document on which you wish to take notes.
- Select the pen or text option from the menu.
- Interact with the PDF by writing or typing your thoughts.
- Emphasize key points using the highlight tool.
- Save your annotations by clicking on 'Finish.'
Key Features
- Integration of various forms of media:Merge text, handwritten notes, and audio recordings.
- Effortless arrangement: Arrange your notes and PDFs into folders.
- Synchronization across multiple devices: Utilize iCloud to sync your notes.
- Transformation of handwritten notes into text: Convert your handwriting into digital text.
- Audio Recording: Capture audio during lectures or meetings directly within the application.
Pros
- Combines multiple note formats
- Excellent for handwritten annotations
- Syncs across iCloud
- Simple and user-friendly interface
- Robust organizational tools
Cons
- No cross-platform support
- Some features require in-app purchases
- Lacks some advanced PDF features
5. LiquidText
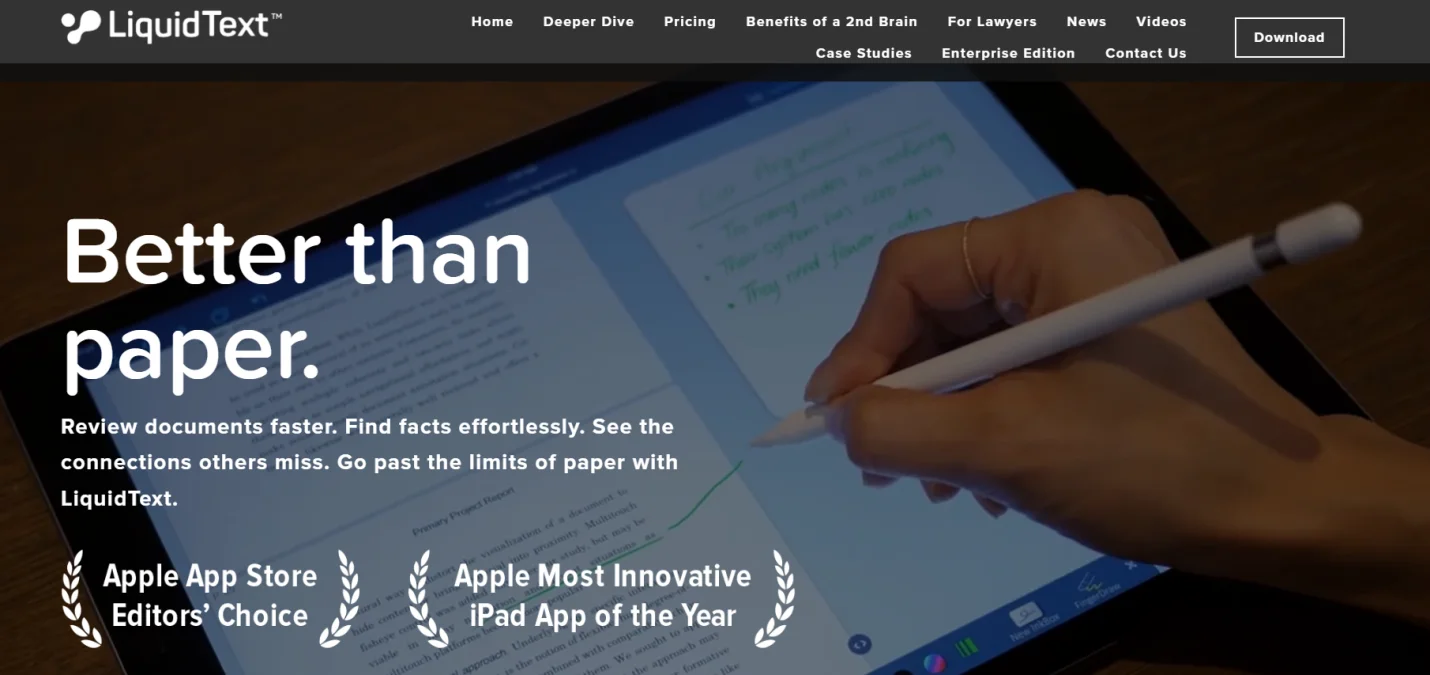
LiquidText is an innovative application that transforms your engagement with PDFs and other written materials. This is one of the best PDF readers for note-taking that empowers you to extract snippets from your documents, organize them visually, and establish meaningful connections between them.
This application is especially beneficial for individuals who require synthesizing information from various origins. It enables you to construct a dynamic workspace to view all annotations, highlights, and excerpts in one central location.
LiquidText caters to students, scholars, and professionals who seek to delve deeply into their documents, facilitating engagement that transcends conventional note-taking. Through its inventive approach to capturing notes, LiquidText delivers a distinctive experience that has the potential to revolutionize your relationship with PDFs.
Steps to Use LiquidText for Note-Taking
- Open up LiquidText and choose the PDF file you wish to annotate.
- Utilize the highlighting feature to select significant text and move it to your designated workspace.
- Organize your notes and highlighted sections in a visual manner within the workspace.
- Create links between various notes and include comments to elaborate on concepts.
- Save all your notes and links by selecting the save icon.
Key Features
- Interactive Workspace:Arrange and connect notes in a visually engaging workspace.
- Support for Multiple Documents: Easily work with several documents simultaneously.
- Enhanced Linking Capabilities: Establish connections between various sections of the text.
- Sophisticated Annotation Features: Utilize advanced highlighting, commenting, and drawing tools.
- Seamless Cloud Integration: Synchronize your work across different devices via cloud storage.
Pros
- Innovative and dynamic note-taking
- Excellent for complex projects
- Allows deep interaction with texts
- Supports multi-document workspaces
- Syncs with cloud services
Cons
- Too expensive
- It may be too complex for casual users
- Limited to Apple devices
Part 2. Best Practices for Note-Taking in PDFs
To optimize your note-taking experience in PDFs, consider implementing the following recommended methods:
- Arrange Your Notes:Establish a structured organization before you begin editing. Employ consistent hues for various note types, like using bright colors for important points, lines for crucial terms, and sticky notes for commentary.
- Utilize Searchable Text:Work with PDF readers using the searchable words feature when possible. This enables you to swiftly locate specific sections or keywords, facilitating the review and arrangement of your notes.
- Synchronize Across Devices:Select a PDF viewer that supports cloud synchronization. This guarantees that your notes can be accessed from any device, whether a tablet, laptop, or phone.
- Employ Layers and Labels:Contemplate utilizing layered annotations and labels for lengthy documents. This aids in maintaining the organization of your notes, particularly when handling intricate subjects or multiple files.
- Regularly Review and Revise:Periodically revisit your notes to enhance and arrange them. This practice will improve your understanding of the material and ensure that your annotations remain clear and pertinent.
Part 3. Conclusion
Selecting the appropriate PDF viewer for jotting down notes on tablets and MacBooks can greatly boost your efficiency and orderliness. With the best apps for PDF note-taking, your notes will always be easily accessible, well-arranged, and prepared to aid you in attaining your goals.
Part 4. FAQs
1. Which PDF note-taking app should I use on my MacBook?
The best PDF readers for note-taking on your MacBook will depend on your specific requirements. Try the free versions of different PDF readers and explore their features to determine which one would be the most suitable.
2. Is it possible for me to synchronize my notes on different devices using PDF viewing applications?
Indeed, many of these software options provide the capability for cloud synchronization of notes across various devices.
3. Can I find free tools for note-taking on PDF files?
Yes, you will find several free tools for note-taking on PDF files. But remember that the advanced features might not be available without the paid version.

