So, you’re staring at a PDF after annotating it and wondering why you can only highlight text in a single color. There has to be a way to change that.
Guess what? It's doable using many PDF annotator software and apps.
That’s why we are going to show you how to change highlight color in PDF with a few tools so that you can emphasize important bits on the file with different shades.
Part 1. Why Change the Highlight Color In PDF?
While annotating, the use of different highlight colors allows you to categorize and organize information visually so that after viewing it later, you or someone else can identify key points, themes, or items at a glance and understand what actions to take for each part.
For example, if you’re reviewing a large document, using a particular color for important definitions, another for questions, and a third for follow-up tasks can help you quickly navigate through the content later.
When collaborating on a PDF, team members can use different colors for their highlighted annotations to clarify who provided which feedback. This stops confusion and makes sure all comments are addressed correctly.
Moreover, changing highlight colors can add a bit of your personality to your workflow and make your markups stand out in the document.
In academia, students can benefit from highlighted parts in different colors to separate subjects, concepts, or levels of importance. Similarly, professionals can use these color variations to specify what tasks must be completed first or track progress within lengthy reports.
So, through this approach, you can convert a static PDF into a dynamic file to speed up the review and edit process with effective communication.
Part 2. How to Change Highlight Color in PDF - Afirstsoft PDF
Whether you’re a professional reviewer, a student on a deadline, or anyone who needs to keep their documents in check, Afirstsoft PDF offers a simple way to change the highlight color in PDF on Windows and Mac systems. Here’s how:
- Open the Afirstsoft PDF website and download the software, depending on your system.

- After installation, open Afirstsoft PDF software on your computer and sign into your account. Next, open your PDF file via Recents or go with File > Open to pick a new PDF from your device. Alternatively, drag a PDF file from your desktop to the Afirstsoft PDF dashboard.

- At the top, you’ll spot the Comment toolbox—your gateway to all things annotation. Click it to reveal a suite of tools, and click Highlight.

- Next, drag over the text and left-click on it. Click on the default color and choose from 7 different shades. You can also create your own color with a custom palette. Now, the highlighted part will highlight your desired shade.
- Use the same method to change the color of the highlighter for different areas on your PDF.

- After annotating your PDF with text highlights, click File > Save to save the PDF to the Cloud, click Save As to import the file to your computer, or click Export to convert it into Word, Excel, PowerPoint, Image, Text, RTF, EPUB, or PDF/A.

That’s about it! You can now share the document with your teammates or students and correct the mistakes.
Part 3. How to Change the Highlight Color in Adobe PDF
Adobe Acrobat Reader offers comprehensive yet simple features for changing color of highlighter in PDF on both Windows and Mac. To customize the highlight color beyond the default yellow, follow these steps:
- Head over to the Abobe Acrobat Reader website and download the Windows/Mac software.
- Once installed, open the application and either drag & drop your PDF file into the dashboard or select it through File > Open.
- Navigate to the top of the screen and click on Comment. This will bring up all your annotation tools, including the highlight feature.
- Click on the Highlight Text tool and drag it over the text you want to stand out. This step is where the magic happens.
- Right-click the highlighted text, select Properties, and then select a new color from the palette . You can also adjust the opacity if you’re looking for a more specific shade.
- Once your highlights are on point, save your work by selecting File > Save.
- To share your document, select File > Share to send it via email, link, invitation, or Cloud storage (if you are a premium subscriber).
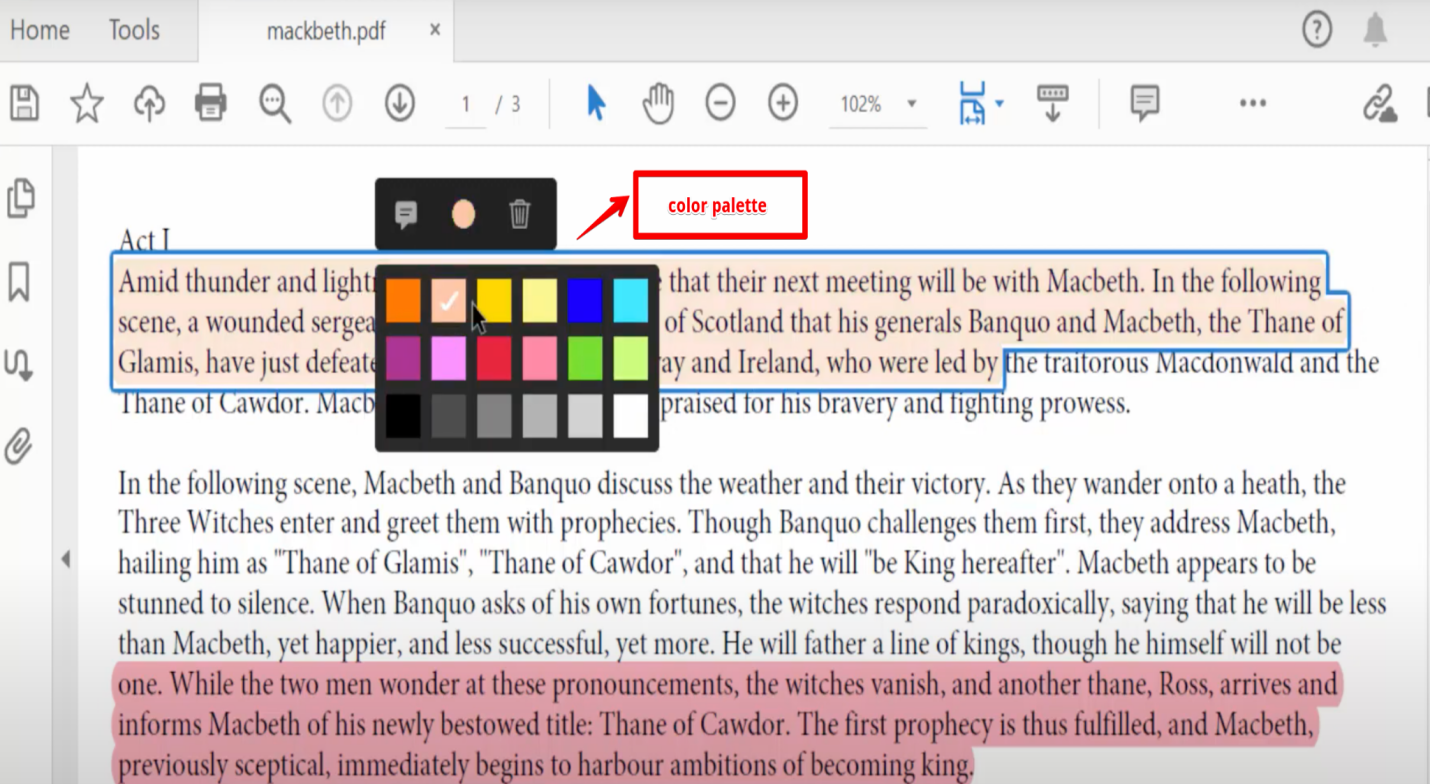
If you want to change the highlight color in PDF while using the Acrobat Reader app on your Android or iOS gadget, here are the steps:
- Open the App Store/Play Store to download the Adobe Acrobat Reader app.
- Open the app, tap the + button, and choose your PDF from your device.
- Tap the Comment icon, select the Highlight tool, and drag your finger over the text you want to highlight.
- Next, tap on the highlighted text to bring up a menu, then select the desired color from the palette.
- Once satisfied, save your work by tapping the checkmark at the top of the screen or the Save button from the menu.
- For sharing, tap the Send icon located at the top-right of the screen, and choose your desired medium.
Part 4. Change Highlight Color in PDF - Preview
If you’re a Mac user, Preview is your built-in tool for all things PDF. It’s straightforward and effortless to change the highlight color in your PDF during your annotation spree. This is the approach:
- Since this is an exclusive macOS app, no download is needed. Locate your PDF file, right-click on it, and select Open With > Preview.
- With your PDF open, find the Highlight tool in the top toolbar—it looks like a pen tip.
- Click on it, then drag your cursor over the text you want to highlight.
- For variation, you can switch the highlighter’s color by clicking directly on the highlighted text. A color menu will appear, allowing you to select a new color.
- Select from the list of available options or create a custom shade that suits your needs.
- Once you're done with your highlights, tap File > Save to ensure your changes are secured.
- If you need to share this revised file, click on File > Export As PDF or share directly via AirDrop, email, or other Mac sharing options.

Part 5. How to Change Color Highlight PDF - Foxit PDF Editor
Foxit PDF Editor brings versatility and precision to your editing workflow, making it easy to change the color of highlighter in PDF. These are the steps:
- Visit the Foxit website to download the editor, then follow the installation steps.
- Click File > Open to load your PDF.
- Click on the Comment tab, the click the Highlight tool, and drag the cursor over the text you want to emphasize.
- Click on the highlighted section to access the color options and choose a shade that suits your needs.
- Once you’re satisfied, save your changes via File > Save.
- If you need to share the PDF, use File > Export.
For a seamless experience while changing the highlight color in your PDF on an Android or iOS device using Foxit PDF’s app, follow these instructions:
- Install Foxit PDF editor from the App Store or Google Play and open.
- Browse and select the PDF from your device by selecting the Files tab or Documents icon at the bottom of the screen.
- Tap the Annotate or Tools icon, then choose Highlight. Now, move your finger over the text you want to highlight.
- To change the highlight color in the PDF, tap the highlighted areas to bring up the color menu, then select your preferred color.
- After you are done, click Save at the top right.
- In order to share your document, click the Share icon, then choose your preferred sharing method, such as email, Cloud storage, or aother option.

Part 6. How to Change Highlight Color in PDF - Okular
For all the Linux enthusiasts, Okular is your go-to tool for handling PDFs with precision. As an open-source and reliable application, it allows you to Change the color of highlighter in PDF with ease. Following are the directions to do so:
- Open the terminal from your application menu or by pressing Ctrl + Alt + T on your keyboard. Type sudo apt-get install Okular for Ubuntu/Debian systems. For other distributions, use your package manager to install Okular and get started.
- Drag your PDF into the Okular window or use File > Open to load your document.
- Navigate to the Review tab, where you'll find all the annotation tools.
- Select the Highlighter tool and drag across the text you want to highlight.
- Once you’ve highlighted your text, right-click on it to select a new highlight color from the menu.
- Click on File > Save As to save your changes, or simply hit Save if you’re satisfied with your annotations.
- For collaboration, go to File > Export As to save your document in a desired format and then use your preferred method to distribute the file, such as email, Cloud storage, or file-sharing services.

Part 7. How to Change the Highlight Color in Xodo PDF
In case you’re catching a break between classes or waiting for your morning coffee, Xodo lets you change the highlight color in PDF right from your iOS or Android device. Here’s how:
- Install the Xodo PDF Reader & Editor on your Android or iOS device.
- Open Xodo and tap Browse to find your PDF file. You can access it directly from device storage, Cloud storage, or even from an email attachment.
- Tap and hold on to the text you want to highlight. A menu will pop up with various annotation options. Select the Highlight tool.
- Once you’ve highlighted your text, click on the highlighted text, and a color palette will appear for you to select your preferred shade from.
- When done updating, tap the Save icon located at the top right corner of the screen to lock in your changes.
- To share your PDF, tap the Share icon (often a box with an arrow) found at the top right of the screen. Select Export or Share via email, Cloud storage, or other apps.

Part 8 . FAQs Related to Change Highlight Color PDF
1. How do you change the color of the underline?
Open your PDF in Afirstsoft PDF and head over to the Comment section at the top of your screen. From there, select Underline, and you’ll see a dropdown menu. Pick your preferred color from the seven readily available, or explore other shades by clicking on the rightmost option.
2. How do I remove highlight color from text in PDF?
Open your PDF file in Afirstsoft PDF and click on the portions you want to remove the highlight color from. A small rectangular bar will appear, offering several options. Just click on the Trash icon, and your highlight will be removed.
Part 9. Conclusion
As we wrap up this guide, we've covered how to change the highlight color in PDF across various platforms with utmost ease, whether you're using Afirstsoft PDF, Adobe Acrobat Reader, Foxit PDF, Preview, Okular, and Xodo PDF.
But why stop there? Boost your PDF experience with Afirstsoft PDF. Not only can you swiftly alter highlighted annotations, but you’ll also benefit from its innovative AI feature—because a standout PDF starts with the right tools.

