Annotating PDFs on a Mac is quite simple. Whether adding notes or marking pages in a PDF as a professional or student, Mac users can annotate documents effectively.
Preview is one of the built-in utilities on Macs; it allows you to highlight text, add comments, and draw objects on PDFs. Third-party programs like Adobe Acrobat and PDF Expert provide more customization choices for sophisticated capabilities.
This tutorial will cover the fundamentals of Preview and expose you to the best way to annotate PDF on a Mac.
You'll discover everything you need to enhance the functionality and interactivity of your PDFs, regardless of whether you're searching for essential tools or more sophisticated choices.
You can increase your productivity and streamline your workflow on your Mac by using these best practices and resources.
Part 1. Use Preview's Built-in Annotation Tools
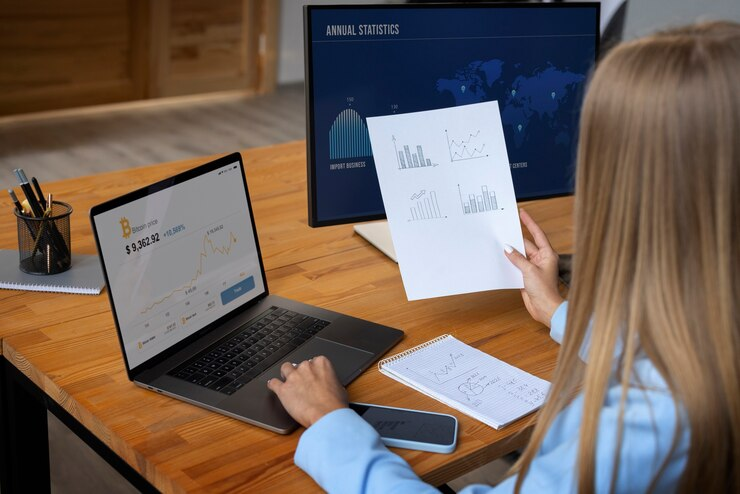
1.1 Exploring Advanced Annotation Apps
Third-party applications, like PDF Expert and Adobe Acrobat, enhance macOS's functionality for users that require more advanced features.
PDF Expert improves annotation with features for altering text directly within PDFs, document merging, and sophisticated markup options like redaction and stamping.
Known for its feature-rich suite, Adobe Acrobat offers a wide range of capabilities for form development, teamwork, and precise annotations intended for business use.
1.2 Integrating Cloud-Based Workflow Solutions
Cloud service integration must frequently be done seamlessly with modern workflows. Programs like PDF pen, which easily synchronizes with iCloud, and Skim improve collaboration and accessibility.
It also provides synced notes and annotations across devices via iCloud or Dropbox. By guaranteeing real-time synchronization of annotations, these solutions enable users to view and modify PDFs from any Mac or iOS device.
1.3 Enhancing Productivity with Automation
Increasing Productivity with Automation on macOS Programs like Hazel can help automate tedious chores related to PDF maintenance and annotating.
Hazel streamlines document management workflows by automating tasks like file categorization, renaming, and script execution for particular annotation activities.
1.4 Leveraging Accessibility Features
VoiceOver and Speech are two macOS accessibility technologies that offer special features for people with particular needs. These tools can be used to annotate PDF on Mac to ensure inclusivity in document collaboration and review processes, improve comprehension, and read annotations aloud.
1.5 Embracing Collaborative Annotation Tools
Tools like Skitch allow teams to provide feedback and annotate in real-time in collaborative situations. Evernote and Skitch work flawlessly, making it simple to take screenshots, annotate photos, and share comments within the note-taking and document-management app.
Part 2. Comparing Popular PDF Apps

Adobe Acrobat offers many functionalities. In real-time collaboration, you may even change content and develop forms with others.
Although a little expensive, it is quite strong. Due to its robust feature set, the best way to take notes on PDF Mac often involves using Adobe Acrobat.
The features in Adobe Acrobat are abundant. You can even collaborate in real-time while editing content and creating forms. While powerful, it can be a little expensive.
Foxit PDF is quick and functional. It has many tools for stamping, inserting text boxes, and underlining. It also functions well with Dropbox and Google Drive. It's user-friendly and reasonably priced.
With its simple layout and intuitive design, PDF Expert excels. Drawing, inserting shapes, and adding comments are all very simple. It also seamlessly synchronizes with iCloud to maintain your annotations current on all your Apple devices.
2.1 Advanced Annotation Features
Want more than just the standard highlights and remarks? You'll adore these cutting-edge features:
You can immediately add notes to your PDF using Text Boxes. Excellent for comments or additional details, with customizable font, size, and color options.
Stamps are useful when annotating documents with labels such as "Approved" or "Confidential." They expedite and clarify your workflow.
Redaction is essential when working with sensitive data. Text and images can be permanently removed or hidden to prevent unauthorized access to sensitive information.
2.2 Syncing Annotations and Integrating with Cloud Storage
It's revolutionary to have your annotations synchronized with all of your devices. Each app handles it as follows:
With the help of Adobe Acrobat and Adobe Document Cloud, you can sync and retrieve your annotations and PDFs across all devices. Without missing a beat, begin on your Mac and finish on your iPad.
Dropbox, OneDrive, and Google Drive are all integrated with Foxit PDF. This guarantees that your annotations are constantly up to date and makes it simple to access your PDFs from any device. Foxit's mobile applications maintain uniformity.
PDF Expert is an Apple product that syncs with iCloud, allowing Mac changes to be reflected on iPhone or iPad, and supports various cloud storage options.
Part 3. Optimize Your PDF Annotation Workflow
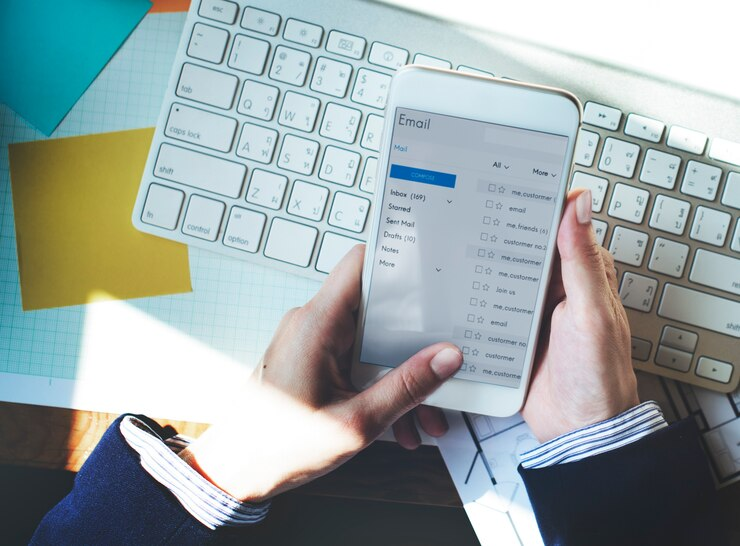
3.1 Setting Up a Clean, Distraction-Free Workspace
The secret to productive PDF annotation on your Mac is to set up a tidy, distraction-free workstation. First, sort through your digital and physical spaces. The necessities should remain on your desk: a notebook, a pen, and your Mac. Close any tabs or apps that aren't necessary and could interfere with your job.
For extended reading, set the brightness of your screen and the text size to something comfortable. It can be beneficial to use programs like HazeOver, which reduces background windows so you can concentrate on your PDF. If you're in a noisy place, think about getting some noise-canceling headphones. Lastly, to prevent weariness, schedule particular hours for annotation work and take frequent rests. A neat, orderly environment increases productivity and maintains focus.
3.2 Keyboard Shortcuts and Gestures for Efficient Annotation
Acquiring proficiency in keyboard shortcuts and gestures can significantly expedite the annotation process for PDFs. Here are a few useful shortcuts for well-known PDF apps:
3.2.1 Adobe Acrobat:
- Press Cmd + E to open the properties bar to modify text properties.
- Ctrl + K: Insert a remark.
- To highlight text, press Cmd + Shift + H.
3.2.2 PDF Expert
- Cmd + T: Insert a text field.
- Ctrl + Shift + A: Insert a comment.
- Use Cmd + D to sketch on the PDF.
3.2.3 Foxit Portable Document:
- Cmd + Shift + C: Add a comment.
- Cmd + U: Underline text.
- Cmd + L: Strikethrough text.
Moreover, you can increase your productivity with Mac trackpad gestures. To zoom in or out, pinch, swipe left or right, or use two fingers to glide smoothly over pages.
An easier way to improve the annotating experience is to personalize your motions in System Preferences. Using these shortcuts and motions, you can annotate more quickly while maintaining your attention on the topic.
3.3 Organizing Your Annotated PDFs for Easy Reference and Sharing
Keeping your PDFs structured after annotation is essential for sharing and simple access and is one of the best way to annotate PDF on Mac. To begin, make a particular folder for your PDF annotations. Use subfolders in this folder to organize your documents by subject, date, or project.
You can more easily recognize the content of your PDFs by renaming them with clear titles. To add even more organization, use tags. You can tag documents based on their priority or the sort of annotation they include.
Consider using cloud storage services like iCloud, Dropbox, or Google Drive for sharing. With these services, you can give particular colleagues access or share links. By keeping your files structured in these services as well, you can ensure consistency with your local folder structure.
Part 4. Annotate PDFs on the Go with iPad and Apple Pencil

4.1 Using Sidecar to Annotate PDFs on iPad with Apple Pencil
Using Sidecar to mirror the screen of your Mac onto an iPad makes annotation of PDFs easy to do. If you wish to annotate PDFs with the Apple Pencil, Sidecar allows you to use your iPad as an extra display for your Mac. To begin, use Sidecar to connect your iPad to your Mac.
Drag your iPad screen to the open PDF on your Mac. You can now precisely add notes, draw shapes, and highlight text using your Apple Pencil. The responsiveness of the Apple Pencil makes annotating papers feel just as natural as writing on paper.
This configuration is perfect for meticulous tasks like learning, proofreading, or creative notes. By using Sidecar, you can make the most of your Mac and iPad and make them a very potent annotation team.
4.2 Syncing Annotations Between Mac and iPad via iCloud
With iCloud, you can easily synchronize your annotations on PDFs across your Mac and iPad. If you store them in iCloud Drive, any modifications you make to your PDFs on one device will instantly update them on the other.
Ensure Mac and iPad are running iCloud Drive for instant access to the latest PDFs. Export PDFs to iCloud Drive, and annotations from iPad PDFs appear on Mac, ensuring current documents.
4.3 Leveraging iPad-Specific Features: Shape Recognition and Pressure Sensitivity
To improve your PDF annotations, use iPad-only features like pressure sensitivity and form recognition. Shape recognition is very handy when you have to sketch exact forms or schematics.
Sketch a rough shape with your Apple Pencil, and the iPad instantly turns it into an exact replica. This feature is excellent for annotating documents neatly and polishedly.
Your annotations gain additional functionality when they are pressure-sensitive. The Apple Pencil can detect different pressure levels depending on how firmly you press, enabling you to draw bigger or thinner lines making it one of the best way to annotate PDF on Mac .
This works great for doing intricate sketches on your PDFs or emphasizing points in your notes. By utilizing these iPad-only capabilities, you can add more visual appeal and dynamic elements to your annotations.
Using your iPad and Apple Pencil, you may improve your PDF annotation process by adding extensive notes, creating diagrams, and underlining critical material.
- 100% secure
- 100% secure
- 100% secure
Part 5. Tips for Effective PDF Annotation
5.1 Developing a Consistent Annotation System and Color-Coding
Use a uniform annotation strategy to improve the organization and readability of your PDF notes. To begin, decide on a set of colors for each kind of annotation. For instance, you may use blue for crucial notes, red for urgent tasks, and yellow for highlights.
Thanks to this color coding when looking for best way to annotate PDF on Mac, you can rapidly and easily discern the type of annotations you have at a glance.
Follow a standard procedure when annotating your documents. Use strikethroughs for unrelated information, text boxes for in-depth remarks, and underlining for essential topics.
Maintaining consistency in your annotation strategy facilitates further reviews and content comprehension. By creating and following an organized approach, you may improve the clarity of your notes and expedite your workflow.
5.2 Incorporating Annotations into Your Note-Taking and Research Process
Conveniently incorporate your annotations from PDFs into your note-taking and research processes. Start by immediately annotating your PDF sources; highlight the important passages and add comments as needed.
Then, these remarks can be imported into Evernote OneNote or any other note-taking program to build an extensive and well-structured research database. Be sure to include a link from your annotations to the source PDF when annotating.
You can copy pertinent content and paste it into your notes along with a link to the appropriate page or portion of the PDF. Using this approach can help you locate and swiftly cite the source information while maintaining the coherence of your research.
Annotations aid in understanding and memory retention when used in conjunction with note-taking. It also facilitates organizing your research results into essays, papers, and presentations. Annotations help you establish a more structured and effective research process in your workflow.
5.3 Sharing Annotated PDFs for Collaboration and Feedback
Share annotated PDFs with colleagues, classmates, or collaborators for feedback. Use cloud services like iCloud, Dropbox, or Google Drive for easy document sharing and access to the latest versions.
When sharing, ensure your partners can easily navigate through your notes by giving them clear directions or a synopsis of your annotations. This will help them comprehend your ideas and recommendations.
Urge other people to annotate the document with their thoughts so that it becomes dynamic and interactive and incorporates the opinions of the whole team. Collaborative annotation fosters improved communication and idea exchange.
It raises the caliber of the job overall by enabling several viewpoints to come together on a single document. You may foster a collaborative environment where comments and changes are easily incorporated into the project by sharing annotated PDFs.
Part 6. Conclusion
When choosing the best way to annotate PDF on Mac, consider your device, workflow, and requirements. Built-in tools like Preview are suitable for Mac users, while third-party tools offer advanced features like text redaction, real-time collaboration, and detailed editing options.
Afirstsoft PDF is a versatile tool that combines ease of use with powerful features. It is an excellent choice for those needing more than basic annotations. It offers a user-friendly interface and can handle simple highlights to complex document edits.
It also seamlessly integrates with cloud services, allowing easy sync and work sharing. Afirstsoft PDF is a reliable and powerful tool that enhances productivity and meets specific annotation needs, making it a great addition to your PDF toolkit.
- 100% secure
- 100% secure
- 100% secure

John Smith
Editor-in-Chief
With 10 years of experience in the office industry, John Smith is a tech enthusiast and seasoned copywriter. He likes sharing insightful product reviews, comparisons, and etc.
View all Articles >
