Have you ever heard of an app that not only stores PDF documents but also provides necessary tools to markup and edit PDF documents? Well, here is the sensational Google Drive. Google Drive is the best and strongest app offered by Google to provide its users with efficient storage and synchronization services.
The prime function of Google Drive is to store PDFs, images, videos, documents, and sheets. However, it also provides a profound function of Google Drive markup PDF. Initially, Google Drive did not store tens and twenties of documents, but now it also integrates several particular software to edit and markup PDF documents.
This blog discusses the importance of Google Drive and the effective steps to markup PDF in Google Drive. By thoroughly understanding these steps, you can markup your PDF documents efficiently.
Part 1. Importance of Google Drive for Document Storage and Editing
There was a time when floppy dishes were used to store important data and information. No one had ever given a single thought about the concept of not just storing documents in a cloud-based storage tool but also editing them using that tool. Here are the most prominent benefits of Google Drive:
Part 1.1: Benefits of Google Drive
Part 1.1.1: It Enhances the Accessibility of Documents From Everywhere
Google Drive allows users to save their documents in the cloud. In this scenario, the document is not stored in a computer folder but in an online source. Users can effortlessly access their documents whenever they want just by logging in to their Google Account.
Part 1.1.2: It is Compatible With Various Devices
There is no limit on devices on Google Drive. It supports a wide range of devices to help users support their important documents efficiently. It doesn’t matter what operating system type or the performance features; everything is equal to Google Drive. It runs on any smartphone, tablet, laptop, and computer.
Part 1.1.3: It Efficiently Allows to Edit Documents
Google Drive not only allows users to just store their important documents but also helps them edit or make changes to those documents. Whether they want to delete any page or add annotations, Google drive has various software to do so. They can use Docs, Sheets, Slides, Drawing, or Forms to edit documents effortlessly.
Part 1.1.4: It Provides the Effortless Document Sharing
Google Drive also provides the best premium document-sharing service to its users. It allows users to share files even with people who don’t have a Google account. You can also efficiently assign roles to those people to whom you share documents. There are three roles: view, comment, and edit.
Part 1.1.5: It Boosts Collaborative Teamwork
Another benefit of Google Drive is that it allows different professionals to collaborate efficiently. It will enable them to add multiple comments in a single document. Team members can efficiently share their thoughts about a particular document or report using Google Drive. It helps to identify any underlying issues and solve them.
Part 1.2: Changing Trend of Markup PDF
Since the development of PDF, various software has been developed to markup and annotate PDF documents. These software have significantly helped people markup and annotate their PDF documents efficiently. These software need to be downloaded on a computer, laptop, Android, or iOS.
However, there has been a slight change in the trend of using downloaded markup software. Nowadays, PDF markup and annotation are done online. Google Drive PDF markup and annotation have enabled internet users to add integrated software to make changes to their PDF documents efficiently.
Part 2. Best Google Drive Markup PDF Software
These days, various software is available to markup PDFs, both online and installed. Most of the tools offered by these software are free. To avail of the advanced features, you can purchase the premium version to achieve the best results.
However, the best software to markup PDF in Google Drive is the Afirstsoft PDF editor. This software provides various tools and functions to users to markup and annotate their PDF documents efficiently. By using the Afirstsoft PDF editor, users can effortlessly edit, markup, annotate, convert, and organize their PDF documents.
Moreover, the Afirstsoft PDF editor is perfect for students, teachers, business people, and office staff. Most of the tools offered by the Afirst PDF editor are free. However, if you want to achieve good results, you should consider purchasing a paid version.
Part 3. Using the Afirstsoft PDF for Doing Google Drive Markup PDF
The Afirstsoft PDF editor is outstanding software that provides amazing tools and specifications to help users mark up PDF documents on Google Drive. Marking a PDF document is very important in the review process as it allows reviewers to add comments and suggestions to the reports so that researchers can make necessary changes to derive perfect results.
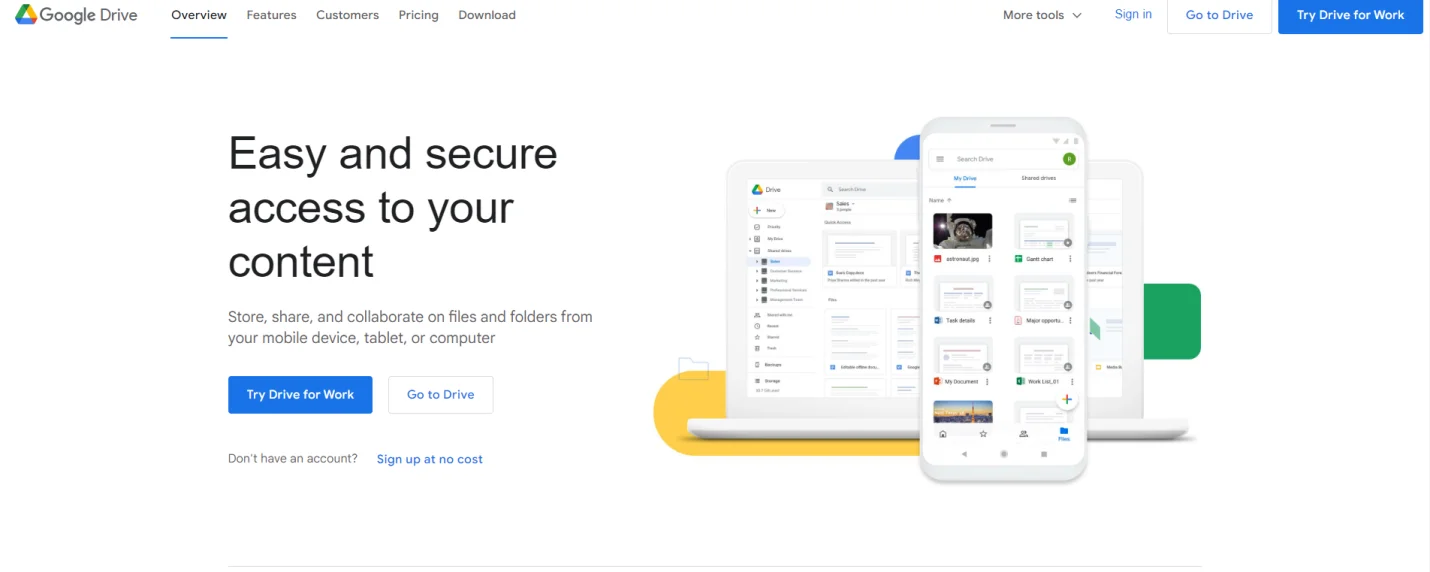
Following are the effective tips for doing a Google Drive Markup PDF using the Afirstsoft PDF editor:
Part 3.1: Logging in the Google Drive
The first step to marking up PDFs is logging in to your Google account. After opening Google Drive, click on Sign in.
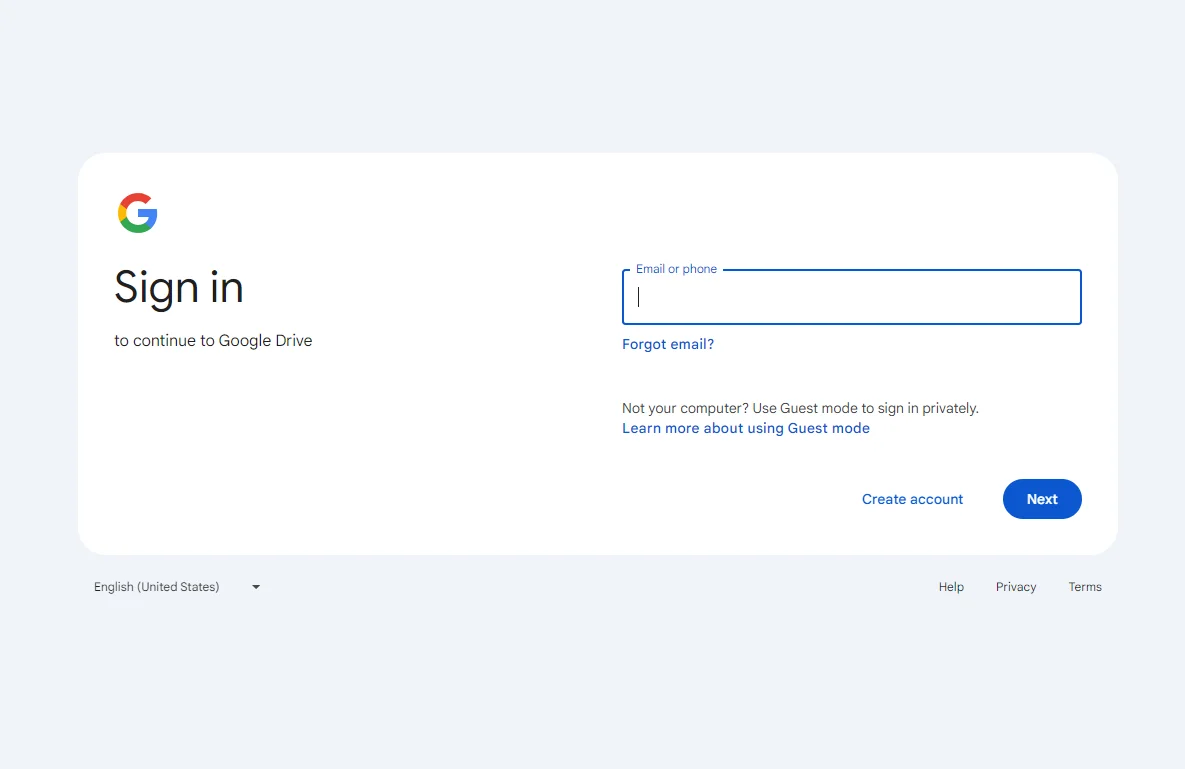
If you don’t have a Google Account, it's better to create a new one using the necessary steps.
However, this window (below) will open when you successfully log in to Google Drive.
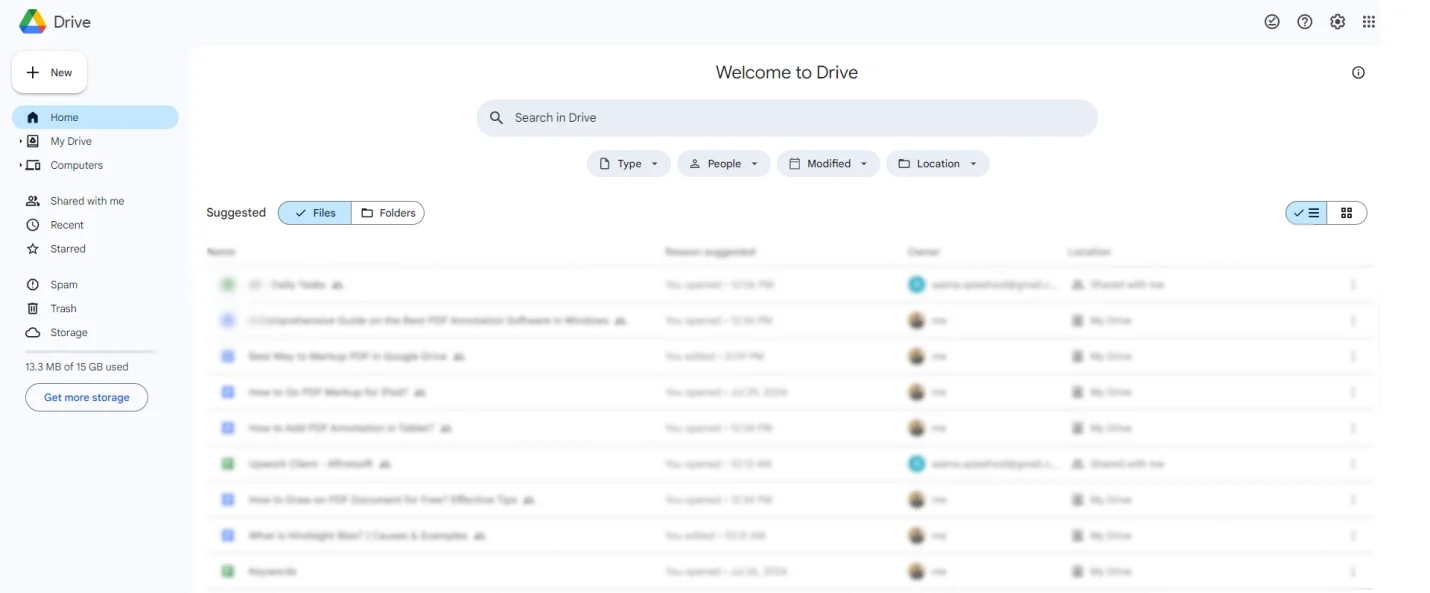
You will be able to see all of your documents, images, videos, and PDF files in the document. You can also check all the folders saved in the Drive by clicking the Folders button. If you want to search any document or file, you can efficiently search it by searching in the Search bar. You can also use four filters to search the files: Type, people, modified, and location.
Part 3.2: Importing the PDF Document into Google Drive
When you successfully log in the Google Drive, it's time to import the PDF document you want to markup in the Drive. To import the PDF document, click on the +New in the top left corner.
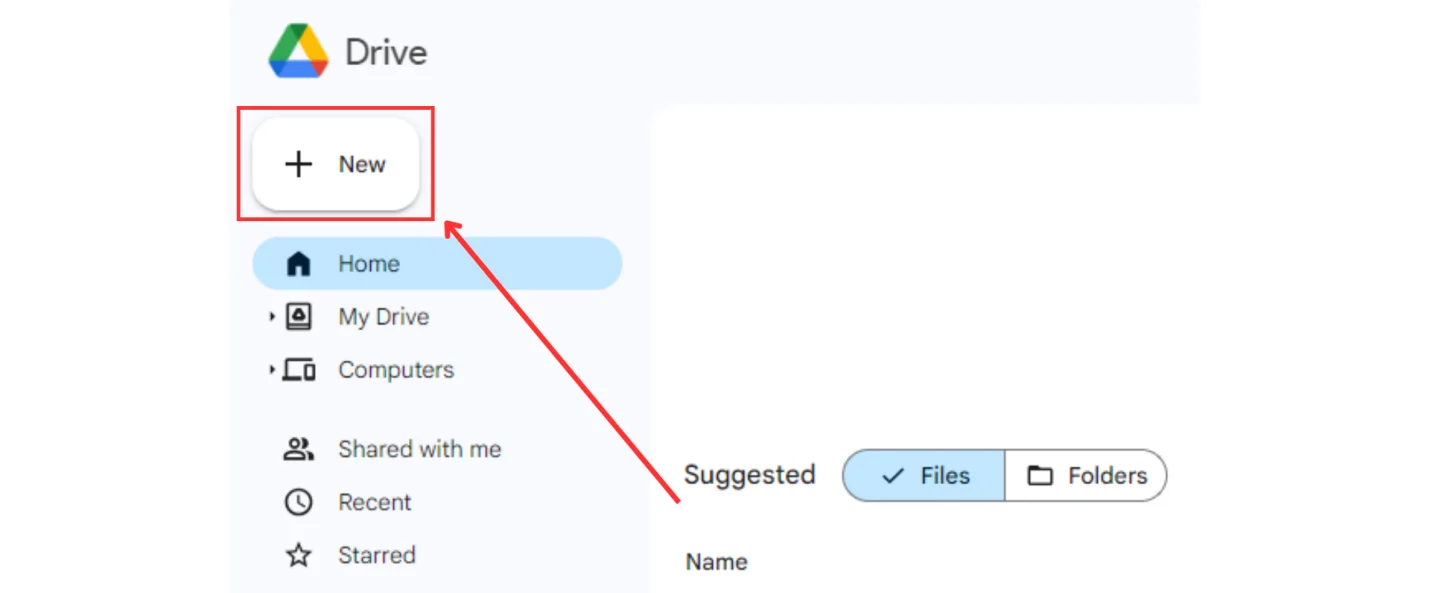
After clicking New, navigate through your system to find the file you want to mark up in the Afirstsoft PDF editor.
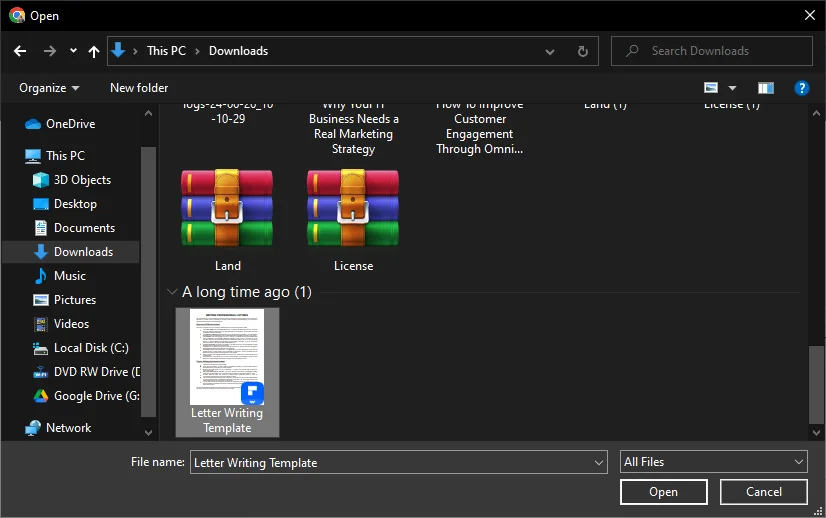
After clicking the PDF document, it will be added to the Google Drive.
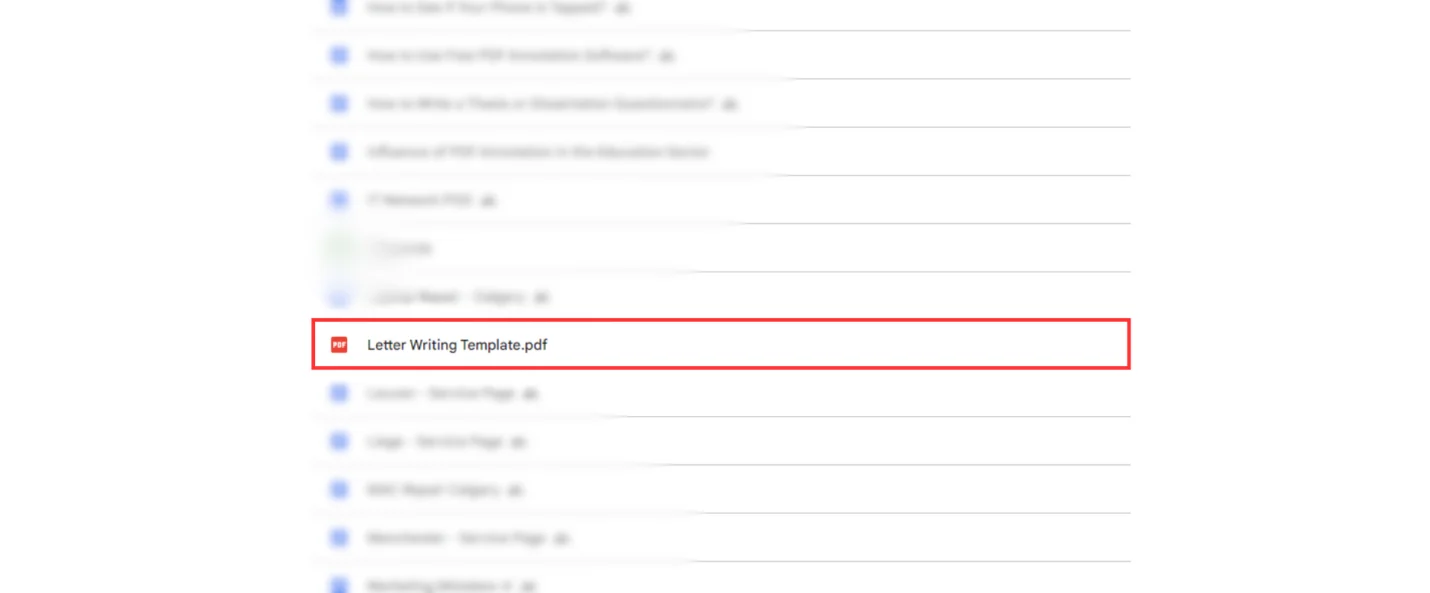
Part 3.3: Opening the PDF Document in the Afirstsoft PDF
After adding the PDF document to Google Drive, you need to open it in the Afirstsfot PDF editor to markup and annotate it efficiently. Go to the PDF document and right-click on it. A list of options will open with the click. It allows you to rename, share, and move the document.
As you open the document in another app, click the open with button. A list of Google-supported apps will appear. Add the Afirstsoft PDF editor to that list. Click on it. The document will be opened in the new tab in the Afirstsoft PDF editor. This window will appear:
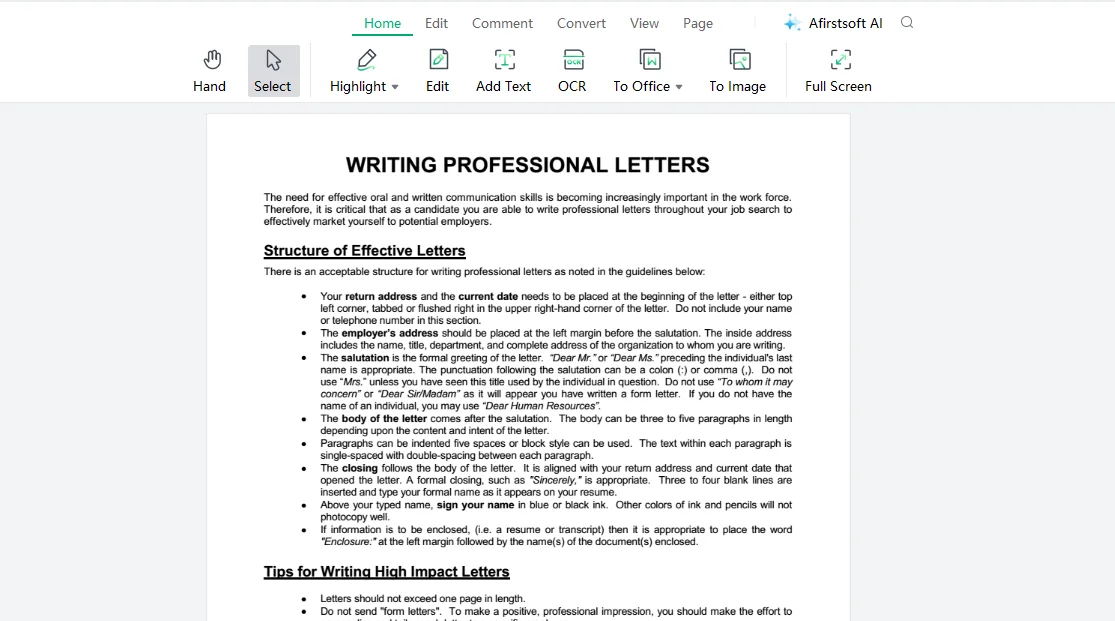
When you have successfully opened the PDF file in the Afirstsoft PDF editor, it’s time to work on the document. Various buttons and tools are provided there. As you can see, the ribbon has seven buttons: home, edit, comment, convert, view, page, and Afirstsoft AI.

Several tools and functions are available in these buttons to help you markup and annotate PDF documents efficiently.
Part 3.4: Adding Text in the PDF Document
The Afirstsoft PDF editor is excellent software for doing PDF markup Google Drive. It provides the particular tools to add text to the PDF document. Adding text in PDF documents helps users divide and number the content in their documents.
When the text in a PDF document is efficiently classified and segregated, the reader can easily navigate through the document. Adding text significantly enhances the reliability of PDF documents.
- Click the Add Texttool in the Home or Edit buttons to add text.
- After entering the text in the box, take it where you want to place it in the document.
- You can also change the color of the text by exploring the properties section.
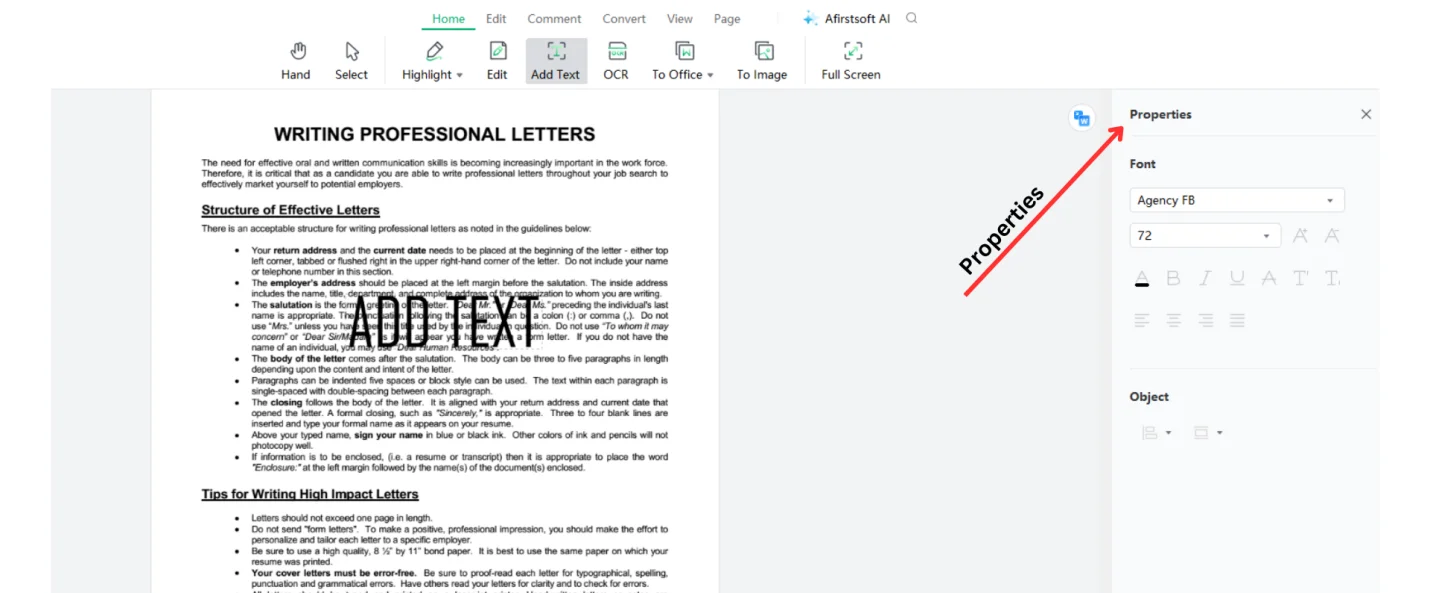
Part 3.5: Markup Text in the PDF Document
The best feature of the Afirstsoft PDF editor is its markup tool. This tool is very useful during the review process of reports or assignments. You can circle and mark any mistake in the document by using the markup tool.
The markup tool is also used to signify any important term or topic in the PDF document.
- To mark up the text, click on the Markup Tool.
- Using this tool, draw lines, circles, and signs.
- You can also use different colors to signify different essentials in the document.
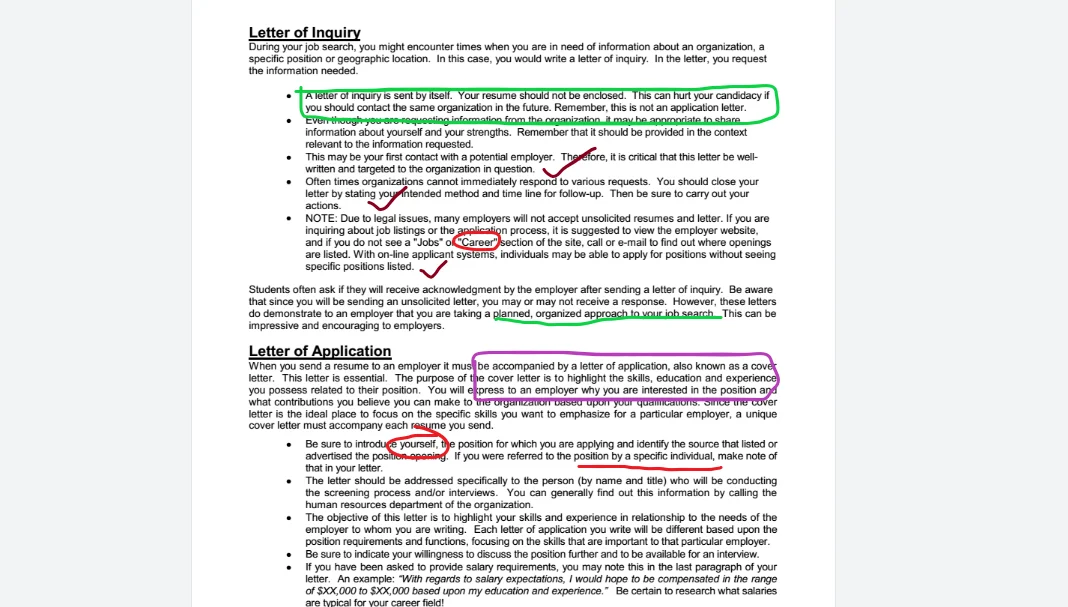
Part 3.6: Highlighting Text in the PDF Document
Highlighting is significantly important in a PDF document. It helps to signify important lines of text, particular definitions, and terminologies in the document. Highlighting enhances the aesthetic appeal of PDF documents, as well as their readability and reader engagement.
The highlighting tool is very useful for marking up and annotating PDF documents.
- To highlight text in the Afirstsoft PDF editor, click the Highlight tool in the Home or Comment buttons.
- Right-click and select the text you want to highlight.
- Release the selection.
- The text will be highlighted automatically.
- Change the color of the document.
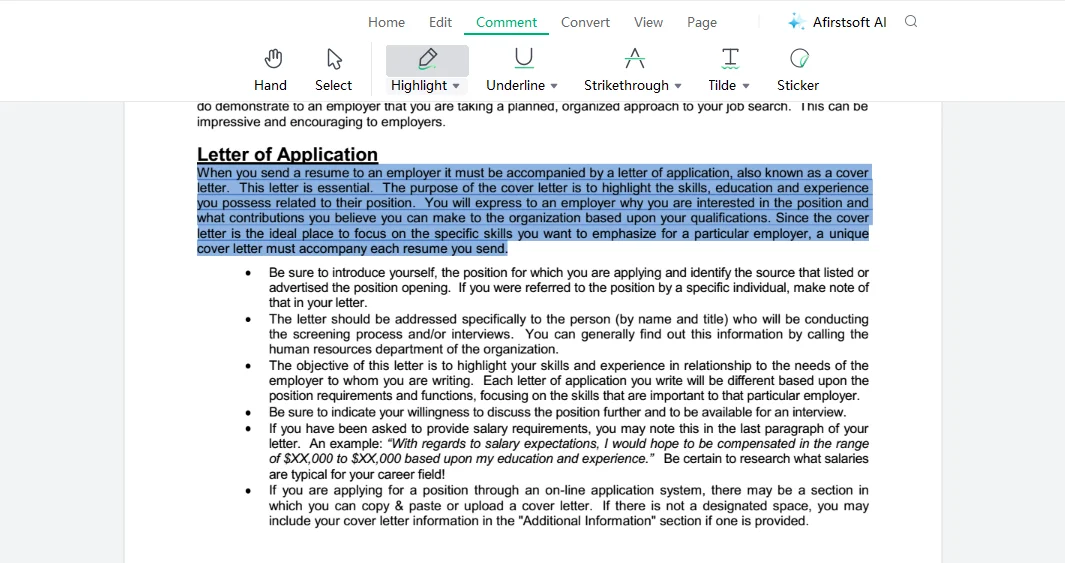
Part 3.7: Striking Through Text in the PDF Document
Sometimes, reviews want to delete or negate the relevant text in the PDF document. In that case, they are more likely to use the Strikethrough tool in the Comment button. This tool helps the writer identify which text to remove and where to add new.
- Click the Strikethroughtool on the comment button to strike through a PDF document text.
- Right-click on the text you want to delete.
- Release the selection.
- A horizontal line will break the text automatically.
- Change the color of the strikethrough according to your taste.
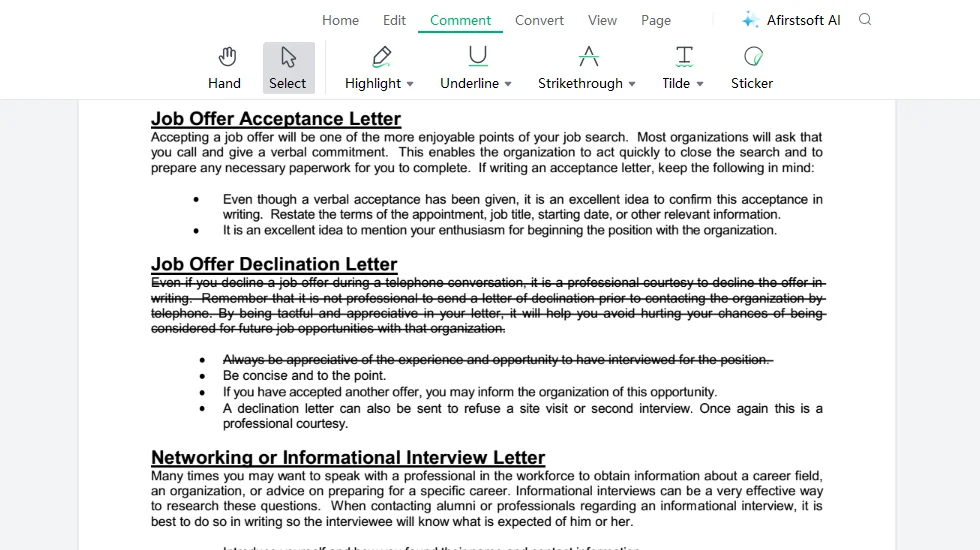
Part 3.8: Underlining Text in the PDF Document
Underlining is widely used to highlight important points and headings in PDF documents. When a PDF document is underlined efficiently, readers can significantly save time searching for important portions of the text.
- To underline a particular text in a PDF document, click the Underline tool in the Comment button.
- Right-click and select the text you want to underline.
- Release the selection.
- The selected text will be automatically underlined.
- Change the color of the underlining according to your preference.
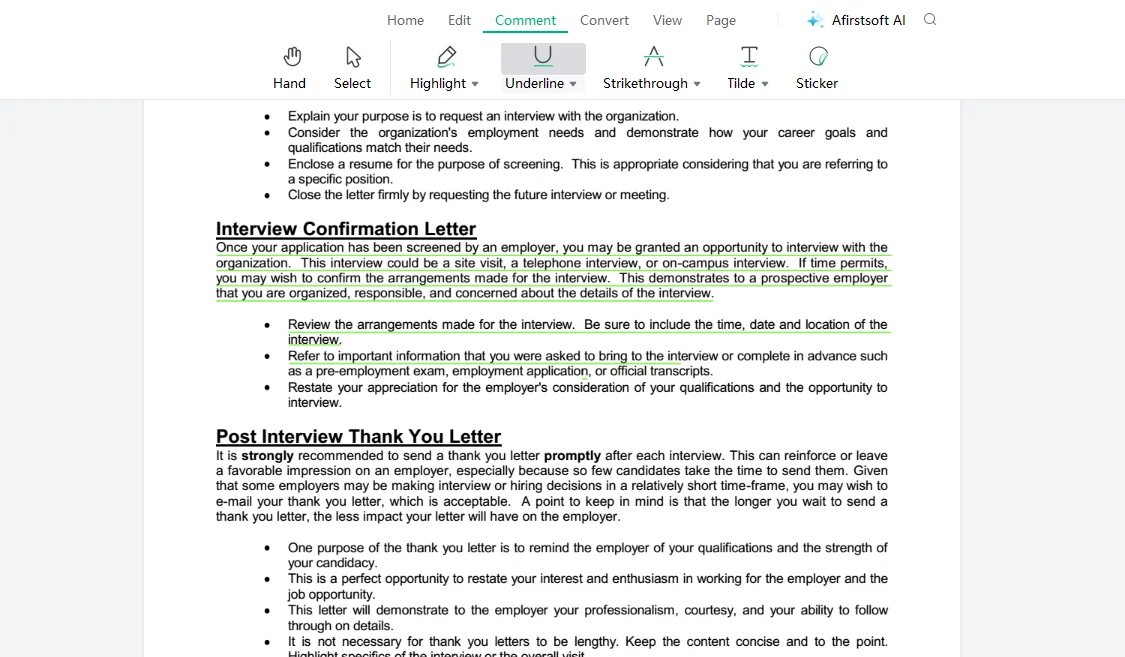
Part 4. Important Key Functions of Afirstsoft PDF
The Afirstsoft PDF editor is the best software to markup PDF Google Drive. It offers various tools and key features to help users add, highlight, markup, underline, and strikethrough text. The Afirstsoft PDF editor is significantly proficient for both academic and professional use.
The key functions of software help to understand its efficacy and functionality. However, the key functions of the Afirstsoft PDF editor are given as follows:
- Edit PDF: The Afirstsof PDF editor offers state-of-the-art tools and functions for editing and adding text and images directly to the PDF document.
- View PDF: This editor alsoallows you to view PDF documents in full screen, two pages, and fit height.
- Organise Pages: The Afirstsoft PDF editor efficiently allows users to organize their PDF documents by rotating, extracting, cropping, and deleting extra pages.
- Convert PDF: The Afirstsoft PDF editor allows users to convert PDF documents to Word, Excel, PPT, and images.
- Comment PDF: The Afirstsoft PDF editor has special tools for adding comments and annotations to PDF documents to enhance their readability.
- AI Support: The Afirstsoft PDF editor also has paid AI support. It significantly provides the users the solutions to PDF-related problems.
- Optimal Character Recognition: The Afirstsoft PDF editor efficiently scans PDF documents into editable files that you can edit effortlessly.
Part 5. Frequently Asked Questions
Can I mark up a PDF document on Google Drive?
Yes, you can mark up a PDF document using Google Drive. Google Drive has various integrated software to help users mark up and annotate PDF documents.
How to Underline Text in a PDF Document?
- Click the Underlinetool in the Comment section.
- Select the text that you wish to underline.
- Release the selection; the text will be automatically underlined.
- Change the color of the underlining.
How to markup a PDF in Google Drive?
Google Drive provides various apps and software to its users to markup and annotate their PDF documents. However, the best software to mark in PDF documents is the Afirstsoft PDF editor.
What are the Key Functions of the Afirstsoft PDF?
The key functions of the Afirstsoft PDF editor are given as follows:
- Edit PDF
- View PDF
- Comment PDF
How PDF Markup Help in the Review Process?
When reviews markup the reports and assignments efficiently, writers can identify the mistakes in their research on time. This also helps them make their corrections on time to complete their submission.
Part 6. Conclusion
This blog comprehensively discusses the importance of using Google Drive to store and edit PDF documents. It also discusses the essential tips for marking up and annotating PDF documents. By scrupulously learning these tips and techniques, you will be able to Google Drive markup PDF documents efficiently.
However, the outstanding software to markup PDF in Google Drive is the Afirstsoft PDF editor. This is advanced software that offers various tools and functions to the users to edit and annotate their PDF documents efficiently and enhance their readability.
If you also want to markup or annotate your PDF document efficiently, download the Afirstsoft PDF now. It will significantly smoothen the document review process.


