Tired of explaining the meaning behind the complex PDF markups? What if you could draw any shape and create freehand designs on your PDFs? If you are here to learn that, you have come to the right place. Whether you are a student who needs to edit and draw on study notes or a business professional looking for a premium tool to edit important documents, Afirstsoft PDF is the best alternative to traditional PDF software solutions.
It is a premium and powerful tool that allows you to create, edit, annotate, and convert your digital documents. With these tools, you can improve workflow, enhance productivity, and document functionality.
In this step-by-step guide, we will learn how you can draw on PDF Windows and polish your documents with efficiency and precision using Afirstsoft PDF.
- 100% secure
- 100% secure
- 100% secure
Part 1. How to Draw on PDF Windows?
Drawing on PDF Windows using Afirstsoft PDF is pretty straightforward. All you need to do is follow the steps mentioned below to enhance your productivity and workflow.
Step 1: Download Afirstsoft PDF on Windows
Before you can use the Afirstsoft PDF application on Windows, the first step is to download the free app on your system.
To do this, visit the official website of Afirstsoft PDF through this.
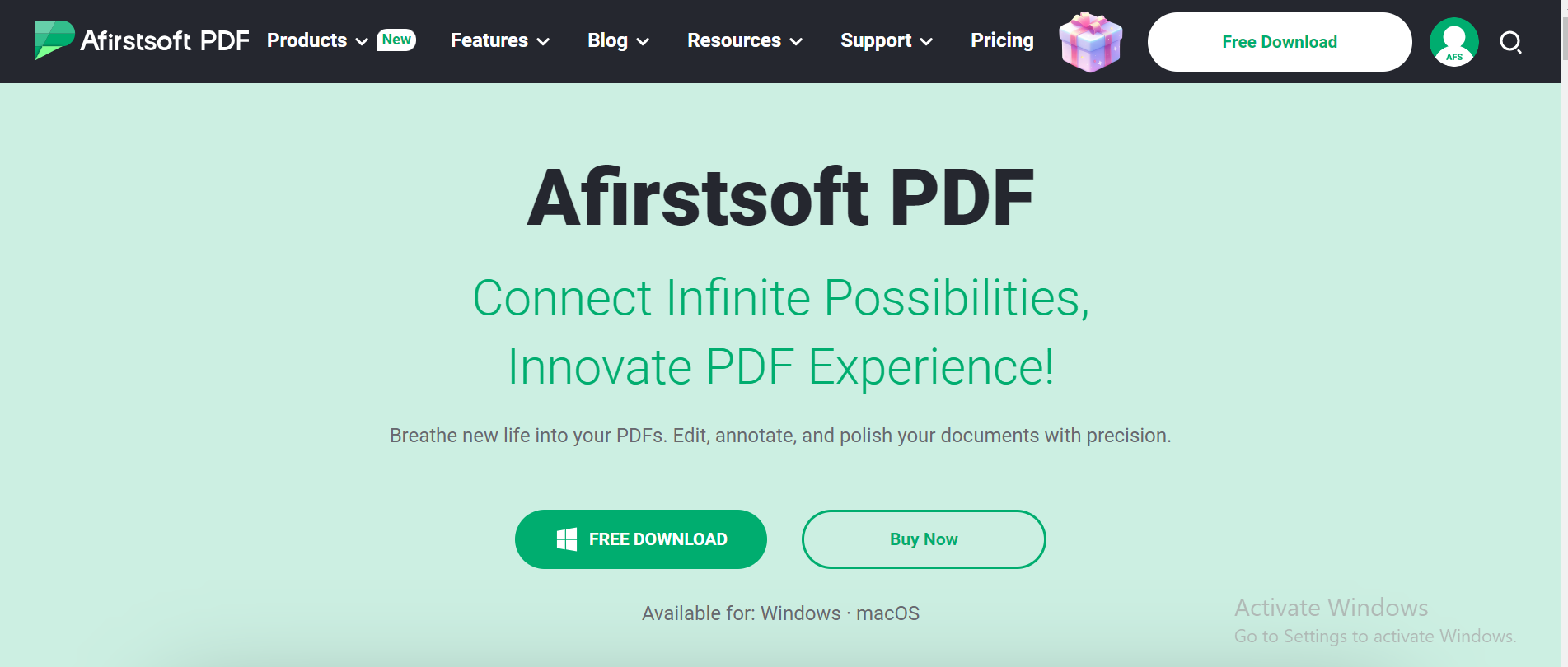
After you click this link, you will land on the homepage of the website. From homepage, navigate to the “Free Download” button and click on it.
Step 2: Install the Application on your Windows
Next, navigate to the “Download” button on your Windows device and click on the Windows Executable File with a .exe extension you just downloaded.
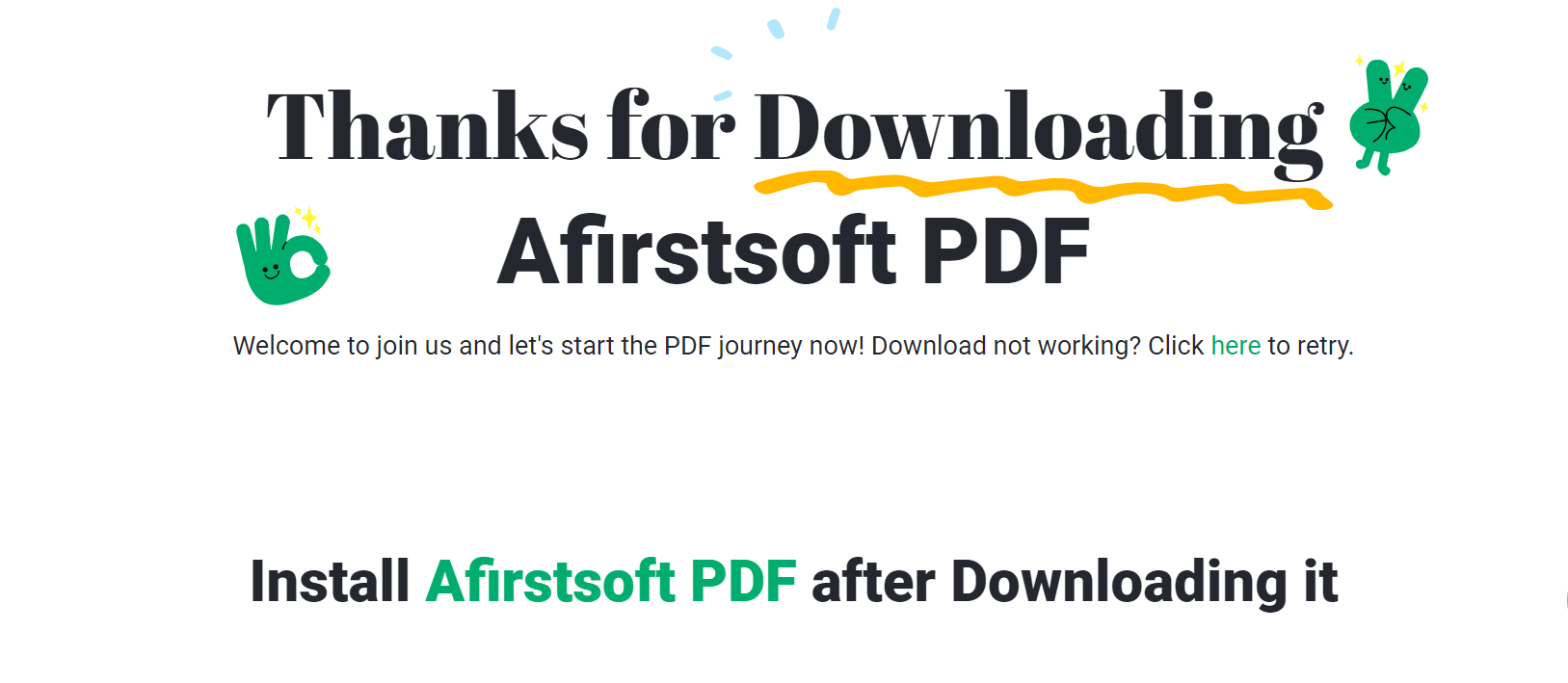
After clicking this file, a new window should appear in front of you. Follow the steps and download the application on your Windows device.
The Afirstsoft PDF application is installed and ready to launch.
Step 3: Launch Afirstsoft PDF
Now that you have successfully installed the Afirstsoft PDF application on your device, launch the app to edit your PDF documents.
After launching the app, the home screen will appear in front of you with all the tools and options you could need to write and draw on PDFs.
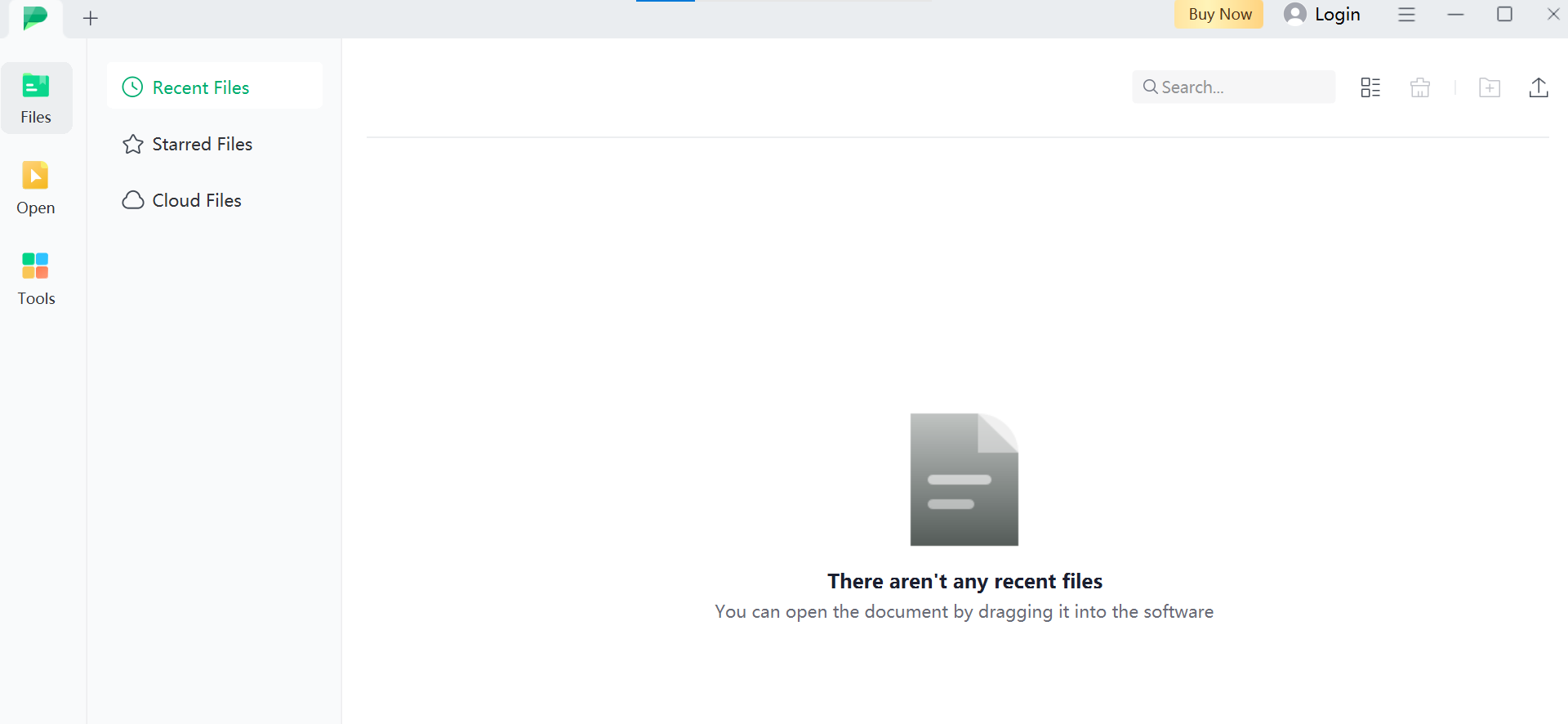
Step 4: Create and Log In to your Account
Though Afirstsoft PDF offers a comprehensive range of free tools and features, you can also create an account for a more personalized experience and access cloud-based collaboration on PDFs.
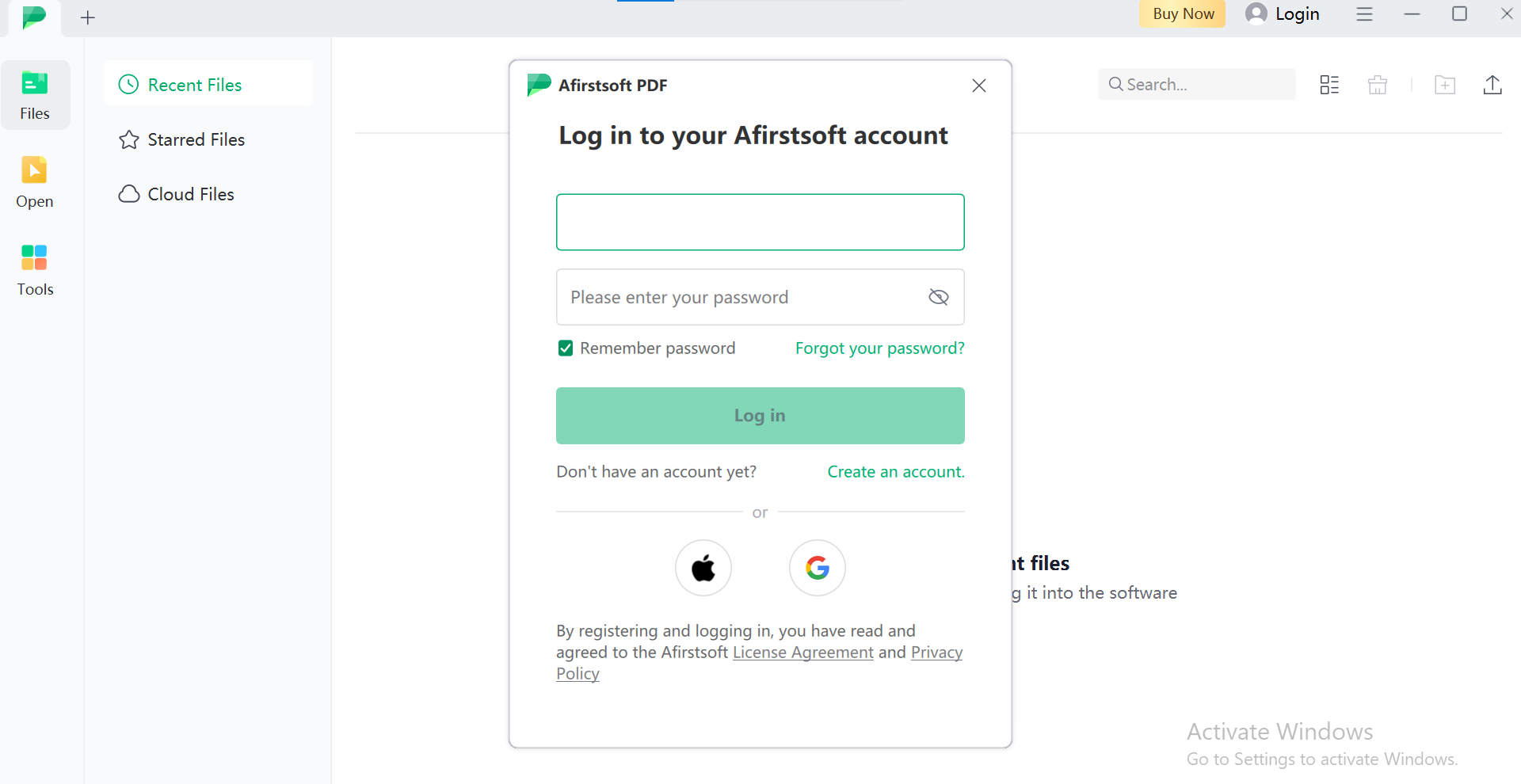
Once the account is created, log in with a valid username and password to leverage all the additional features and benefits Afirstsoft PDF has to offer.
Step 5: Open the PDF File
To draw on PDF Windows, navigate to the “Open” button that is right between “Files” and “Tools.” Click on “Open” to import the document you need to work with from the device to the PDF editor.
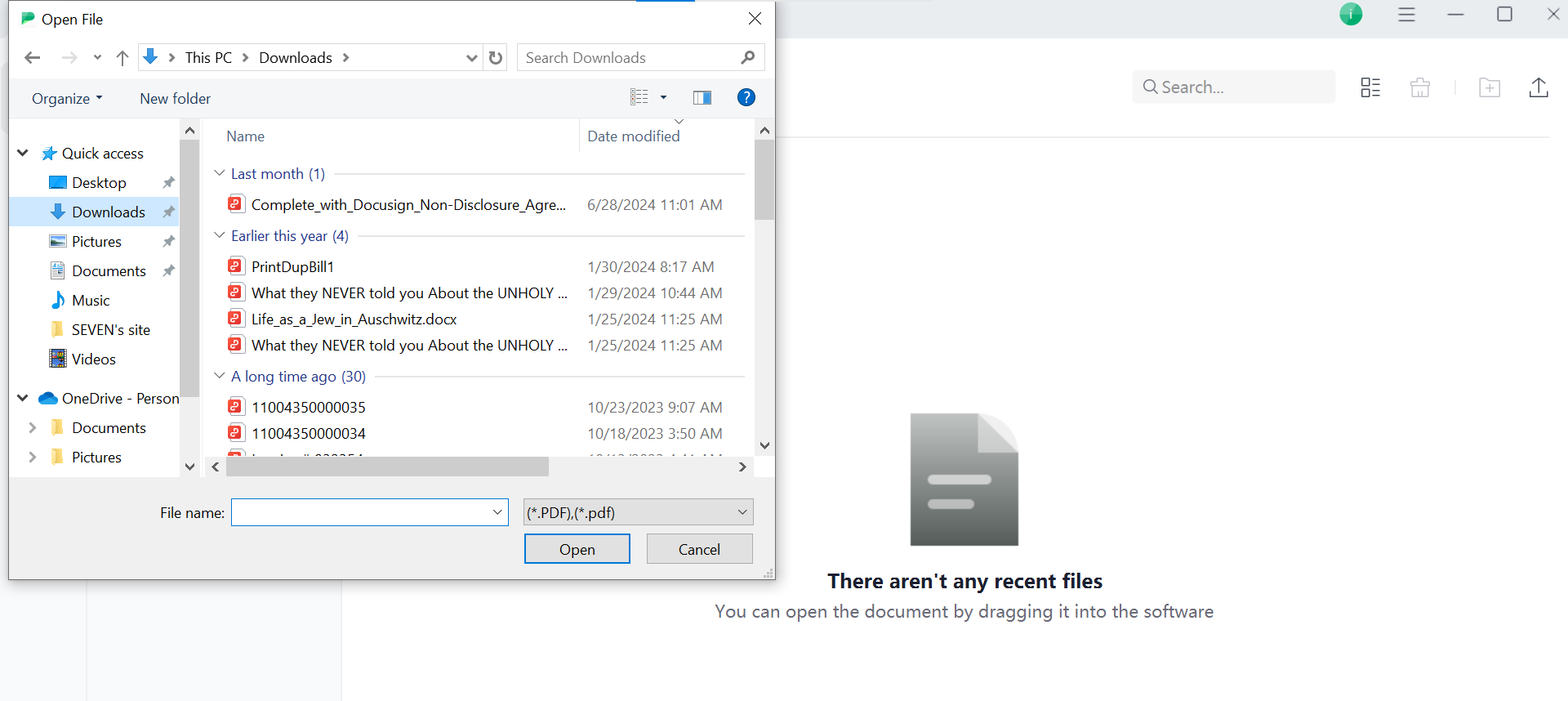
Step 6: Select the Drawing Tool
You can also open the document you want to work with from the “Tools” option on the home screen. After clicking on “Tools,” select the drawing tool with a pen icon.
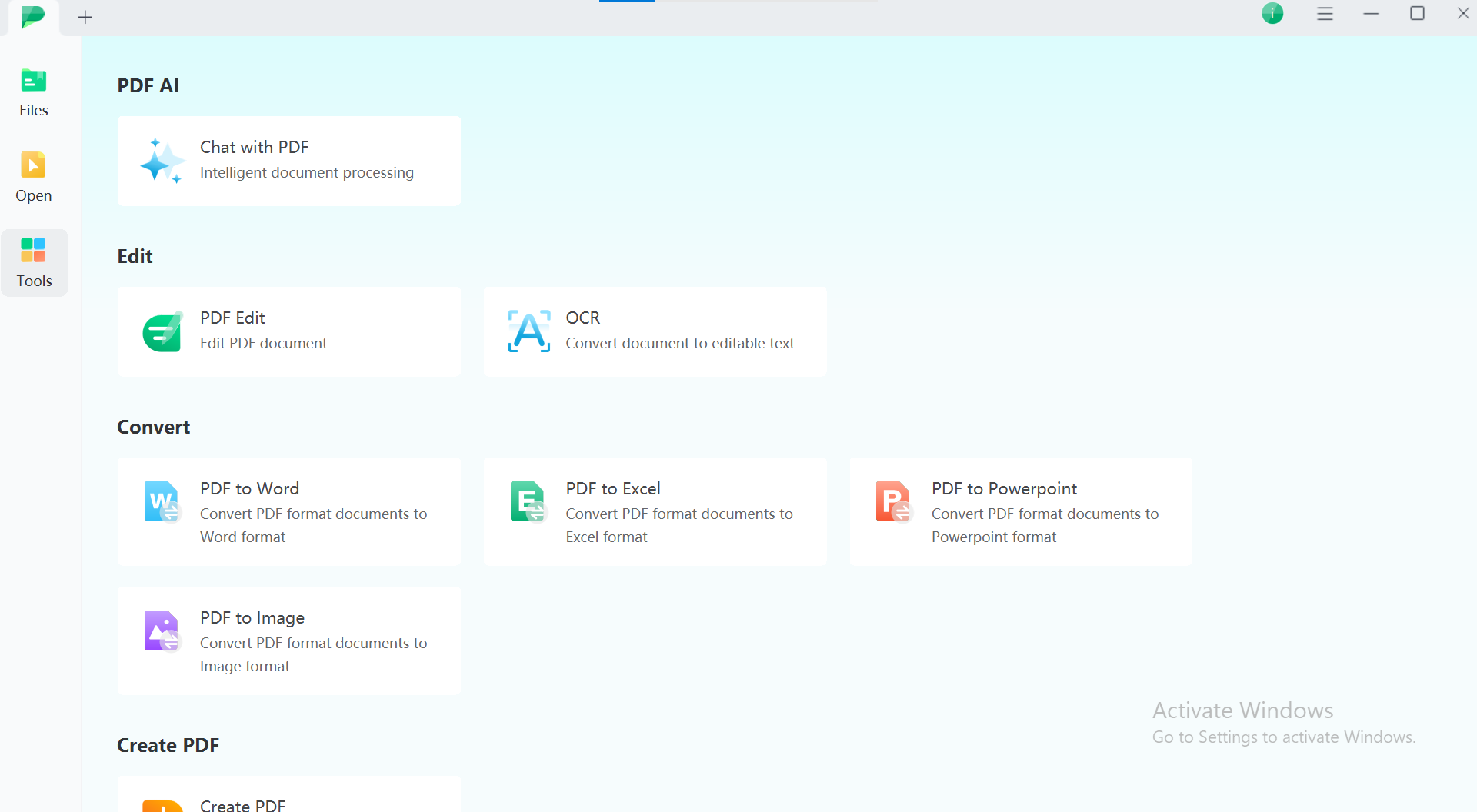
Step 7: Customize the Drawing Options
You can not only draw on your PDFs, but you can also customize the brush settings to draw according to your preference.
The settings are typically available in the toolbar after selecting the drawing tool.
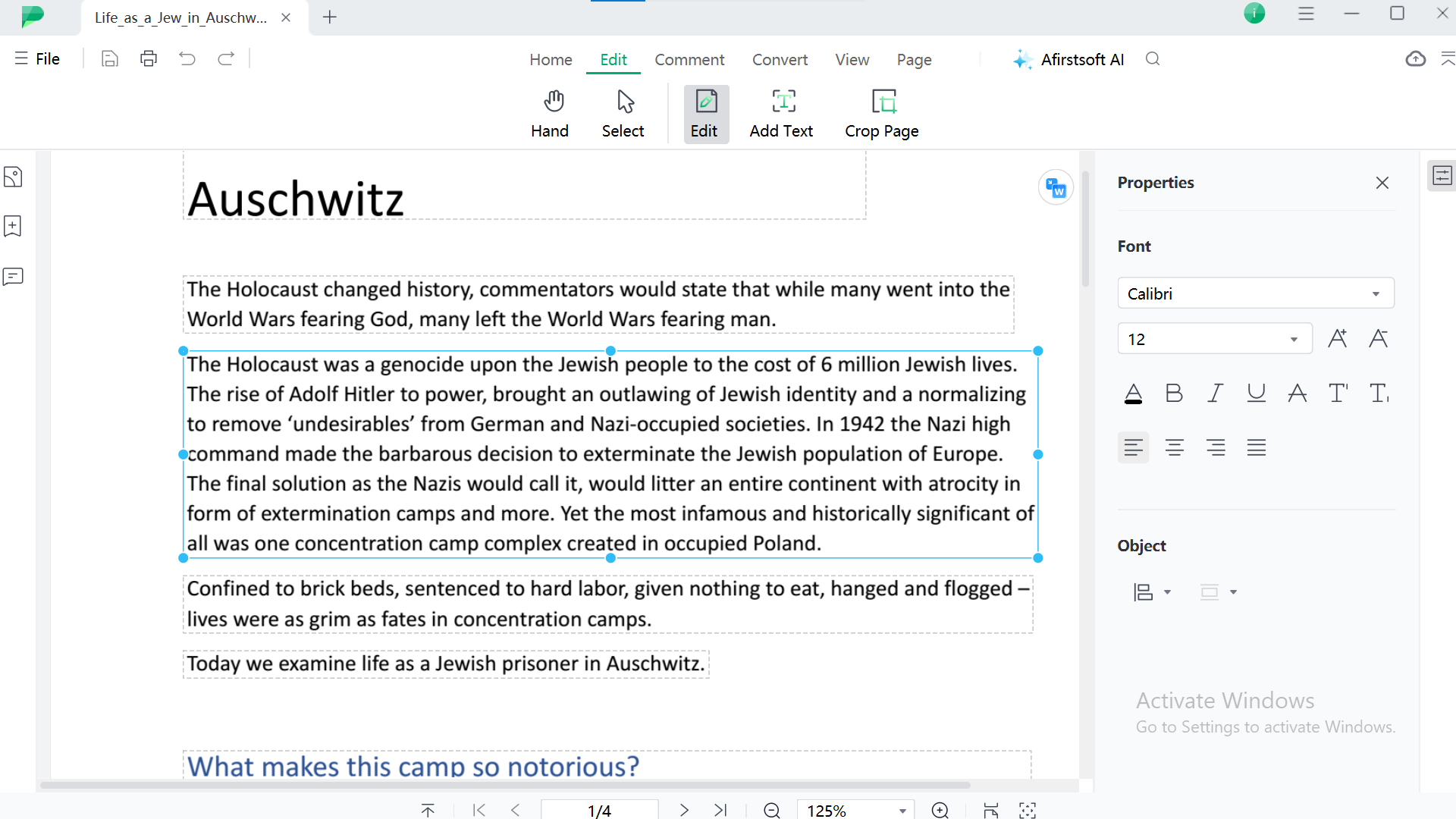
Whether you want to change the type, size, color, or opacity of the drawing pen, you can choose from the available options to adjust the pen according to your needs.
This will allow you to customize your writing and drawing however you want.
Step 8: Draw on the PDF
Once you have adjusted your drawing pen according to your preference, you have all the creative freedom to draw any shape and design you want on your PDFs.
Step 9: Save the Updated Document
Once you are done with the changes, it is time to save the final document. To do so, navigate to the top left corner of the screen.
Click on the “Files” button, and a drop-down menu will appear on the screen.
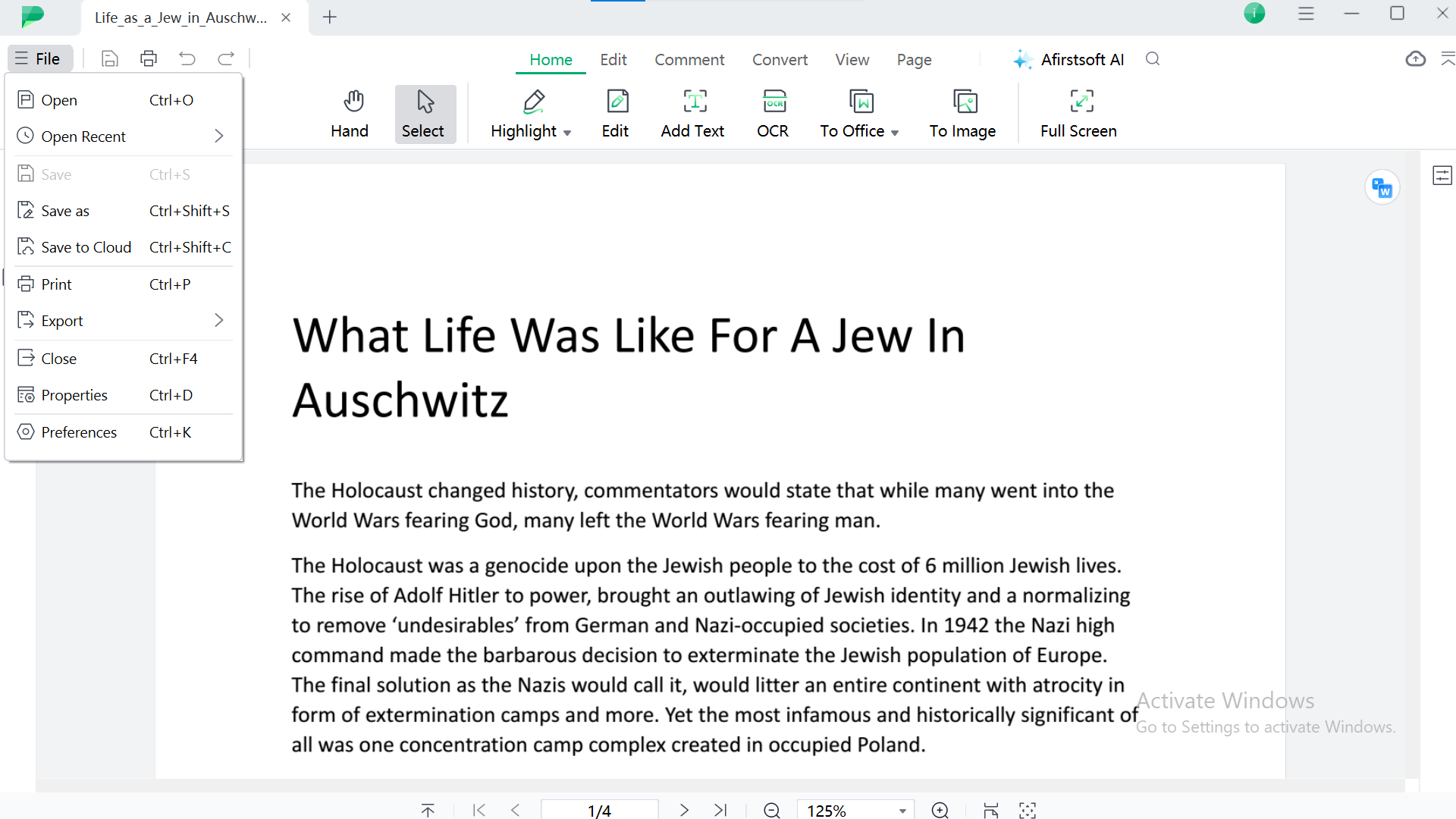
From the menu, click on the “Save,” “Save as,” or “Save to Cloud” option to save your updated document to your Windows device or cloud space.
Just like that, your updated PDF document has all the writing and drawings saved. Follow the same steps to draw on more PDF documents on your Windows device.
Part 2. Why Choose Afirstsoft PDF Application for Your Windows Device?
The Afirstsoft PDF application is one of the best PDF editors for Windows. This premium platform comes with a range of tools and a user-friendly interface. Here is why you should choose Afirstsoft PDF.
- In addition to Windows, the application offers seamless functionality across Mac, iOS, and Android platforms. This means you can download the application on any device that is available to you.
- The application offers a user-friendly interface and is very easy to navigate, ensuring an excellent user experience.
- The cloud integration service by the application allows you to store and access your digital documents from anywhere at any time. This enhances your productivity by ensuring you have access to all your PDFs all the time.
- Afirstsoft PDF also boasts advanced features, including intelligent document processing, conversion of documents to editable text, and creation of new PDF documents.
With these features and benefits, Afirstsoft PDF is the top choice for people looking for all-in-one PDF solutions.
Part 3. Final Words
The Afirstsoft PDF application for Windows stands out as a powerful tool for all your PDF needs. Whether you need a PF editor for personal use or professional use, the cross-platform compatibility makes it an ideal option for all. From highlighting the important information to drawing on the PDFs, the application comes with advanced tools to manage your PDFs designed to enhance productivity and user experience. With just one click, you can download the app to your Windows device and install it to create, annotate, and edit your PDFs with ease. To draw on your PDFs, all you need to do is follow the steps mentioned in this guide.
- 100% secure
- 100% secure
- 100% secure


