Microsoft OneNote has many tools that enable users to write or draw alongside, underline, and take notes on PDF documents.
From reading contracts and underlining the most important information to marking changes with notes, the application has various tools.
Another thing that you will appreciate with OneNote is that you can be able to use certain tools such as Ink Pen, Highlighter, and Eraser to ensure that your notes and annotations are well captured and precise.
The other advantage of this tool is that you can add notes or draw on the PDF document in a straightforward manner.
Part 1. Annotate PDFs On The OneNote iPad App
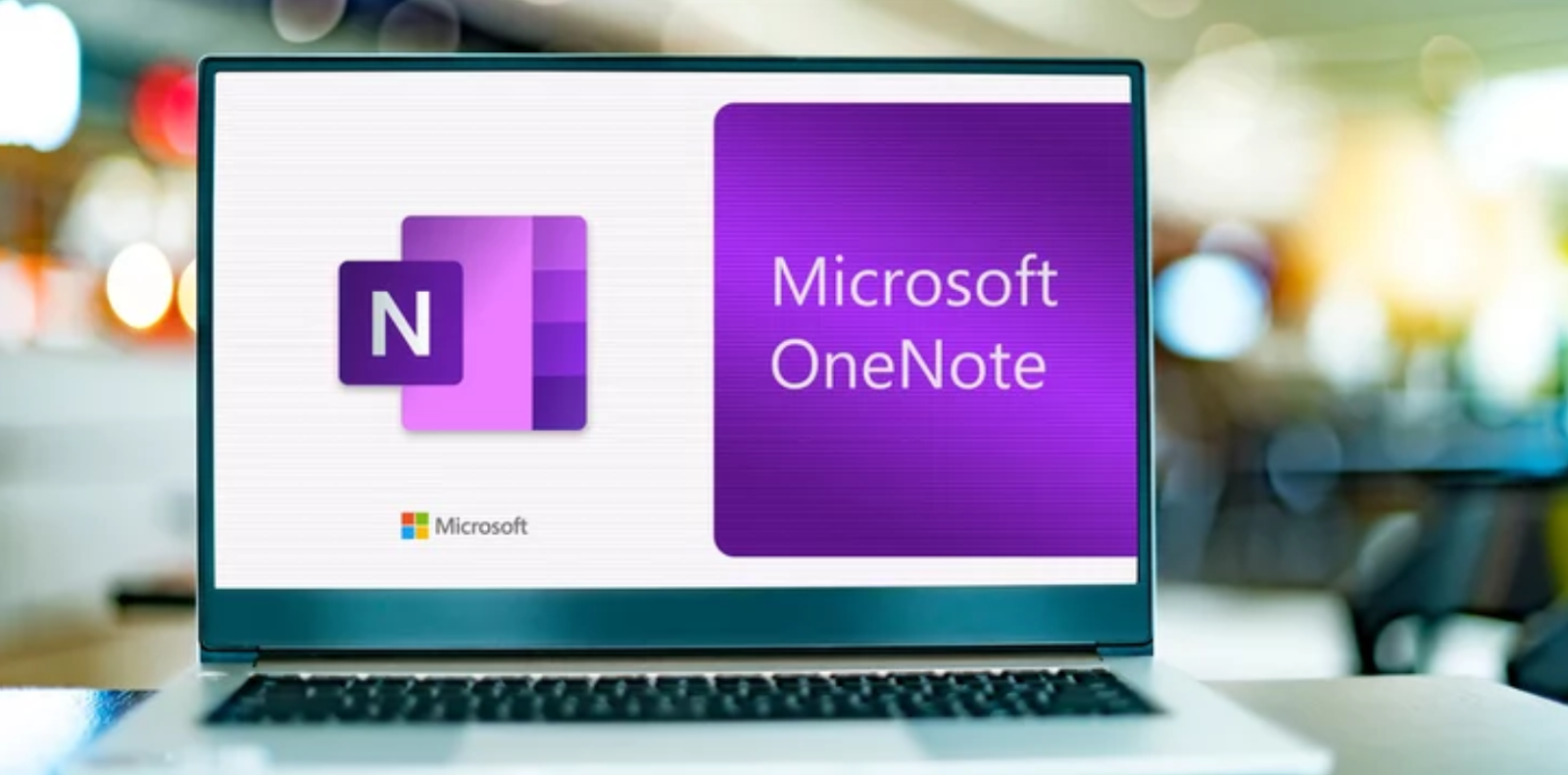
Annotating PDFs on the OneNote iPad app is simple and convenient. Here's how you can get started:
Open a PDF File Directly in OneNote for iPad
Place your cursor on the “Draw” tab to reveal the other tools for annotations. The tools next to it are the Ink Pen, Highlighter, and Eraser, which are ready to be used.
Note-taking is enhanced by using the Ink Pen feature, which allows one to write or draw on a PDF document with ease.
This arrow is great for drawing attention to a portion of the text that you and your readers are likely to want to revisit. You may accidentally highlight a wrong area, or you may change your mind on a certain section you annotated; the Eraser tool will come in handy.
With these tools, OneNote PDF annotation on iPad is quite flexible and easy to use.
Use the Ink Pen, Highlighter, and Eraser Tools to Annotate the PDF
After you have opened your PDF, you are ready to make your annotations. Click on the drop-down menu “Draw” to reveal the annotation tools.
You will also see the Ink Pen, Highlighter, and Eraser at your disposal. The Ink Pen allows the user to draw or write anywhere on the PDF, which is useful for making notes.
The highlighter is useful for underlining the text or parts that need to be recalled later. In case you make a mistake or change your mind about a certain annotation, simply employ the ‘Eraser’ tool.
- 100% secure
- 100% secure
- 100% secure
Add Handwritten Notes and Drawings Alongside the PDF Content
Another great benefit of using OneNote for PDF annotation is the possibility of writing notes and drawing by hand.
This is especially useful if you are a hand writer or if you need to draw diagrams while composing a note.
Just choose the Ink Pen tool, and you can start writing or drawing directly on the PDF.
It is also possible to arrange your notes according to different colors and the thickness of the pen.
Save Your Annotated PDF Right Within Your OneNote Notebook
When you are done with your pdf annotation OneNote, OneNote saves your changes as you make them, so there is no need to manually save changes on the note.
The highlighted PDF will be saved in the same notebook where you can keep all your notes and files together.
This allows you to easily review the annotations later and also guarantees that you can work on your PDFs at any time.
Part 2. Annotate PDFs on the OneNote Desktop App

Here’s how you can Annotate PDF in OneNote Desktop App:
Import a PDF File into Your OneNote Notebook
The first step is, therefore, to open your OneNote and insert your PDF file.
Launch OneNote on the desktop you want to use and open the notebook to which you wish to add the PDF.
Go to the “Insert” section and select “File Printout. ” Search for the PDFs to annotate and click on the “Insert” button. Your PDF pages will be inserted in the OneNote notebook as images that can then be annotated.
Access the Draw Tab to Use Annotation Tools Like Pen, Highlighter, and Shapes
When your PDF is imported, click on the ‘Draw’ button on the menu bar above the PDF file, which will expand the list of available annotation tools.
This is where you can get the Pen tool, the Highlighter tool, and the Shape tool. You can write freely on any part of your PDF page with the help of the Pen tool.
The Highlighter tool should be applied where the reader needs to focus the reader’s attention on some of the passages.
You can also use the Shapes tool to create rectangles, circles, and other shapes to indicate areas you find relevant.
These are some of the features found within Microsoft OneNote pdf annotation, and they enable one to make his/her annotations clear and powerful.
- 100% secure
- 100% secure
- 100% secure
Type Text Notes Next to or on Top of the PDF Pages
Apart from drawing and highlighting, one can also write text comments right on the specific page or margin of a PDF document.
It is very easy to add notes to the map: just click on the area where the note is to be inserted and type in the text.
The characters in this feature are particularly essential when you need to include comments or additional information that should not obscure the annotations.
If you want to change its location for a specific text box, you know that you can just drag and drop it easily.
Due to such advantages, annotating PDFs in OneNote can be effectively used for different types of activities, such as doing any kind of work or being a student or an employee at work.
Organize Your Annotated PDF Content Using OneNote's Layout and Structure
OneNote provides a flexible layout and structure that makes organizing your annotated PDFs easy.
You can divide your notebook into sections and pages, grouping related documents together.
It helps you manage your annotations as well as make sure that you are always able to locate something if you need it.
To improve the organization of the notes, tags and labels should be used to search for certain information easily. One of the reasons why PDF annotation OneNote is such a versatile and effective tool is the ability to organize the content.
Part 3. Advanced PDF Annotation Features in OneNote

OneNote offers several advanced features to enhance your PDF annotation experience.
Use the Lasso Select Tool to Move, Resize, or Delete Annotations
OneNote's Lasso Select tool is a powerful feature for managing your annotations.
You can use it to select multiple annotations at once then move, resize, or delete them as needed.
This makes it easy to adjust your notes and ensure everything is positioned exactly where you want it.
The Lasso Select tool adds another layer of flexibility to annotate pdf in OneNote iPad, allowing you to customize your annotations to your liking.
Insert Text Boxes to Type Comments or Explanations on the PDF
If you need to add more detailed comments or explanations, you can insert text boxes directly onto your markup pdf in OneNote.
This allows you to type longer notes without obstructing the original content of the PDF. Text boxes are also movable and resizable, offering even more flexibility in how you present your annotations.
This feature is part of the robust suite of tools available in OneNote for PDF annotation, making it a go-to for detailed and thorough note-taking.
Explore the Ruler, Protractor, and Grid Tools for Precise Markup
The Ruler, Protractor, and Grid are additional OneNote tools for those who require more accurate annotation.
The Ruler tool enables the drawing of straight lines, and Protractor enables you to measure and draw angles.
The Grid tool is another useful tool that displays an underlying grid that is helpful for the alignment and spacing of annotations and makes everything look professional.
Most of these tools are suitable for technical drawings or for anyone who wants to make accurate marks on PDFs, so markup annotate pdf with OneNote are very accurate.
- 100% secure
- 100% secure
- 100% secure
Customize Pen Styles, Colors, and Thickness for Your Annotations
Another thing that is very interesting about OneNote is that you can change the kind of pens, their color, and their thickness.
This is useful in differentiating between the various types of notes or making sure that some annotations are noticeable.
There seem to be various types of pens available to ensure one gets the right type depending on the degree of thinness or thickness of the line required for writing.
This is one of the reasons why the OneNote pdf annotation for iPad and desktop versions is powerful and easy to use.
Part 4. Syncing Annotated PDFs Across Devices
OneNote allows you to annotate pdf on OneNote in the correct order on all your devices without a problem. This means that you are able to get any document you desire at any given time and place.
Access Your Annotated PDFs from Any Device with OneNote
It is important to note that OneNote has the potential to synchronize with all types of devices that one may use.
After you have annotated a PDF on your desktop, you can open it later on an iPad, smartphone, or any other device that supports OneNote.
This helps you to always have your notes with you at all times, regardless of the place that you are in.
OneNote iPads allow the user to write on PDFs and, later on, possibly access these notes while on the desktop; it is also an added bonus for those who are constantly moving from one place to another.
OneNote Automatically Synchronizes Your PDF Annotations
As for the annotations, you don’t have to worry about synchronizing the contents to your or their iPad manually.
OneNote updates it in real-time for any change and can be accessed on any device linked to the Microsoft account.
This means that your annotations are current and up to date, and you can easily continue your work on the next premises without any breakdown.
This automatic syncing is a central aspect of the Microsoft OneNote pdf annotation, which provides you with updates and outlooks on your work.
Seamlessly Transition Between iPad, Desktop, and Web Versions of OneNote
If you are accustomed to using OneNote for iPad using the app that appears on a desktop or the one found on the web, you can easily switch from one interface to another.
As for your annotated PDFs, they will work synchronously so you can easily continue from where you left off.
This flexibility makes annotating PDF in OneNote, iPad, and other devices a smooth process and guarantees that you can do it in the most comfortable manner.
Collaborate on Annotated PDFs with Colleagues or Classmates
OneNote allows the sharing of annotated PDFs with other people, be it friends, colleagues, or classmates.
This means other people can be invited to either view your notes or edit them. A good example is when you are having a group project or a group study session.
This is especially beneficial for shared working spaces when people have to pass a document around the office as a Word document and give each other feedback through annotations.
The collaboration features are incorporated into an annotate PDF in OneNote, which makes it an ideal tool, especially when compiling with teaming and grouping.
- 100% secure
- 100% secure
- 100% secure
Part 5. Organizing and Sharing Annotated PDFs
Proper organization and sharing of your annotated PDFs ensure that you can easily manage and distribute your work.
OneNote provides several features to make this process smooth and efficient.
File Your Annotated PDFs Within Relevant OneNote Sections and Pages
Like most OneNote functionalities, applying tags to the annotated PDFs is simple, thanks to sections and pages.
It is possible to make certain folders for different topics or tasks and store the PDF files accordingly.
This affords an easy organization of papers and also enables one to locate the documents and working papers easily in case of need.
One of the features that make PDF annotation OneNote incredibly valuable for long-term projects and taking a lot of notes is that it allows you to sort your papers well with the help of folders.
Use OneNote's Powerful Search to Quickly Find Your Marked-Up Documents
The OneNote search functionality for documents or notes stored in notebooks can be easily used by users.
All you need to do is enter a keyword or a phrase, and OneNote will scour through the notes and PDFs to find what you are looking for.
This helps in the quick retrieval of specific annotations or documents, which, in turn, will help reduce stress.
The search is another advantage of OneNote for pdf annotation, where you have a chance to cope with numerous amounts of info easily.
Share Your Annotated PDFs as Images or PDF Files with Others
OneNote offers several ways to share annotated PDFs. It is possible to save one’s annotated pages either in image or PDF format and then share it via e-mail or other cloud services.
This way, other people, such as your colleagues or classmates, can read the notes you make even if they do not use OneNote.
The collaboration features make annotating pdf on OneNote a highly useful way to share and disseminate your work.
Leverage OneNote's Integration with Other Microsoft Apps
OneNote has a feature of working well with other Microsoft Office programs like Word, Excel, and Outlook.
This makes it possible to immediately embed all the annotated sticky notes in other reports and presentations.
You can also integrate notes with the calendar events or emails in Outlook, and this helps manage the activities in an integrated manner.
The interaction with other apps is one of the biggest strengths of Microsoft OneNote PDF annotation since you can have a single and well-organized workspace.
Part 6. Conclusion
The advantages of using OneNote for PDF annotation are numerous, making this workflow easier and more effective.
It is possible to mark up PDF documents in OneNote using the Pen, Highlighter, and Shapes tabs, which makes the work fast and efficient.
Annotate PDF in OneNote on your iPad or on your desktop, one advantage of using OneNote is that your notes can sync across all devices to ensure easy access to them.
Experience OneNote’s features when marking up PDFs today. Get the OneNote app and try to take notes on PDFs to realize how useful and adaptive the program is.
If you want to enhance your skills in editing PDFs beyond the limitations of a paid OneNote, then AfirstsoftPDF is one of the best tools. There is no doubt that this software comes equipped with features that are compatible with your needs.
- 100% secure
- 100% secure
- 100% secure


