PDFs are now necessary for various jobs in today's digital environment. We cannot deny its worth when customizing notes and making highlights to enhance productivity and facilitate the sharing of ideas.
In the modern digital age, we utilize PDFs for everything, including study guides and work reports. The ability to annotate and highlight PDFs can greatly increase productivity and facilitate the sharing of ideas. That's why knowing how to annotate PDFs is useful.
Here, we will explore five incredibly easy methods for annotating PDF documents, making it the easiest way to annotate PDFs. Whether you're on a computer, smartphone, or web browser, there is a choice that will suit your style.
It's simple to highlight text, add notes, and digitally sign papers with these features. Whether you're working independently or in a group, they're made to simplify your life. Are you eager to discover how these tools might improve your PDF experience? Come on, let's get started!
Part 1. Using Built-in PDF Annotation Tools
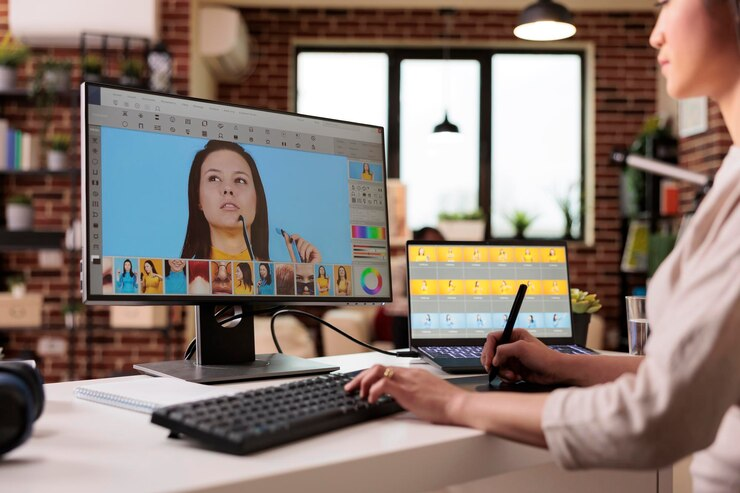
1.1 Exploring Adobe Acrobat's Annotation Tools
Adobe Acrobat contains various PDF document annotation options, including highlighting, underlining, and sticky notes. These options improve document readability and collaboration.
Using the highlighting tool, users can highlight important areas or locations in a document by choosing text and coloring it. This capability is very helpful for underlining important sections in legal papers or identifying important topics in academic settings.
Similar to this, Adobe Acrobat's underlining tool offers a simple way to highlight text without changing its color; this makes it perfect for keeping documents like business proposals and technical guides looking professional. It guarantees transparency while highlighting particular aspects in paragraphs or sections.
Moreover, users can attach virtual notes to any portion of a PDF document with the sticky note function, which improves collaboration. These notes can serve as digital annotations that facilitate conversation and give readers context by including more details, justifications, or comments.
With this feature, team members can discuss ideas immediately within the document, facilitating effective workflows and eliminating the need for separate communication channels. This is especially useful for collaborative projects.
1.2 Efficient PDF Annotation with Preview on Mac and Microsoft Edge on Windows
Two useful programs for annotating PDFs are Microsoft Edge on Windows and Preview on Mac. Preview allows Mac users to highlight text, take notes, and even sign papers. If you like Apple's sleek, uncomplicated design, this is fantastic.
Microsoft Edge has evolved beyond a simple Windows browser. You can use it to annotate, highlight, and comment on PDFs. It also syncs your annotations across devices, which is quite convenient.
Whether you're using Windows or Mac, these tools simplify working with PDFs. They're made to facilitate easy document management and annotation, which will improve workflow.
1.3 Annotating Directly in PDFs: No Extra Software Needed
You may annotate PDFs directly within the page without downloading any other software. Numerous online browsers and PDF viewers come with built-in tools for this.
With Adobe Acrobat Reader, you can highlight text, include sticky notes, and even attach signatures. It greatly enhances note-taking and working with others on documents.
Web browsers such as Microsoft Edge and Google Chrome support PDF annotations. Without installing any other software, you can instantly highlight, remark, and doodle on the page. This makes using a computer or tablet quite convenient.
Therefore, these built-in tools make it simple to collaborate on a project or rapidly annotate a PDF. Everything may be appropriately managed in the document, improving the efficiency and flow of your workflow.
Part 2. Annotating on Mobile Devices
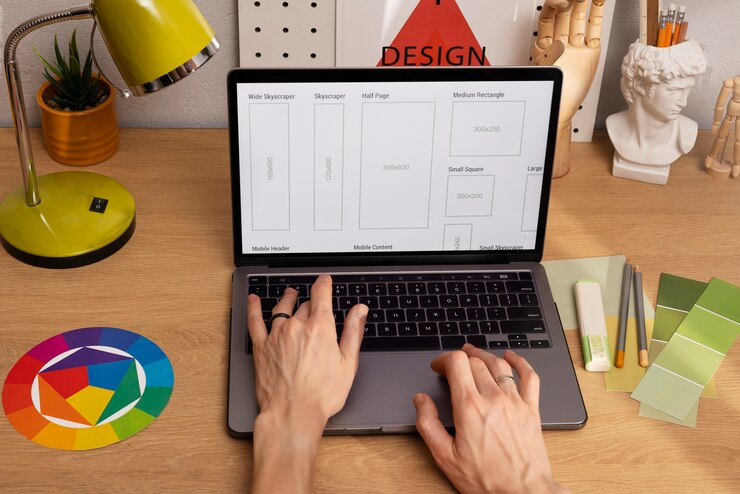
2.1 Adding Notes and Highlights to PDFs with Apple Notes or Google Keep
The markup tools in Google Keep and Apple Notes can be used to add some flair to your PDFs. With these features, you can annotate, highlight, and write comments directly on your papers.
Also, if you have an Apple Pencil, you can utilize features in Apple Notes to import PDFs, highlight text in different colors, create shapes, add text boxes, and sign papers. Using an iPad, iPhone, or Mac is convenient because everything syncs well between them.
Similar operations apply to Google Keep. You can upload PDFs and use its features to highlight, annotate, and draw on your papers. It would be fantastic if you already use Google apps, as they are easy to use and interact well with Google Drive.
Third-party apps like Xodo, PDF Expert, and GoodReader offer incredible capabilities for handling PDFs on devices. These programs do more than allow you to read PDFs; they also facilitate document organization, annotation, and collaboration.
2.2 Exploring Third-Party PDF Apps: GoodReader, PDF Expert, and Xodo
For those who handle a large number of files, GoodReader is fantastic. It is renowned for its powerful annotation and file management features. Moreover, you can handle large papers without any problems, annotate PDFs, and manage data from different cloud providers.
Furthermore, PDF Expert's robust editing capabilities and easy-to-use interface are highly commended. Combining documents, completing forms, and making precise modifications directly on your phone or tablet is like carrying around a desktop PDF editor in your pocket.
As a team player, Xodo is the best option. It is ideal for projects where teamwork is essential. Several users can annotate PDFs collaboratively in real time for group projects or team reviews. It facilitates smooth cross-device synchronization and provides good editing features as well.
2.3 Using an Apple Pencil or Other Stylus for Handwritten Notes
The Apple Pencil and other tools have revolutionized how people take handwritten notes. These tools allow users to enjoy the tactile feel of writing while leveraging digital technology. The Apple Pencil is precise and can detect the pressure of the hand, resembling an actual pen or pencil.
Additionally, these tools make note organization, editing, and sharing easier, eliminating the need for paper notebooks. This convenient solution allows users to maintain a neat and personal touch while utilizing digital technology. It's a fantastic method for maintaining organization while still appreciating the unique quality of handwriting.
Part 3. Cloud-Based PDF Annotation

3.1 Annotating PDFs in Google Drive or Dropbox
Adding annotations to PDFs in Dropbox or Google Drive greatly simplifies document work. Using these platforms, you may highlight text, make notes, draw shapes, and even sign papers directly on your PDFs.
Working together in real-time is made possible by reading PDFs in Google Drive with Google Docs and adding remarks using the commenting tool. Additionally, Dropbox includes easy-to-use tools for annotating PDFs directly within the software.
These tools come in very handy when you need to add some personal comments to a document, whether you're a professional editing reports or a student reviewing class notes. Additionally, your devices will save and sync your modifications, allowing you to access your updated papers from anywhere.
3.2 Using Web-Based Tools like Kami, Xodo, and Anograde
Web-based applications such as Xodo, Anograde, and Kami have revolutionized digital document interaction. Kami and Xodo are two popular services that allow users to view, annotate, and collaborate on PDFs from their browsers without downloading software.
Kami offers text highlighting, real-time collaboration, and drawing tools, making it ideal for online learning environments, while Xodo provides an easy-to-use interface for personal and professional use.
Anograde is exceptional because it makes grading and feedback processes more effective. Teachers who must mark assignments and provide comments rapidly will find it essential. With these tools, you can increase productivity, maintain organization, and simplify document handling.
3.3 Collaboration and Sharing Annotations with Others
Sending annotated PDFs to clients or coworkers greatly enhances collaboration. Annotating documents allows users to offer precise criticism and recommendations, expediting the review process.
Also, you can easily track changes, share PDFs with annotations, and view real-time comments from others when you use tools like Adobe Acrobat Pro DC.
Furthermore, by facilitating workflows and ensuring that everyone stays on the same page, this collaborative method speeds up consensus-building and expedites document completion.
Part 4. Browser Extensions for PDF Annotation

4.1 Chrome Extensions like PDF Viewer, PDF Annotator, and Kami
The Chrome extensions PDF Viewer, PDF Annotator, and Kami make it simple to annotate PDFs within your browser. These tools let users highlight text, comment, and create shapes without downloading extra software.
While PDF Annotator and Kami offer more sophisticated features, such as real-time editing and collaborative comments, PDF Viewer only offers basic annotation capabilities.
If you're looking for a more complete solution, Afirstsoft PDF Editor is a great option. It has extensive editing and annotating features and can meet all of your PDF demands.
4.2 Firefox Add-ons like Annoto and PDF.js
Annotate and PDF.js are two Firefox add-ons that offer powerful functions for directly annotating PDFs in your browser. Annoto is ideal for group collaboration and document review because it allows you to highlight text, add comments, and insert notes.
An open-source project called PDF.js allows PDFs to be rendered within Firefox, making browsing and annotating them simple. These add-ons will enable you to handle PDFs more effectively without using any other software.
Afirstsoft PDF Editor is a suitable option if you want more sophisticated features. It can handle all of your PDF editing and annotation needs.
4.3 Annotating PDFs Directly Within Your Web Browser
Annotating PDFs within your web browser can be very convenient. Tools like Firefox add-ons and Chrome extensions allow you to highlight text, add comments, and draw objects without downloading extra software.
Because you can edit and provide feedback while on the fly, this feature facilitates collaboration and speeds up the sharing of papers by letting you work from inside the environment you use the most; these browser-based solutions optimize your workflow, saving you time and increasing productivity.
Part 5. Dedicated PDF Annotation Software
5.1 Desktop Programs
You may annotate PDFs with powerful features using desktop apps like PDF-XChange Editor, Xodo, and Foxit PDF. These apps provide the easiest way to annotate PDF documents, with notations easily inserted, highlighted, shaped, and commented upon.
Fast and effective Foxit PDF, top-notch collaboration facilities from Xodo, and cutting-edge editing features from PDF-XChange Editor make these three programs stand out.
They offer the easiest way to annotate PDF files, ensuring a smooth and effective document review process. They are perfect for users who prefer working offline and need full annotation features.
These desktop solutions ensure a smooth and effective document review process. They are perfect for users who prefer working offline and need full annotation features.
5.2 Powerful Annotation Features
Several PDF annotation solutions allow users to customize their markups in various ways by using powerful features like shapes, stamps, and freehand drawing.
Hand-made annotations are accurate and imaginative, ideal for underlining particular sections or including original notes. Shapes that aid in information organization and make it easier to highlight essential points include squares, arrows, and circles.
Stamps, such as "Approved" or "Confidential," speed up the document review process by providing crucial information. These capabilities significantly improve PDF annotation's usability and efficiency while meeting various user needs.
5.3 Organizing and Managing Your Annotated PDFs
An efficient workflow depends on how well you manage and organize your annotated PDFs. Establish a name scheme for your files that is consistent and makes it easy to identify each document.
Also, you can organize your PDFs using folders according to the project, the date, or the content type. Moreover, make use of tags and keywords in your PDF management program to find particular notes easily.
Furthermore, some systems let you create and export a summary document with all of your annotations, giving you a concise rundown of your notes. Make regular file backups to guard against data loss and preserve the security of your notes.
For the easiest way to annotate PDF files, ensure you have a reliable system in place for organizing and managing your documents.
Part 6. Conclusion
Your productivity and teamwork will be much improved by figuring out the easiest way to annotate PDFs. You can expedite your annotation process by using tools like Adobe Acrobat Pro DC, which have comprehensive capabilities and an intuitive UI.
Afirstsoft PDF is a user-friendly substitute, nevertheless, so give it a shot. It is an excellent option for all of your PDF editing needs because it provides a smooth experience with strong annotation capabilities.
You may ensure successful communication and clarity by using these tools to manage and share your annotated papers in an efficient manner.
- 100% secure
- 100% secure
- 100% secure

John Smith
Editor-in-Chief
With 10 years of experience in the office industry, John Smith is a tech enthusiast and seasoned copywriter. He likes sharing insightful product reviews, comparisons, and etc.
View all Articles >
