Imagine you are deep in a complex PDF document, turning important information into highlighted portions as you go. The text looks much clearer than the paragraphs themselves, which is a sea of text. But what usually happens after you have highlighted information like this? Whether it's being extracted into a report or study session - or going on with everyone else in the meeting part. This job completely needs some skill and takes time. Well, various tools saving you time and improving productivity can help to pull out highlighted text from PDFs. In this article, we will present the top tools for extracting highlights that help you work more easily.
Part 1. Why Highlighting in PDFs is So Useful
Highlighting text in a PDF does more than just call attention to important sections you want to look at again. It is a means of engaging with the materials, enlightening one's understanding, and ordering information so that less dense content becomes well organized. Whether you are a student taking notes from a lecture, a business person reading contracts, or somebody gathering and working with research data, when you want to find specific details, highlighting lets people's eyes go right there.
But the real magic occurs when you can extract these highlighted sections of text and deal with them individually. Extracting highlighted text from PDFs turns static documents into dynamic analyses, arguments for further thought, and places where people with diverse interests can cooperate instead of working against each other. Instead of running through the entire PDF 10 different times, one can then pull them all together in one well-organized document. The workflow is simpler and more coherent.
The Importance of Highlighting
It is through highlighting that we are able to sum up and revisit information in a document without having to read the entire thing over again. For students, this can make the difference between knowing material for examinations or losing track on critical points. As demonstrated in the work experience paragraph from above, highlighting streamlines job activities. It also makes content more navigable, allowing quick access to important sections.
The Need for Extraction
Although this kind of highlighting is beneficial, the experience of extracting the highlighted text is even more so. By extracting your highlights, you can reproduce study guides, summaries or references without having to manually copy and paste in every part of a document. This extraction process is particularly useful for research, where bringing together information from a range of sources can be a laborious assignment. Additionally, the extraction can be very useful for collaboration: you can share only the essential parts of a document with your team.
Afirstsoft PDF: Your Ultimate Solution for PDF
Are you tired of that clunky PDF viewer? Look no further than Afirstsoft PDF. If you want a tool which will allow you to highlight and annotate PDFs, convert them into other formats in an instant as well as manage your files all with ease. This tool is designed to be as open and convenient as possible, offering not only the traditional features of highlighting and annotation but also format conversion services etc. Whether for a report, school paper or joint project, Afirstsoft PDF makes your life easier and more efficient. Its intuitive interface lets you get started straight away--even if you've never used a PDF tool before.
Ready to streamline how you handle this vital format? Download Afirstsoft PDF right now and experience its ease of use and powerful functionality. Do not let your PDFs handicap you any longer — realize the true power of The Afirstsoft PDF!
Part 2. Sumnotes—A Solution for Extracting Highlights
Sumnotes is a web-based tool designed especially for extracting and managing the highlighted text from PDFs. Among students, researchers and professionals it has become a hit because of its simple and effective implementation.
Why Sumnotes?
Sumnotes is known for its ease of implementation. With a clear user interface and a variety of functions, Sumnotes not only extracts highlighted text but also offers features for managing your highlights, organizing and exporting them as necessary. Very user-friendly, it is also useful for those working on school projects but doing research notes more often than not.
Step-by-Step Guide to Using Sumnotes
- Visit Sumnotes.net:Begin by navigating to the Sumnotes website.
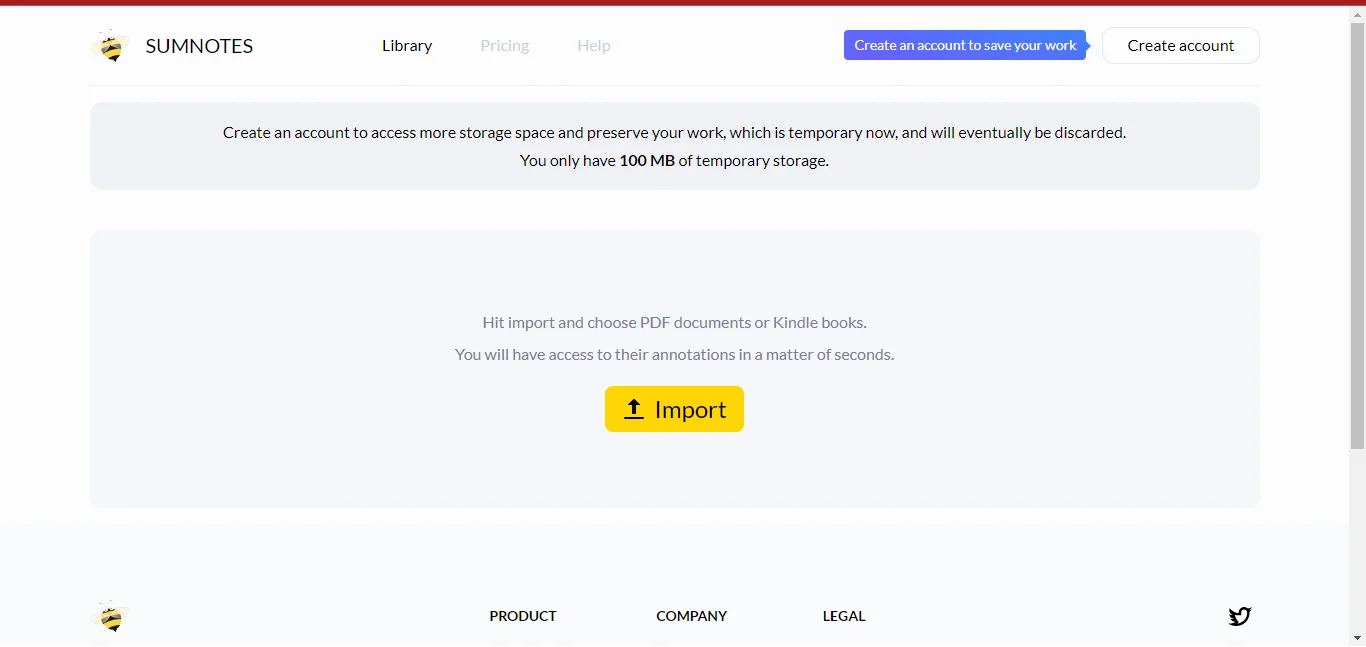
- Import Your PDF:Click on the 'Import' button and select the PDF file containing your highlighted text.
- View and Manage Highlights:Once your file is uploaded, click on“ annotate”, if you desire to add more annotations to the document. Your highlighted text will appear in the left panel. This organized view allows you to quickly navigate and manage your highlights. If you just wish to view your annotations and don’t want to annotate the document, further. Click on “view annotations”. You will see all your highlights listed and ready to export.
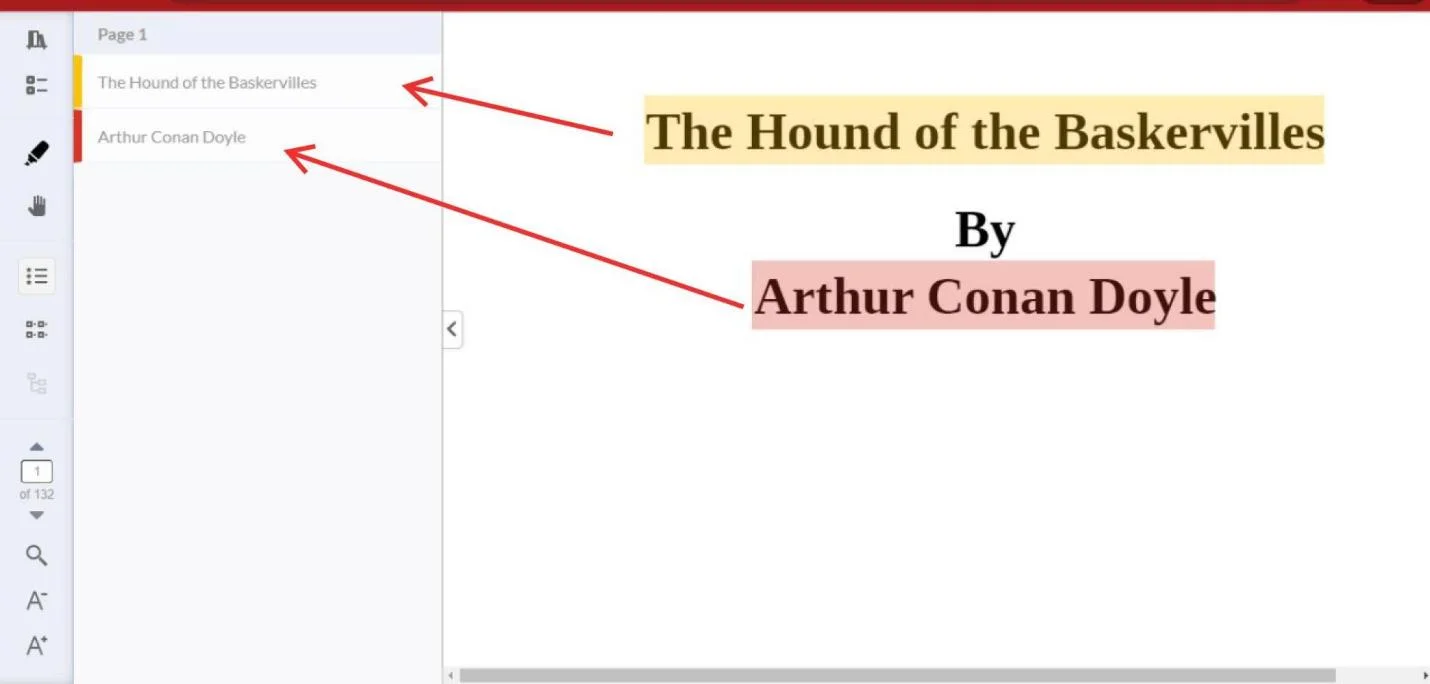
- Highlight More Text:Need to add more highlights? Choose the highlight mode from the toolbar on the left, then drag the cursor over the text you want to highlight. Your new highlights will automatically appear in the left panel. Sumnotes lets you modify your highlights by changing colors, creating notes, or deleting annotations—all by clicking on the highlighted text.
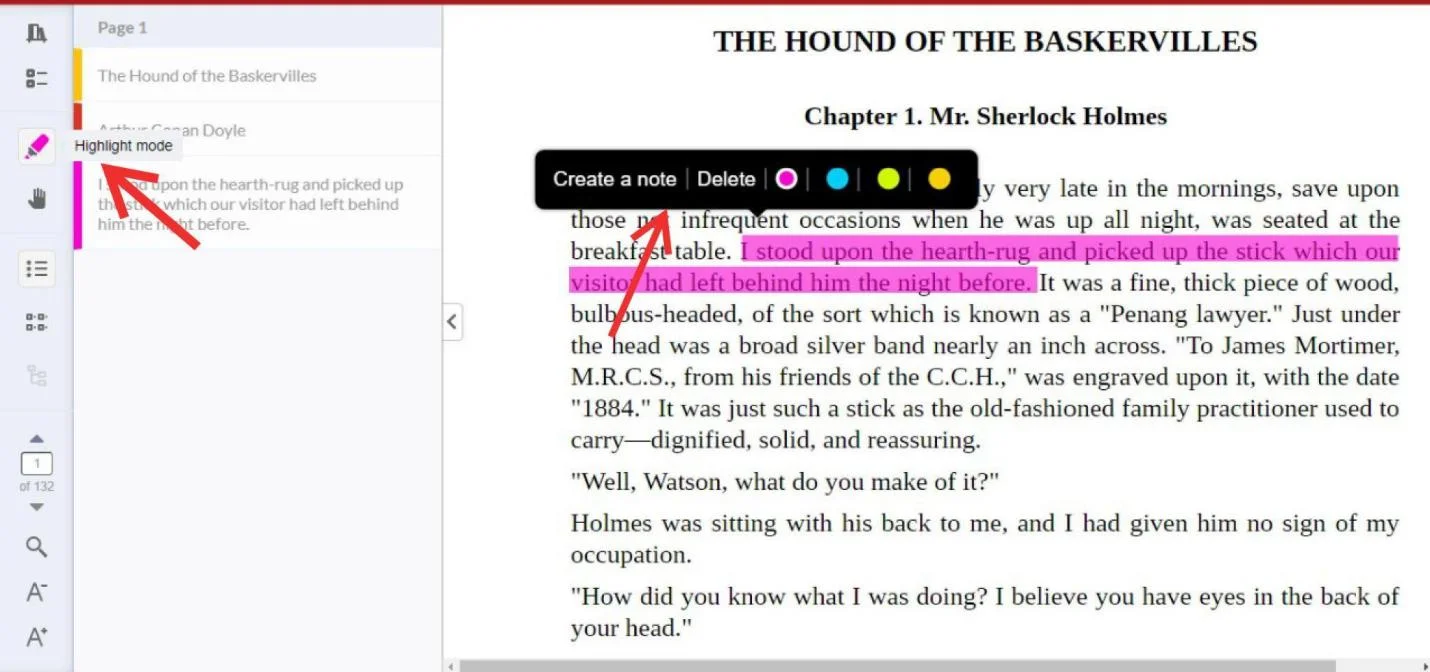
- Manage Annotations:Once you're satisfied with your highlights, click on“ Manage Annotations” on the left toolbar.
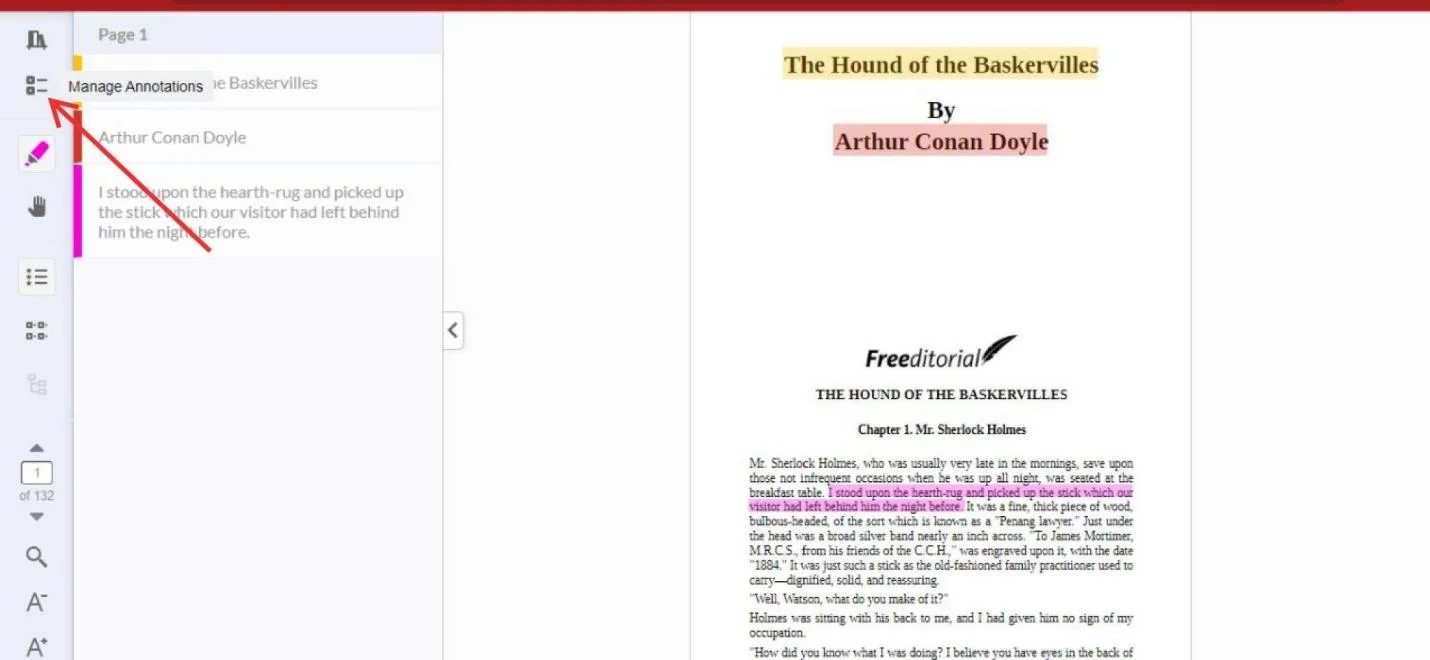
- Export and Share:Now, you can copy them to clipboard and export them in various formats, including TXT, DOCX, and XLS. You can also arrange your annotations in Evernote or send them directly to your mail from the platform.
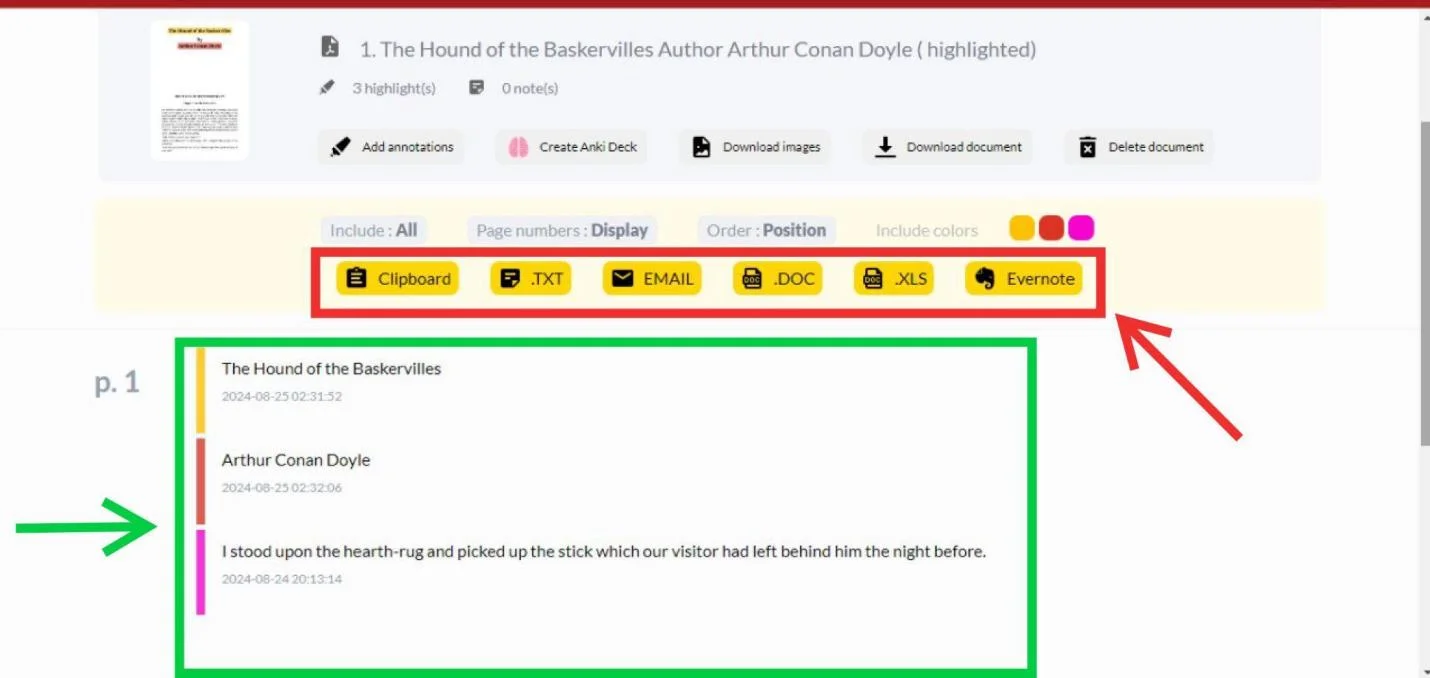
Why Sumnotes Stands Out
For many, the ease-of-use and flexibility with which Sumnotes allows new users to keep their PDF highlights in check makes it a household name. Hence, it can adjust to various needs due its export into multiple formats for either generating a report or studying before exams also sharing meeting notes. It's an easy-to-use dashboard and user-friendly design makes it quite helpful for even the most non-tech people.
Part 3. Alternatives of Sumnotes
I highly recommend Sumnotes, but you should check other ones that match your needs. From the need of advanced functionality to a feature packed utility embedded within your PDF management system, quite a few options will enable you to extract and take action on those highlights.
Adobe Acrobat Reader: The Complete PDF handler
Workers and unique consumers alike are very acquainted with having Adobe Acrobat Reader as basic functionality. Adobe Acrobat Reader tends to be the first thing that comes into mind when it comes to opening PDF-files, but Adobe has included some powerful tools for maintaining and editing your annotations as well.
Extracting Highlights with Adobe Acrobat Reader
- Menu > Open > Choose Desired File:Start by opening the PDF file you want to work with.
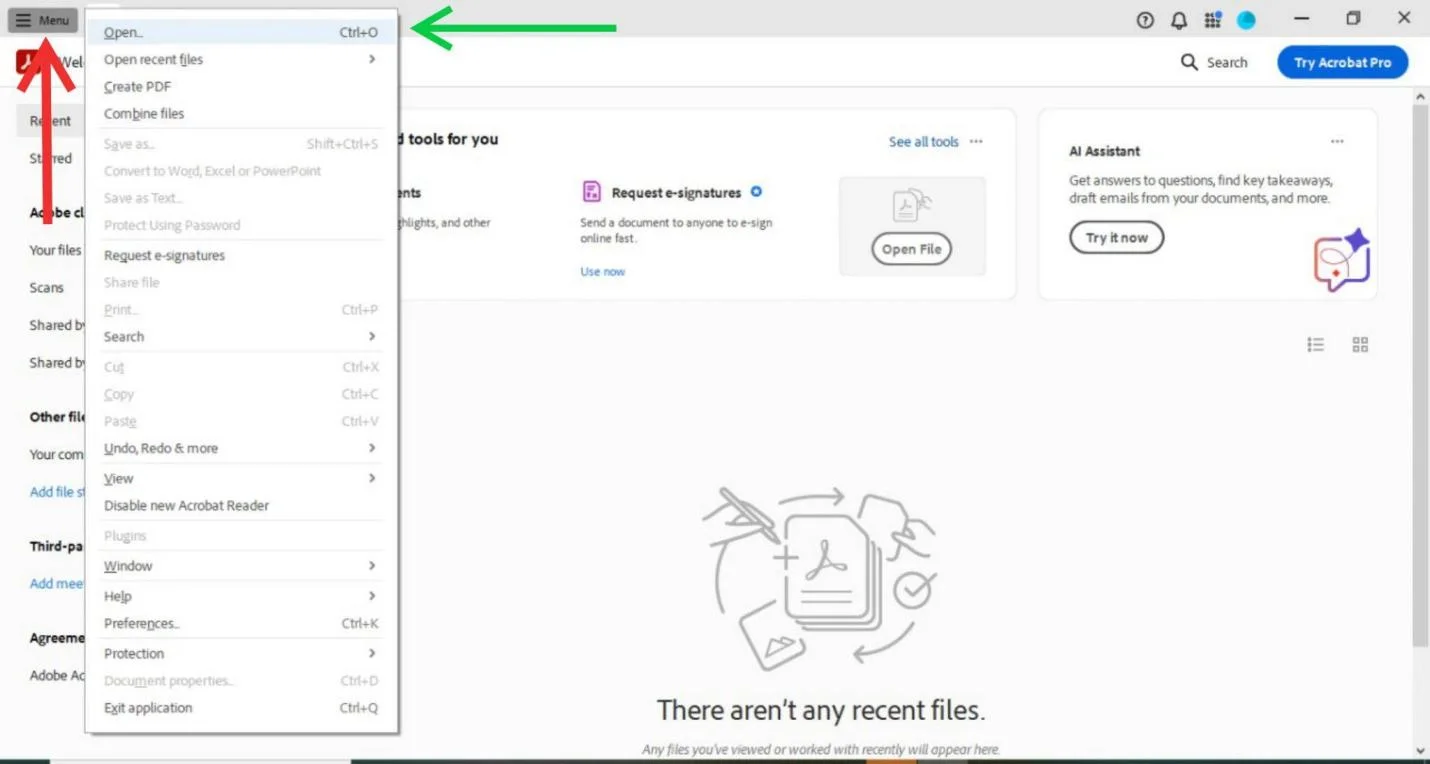
- Highlight the Text:From the floating tools panel on the left, select the highlight option. Choose your preferred color and drag the cursor over the text you want to highlight.
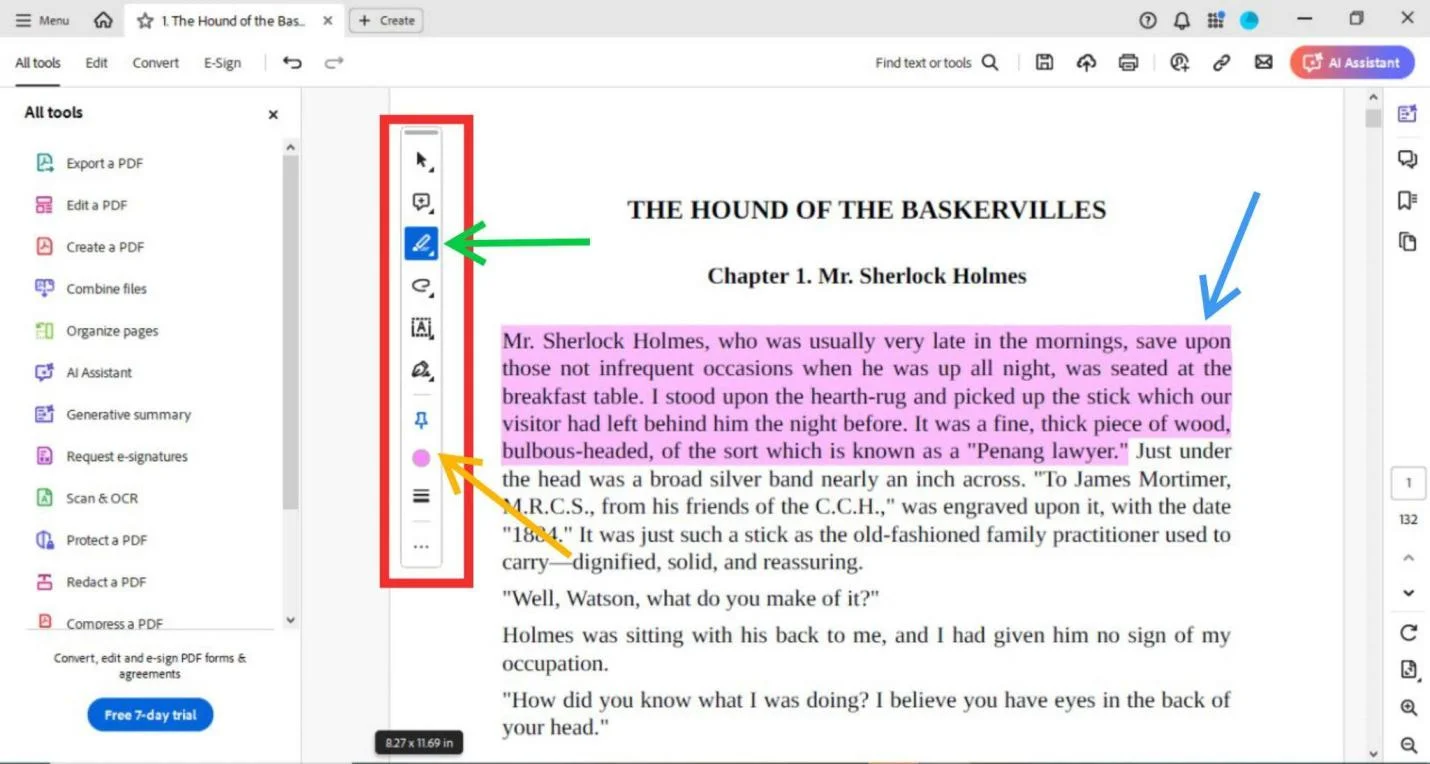
- Open Comment Panel:Right-click on the highlighted text and select 'Open Comment Panel'.
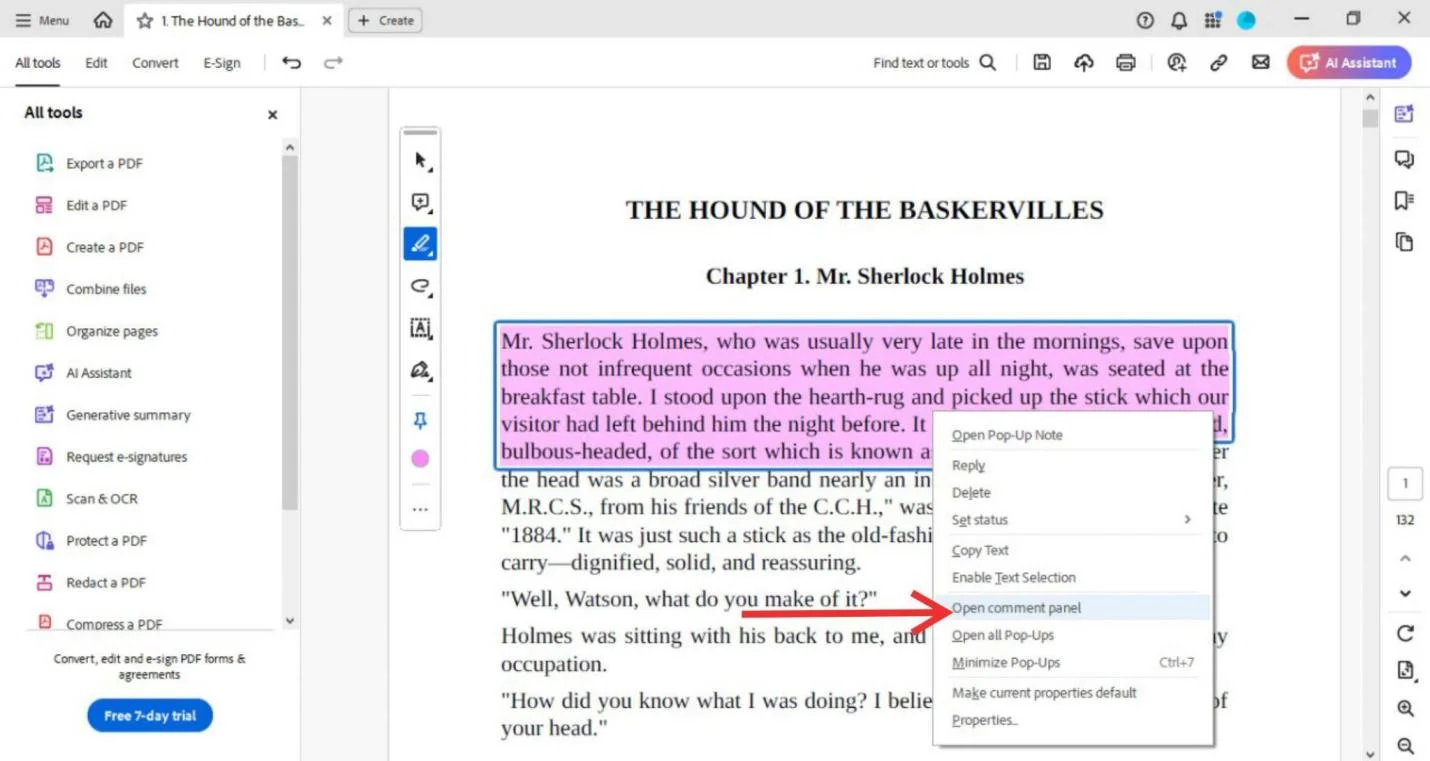
- Filter and Export:Use the filter icon at the top of the comment panel to filter highlights by type and color. This allows you to extract only the specific highlights you want.
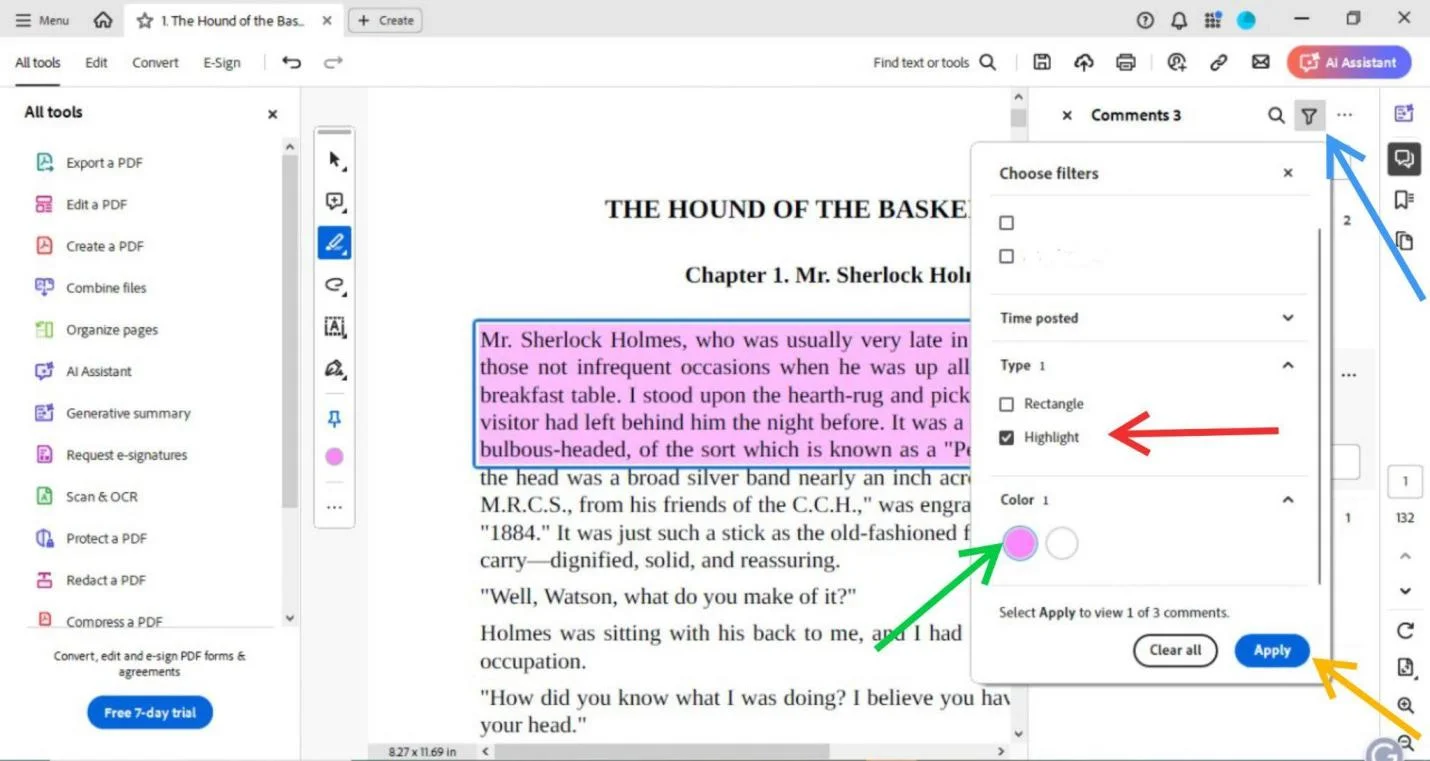
- Export:Click on the three dots in the top-right corner and select 'Export All to Data File' to export all of your annotations. If you've filtered your highlights, this option will only export the filtered ones. You can also export selected highlight directly by clicking on 'Export Selected to Data File'.
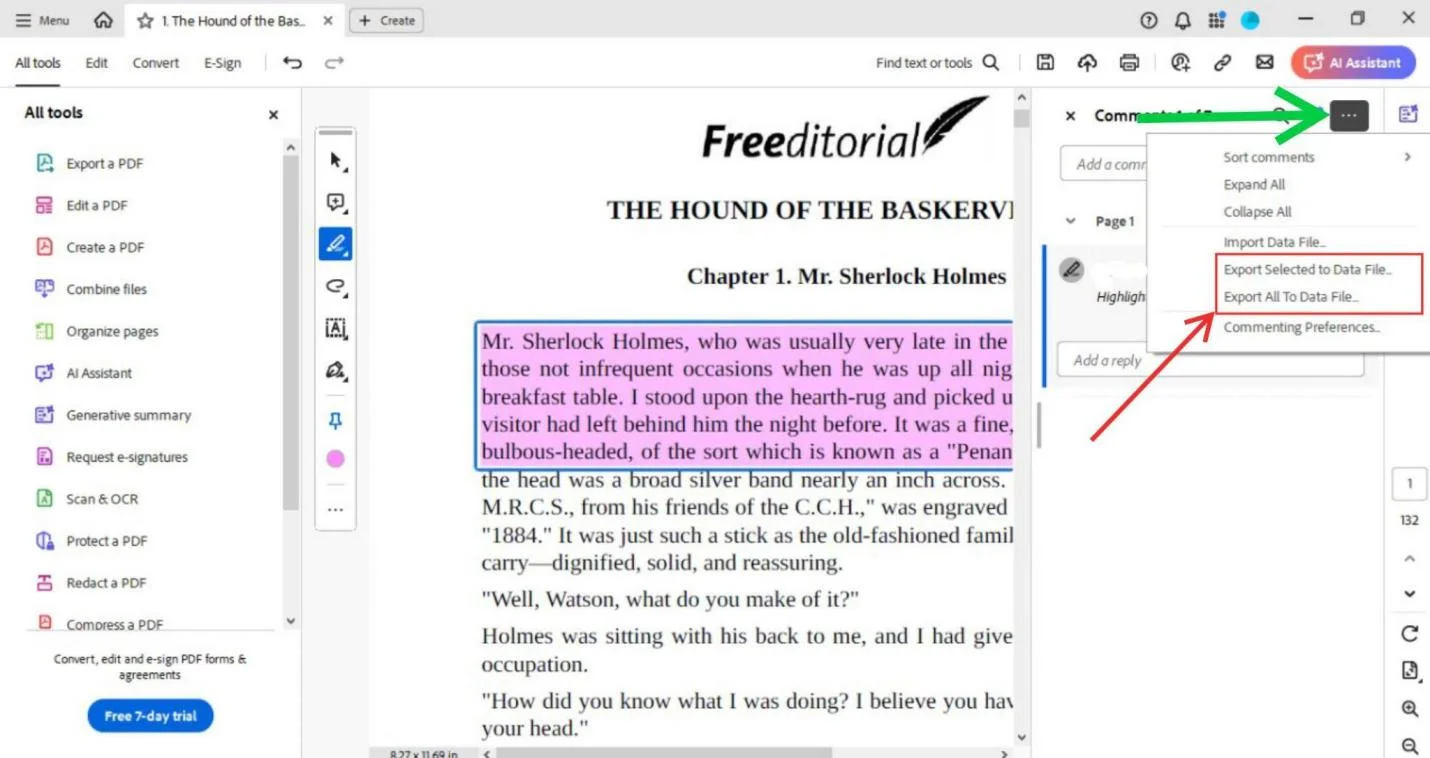
Why Adobe Acrobat Reader?
Adobe Acrobat Reader offers flexibility and customization that makes it ideal for professionals. Whether you're filtering highlights by color or exporting specific sections, this tool provides robust options that can handle complex documents. It’s perfect for users who need more control over their PDF management and want to tailor their highlight extraction process.
PDF Annotator: Advanced Annotation for Professionals
For those who require precise control over their annotations, PDF Annotator is a powerful tool that offers advanced features beyond basic highlighting. It’s particularly useful for professionals who need to work with detailed documents and require a tool that can handle complex annotation tasks.
Steps to Extract Highlights with PDF Annotator
- File > Open > Desired File:Begin by opening the PDF you want to work with.
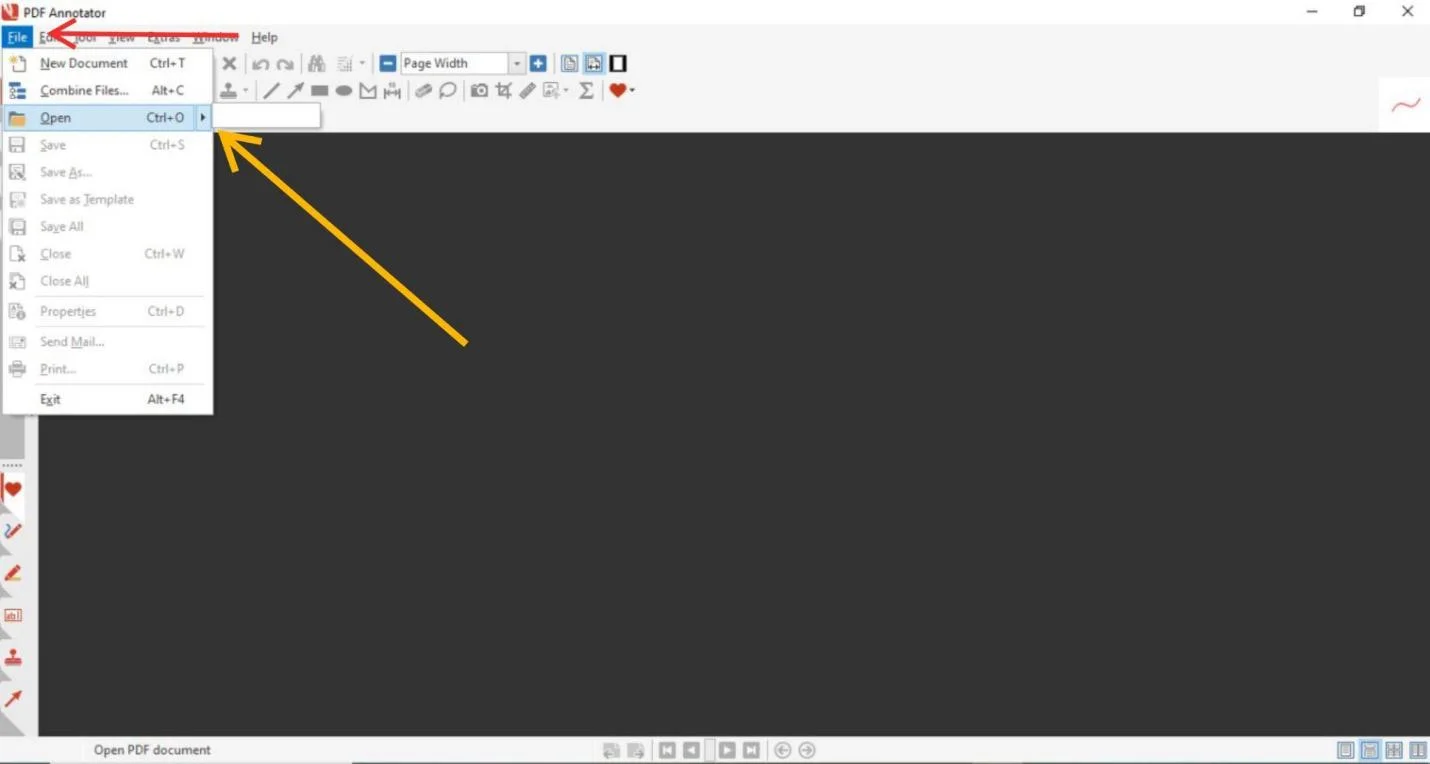
- Tool Menu > Extract Text:From the menu bar, select 'Tool' and then choose 'Extract Text' from the dropdown list.
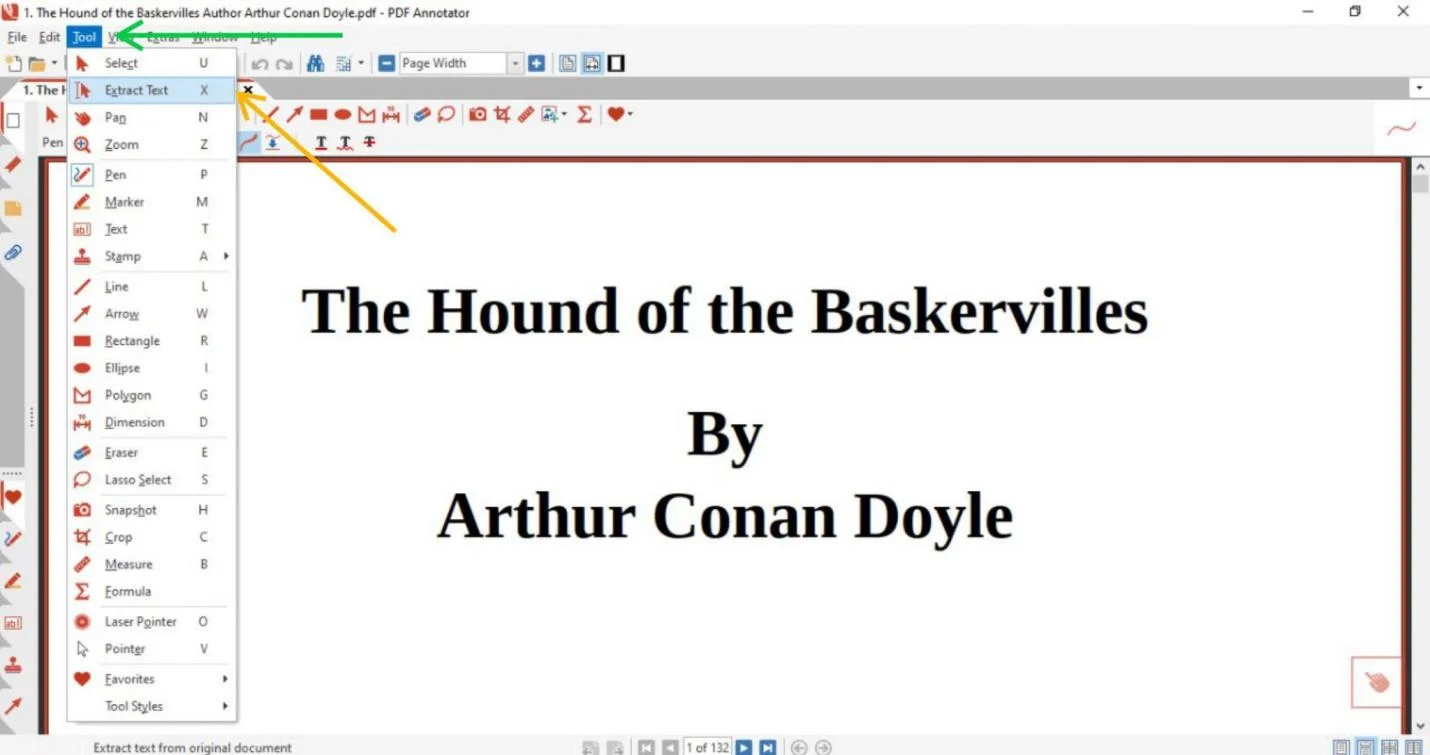
- Choose Extraction Mode:Decide whether you want to extract in Line Mode or Block Mode, depending on your needs.
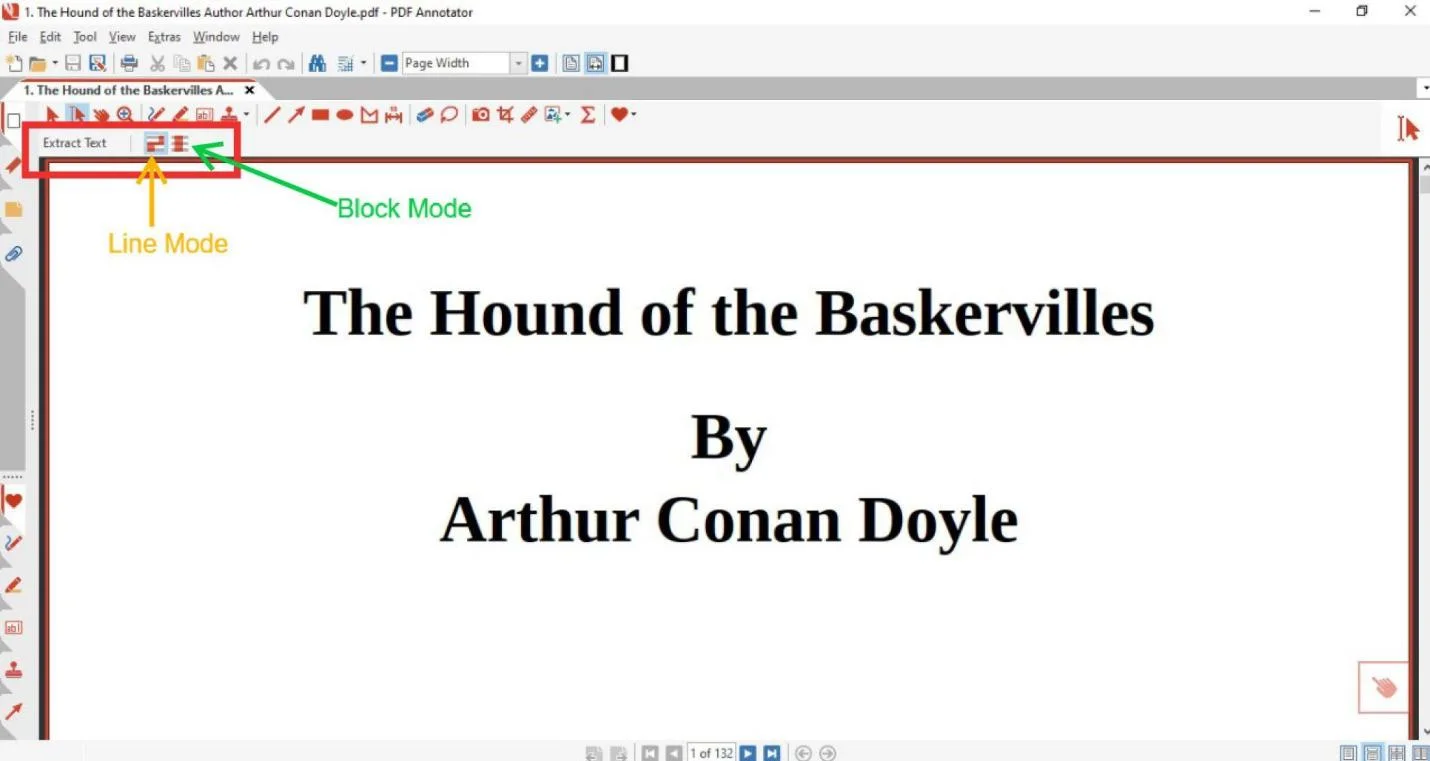
- Highlight the Text:Move the cursor over the text you want to extract. Select 'Color from Current Marker' from the options at the top. The text will be highlighted accordingly.
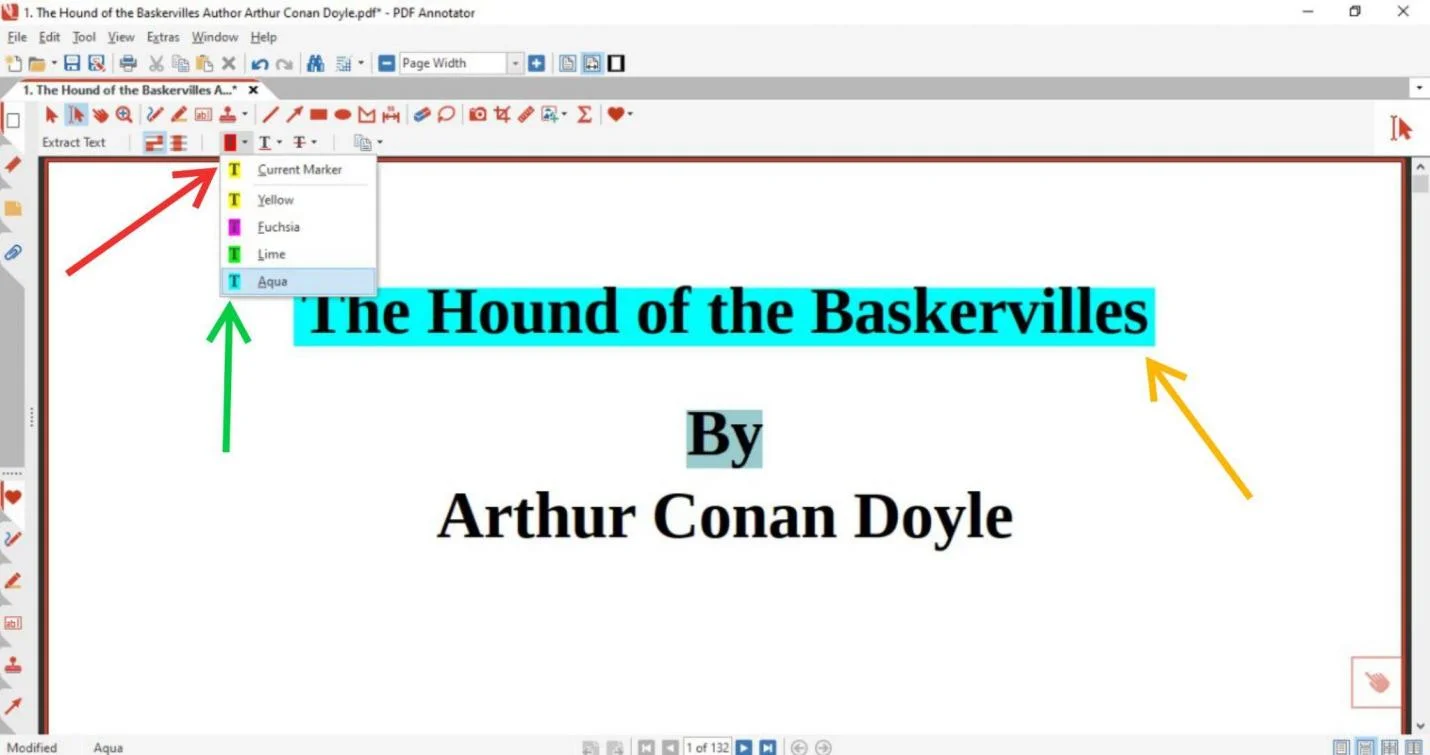
- Copy and Organize:Right-click on the highlighted text, select 'Copy', and paste it into a Word document to organize your extracted highlights.
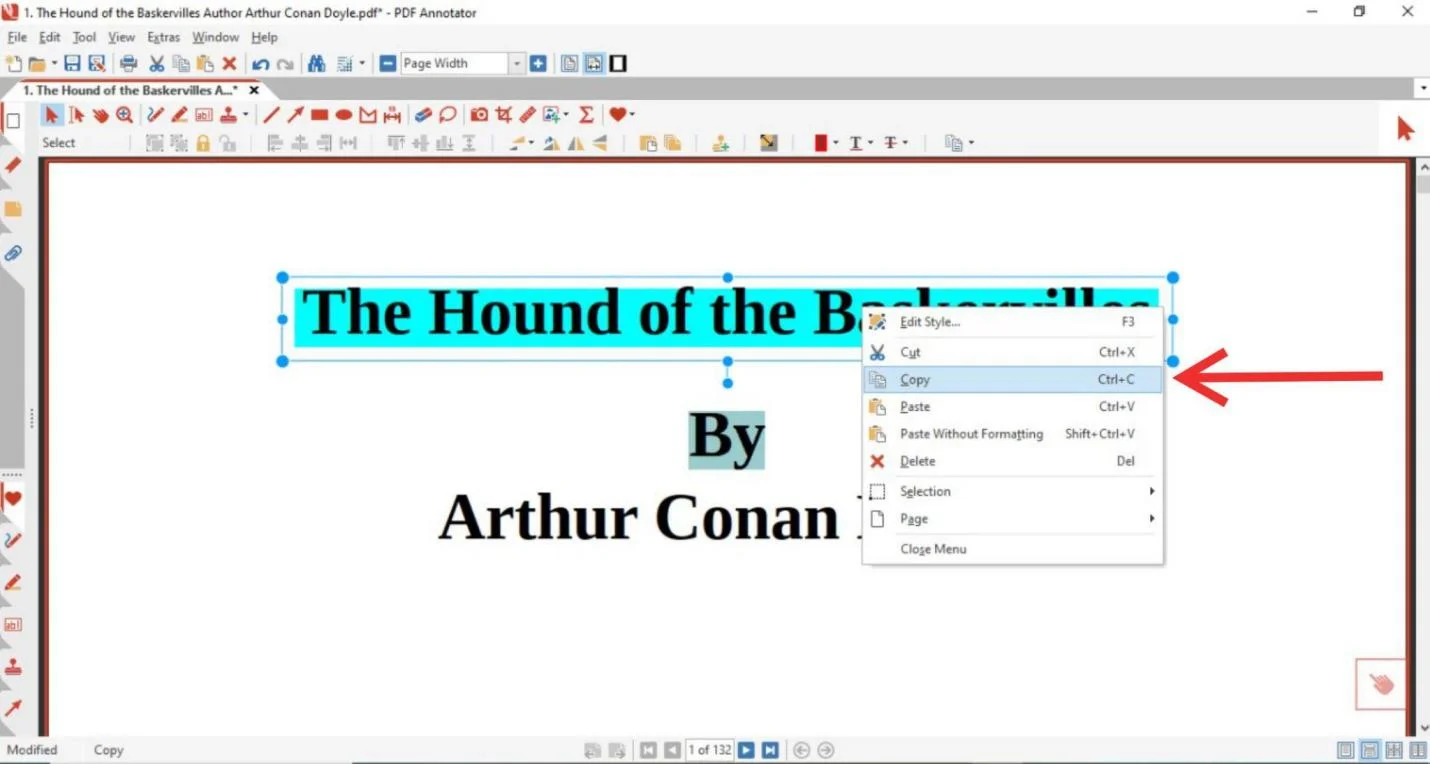
Why Choose PDF Annotator?
PDF Annotator is ideal for those who need advanced annotation features. Its ability to extract text in different modes (Line Mode and Block Mode) offers precision that’s unmatched by other tools. If you work with complex documents or require detailed annotation, PDF Annotator is a reliable choice.
PDF Studio: A Balanced Approach to PDF Highlight Extraction
If you’re looking for a tool that offers a balance between simplicity and functionality, PDF Studio might be the perfect solution. It’s designed to provide effective highlight extraction without overwhelming the user with too many features.
How to Extract Highlights with PDF Studio
- File > Open > Desired File:Start by opening your PDF document.
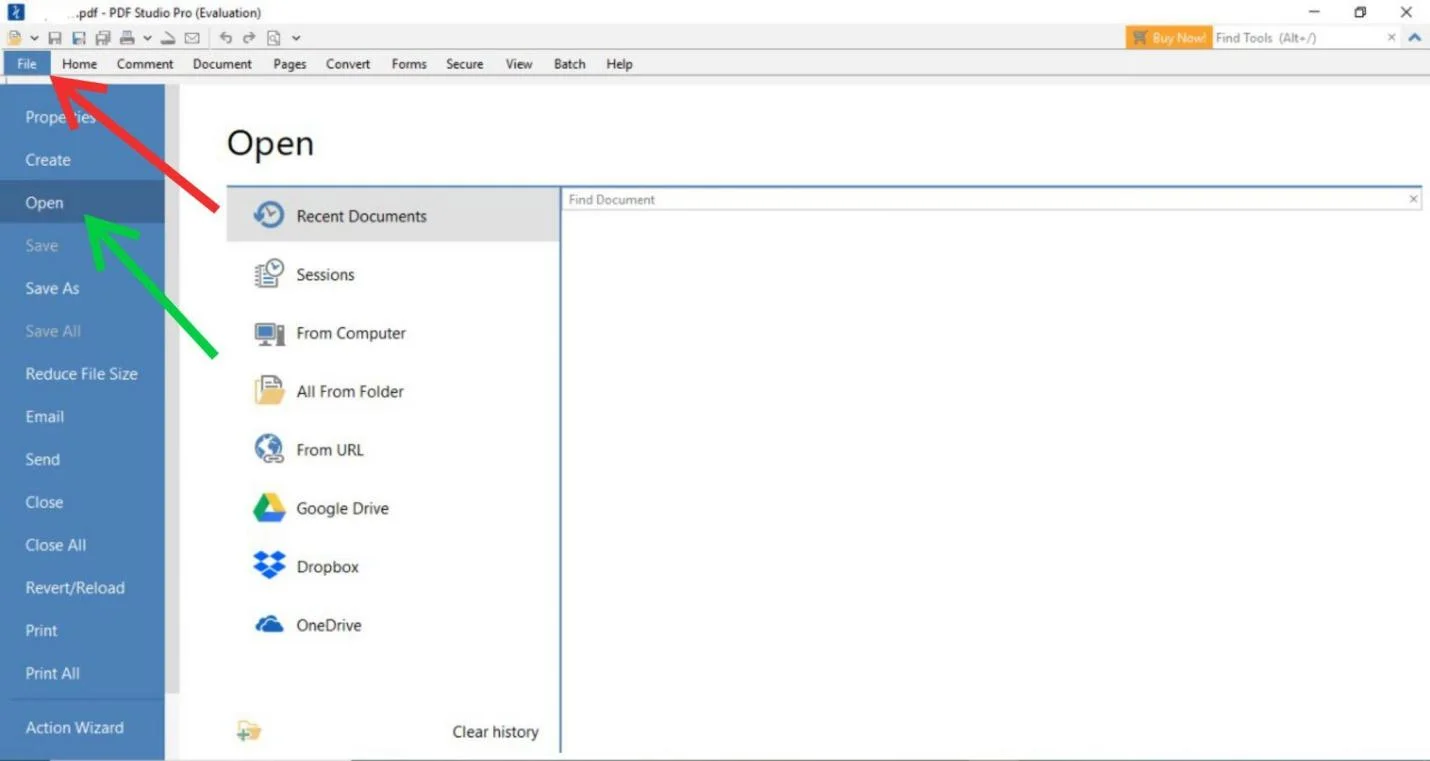
- Highlight Text:Under the 'Comment' tab, select 'Highlight Text' from the 'Markups' section. Move the cursor over the text you want to highlight.
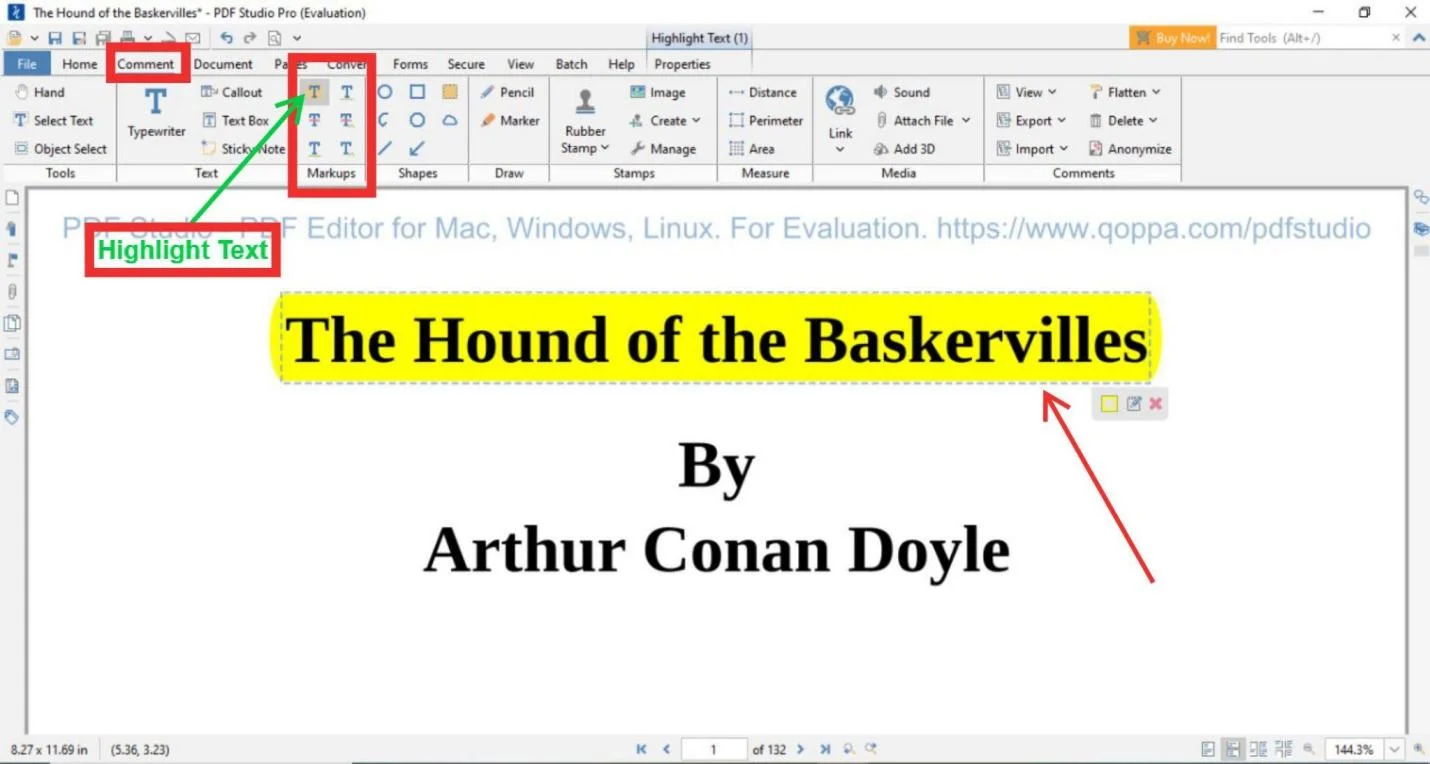
- Export Your Highlights:Go to the 'Comments' section under the 'Comment' tab. From there, navigate to 'Export' and choose 'Highlighted Text'. This will save your highlighted content as a TXT file.
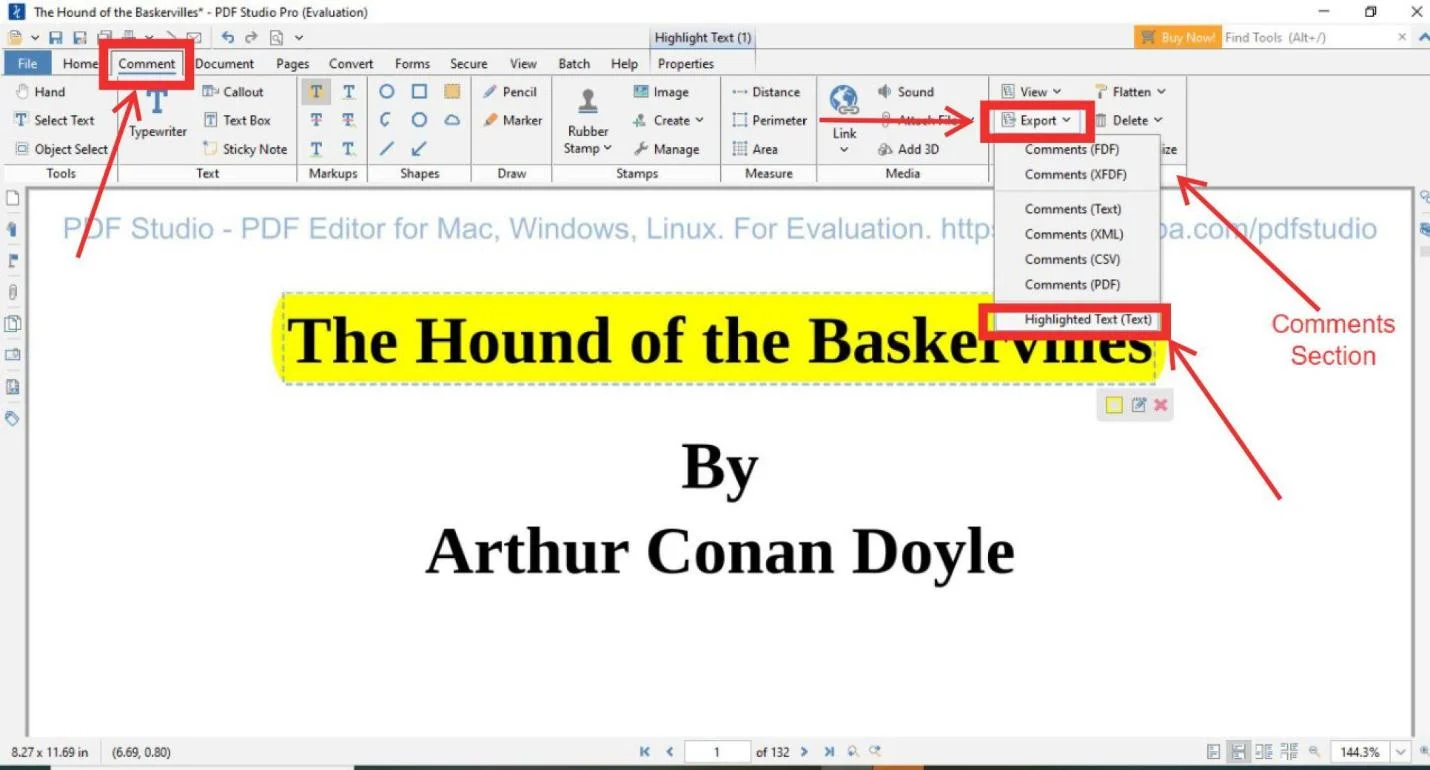
Why PDF Studio?
PDF Studio is a user-friendly tool that strikes a good balance between simplicity and functionality. It’s perfect for users who need to extract highlighted text without navigating through complex settings. Its straightforward design ensures that you can get the job done quickly and efficiently.
Part 4. Comparing the Tools – Which One Suits You Best?
With several tools at your disposal, choosing the right one depends on your specific needs. Below is a comparison table that highlights the strengths of each tool and who they are best suited for.
|
Tool |
Strengths |
Ideal For |
|
Sumnotes |
Simple interface, versatile export options |
Students, researchers, everyday users |
|
Adobe Acrobat Reader |
Customizable extraction, professional features |
Professional users, detailed projects |
|
PDF Annotator |
Advanced annotation options, precision |
Professionals needing detailed annotation |
|
PDF Studio |
Balanced, user-friendly |
Casual users, straightforward extraction |
Balancing Functionality and Ease of Use
- Casual Users:When simplicity is the key, and we need a user-friendly as well, I would recommend Sumnotes or PDF Studio. The interfaces of both tools are highly user-friendly, so even the not very tech-savvy will be able to effortlessly make use of highlight extraction.
- Pros: Adobe Acrobat Reader and the PDF Annotator are far more suited for professionals who need advanced features, thereby exhibiting a higher level of precision. The features in these tools allow you to have the flexibility and control over even complex documents.
Part 5. Conclusion – Streamline Your Workflow with the Right Tool
Being able to easily pull out that text you highlight in PDFs is HUGE for productivity. Select the correct software to revolutionize your experience with PDFs. Never again must you manually copy and paste, or scroll forever in long documents. Rather, you can prioritize what really counts — be that studying for exams, writing essays or more substantive thoughts related to a project.
Finally, each of the tools we have reviewed—Sumnotes, Adobe Reader (with corresponding source utility), PDF Annotator and PDF Studio all serve certain preferences. For those who need simplicity and versatility, users can choose Sumnotes, but also you might want to consider Adobe Acrobat Reader and PDF Annotator—if more refinement tools are necessary. If you want something in the middle, PDF Studio is likely a good balance.
PDF software is evolving as technology advances. Forthcoming updates might include new technology that will make processing and extracting data from PDFs even easier. By keeping an eye on the most current developments around PDF management, you get to be ahead with your work at all times and have readily available the ideal set of tools necessary for these types of tasks.
Part 6. FAQs – Extracting Highlighted Text from PDFs
- Can I extract highlighted text from a scanned PDF?
Yes, but you’ll need OCR (Optical Character Recognition) software to convert the scanned images into editable text before extraction.
- Is there a way to extract highlighted text from PDFs on mobile devices?
Yes, several mobile apps like Adobe Acrobat Mobile and PDF Expert offer highlight extraction features on the go.
- What file formats can I export the highlighted text to?
Common formats include TXT, DOCX, and XLS. Some tools may offer additional options depending on your needs.
- Are there any free tools for extracting highlighted text from PDFs?
Yes, there are free tools available, but they may come with limitations compared to paid versions in terms of features and accuracy.
- How accurate are these tools in extracting only highlighted text?
Most tools are accurate, but their effectiveness can vary based on the document's complexity and the tool's capabilities.
- Can I extract highlights in different colors separately?
Yes, tools like Adobe Acrobat Reader allow you to filter and extract highlights by color, giving you more control over the extraction process.


