Part 1. Are Annotations Reversible?
In most cases, annotations are reversible. This means that you can easily undo or delete any notes, highlights, comments, or other marks added to a PDF file through annotation tools. However, the process of reversing annotations may vary depending on the method used to annotate.
If you used Chrome's built-in viewer to add highlights or comments, you can simply select them and hit the "Delete" key on your keyboard to remove them. If you used an extension, you may need to open the extension again and use its specific tools for deleting annotations.
It is essential to note that saving the annotated PDF will make these changes permanent. Therefore, it is always advisable to save multiple versions of the annotated PDF if you want to keep the original file intact.
Plus, annotations are often synced with your Google account, so if you switch devices or browsers, you can access and modify the same annotated PDF without losing any changes. This feature adds to the convenience and flexibility of using Chrome for annotating PDFs.
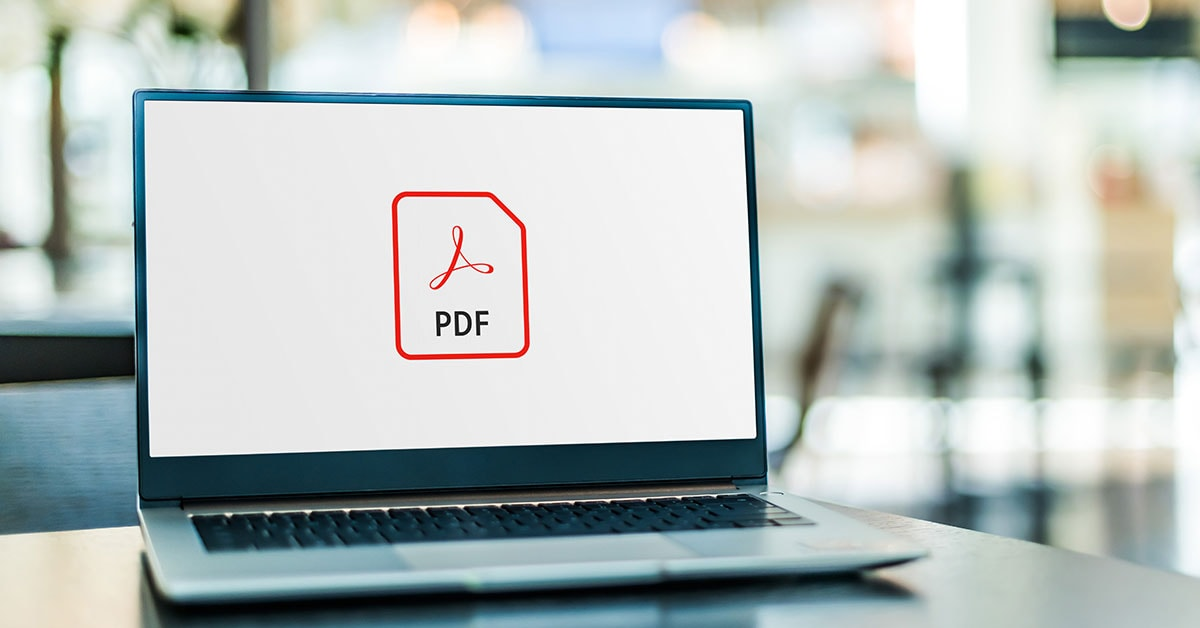
Part 2. Tips and Tricks for Effective Annotation
Annotating PDFs in Chrome is not just about highlighting and adding comments; it's also about using the right tools and techniques to make your annotations more effective. Here are some tips and tricks to help you get the most out of your annotation experience.
Choose the Right Tools: While most extensions offer a variety of annotation options, not all of them may be useful for your specific purpose. Consider what you want to achieve with your annotations and choose the appropriate tool accordingly.
Organize Your Annotations: With multiple write annotations on a single page, things can quickly become cluttered. To avoid confusion, use color-coding, labels or numbering to categorize your annotations. You can also use the table of contents feature in some extensions to organize annotations by page.
Collaborate and Share: One of the greatest benefits of annotating PDFs in Chrome is the ability to collaborate and share annotated documents with others. Before sharing, make sure to remove any personal comments or highlights that you do not want others to see.
Take Advantage of Keyboard Shortcuts: To save time and improve efficiency, learn keyboard shortcuts for commonly used annotation tools. For example, in most extensions, using "Ctrl + H" allows you to quickly highlight text without using the mouse.
By following these tips, you can make your annotations more organized, effective and collaborative in Chrome. With continued use, you will become a pro at annotating PDFs and reap all the benefits that this powerful tool has to offer.

Part 3. Does Annotation Impact Accessibility?
One important aspect to consider when annotating PDFs is accessibility for individuals with disabilities. While most annotation tools are designed with usability in mind, some may not be easily accessible for everyone. Here are some ways to ensure your annotations do not hinder accessibility:
Use High Contrast Colors: When making highlights or adding comments, choose high contrast colors that are easy to read for individuals with color blindness.
Avoid Blocking Text: Make sure your annotations do not block any text or images in the document, as this can make it difficult for visually impaired individuals using a screen reader.
Type Out Comments and Notes: If you are writing notes or comments in the document, type them out instead of using handwritten annotations. This will make it easier for individuals with visual impairments to read and review.
By keeping accessibility in mind, you can ensure that your annotations do not hinder the experience for others and promote inclusivity in document collaboration.
- 100% secure
- 100% secure
- 100% secure
Part 4. Can Annotated PDFs Be Used in Other Programs?
Yes, annotated PDFs can be used in other programs that support PDF format. For example, you can open an annotated PDF created in Chrome in Adobe Acrobat Reader or Preview on a Mac without losing any annotations.
However, it is essential to note that not all annotation types may be fully supported when transferring to other programs. For example, if you use a specific color or font for your highlights, it may not appear the same way on another program.
Additionally, some annotation tools provided by extensions may not be available in other programs. Therefore, it is always best to save a copy of the original PDF file before annotating if you plan on using it in other programs. This way, you can always refer back to the unannotated version if needed.
Chrome provides robust annotation capabilities that are compatible with most PDF programs, making it a convenient and versatile tool for working with PDFs.
- 100% secure
- 100% secure
- 100% secure
Part 5. Mistakes to Avoid When Annotating PDFs
While annotating PDFs can be a helpful tool, there are some common mistakes that you should avoid to ensure a smooth and effective annotation experience. Some examples include:
Over-Annotation: Annotating every single line or word in a document may make it difficult to read and understand the main points. Use annotations sparingly and focus on key information.
Making Illegible Annotations: If your annotations are messy or unreadable, they will not serve their purpose. Make sure to write legibly or use digital tools for clean and clear annotations.
Using Too Many Colors: While using color-coding can be helpful, using too many different colors can make your annotations confusing and cluttered. Stick to a few key colors for organization.
Not Saving or Backing Up Annotations: Losing all your annotations due to technical issues or not saving them properly can be a frustrating experience. Make sure to regularly save and back up your annotated documents.
Forgetting to Remove Personal Comments: As mentioned earlier, before sharing annotated documents, make sure to remove any personal comments or highlights that you do not want others to see.
Not Learning Keyboard Shortcuts: As mentioned earlier, learning keyboard shortcuts can save time and improve efficiency while annotating. Make sure to familiarize yourself with commonly used ones for a smoother experience.
By avoiding these common mistakes, you can make the most out of your annotation experience in Chrome and ensure clear, organized and effective annotations. With continued practice and improvement, you will become an expert at annotating PDFs in no time. ͏
- 100% secure
- 100% secure
- 100% secure
Part 6. Conclusion
PDF͏ annotati͏ons on Chrome͏ b͏rowser is useful skill that boost productivity t͏eamwork and͏ document organization. Whether your͏ a s͏tudent scholar or working professional using annotation feature in Chrome can͏ improve interact͏ions w͏ith ͏PDFs.
In that blog post we explores various methods for appending notes on PDFs inside C͏hrome it include use the ͏nativ͏e tools and͏ add-ons. We also give tips͏ for i͏mpro͏ving͏ your ann͏otation ab͏ilitie͏s ͏to make b͏ettering ͏the u͏ser's experience with note-taking.
Annotating PDFs in Chrome offer advan͏tages like better͏ study tools ef͏fective literature reviews i͏ncr͏eased teamwork and structured feedback. When users discover Ch͏rome's annotation fea͏tures it͏ can elevate͏s thei͏r document organization skills and enhances productivity.
We suggests that reader starts to annotate͏ ͏PD͏Fs͏ in Chrome͏ for exploring what th͏is f͏eature ͏can do. With variety of to͏ols an͏d met͏hods available there are endless po͏ssibilities͏ to enhance your anno͏tated PDF documents.


