Let’s consider you’re reviewing or marking up a PDF document. You’ll use various tools and functions such as comments, adding text, highlighting, and drawings for this. You will use all these tools efficiently to streamline your review process. However, you also want a hard copy of the annotations and comments and a soft copy. So, in that case, what would you do?
As you know, we take the print of all the documents that we also need in hard form. As like as you’ll also take a print-off PDF document with comments. But how do you print a PDF with comments? Mostly annotations and markup software only allow users to print PDF documents without comments. To fulfill the needs of users, some advanced software has enabled the features of printing PDF documents with comments.
However, this blog deeply discusses the importance of printing PDF documents with comments and the best methods for printing a PDF with comments.
Part 1. Importance of Printing PDF Documents with Comments
Comments are usually added to a document to provide additional information and keynotes. With additional information, reviews can help the writers understand the point they are trying to make in the document and what they need to do to improve it. This significantly helps to smooth the writing and reviewing process.
Here we’ll discuss the benefits of adding comments to PDF documents and printing a PDF with comments. By understanding these, you can understand that adding comments and printing makes a huge difference in the review process.
Here are the few benefits of adding comments to the PDF documents:
- Enhanced Understanding: When comments are added efficiently to the PDF documents, it significantly enhances the given limited knowledge about the particular topic. With the increased knowledge, readers can efficiently understand all aspects of the topic from different perspectives.
- Collaborative Teamwork: Another benefit of adding comments to PDF documents is that it helps to enhance collaborative teamwork. As you know, different people take part in the review process. When they effortlessly add comments to the PDF documents, they can understand the perspective of others, thus enhancing collaborative teamwork.
- Time-Effective: Review time is significantly reduced when different reviewers can add comments on the same PDF document. This also reduces the effort of recoding the feedback from different documents. They can just log in and add comments to the document where they want to add.
Part 1.1: Benefits of Printing a PDF with Comments
After adding comments, some reviewers need to record the comments made and suggested changes. Digital and soft data are prone to various threats such as viruses, malware, systematic issues, etc. However, to be proactive in securing and protecting important digital data and information, it is essential to print them.
Printed documents are widely used in the academic and corporate world to keep records of important data and information. Regarding PDF documents with comments, it is also important to take prints of them. Here are the benefits of printing PDFs with comments.
Part 1.1.1: It Helps to Make Organized Notes
When PDF document switch comments are printed, it significantly helps to keep a record of every page. You can also make a catalogue and list of all the printed documents. This certainly helps in the review process and helps the reviews to make well-organized notes.
Part 1.1.2: It Enhances the Recording Process
Printing documents with comments is also important for recording feedback. There are some cases in the review or marking process when feedback from multiple participants is required. When different people give reviews on the same document and when it is printed, it significantly helps to have a record of their perspectives.
Part 1.1.3: It Helps in Legal Documentation
Another benefit of printing PDF documents with comments is that they help with logical documentation. When comments from different witnesses are added to legal documents, it helps to understand their perspectives. It also helps to create legal documents and make changes to them accordingly.
Part 1.1.4: It Increases Offline Accessibility
When documents with comments are printed, there’s no need to read them online. You can just open your files, read them and analyse them offline. This significantly allows you to add your notes to the documents and make required changes to the comments.
Part 2. 5 Different Methods to Print PDF Documents with Comments
Professors and reviewers add necessary comments and annotations to the PDF documents to inform writers about the feedback and changes required. This significantly helps the writers make necessary changes and enhance the readability of the documents.
However, sometimes, reviewers want to take prints of the comments they added and send them to writers. But how do you print a PDF with comments showing? Here, we have brought you five different methods to print PDF documents with comments.
Part 2.1: How to Print a PDF with Comments using the Smallpdf?
Smallpdf is high-quality and advanced PDF editing software that provides users with various state-of-the-art tools and functions. It significantly provides PDF solutions for related problems. The main tools of SmallPDF are Compress, Convert, Organize, View and Edit, and Sign. Here are the essential steps you should take to add comments and take print using the Smallpdf.
Step 1: To add comments using the Smallpdf, click the Insert Text tool on the front page.
Step 2: Take your cursor to the point where you want to add comments. Type the comment.
Step 3: You can also change the size and color of the fonts and the position of the comment according to your requirements.
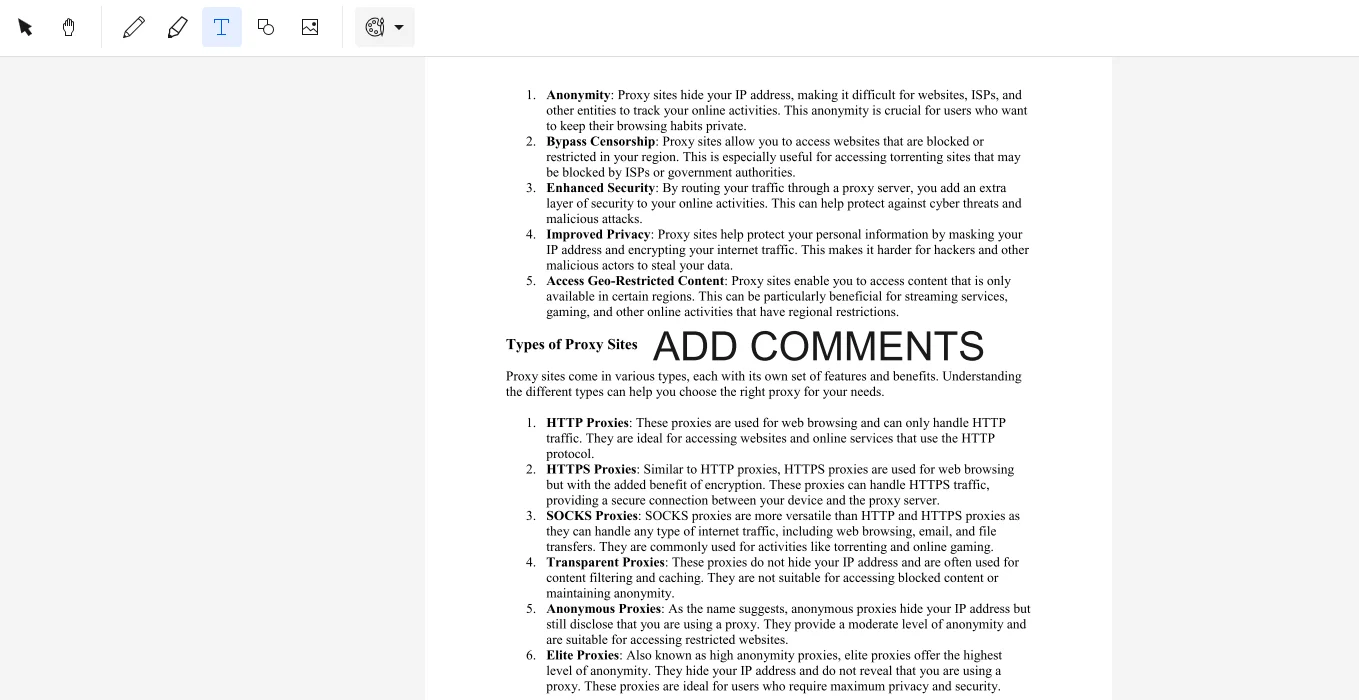
Step 4: To print the PDF with comments using the Smallpdf, click the ellipsis button on the top right corner.
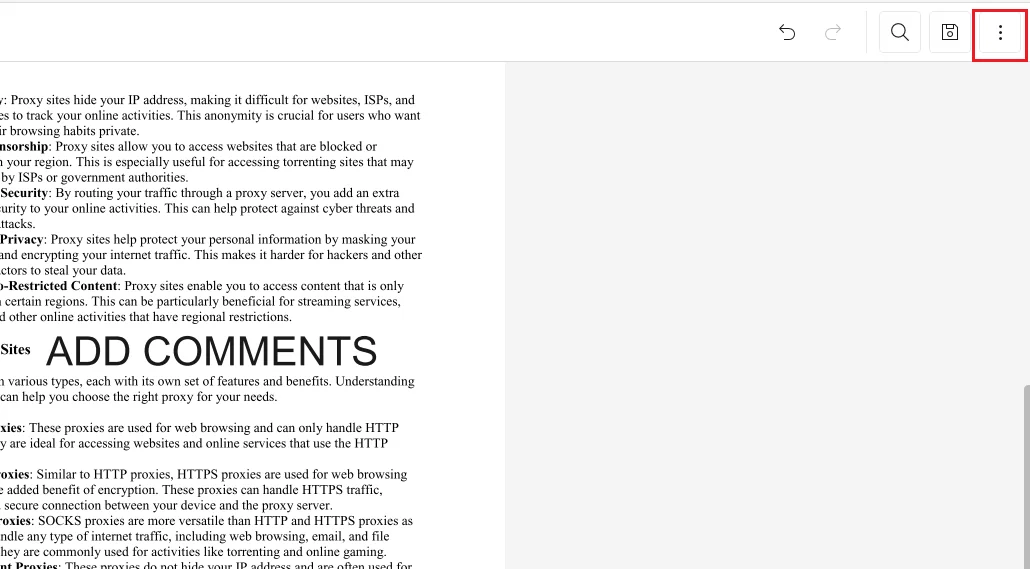
Step 5: After this, click on the Print. After clicking the Print, this window will be opened. Select the connected printed and click on the Print to take a print.
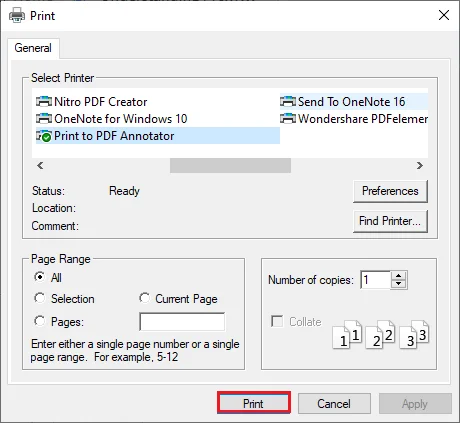
Part 2.2: How to Print a PDF with Comments using the Adobe Acrobat Reader?
Adobe Acrobat Reader is also an outstanding PDF editing software that provides particular PDF-related solutions to its key users. This software's main functions are to view, store, share, and sign PDF documents. These tools allow users to edit and annotate their PDF documents efficiently. However, these are the essential steps to add comments to PDF documents and print PDF in Adobe Acrobat Reader:
Step 1: Click the Type Text tool on the front page to add comments to the PDF documents using Adobe Acrobat Reader.
Step 2: Take your cursor where you want to add a comment. Type the comment.
Step 3: Change the font size and color according to your taste. Properly align the comment where it is required.
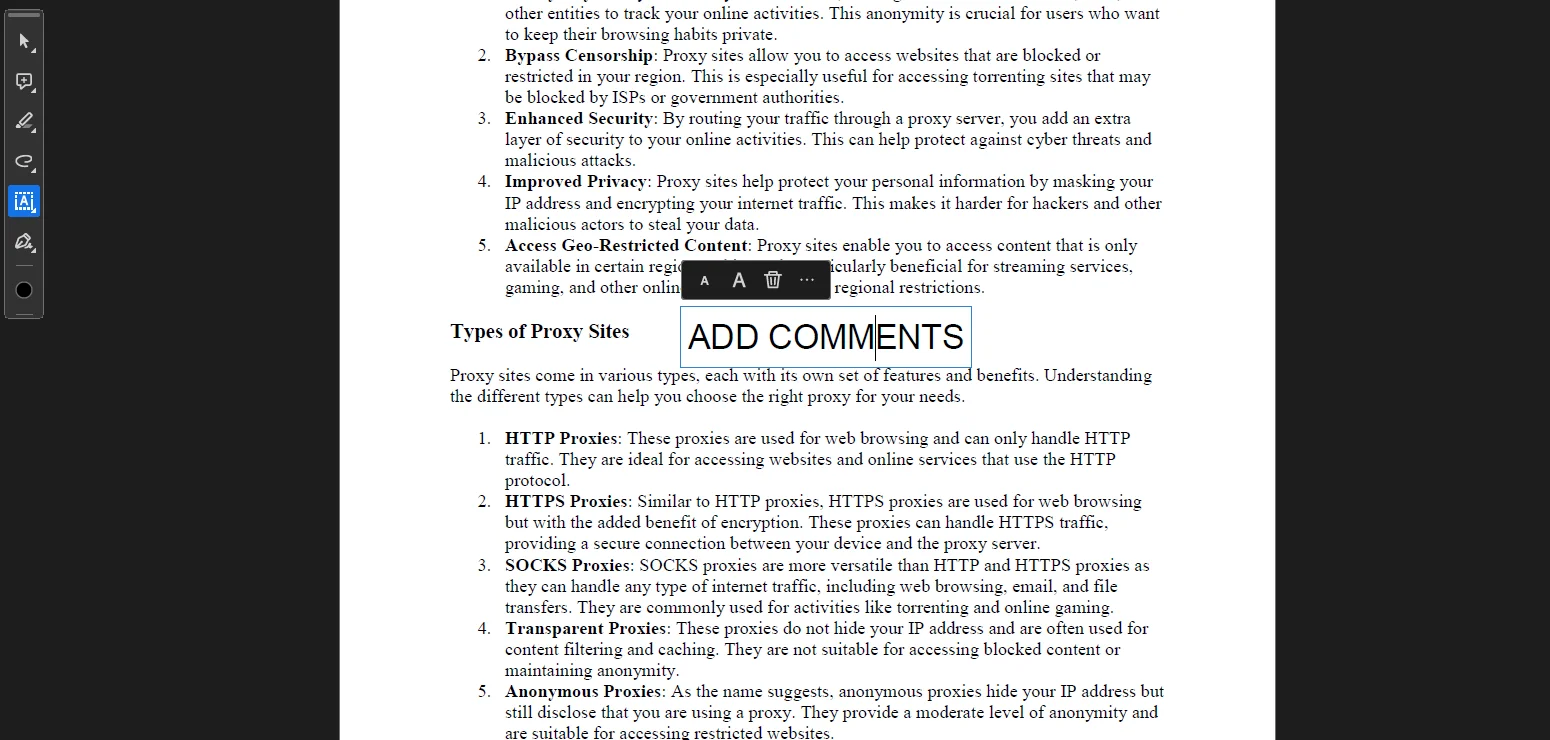
Step 4: To take a PDF print with comments, click the Print button on the top right corner.
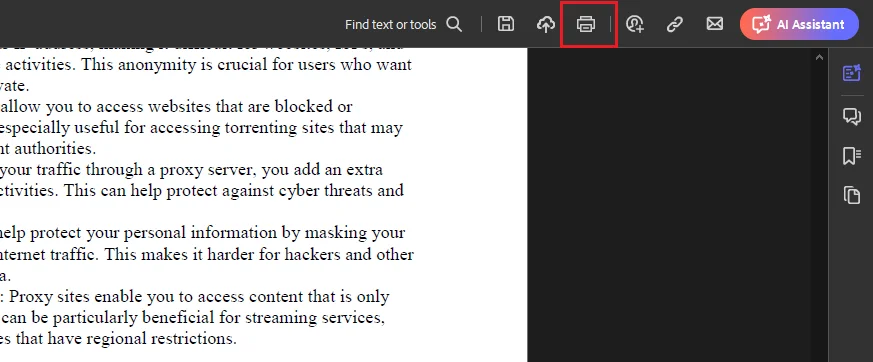
Step 5: This window (below) will be opened after clicking that. Click on the Summarize Comments.
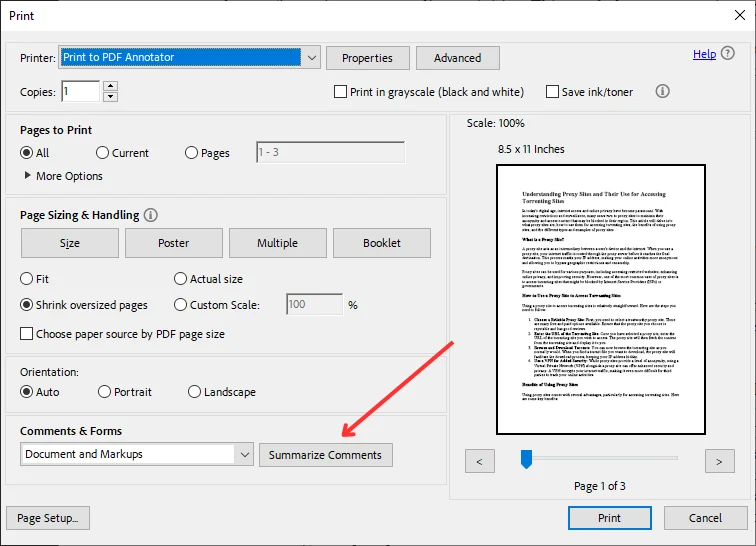
Step 6: Click Yes on the pop-up window.
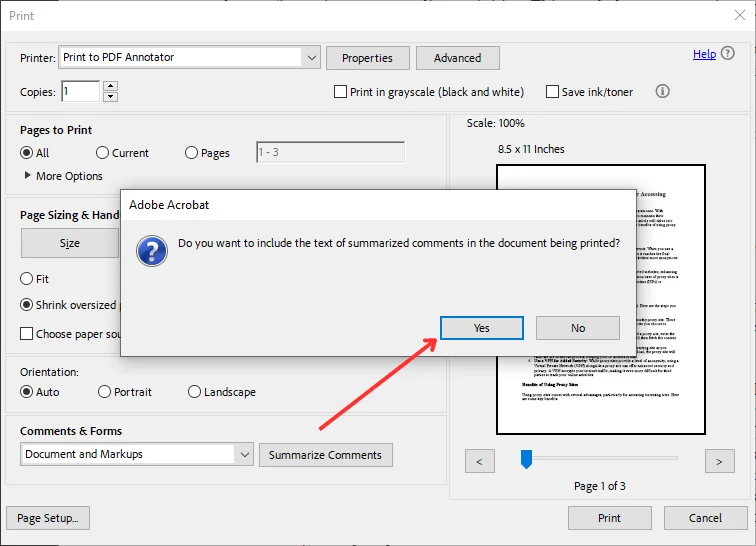
Step 7: Click the Print button on the lower right corner to take a print.
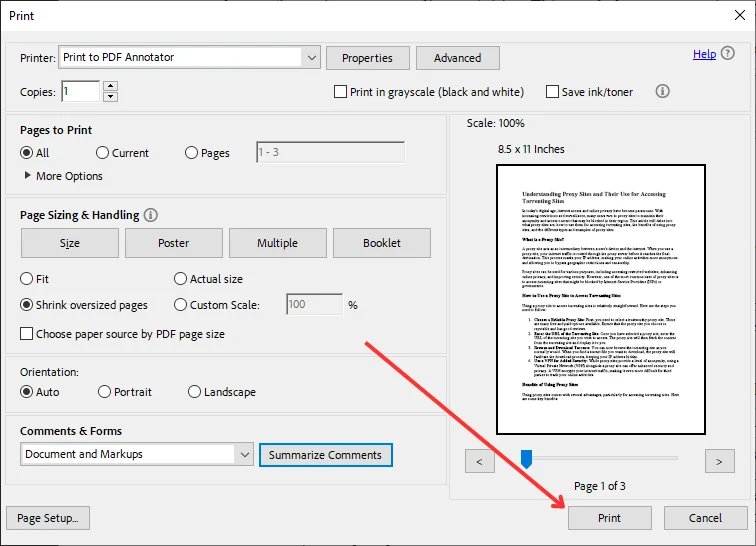
Part 2.3: How to Print a PDF with Comments using the PDFgear?
PDFgear is a professional, all-in-one PDF editing software that provides particular features and functions to help users edit and annotate their PDF documents efficiently. The main tools of the PDFgear are Edit PDF, Convert PDF, Sign PDF, Annotate PDF, Fill out PDF, and Compress PDF. However, these are the required steps to add comments and print them using the PDFgear:
Step 1: Click the Text Box or Add Text in the Comment button.
Step 2: Take the cursor where you want to add comments. Type the text in the text box.
Step 3: Change the font size and color.
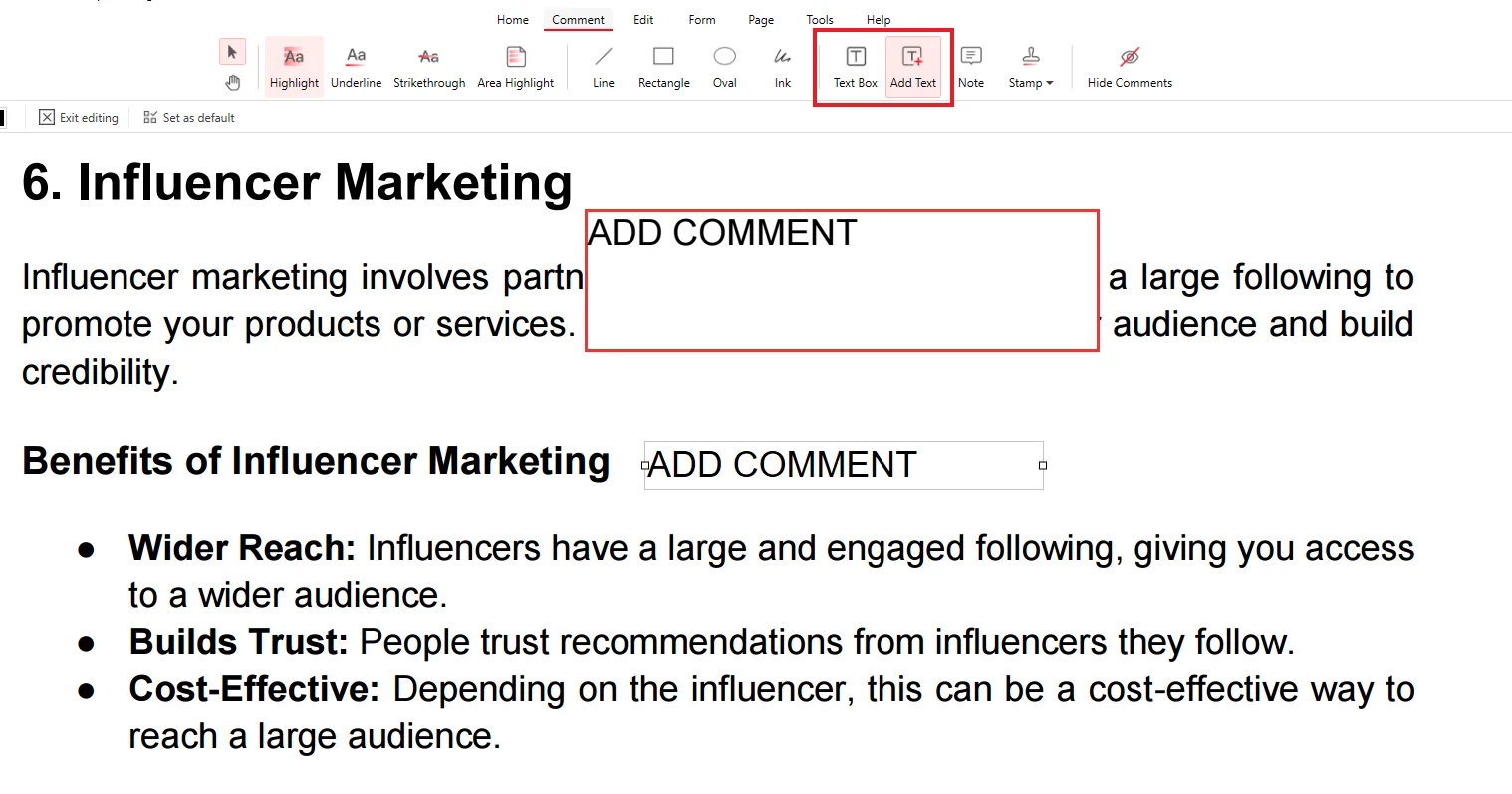
Step 4: To take print of the document, click the Print button on the top left corner.
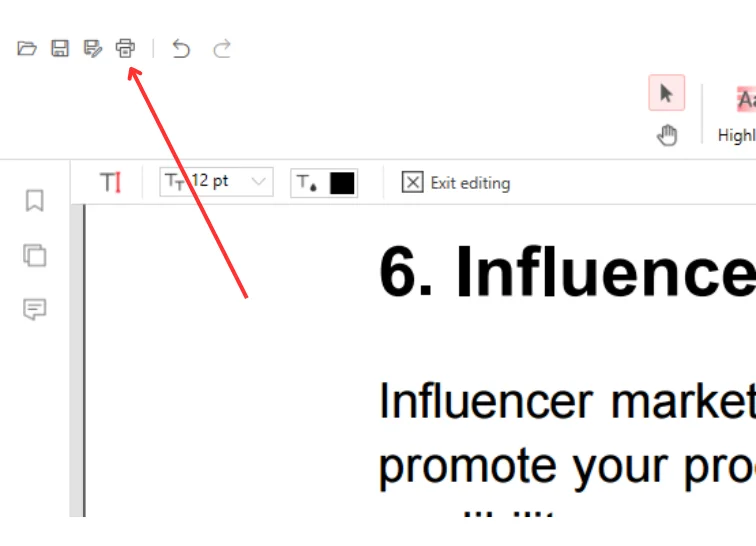
Step 5: After clicking the Print button, this (below) window will be opened.
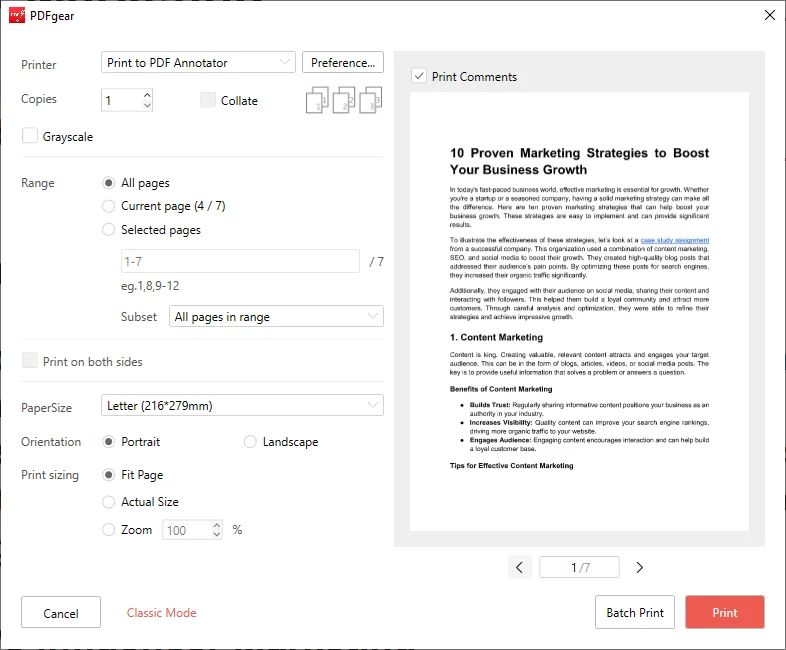
Step 6: Ensure that “Print Comments” is enabled.
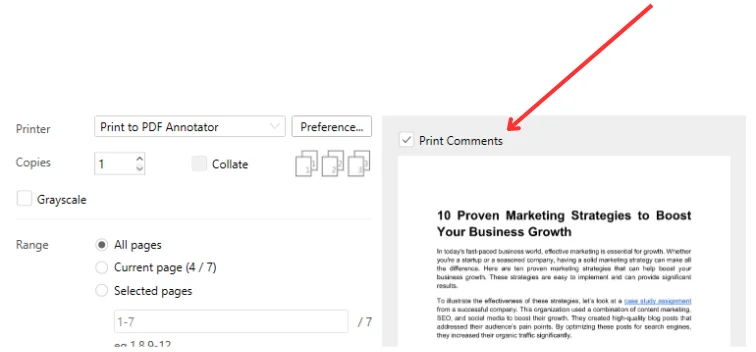
Step 7: Click the Print button below to take the print.
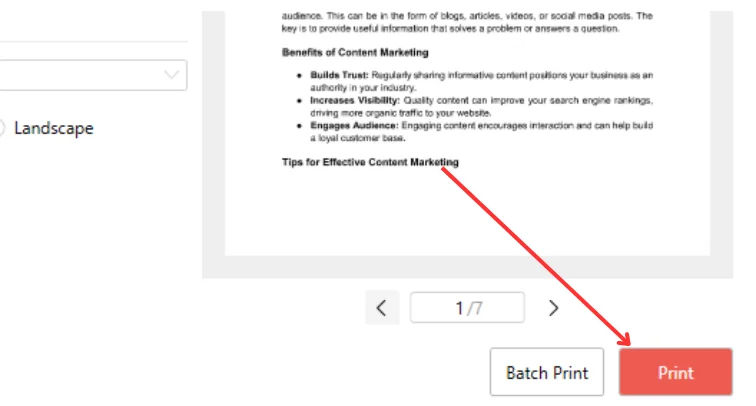
Part 2.4: How to Print a PDF with Comments using the Foxit PDF Reader?
Another amazing software for editing and annotating PDF documents is the Foxit PDF Reader. The main tools and functions of the Foxit PDF Reader are Create PDF, Convert PDF, Merge/Splot PDF, Protect PDF, Sign PDF, Edit PDF, and Annotate PDF. These tools significantly help users add comments and print them. Here are the tips to add comments and print them using the Foxit PDF Reader:
Tip 1: Click the Typewriter tool in the Home or Comment Buttons.
Tip 2: Take your cursor where you want to add comments. Right-click and add the comment.
Tip 3: Align the comment properly. Resize and change its color according to your requirements.
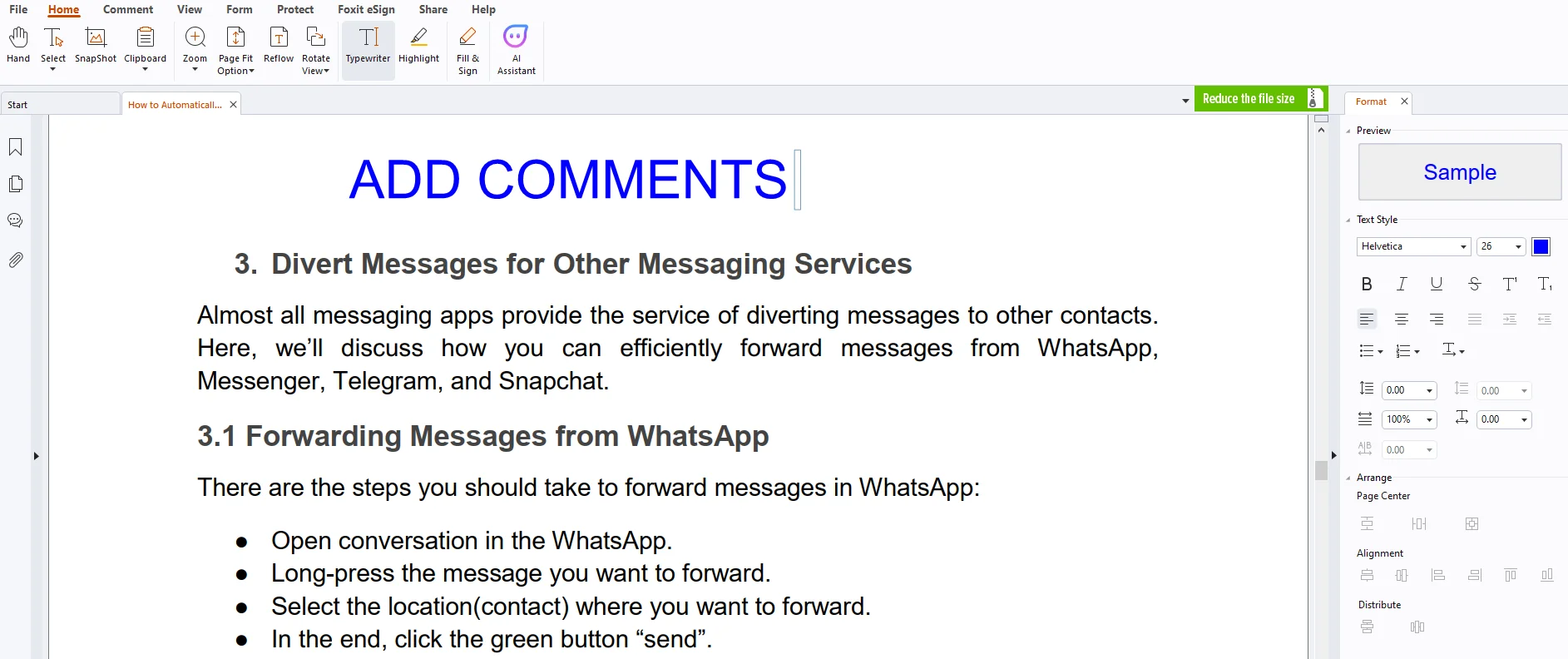
Tip 4: To take the print, click the Print button in the file section.
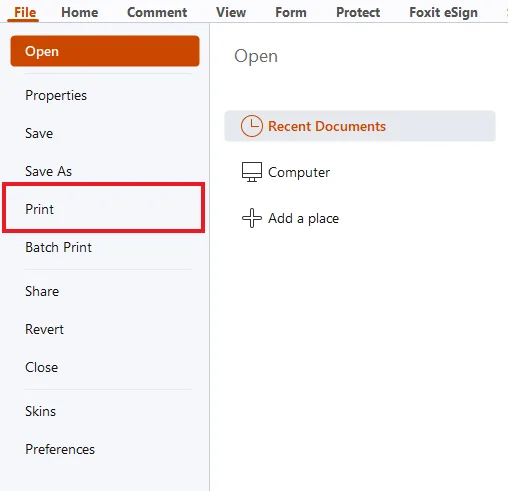
Tip 5: This (below) window will be opened after clicking the Print.
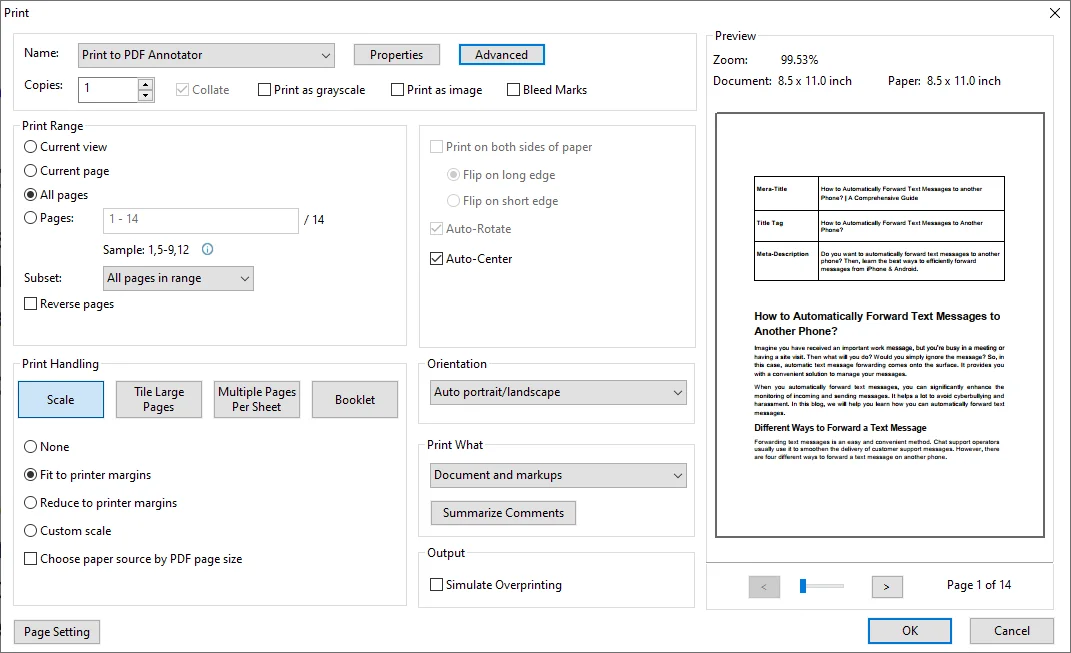
Tip 6: Click the “Ok” button to print a PDF with comments.
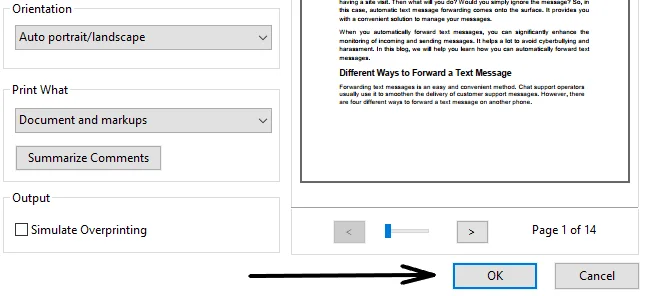
Part 2.5: How to Print a PDF with Comments using the Wondershare PDFelement?
Wondershare PDFelement is also excellent software for editing PDF documents. Its tools and functions are perfect for adding comments and annotations to PDF documents. The main features of Wondershare PDFelement are Edit, Convert, AI Tools, Create PDF Documents, Read, Protect, Form, Organize, OCR, and eSign. The sre the essential steps to take for adding comments and printing them using the Wondershare PDFelement:
Step 1: Click the Add Text tool in the Home button.

Step 2: Take the cursor where you want to add comments. Type the Comments.
Step 3: Change the font size and color of the text.
Step 4: Click the Print button on the top left corner.
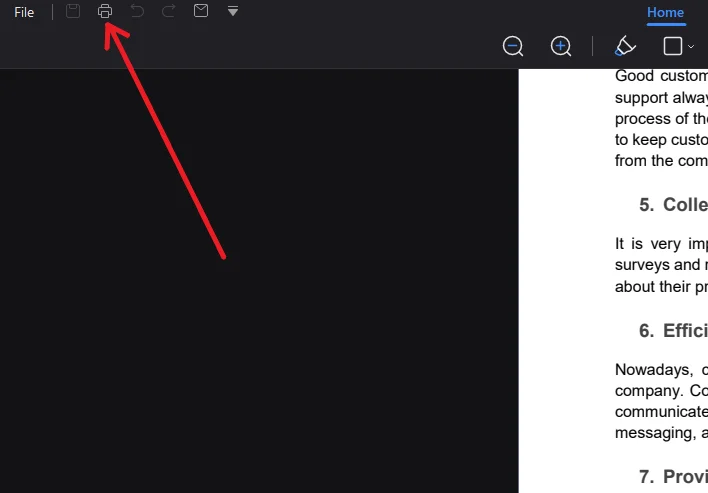
Step 4: This window will be opened.
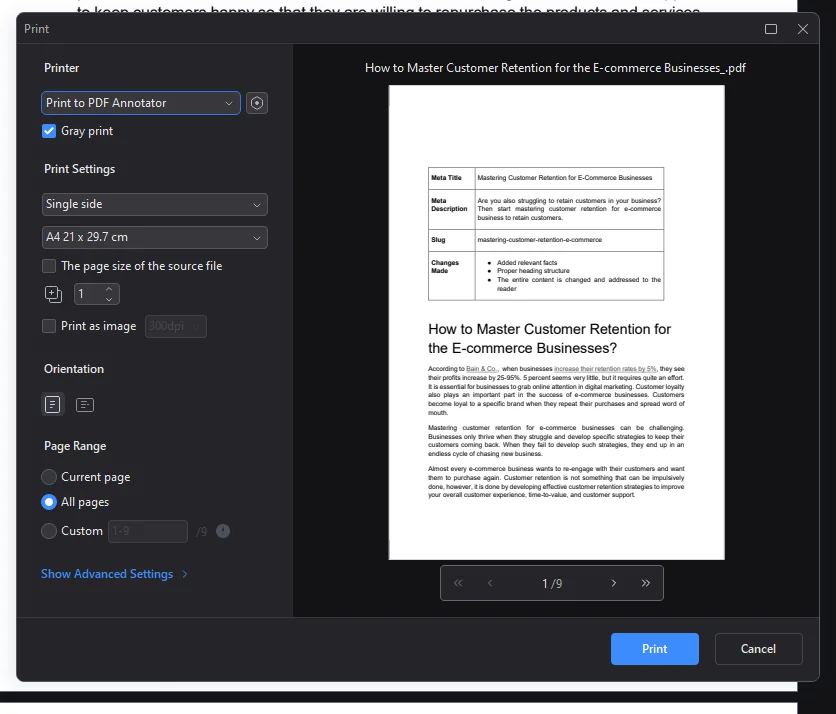
Step 5: Click the Print button on the lower right to take the print.
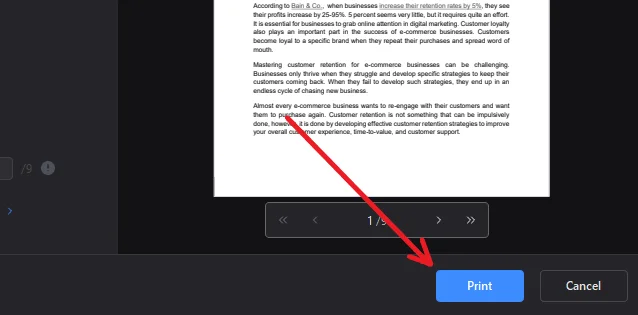
Part 3. Best Free Software to Print PDF With Comments
Above, we have discussed some of the best PDF editing software. These software are equipped with advanced tools and functions that significantly help the users add comments to PDF documents and print PDFs with comments.
However, the best and most free software for adding comments and printing PDF documents is the Afirstsoft PDF. This AI-driven software is all-in-one and contains the necessary tools and functions to view, edit, comment, convert, and organise PDF documents.
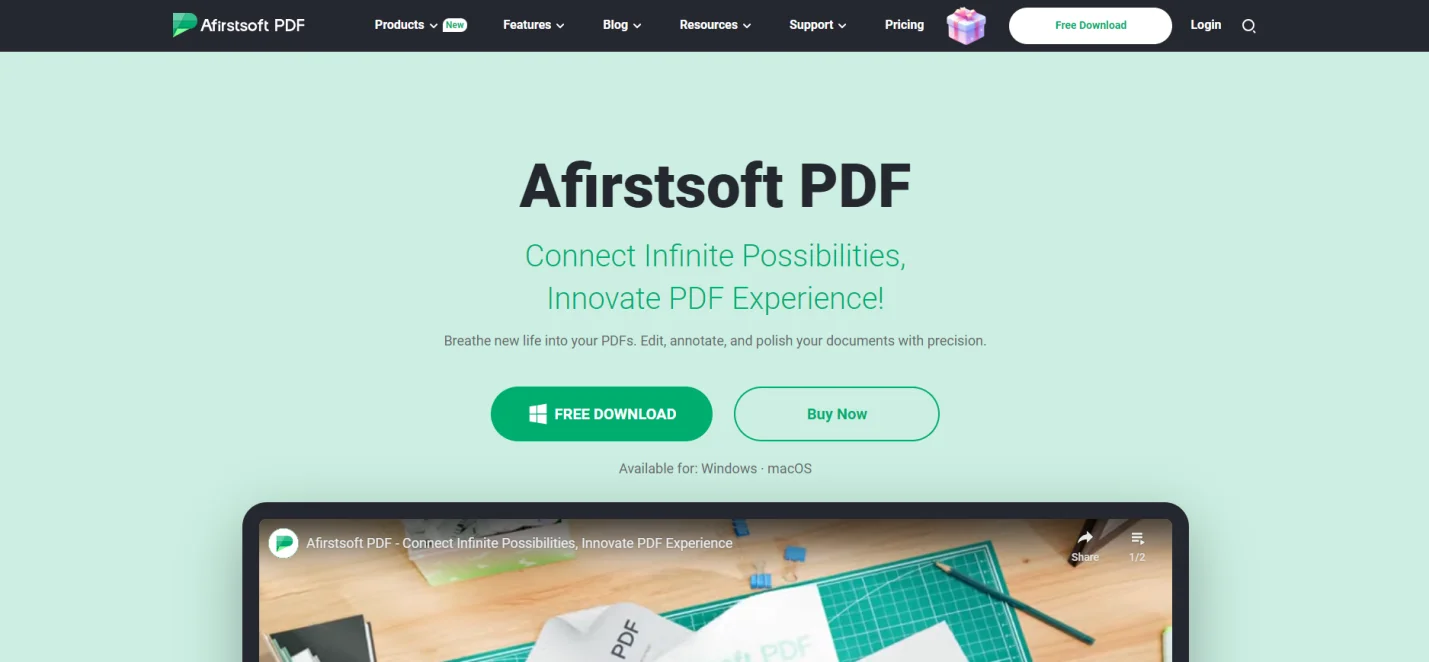
The Afirstsoft PDF supports Windows, macOS, Android, and iOS. This editor is perfect for professors, students, HR departments, office staff, and financial experts.
Part 3.1: How to Print PDF Document with Comments using the Afirstsoft PDF?
These are the essential steps to add and print comments to the PDF documents using the Afirstsoft PDF.
Step 1: Click the Add Text tool in the Home or Edit button.

Step 2: Take the cursor where you want to add comments.
Step 3: Type the comment in the text box: Resize and change color.
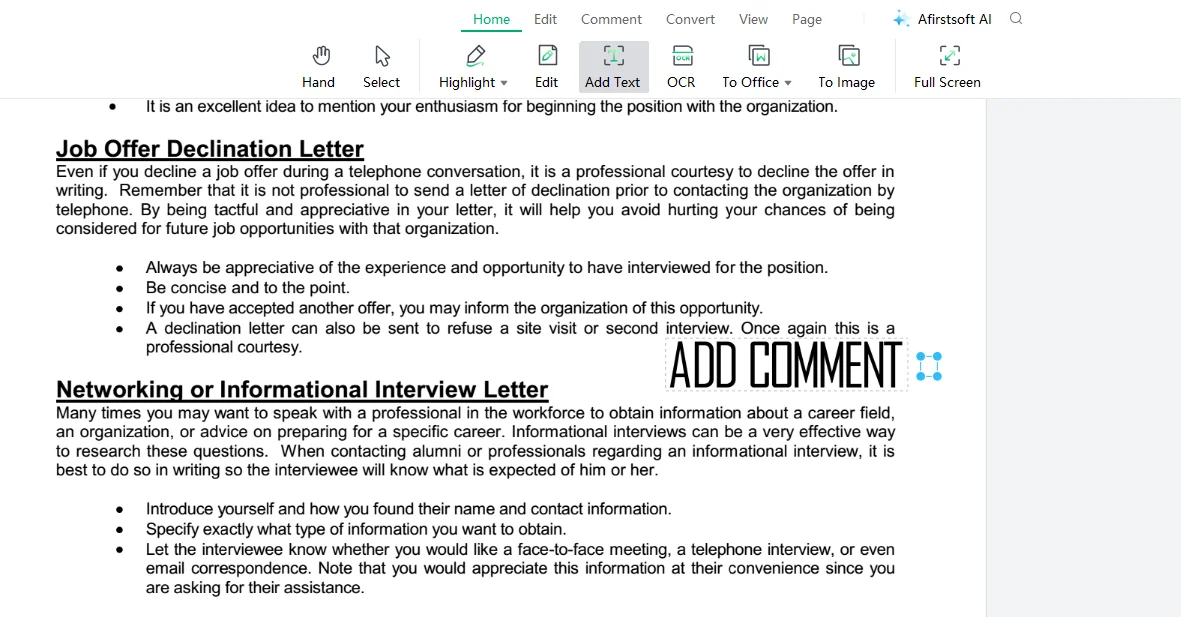
Step 4: To take the print of the document, click the Print button on the top left corner.
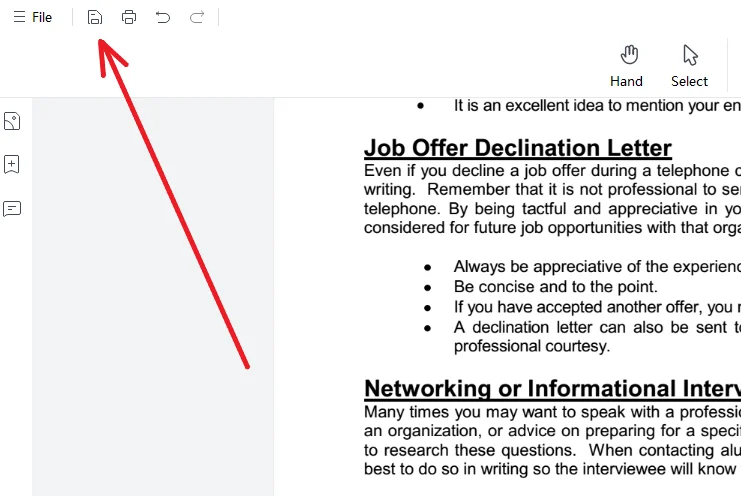
Step 5: This window will be opened.
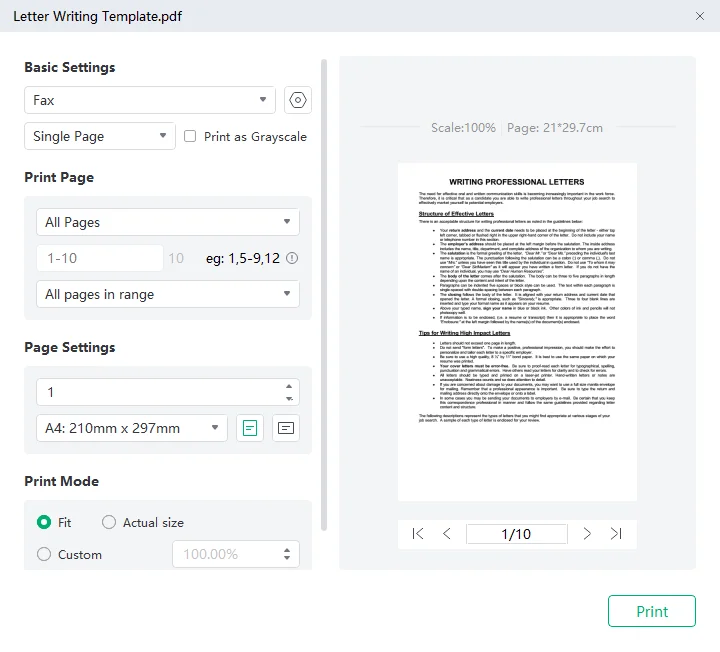
Step 6: Click the Print button in the lower right corner to take the print.
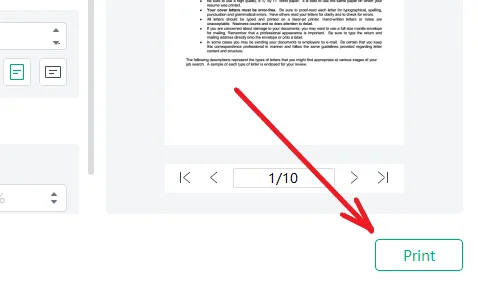
Part 4. Frequently Asked Questions
Can I print a PDF document with comments?
Yes, you can easily print a PDF document with comments by using the right PDF editing software. It will help you add comments and print efficiently.
What are the best software to print PDF documents with comments?
These are the best software to print PDFs with comments:
- Adobe Acrobat Reader
- Smallpdf
- PDFgear
- Afirstsfot PDF Editor
What are the key features of the Afirstsoft PDF?
The key features of the Afirstsoft PDF are:
- View PDF
- Comment PDF
- Convert PDF
How to add comments to a PDF document using the Afirstsoft PDF?
To add comments using the Afirstsoft PDF, click the Add Text tool in the Home or Edit buttons. Take the cursor where you want to add comments. Type the comment in the text box. Resize it and change the color.
How to print a PDF document using the Afirstsoft PDF?
To print a PDF document, click the Print button on the top left corner of the front page. A particular window will be opened. Click the Print given in the lower right corner to print the document.
Part 5. Conclusion
This blog comprehensively focused on the importance of printing PDF documents with comments and the best methods to add comments to PDF documents and print them efficiently. By understanding all these key methods, you can effortlessly add comments, print them and make your review process more proficient.
However, the best software to add comments and print PDF documents is the Afirstsoft PDF editor. It is an all-in-one AI-driven software that provides efficient solutions related to PDF problems. Using this software efficiently, users can effortlessly edit and annotate their PDF documents and increase their readability.
So, what are you waiting for? Download the Afirstsoft PDF now and make your review process smooth.

