To annotate a PDF is to write, underline, comment or draw anything on the document. This may complement it or elaborate it. It assists in the scheduling and efficiency of the working schedule of the team. It allows several users to highlight some features, discuss them and give suggestions without having to arrange another discussion.
Annotation is helpful in the organization of the communication and it also helps to ensure that all important information is passed. It is quite easy to identify sections that were discussed in a particular debate. This enhances efficiency and effectiveness in learning institutions and organizations. Annotations can also be useful when studying because they allow people to memorize and understand the information much more easily. So, to learn how to annotate a PDF file, keep reading the blog because it entails the essential tips to make annotations in pdf.
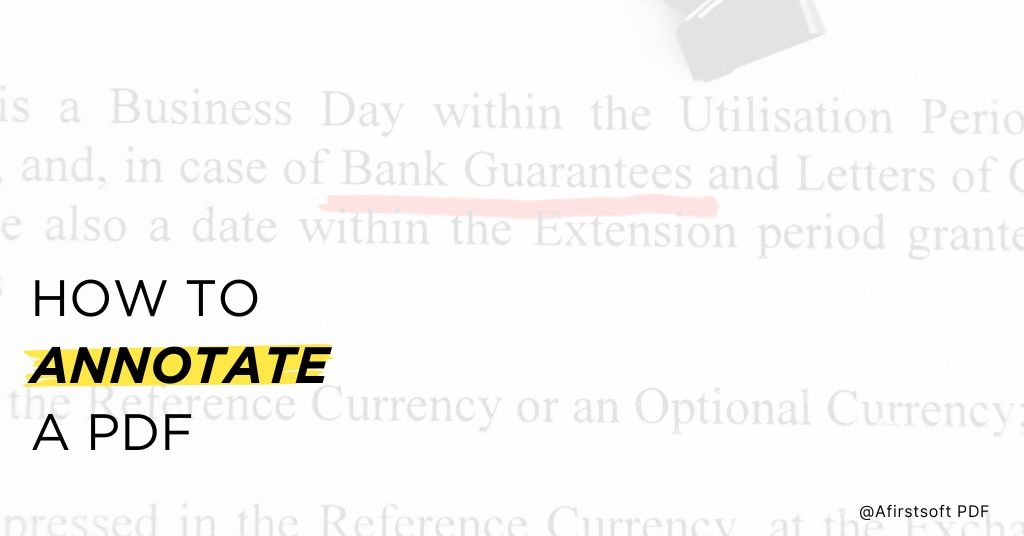
Part 1. How to Annotate a PDF Document?
Annotations are helpful to enhance the functionality of a PDF and collaborate with others. Below is a step-by-step guide on how to add annotations:
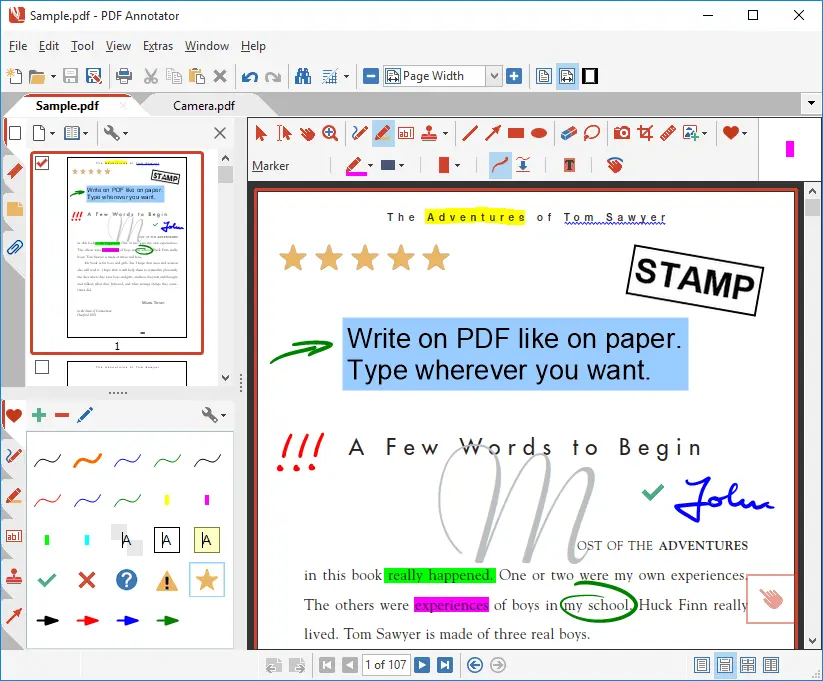
Step 1. Open the PDF:
You should use Adobe Acrobat, Preview (Mac), or any other PDF software to read or edit PDF files. Open the document you wish to draw attention to.
Step 2. Select the Annotation Tool:
Each PDF reader has an annotation tool in the toolbar or the ‘Comment’ or ‘Markup’ section. This tool is a button that, when clicked, displays the available annotations.
Step 3. Choose Annotation Type:
If you need a specific annotation type, select the type you want to use. Options typically include text notes, annotations, shapes, and others.
Step 4. Add the Annotation:
Click on the area of the PDF that you want to add the annotation to. If you are adding text, a text box will be provided for you to type in your note on the area that you have chosen. For notes, highlight the text you want to take note of by clicking and dragging over the text.
Step 5. Customize the Annotation:
Many tools allow you to set the color, font size, and type of annotations to your preference or organizational standards.
Step 6. Save Your Work:
When you are through with the annotations, it is advised that you proceed to the save option of the document. This assists you in storing all your changes, and you can always forward or even look at the changes later.
The above steps put one in a good position to add annotations to his/her PDF documents to make them more informative and manageable.
Tools and Software Options for Annotating PDF Files
When it comes to annotating PDF files, there are numerous tools and software out there with different functionalities:
Adobe Acrobat Reader:
This is one of the most used PDF readers and provides a complete list of annotation tools. It enables users to annotate Text Notes, Text Markups, Shapes, and others.
Preview (Mac):
Mac users can use Preview, the application that comes with the operating system. Preview can read PDFs and even write on them with text, highlights, and shapes.
Foxit Reader:
A PDF reader that is free and has the capacity of Adobe Acrobat’s annotation tools hence, it is popular.
PDF-XChange Editor:
This software is well known for its many tools for annotation, which are text, highlight, shape, and stamps.
Microsoft Edge:
The browser that comes with Windows 10 has some functions that allow users to underline, draw, and even write notes on PDFs.
PDF Expert (iOS):
PDF Expert is one of the most universal applications for PDF editing on iPad and iPhone, and due to the numerous annotation tools, it is appreciated by users of Apple devices.
These tools are different in the number of functions and the options offered, so the users can choose the tool that will be the most appropriate for PDF annotation.
Different Types of Annotations
There are several types of PDF annotations that all have their specific purpose and help to improve the document’s usability and comprehension:
Text Annotations:
These allow you to add comments or notes to the text. Text annotations are helpful when one wishes to give more information or an opinion on the text.
Highlights:
It is helpful when it is required to remember some information and underline the specific parts of the text. This is especially so when one wishes to read or revise some documents.
Shapes:
For example, rectangles, circles, and arrows are used to highlight some parts of the document and attract the attention of the reader. This is useful for diagrams or charts.
Underlines and Strikethroughs:
Underlining is employed to draw attention to the text that is important while strikethroughs are employed to indicate that the text is irrelevant or should be crossed out.
Sticky Notes:
Short notes can be inserted into a document at any point of the author’s preference. Sticky notes should be used when one wants to convey a short message or wants the other person to remember something.
Stamps:
Predefined or custom stamps demonstrate the state of a document, such as ‘Approved,’ ‘Draft,’ or ‘Confidential. ‘
Freehand Drawing:
This option allows one to type or doodle PDF comments without using the mouse. It is okay for sketching or writing notes by hand.
These different types of annotations assist the users in enhancing their documents by adding more features and enabling better provision of information.
Tips for Effective Annotation and Note-Taking
Annotation and taking of notes can make PDF documents more functional. Here are some detailed tips:
Be Consistent:
A particular method is suggested for annotations. For instance, one should use one color for highlights and another color for comments: yellow for the former and red for the latter. This also helps avoid cluttering the document and maintains a good structure.
Highlight Sparingly:
It is important not to put all the information that is gathered in the research process in the document so as not to make the document complicated. It is also very wrong to exaggerate the points because it becomes tough to distinguish between major and minor points.
Use Comments for Clarification:
Comments must be used to explain why a certain part of the document is colored or to provide additional information about the section. This aids in ensuring that any person who will be going through the document will be in a position to understand why the annotations were made.
Organize Notes:
Group your notes and annotations in some way. This makes the document easy to follow, and users can easily find related information.
Review Regularly:
Annotations should also be reviewed occasionally to ensure they remain relevant and helpful to users. This is especially true where the document is frequently referred to or employed for a considerable period.
Collaborate:
When working with other people, tools should allow for sharing and viewing the annotations. This is useful in communication and ensures that everyone is on the same page and aware of everything.
The following tips will assist you in improving your annotations in PDF documents, which in turn will improve your documents and studies.
- 100% secure
- 100% secure
- 100% secure
Part 2. How to Add Annotations to a PDF?
There are various free highly adaptable online pdf editors, you can incorporate annotations. It is possible to significantly improve the functionality of a PDF by adding annotations to it for learning, work, or cooperation.
To begin annotating a PDF, the first step is to open the PDF file using a PDF editor, for instance, Adobe Acrobat Reader, Preview for Mac, or Foxit Reader. To use the annotation tools in Adobe Acrobat Reader, go to ‘Tools’ then ‘Comment’. Text comments can be inserted by selecting the text comment button and then selecting the area of the PDF that you want to make a note of. To highlight text, select the highlight tool and then draw it over the text to be highlighted.
To add shapes, go to the shape tool, choose the desired shape, and click on the PDF to add the shape. Do not forget to manually save your document to retain the annotations that you have made. In Preview on a Mac, open the PDF, and to show the markup toolbar click on the ‘Show Markup Toolbar’ button.
The highlight tool can be used to highlight the text, the text tool can be used to add comments, and the shapes tool can be used to draw shapes. Once more, it is advisable to save your document after making annotations. To annotate PDFs in Foxit Reader, first open your PDF and then go to the ‘Comment’ option at the top of the window.
Include text comments using the typewriter tool, underline text using the highlight tool, drag it over the text, and draw shapes using the drawing tool. To save the annotations you make, save the document.
A Comparison of the Different Features of Annotation in Different Software
Let’s compare the potentials and limitations of popular pdf editing tools.
Adobe Acrobat Reader
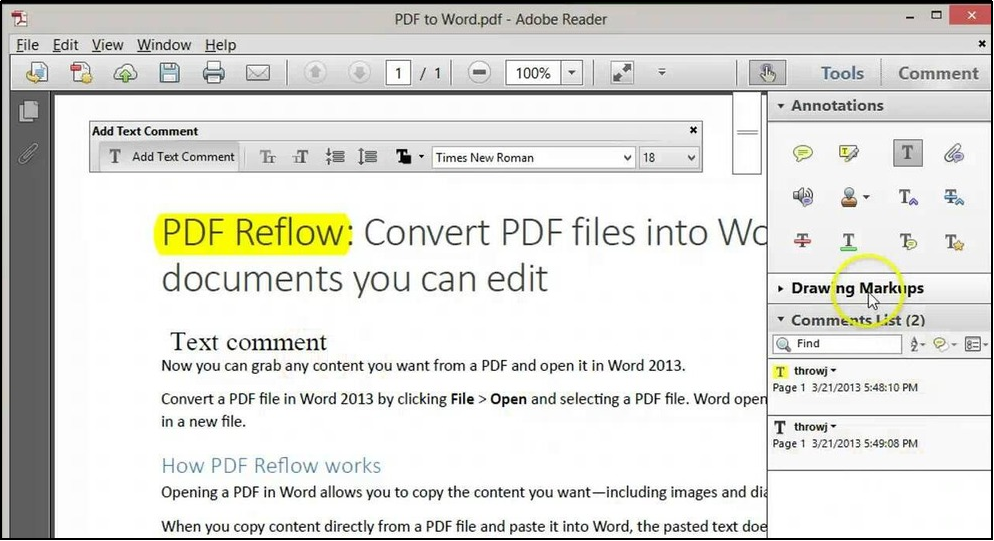
Adobe Acrobat Reader is well known for its extensive annotation capabilities. It is possible to include detailed text comments and notes, which makes it suitable for comprehensive reviews and comments. The software has several colors and styles for highlighting the text, which assists in sorting and prioritizing the information. It also offers a wide range of tools for inserting shapes and freehand drawings, which makes it possible to draw annotations of the users’ choice. Also, Adobe Acrobat Reader has predefined and custom stamps and sticky notes, which increases the document’s usability for different purposes, including approvals and reminders. It is a perfect tool for collaborative work since the sharing and reviewing options allow multiple users to view, comment on, and edit annotations.
Preview (Mac)
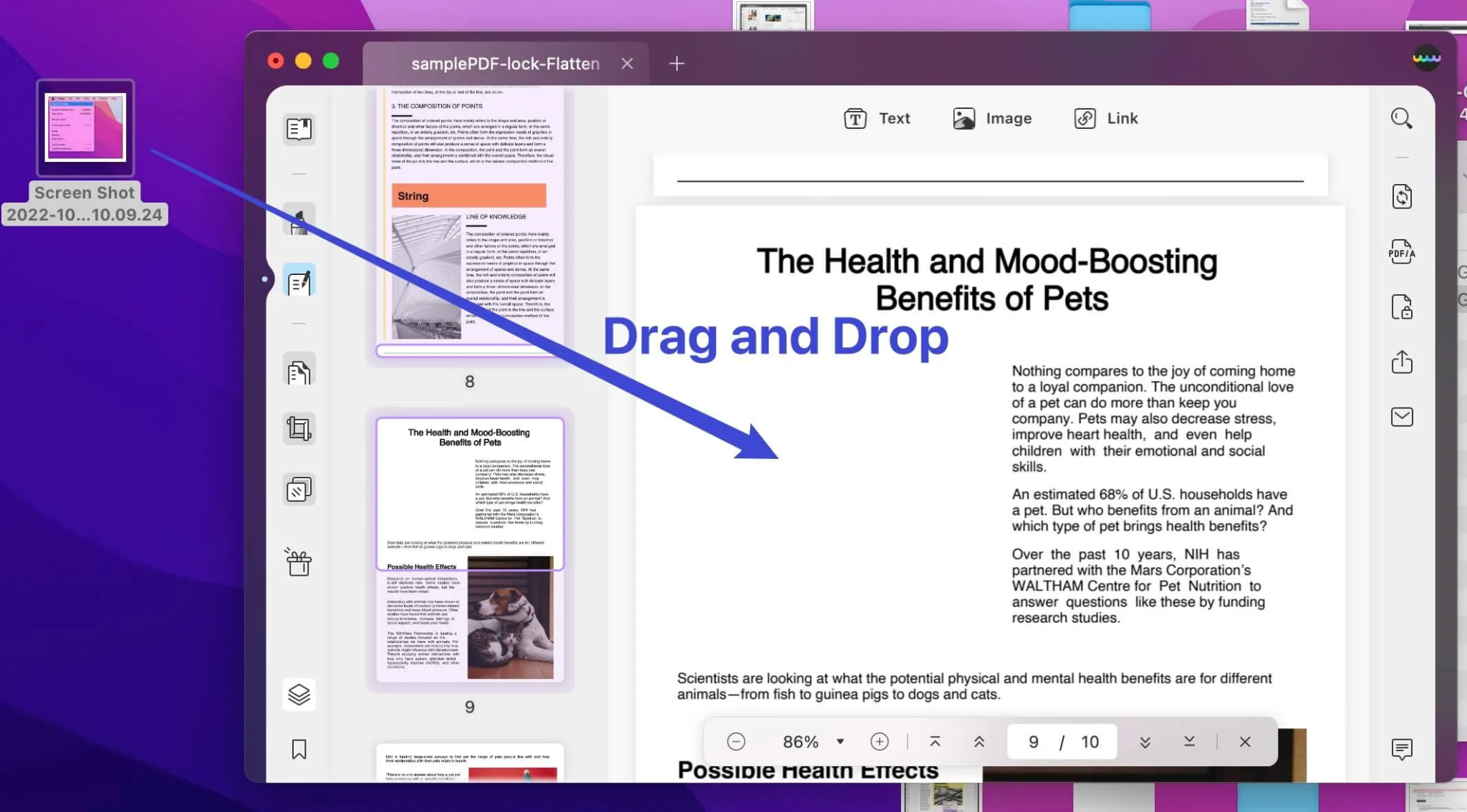
The default PDF application for macOS is Preview, which has simple annotation capabilities for occasional or personal use. It allows for inserting text comments right on the document; however, the choice of text formatting is not as diverse as in other programs. The highlighting tool in Preview is primary; it has fewer color options which might limit users who require more variety. It is worth mentioning that the application offers simple instruments for creating shapes, such as rectangles, circles, and lines, but it does not provide sophisticated drawing tools. Preview also includes introductory sticky notes, but there is no stamps feature. The collaboration tools are limited, which means that Preview is better suited for individual use rather than group work.
Foxit Reader
As for the annotation, Foxit Reader is considered one of the most powerful and at the same time, relatively simple. It also has the features of adding detailed text comments and annotations like Adobe Acrobat Reader. It provides many highlight colors and types for easy organization and importance. Foxit Reader offers a decent number of shapes and drawing tools so that the result of the annotations is clean and accurate. It also has many stamps and sticky notes, which help in various annotation types. It is suitable for collaboration, although not as developed as Adobe Acrobat Reader; it is enough for shared reviews and basic feedback processes.
Best Practices For Adding Annotations that Are Clear and Concise
- It is advised to keep the styles and colors as close to each other as possible to distinguish different sections. The color used, such as blue, should be specific for comments. It is recommended that clear fonts and sizes be applied to improve the understanding of the texts.
- Avoid writing too many comments, and do not give much information. Lists or bullets should be used where there is much information to be passed on to the audience. It is helpful to use bullet points to emphasize some of the points without exaggerating.
- Group-related annotations so that the reader can easily understand and locate them at his/her convenience. The annotations should be categorized by headings or labels. Organize them in a manner that will ensure they will fit well when placed in the document.
- Annotations should be reviewed and updated from time to time to check their validity and relevance. Ideally, the update should be done as frequently as possible or at least once a week or more often if possible. Encourage feedback for enhancing the performance and collaboration among the team members.
- 100% secure
- 100% secure
- 100% secure
Part 3. How to Annotate a PDF in Chrome Browser
Google Chrome has a native PDF reader that enables users to comment, highlight, and add notes to PDFs without installing other applications. These tools provide the ease of working on documents, giving feedback, and improving the readability of the documents. The annotation features are available when a user uses Chrome to open a PDF file, and the options for commenting, underlining, and other annotation tools are available in the toolbar.
Guidelines on How Chrome Extensions Can Be Used to Annotate PDF Files
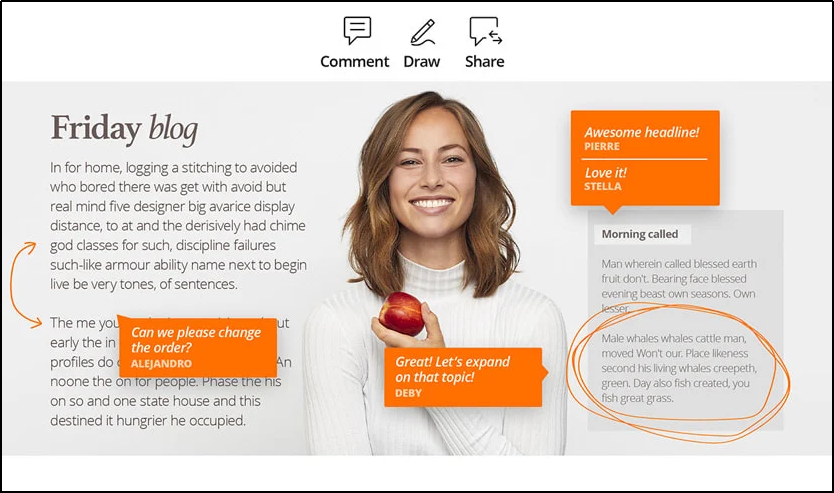
- Install Chrome Extensions:First, go to the Chrome Web Store and search for PDF annotation extensions like Kami, PDF Reader, or Xodo. Then, select the extension you need and install it.
- Open PDF Files:Once the extension has been installed, you can open any PDF file you want to highlight in Google Chrome. Double-clicking the file opens it right in the Chrome browser.
- Access Annotation Tools:After the PDF file has been opened, one has to look for the extension icon in the Chrome browser toolbar. In annotations, to use the text comments, highlighters, and shapes, among others, one has to click on the icon.
- Add Annotations:With the help of the tools for annotation, one can comment on the text, highlight the necessary parts of the text, draw some shapes, and perform many other operations with regard to the annotation of the PDF document.
- Save and Share: After you are done with your annotations, it is recommended that you commit the changes to the PDF file. Subsequently, if needed, you can share the annotated PDF with others which makes collaboration and feedback more efficient.
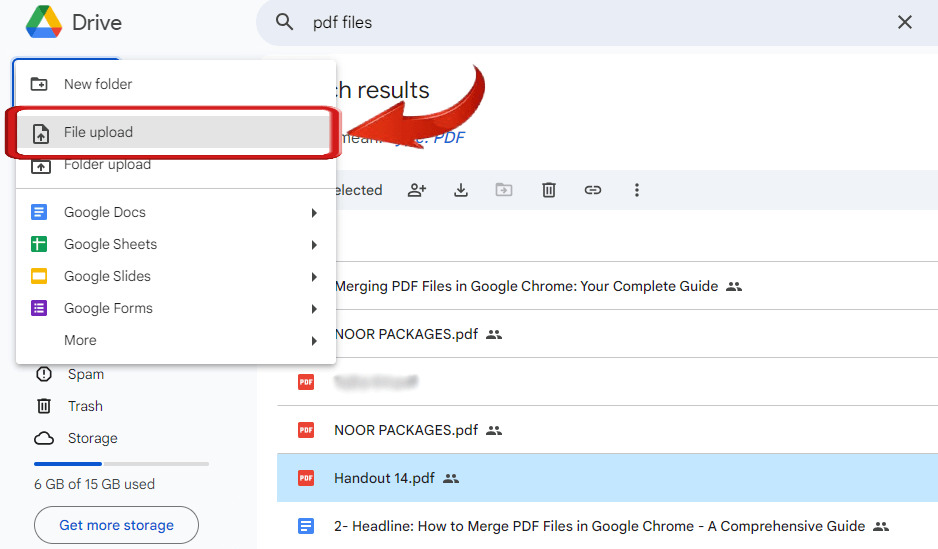
Advantages of annotating PDFs directly in the browser
The ability to annotate PDFs right in the browser has certain benefits: First of all, it does not call for one to download other software to use for annotation hence time saving. This convenience is especially helpful in projects that involve many people working on the same document and editing it. Moreover, most of the annotation tools are implemented as web applications that allow users to work simultaneously and provide feedback immediately.
Furthermore, the browser-based tools are very flexible since they can be run on any device connected to the internet. This accessibility means that users can annotate PDFs from anywhere, and therefore, the workflow flow is flexible, especially in today’s world where workers are working remotely. Also, the integration of these tools with other web applications assists in enhancing the workflow since the annotated documents can be easily shared and integrated. Thus overall, the direct PDF annotation in the browser is comfortable, efficient, and accessible to all for collaboration and document sharing.
Part 4. Wrapping Up
There are several reasons why PDF documents must be annotated in the modern workplace. First, it allows for the addition of useful notes and remarks to the document that will help colleagues understand and apply the information. This practice enhances the relations and coordination of the team members since annotations include directions and notes.
In addition, the ability to annotate PDFs improves productivity at the workplace and makes the documents more valuable. It engages people more in the content which in turn makes the analysis and decision-making to be more thorough. In general, PDF annotation is a valuable activity because it enhances work efficiency, communication, and outcomes.
- 100% secure
- 100% secure
- 100% secure


