Are you a Google Drive user? Google Drive offers many perks to its users as it is an efficient cloud storage app that helps you to save files and access them anytime and anywhere; additionally, it also offers a built-in PDF annotation tool to make annotations in the file.
Do you know what are the advantages of these annotations? Annotations allow you to underline or highlight your files; add notes and make comments to your PDFs to not just make it informative but easier to understand as well.
However, the above features will only be useful if one knows how to annotate PDF in Google Drive; right?
So, if you want to enhance the productivity of a document and looking forward to learning the ways to annotate PDF Google Drive iPad, read this article till the end. It is the right time to develop your insight to document collaboration.
Let's move ahead!
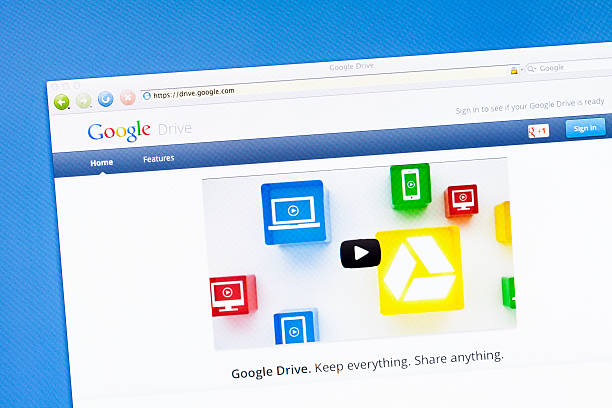
Part 1. Annotate PDF in Google Drive: Unleash Your Productivity And Collaboration
Annotating PDF in Google Drive is a game changer and it offers many benefits. This feature lets users add notes, highlights and comments directly to PDF files.
Following are some key advantages to annotate PDF in Google Drive:
- Toannotate PDF in Google Drive results in improved collaboration. Real-time annotation capabilities facilitate teamwork which enables multiple users to collaborate on a single document.
- Annotating PDFs in Google Drive also results in enhanced document review. Multiple users can provide their feedback and can track changes.
- Annotating PDFs in Google Drive also saves your time and enhances efficiency.
- Users can access and annotate a PDF in Google Drive across computers, iPads, iPhones, Android and other devices.
- The version history control feature of Google Drive records all the annotations and users can also revert to previous versions if needed.
- 100% secure
- 100% secure
- 100% secure
Part 2. Annotating PDFs on a Computer

Annotating PDFs on a Computer in Google Drive is an enjoyable process. You can transform your static PDF into an interactive and collaborative resource with just a few clicks.
2.1 Accessing the PDF Annotation Tools
To annotate PDFs in Google Drive on a computer you first have to access the PDF annotation tools on a computer. To do this, follow the given steps:
- Firstly, open Google Drive on your computer.
- Then right-click on the desired PDF file.
- After that, locate "Open with."
- Select the "Google Docs" to open the PDF.
2.2 Using the Annotation Tools
After opening a PDF in Google Docs you can use multiple annotating tools to make your PDF comprehensive. Here are some of the tools available in Google Docs:
- Highlight Text
You can select the highlighter and highlight your text in different colors. The range of colors is from light to dark eye- captivating shades. It depends on which color you opt to highlight significant text.
In this way, you can draw attention to your important text. You can highlight the key words in lighter shade and mistakes in red for your ease.
- Add comments
Another annotating feature in Google Docs on a computer is adding comments to your PDF. You can insert comments to provide feedback or suggestions.
Moreover, you can also ask questions with the help of adding comments. Other people who have access to this file can see, answer or reject the comments depending on the condition.
- Draw shapes
You can add or draw arrows and shapes, such as circles, to your PDF. There are multiple shapes available here, including circles, squares, and so many others. With drawing tools, you can make visual annotations and enhance visual appeal.
- Text tool
You can add short notes or text to your PDF. You can add text to add corrections or suggestions. Moreover, you can also short details to enhance your understanding or for future reminders.
- Strike-through text
You can use the strikethrough feature to indicate deletions or corrections. It is one of the best annotating features in Google drive because it enables you to mark mistakes or the points which should be deleted.
Using these annotation tools, you can unleash a new level of productivity and collaboration when working with PDFs on a computer.
- 100% secure
- 100% secure
- 100% secure
Part 3. Annotating PDFs on an iPad

To annotate a PDF in Google Drive on an iPad is a breeze. It is a simple process and you can annotate your PDF with great ease using Google Drive on your iPad. Let's learn about annotate PDF Google Drive iPad in detail:
3.1 Opening PDFs in Google Drive
To annotate a PDF on an iPad, you first have to open that particular PDF in Google Drive and to do so, you must follow the steps given.
- Firstly, access Google Drive on your iPad.
- Then select the PDF you want to annotate.
After doing this, the Google Drive app will open the PDF and will allow you to annotate it directly.
3.2 Annotating with the Google Drive App
For annotating PDF, first you should tap the "Annotate" button. After that, you can use your finger or Apple Pencil to:
- Draw shapes and lines
With an Apple Pencil or finger, you can draw circles, squares, triangles, or just about any shape you desire. It may also be used to draw straight or curved lines for other uses.
- Highlight text with multiple colors
It is also equally important to note Google Drive also allows you to highlight text on an iPad. Highlight options are in a number of colors that vary from light tones to the denser ones. These colors catch attention of the reader to key points and critical information.
- Add comments
Google Drive also lets you make comments on your PDF directly on your iPad. Such comments are seen by other people and they can reply in the like manner as the commenter intended. They can either answer or reject that comment depending upon that situation.
- Add text and notes
In addition to comments, shapes, and highlights, Google Drive also allows you to add text and notes to your iPad’s PDF.
This may include the extra comments or finer aspects to ensure that it becomes easy for you and anyone you share the PDF with to understand the various sections in the document. You can add notes of various colors for your ease and understanding.
At last, you must tap"Save" to save the annotated PDF back to Google Drive. In this way, you can do Google Drive pdf annotation. And now you are clear about annotate PDF Google Drive iPad.
- 100% secure
- 100% secure
- 100% secure
Part 4. Sharing and Collaborating on Annotated PDFs

After developing an insight into the process of annotating PDFs on Google Drive using an iPad and learning about annotate PDF Google Drive iPad, the next step is to learn how to share and collaborate effectively with others. Let's discuss sharing and collaboration on annotated PDFs in detail:
4.1 Sharing the Annotated PDF
Once you have annotated the PDF, sharing it with other people is an easy process. Follow the given steps to accomplish this process:
Generate a shareable link and for this:
- Click on the"Share button."
- Then select"Get a link."
- You can choose appropriate permissions such as "Editor" or "Viewer" based on your own needs or choices.
Send the PDF to others
- You can send the annotated PDFs to others through different means, such as:
- Messaging apps( Google Chat, Slack)
- Social media platforms like WhatsApp and Facebook
4.2 Collaborating on the Annotated PDF
With shared collaboration, you can allow others to:
- View your annotations.
- To add their annotations.
- Leave comments and give feedback.
You can also track changes and comments from collaborators:
- You can see who is making changes.
- You can see when he made changes.
- You can view comments and respond to feedback.
- You can keep a record of all the changes and annotations.
Through collaboration, you can foster and enhance teamwork and communication. You can also streamline document review and editing processes, as well as enhance productivity and efficiency.
Additionally, you keep all stakeholders informed and engaged, which means you can work with others to achieve your goals and produce high-quality PDFs by real-time collaboration and tracking.
- 100% secure
- 100% secure
- 100% secure
Part 5. Tips for Effective PDF Annotation
We have discussed how to share and collaborate on annotated PDFs in Google Drive. Now it is time to explore the best tricks for annotating PDFs seamlessly.
By following the given instructions, you can ensure effective annotations, leading to better outcomes and improved results.
5.1 Organizing Annotations
Practical PDF annotation requires organization and clarity. Below are some tips you can use to annotate the PDF perfectly:
- You must use different colors to differentiate multiple annotations, such as:
- Use red color for corrections.
- Use green color for feedback or suggestions.
- Use yellow to highlight the key points or questions.
- You must add clear and concise notes and comments, including:
- Summaries of essential points
- Questions or clarification needed
- Feedback and suggestions
- It would help if you used labels or tags to categorize annotations, such as:
- Add a label of a To-do for tasks or action items
- Add a label of "Follow-up" for pending decisions and responses.
- Add a "Reference" label for relevant resources or links.
By organizing your annotations in this way, you can:
- Scan and review your annotations.
- Quickly identify key points and takeaways.
- Enhance collaboration and communication with other people.
5.2 Optimizing for Mobile Devices
The last recommendation for better PDF annotation in Google Drive is the mobile optimization of the document. Here are some tips to help you get the best mobile annotation experience:
- You must adjust annotation tools for touch-based interfaces:
- Use larger font sizes and icon sizes for easier tapping.
- Enable gesture recognition for everyday actions.
- Use a stylus or Apple Pencil for precision.
- You must take advantage and benefit from pressure sensitivity and tilt recognition.
- You must use the stylus or Apple Pencil to select text and objects with precision.
- Take advantage of mobile-specific features:
- Use the camera to scan documents and annotate them.
- Record audio or video notes and add them to your annotations.
- Consider using a mobile-specific PDF annotation app.
- Many apps offer touch-optimized interfaces and mobile-specific features.
By optimizing your annotation approach for mobile devices, you can:
- Annotate PDFs more efficiently.
- Take advantage of mobile-specific features and tools.
- Improve your overall productivity and flexibility.
Part 6. The Key Takeaways
Annotation of PDFs in Google Drive is very useful and goes a long way in improving work collaboration and productivity.
When you learn to annotate PDF in Google Drive, it enables you to provide meaningful feedback, enhance documents, and offer thorough reviews. Additionally, it allows you to place shapes and underline the necessary words or phrases to emphasize them.
Users using computers, tablets, or even smartphones can use Google Drive and make annotations in the most flexible manner.
Further, Google Drive’s real-time collaboration enables several users to review a document, annotating and commenting at the same time.
This integration with other Google Workspace applications makes it easier to work with and share your annotated files. With these features, you can easily work organized and efficiently.
However, if you want to annotate PDFs more efficiently and effectively than what Google Drive offers, explore AfirstsoftPDF. It is one of the most robust and powerful tools for PDF annotation. Don't miss the chance—try it now!
- 100% secure
- 100% secure
- 100% secure


