Has someone sent you a PDF file, but you don’t want to print it out and review it on paper? Well, the good news is you can annotate your document digitally with a PDF editor.
One such example is Adobe Acrobat Reader annotation tools. These features offer you everything to collaborate with little to no effort.
This fantastic app can highlight or underline your text, add sticky notes, stamps, or signatures to your PDF documents, and many more.
Part 1. Types of Adobe Acrobat Reader Annotation Tools
Adobe Acrobat Reader is a popular and amazing PDF reader & editor that lets you work with your documents in many ways. It’s a free tool to annotate PDF documents, so that might be why many people in different settings use it.
It simply does not matter what kind of reviews you want to add; Adobe Acrobat Reader annotation tools make your PDFs come alive for quick collaboration.
Let’s explore them one by one and see how you can work smarter and faster:
1. Highlight
Adobe Reader annotates PDFs with the Highlight tool to highlight text in a document and make it stand out from the rest of the content.
It’s like having a digital highlighter pen that lets you pick out the information that matters most. The variety of color options available also allows for color coding, which can be especially useful for organizing notes or categorizing information.
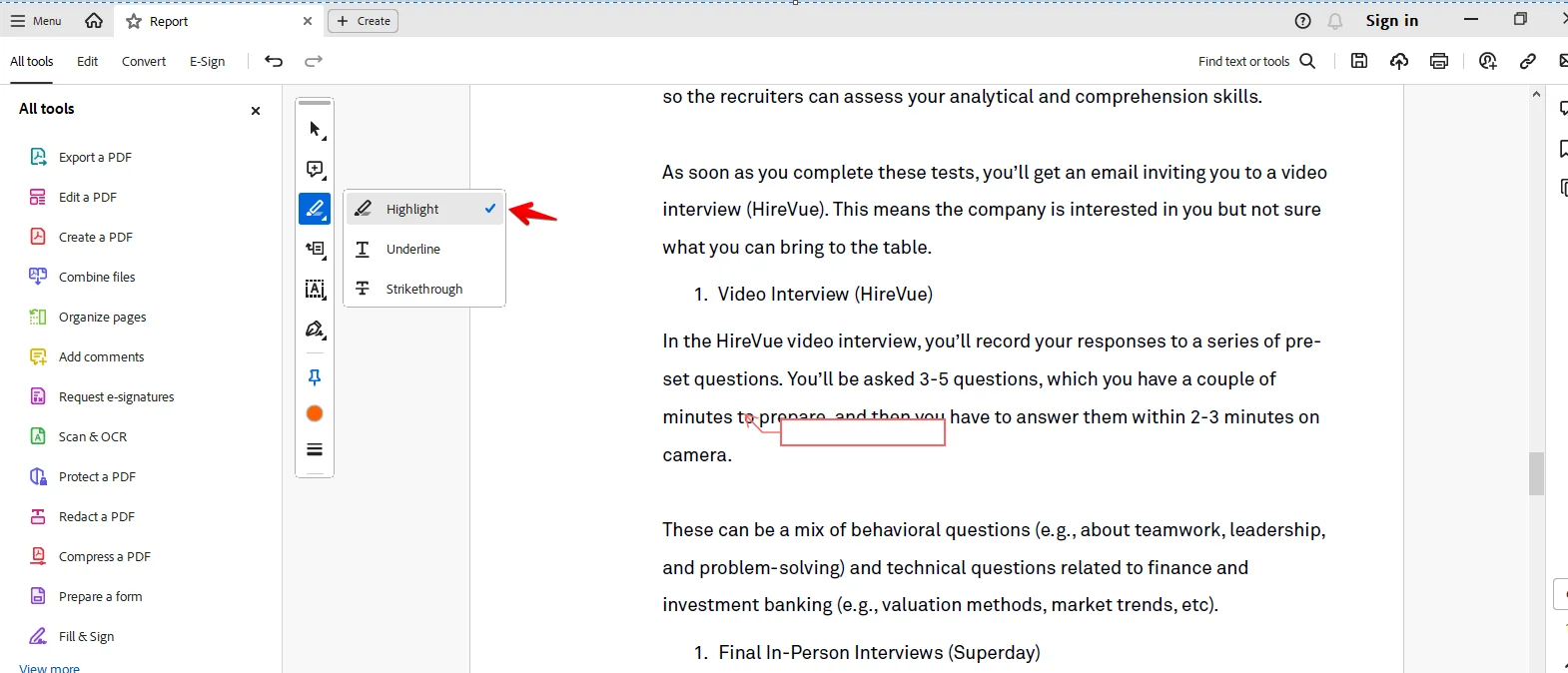
This is particularly useful for emphasizing key points or important sections that you want to revisit later for edits.
2. Underline
Underlining text is another way to make certain words or phrases stand out while annotating PDFs in Adobe Acrobat Reader.
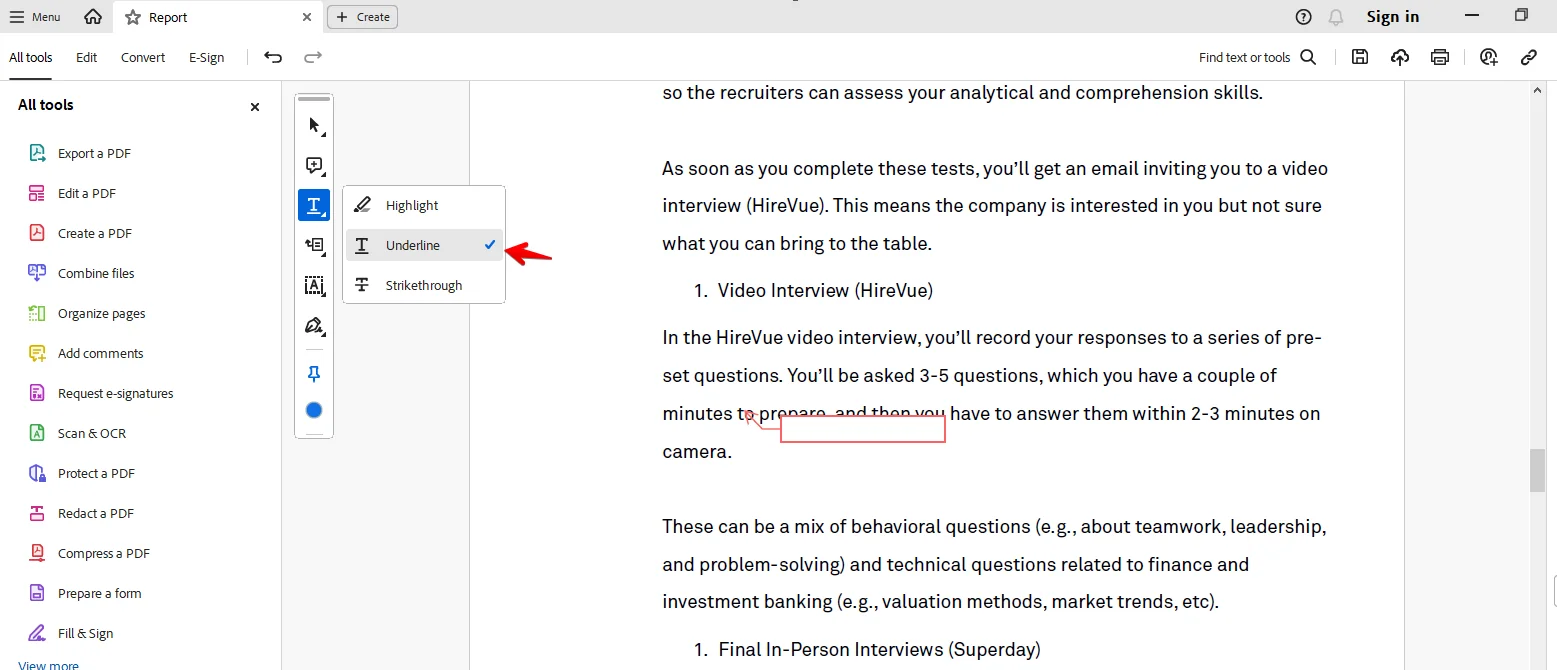
Unlike highlighting, underlining adds a level of subtlety while still signaling that the marked text is important. This tool is handy when you want to add emphasis without overshadowing the rest of the document and to make sure that specific points are not overlooked.
3. Strikethrough
When talking about Adobe Reader annotation tools, Strikethrough is ideal for revising documents. It allows you to draw a line (with different colors) through text that is outdated, irrelevant, or incorrect without completely removing it.
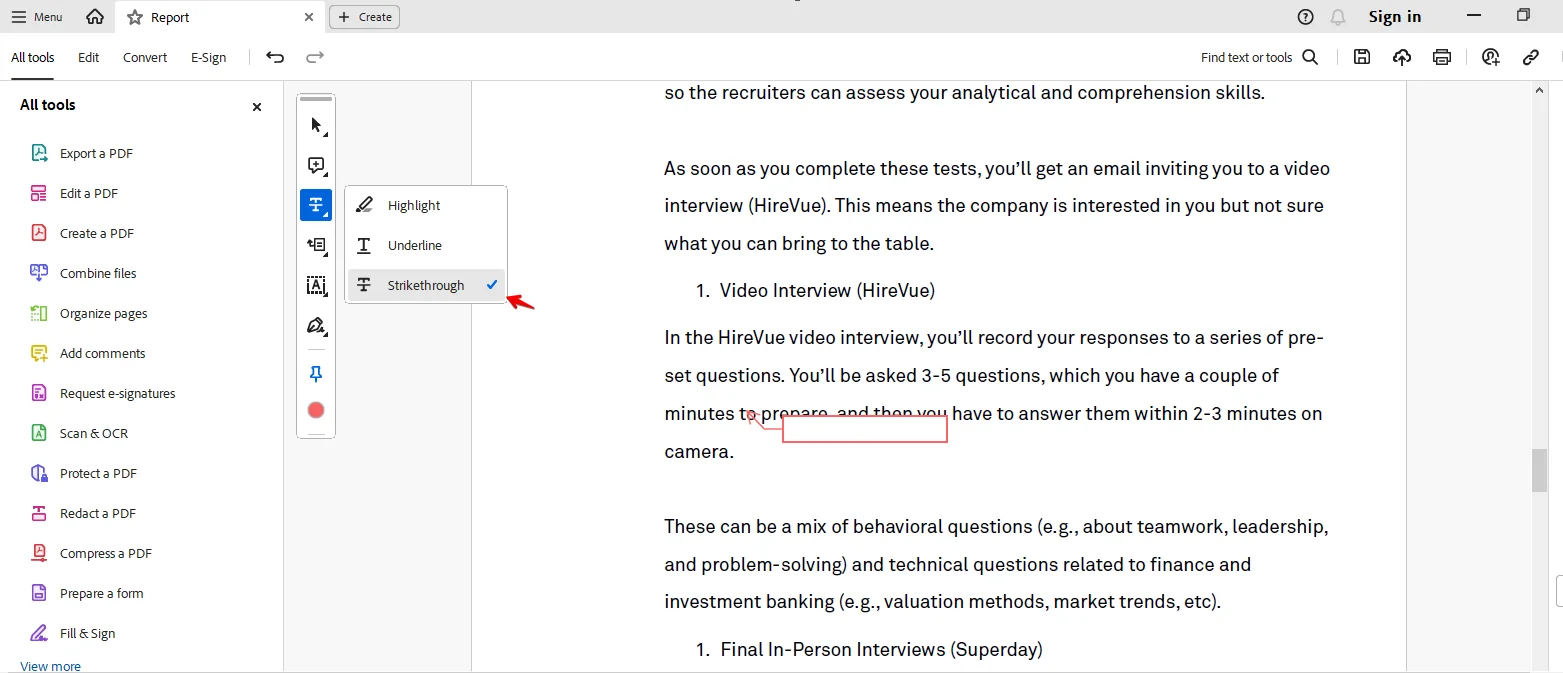
This tool is invaluable in collaborative settings, where multiple people might be reviewing the same PDF. This feature helps you This feature helps you keep an eye on changes so that everyone is on the same page regarding what content is no longer needed.
4. Comments and Sticky Notes
The comment tool in Adobe Acrobat Reader functions much like the physical sticky notes you might use on paper documents. They are perfect for adding comments, reminders, or suggestions directly onto a PDF without altering the original text.
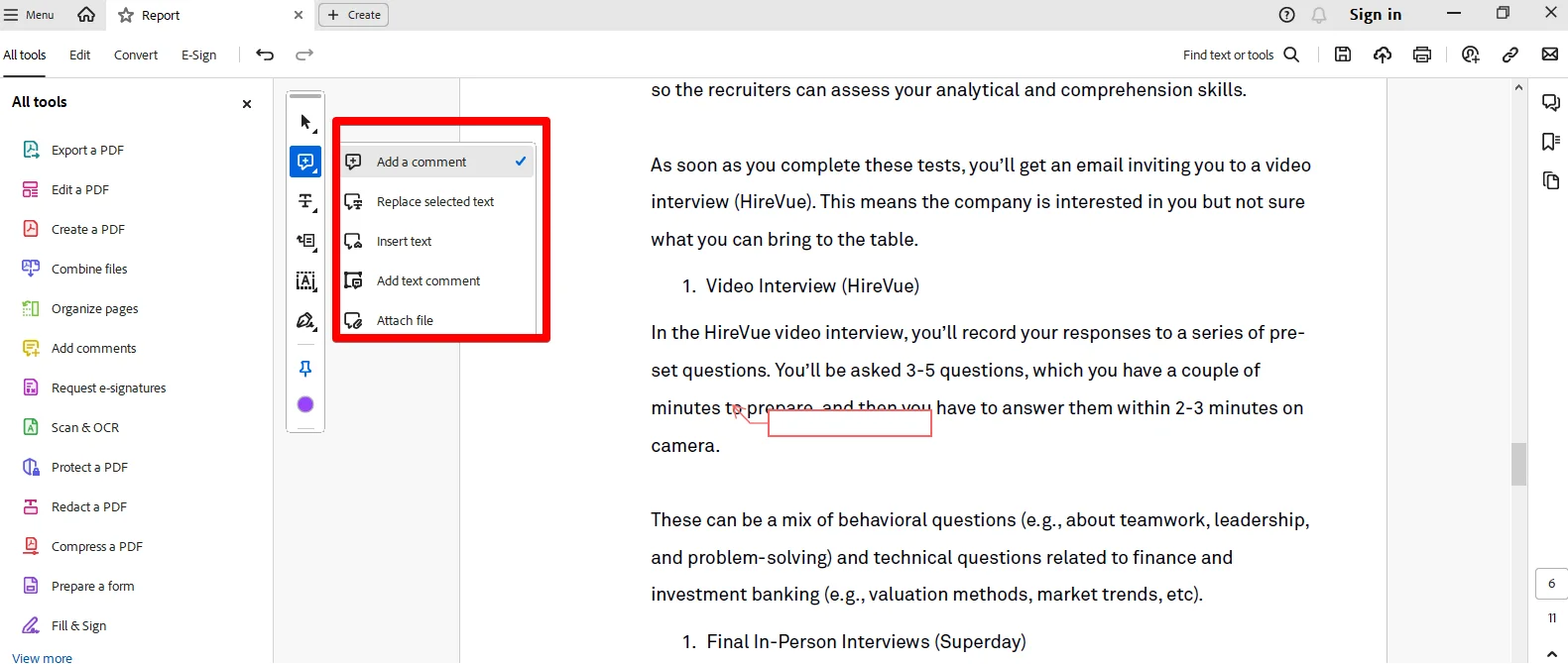
The best thing about this tool is you can add sticky notes to your highlighted, crossed out, or underlined text as well so that you can jot down thoughts or questions as they come to mind.
5. Drawing Tools (Lines, Shapes, Freehand)
Adobe Acrobat Reader has drawing tools that provide you with a creative way to interact with your PDFs. With their help, you can add freeform shapes, lines, arrows, and other useful elements to your PDFs. This can be incredibly useful for creating diagrams in various color codes, marking up sections, or even just doodling ideas.
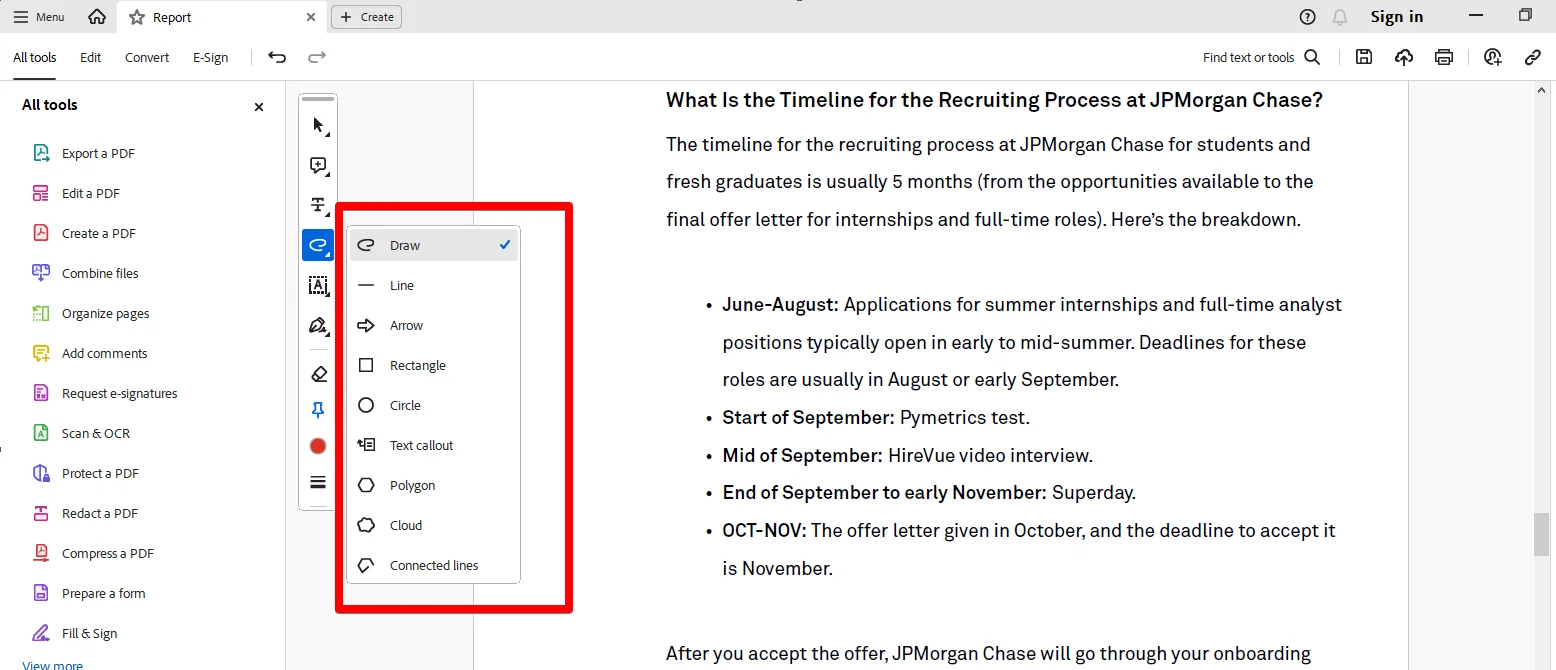
Think of these features as a way to organize information to make conveying complex concepts easier or highlight relationships between different parts in a PDF document.
6. Text Boxes and Callouts
Text boxes and call-outs in Adobe Reader are great features for adding additional information, like clarifications or comments, directly onto a section of your PDF file for clear association.
Text Boxes allow you to insert notes, labels, or explanations that are immediately visible on the page. Call-Outs takes this a step further by combining text with a symbol pointing to a specific part of the PDF.
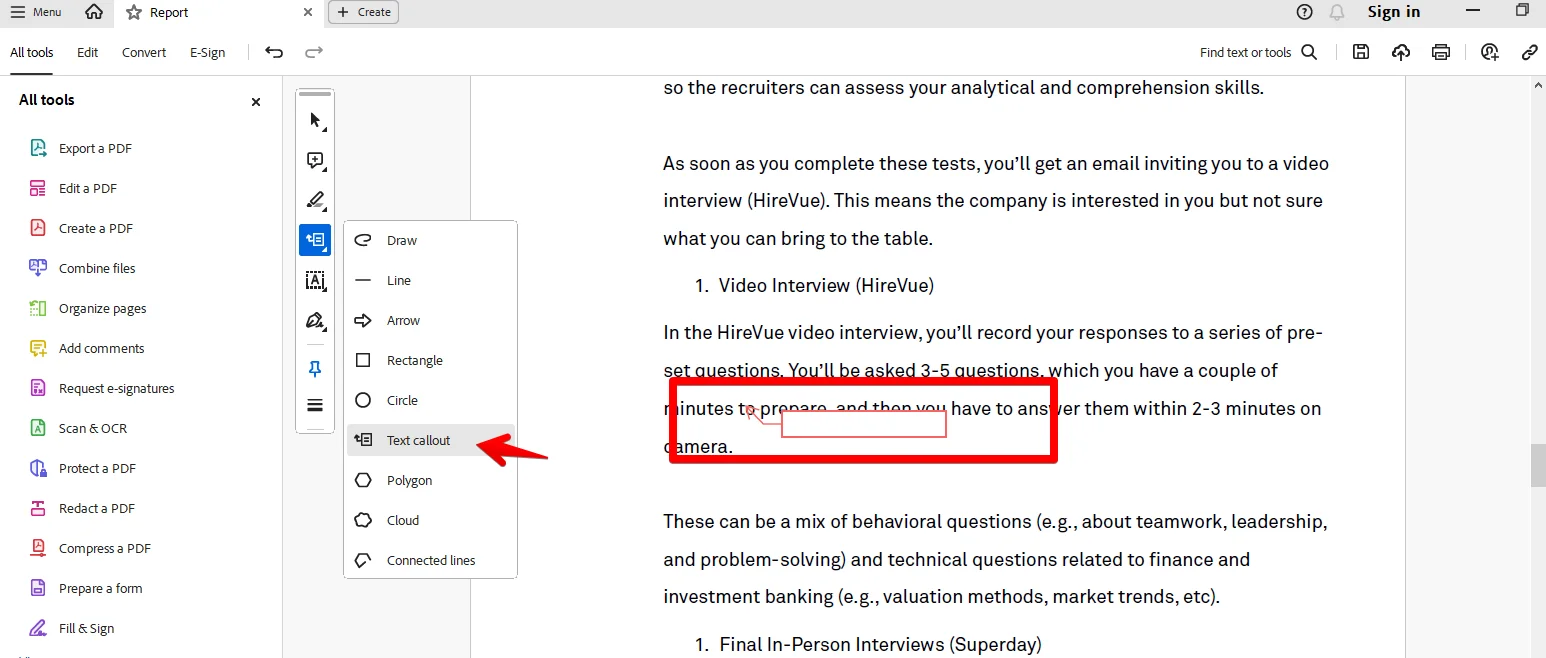
7. Stamps and Signatures
The Stamp tool in Adobe Acrobat Reader is the fastest way to mark a PDF status digitally as “Approved,” “Draft,” “Confidential,” or something else. You can also customize the stamps in ways to create and apply your own markers. This tool is especially helpful in business settings where documents often go through multiple review and approval stages.
Signatures are a key part of any official document, and Adobe Acrobat Reader makes it super easy for you to securely add them electronically to a contract or any other formal PDF document.
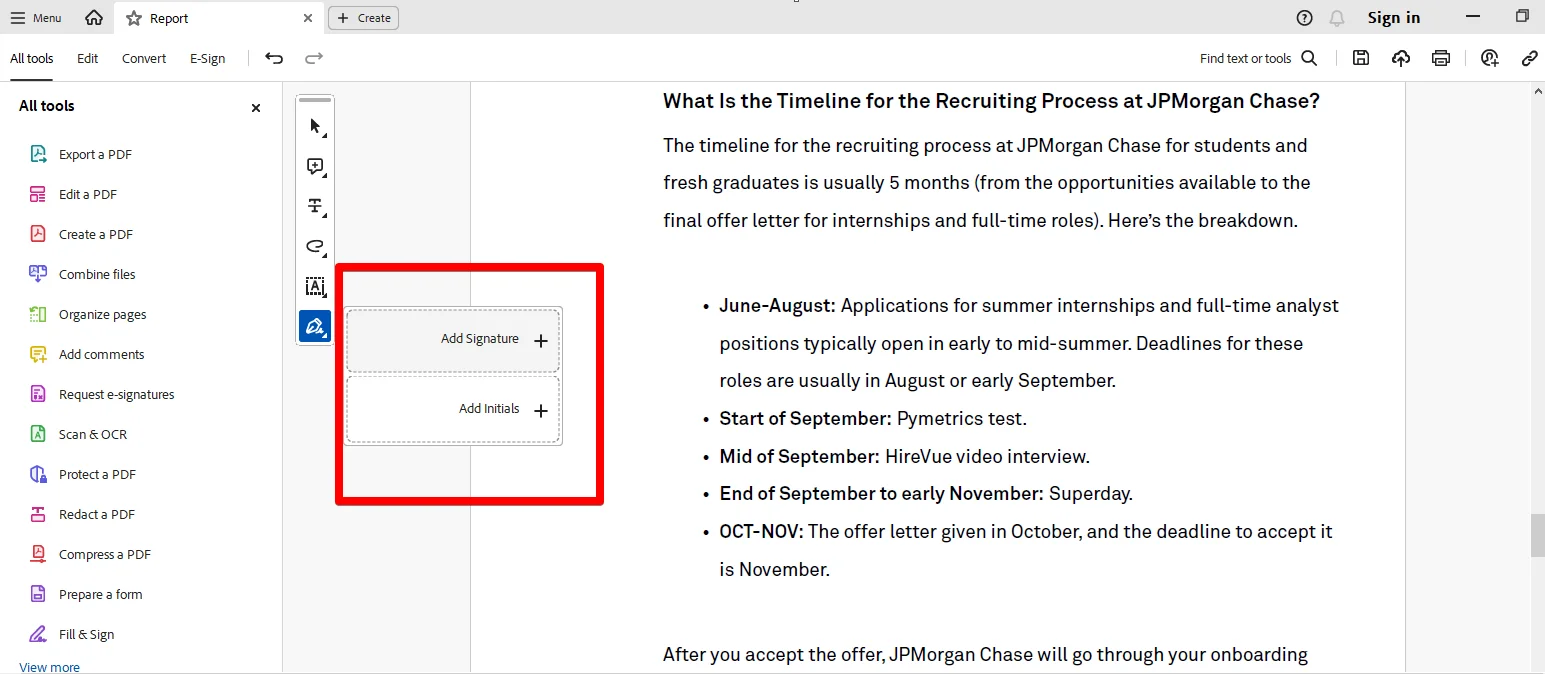
8. Other Annotations
Other than the above tools, you can cross-mark or checkmark the text in the PDF, make a dot next to a section, add a circle around next to a line, or simply use a small cross-out icon next to a phrase so that the viewer knows what problems you have with the document.
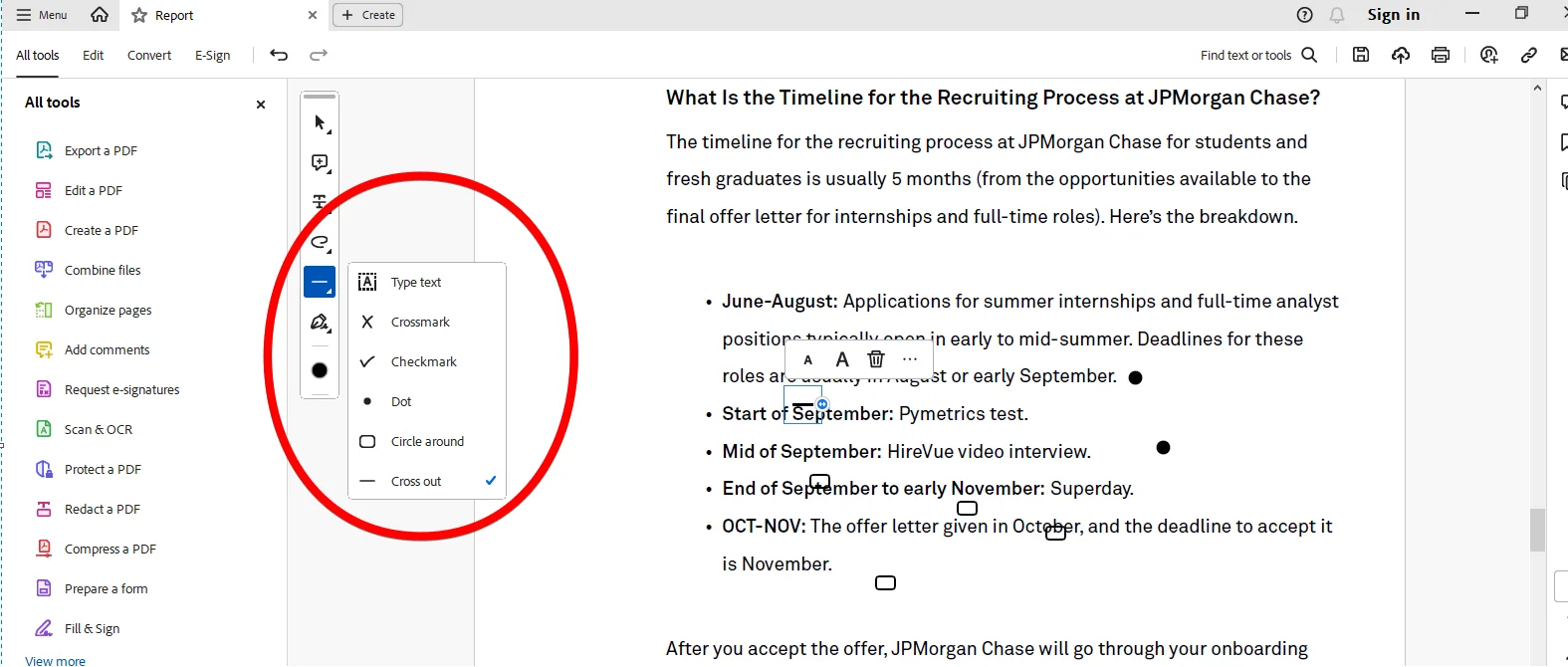
Part 2. How to Annotate a PDF in Adobe Reader - Windows & Mac
If you want to learn how to annotate in Adobe Reader while working on a Windows or Mac PC, just follow the below steps and be done with it in no time.
Step 1. Downloading and Installing Adobe Acrobat Reader
Before you can start annotating your PDFs on your PC, you'll need to install Adobe Acrobat Reader on it. To do this, visit the Adobe website, download the Windows or Mac installer, and follow the on-screen instructions to complete the installation process.
Step 2. Opening Your PDF Document
Once Adobe Acrobat Reader is installed, the next step is to open the program and load the PDF document you wish to annotate. You can do this by clicking "View" > "Open" and selecting your PDF from the browse location.
Step 3. Using the Highlight Tool
Next up, select the highlight tool from the left toolbar, choose your preferred color, and click and then drag over the section you want to highlight that needs further reviewing.
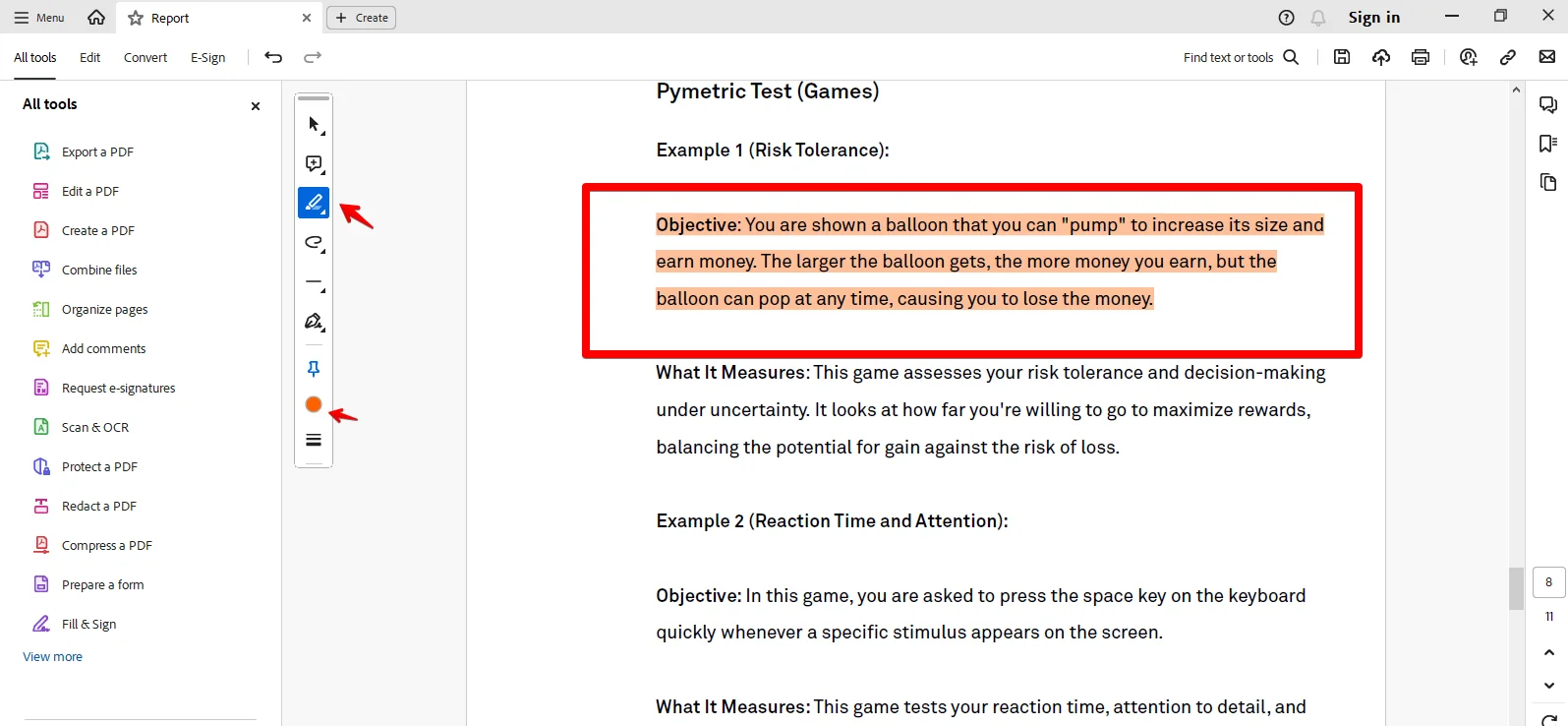
Step 4. Applying Underline and Strikethrough
To underline or strikethrough text, select any of them from the toolbar, select a color, and drag over the desired section.
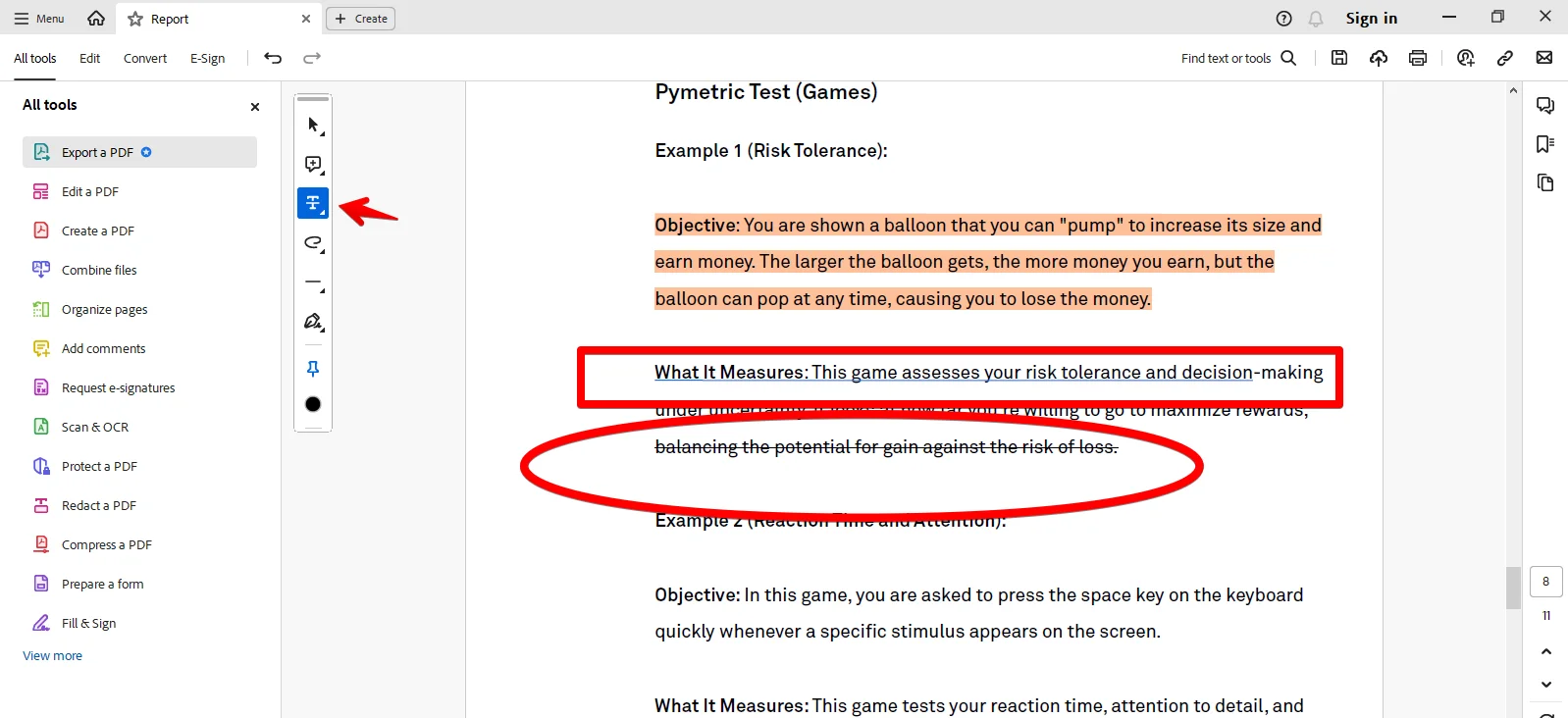
Step 5. Adding Sticky Notes
Now select any of the highlighted, crossed out, or underlined text, right-click on it, select “Open Pop-Up note, and type in your comment.
Another way to do this is to click the Comment tool in the left bar, select Add a comment, and write your suggestion to paste it as a sticky note.
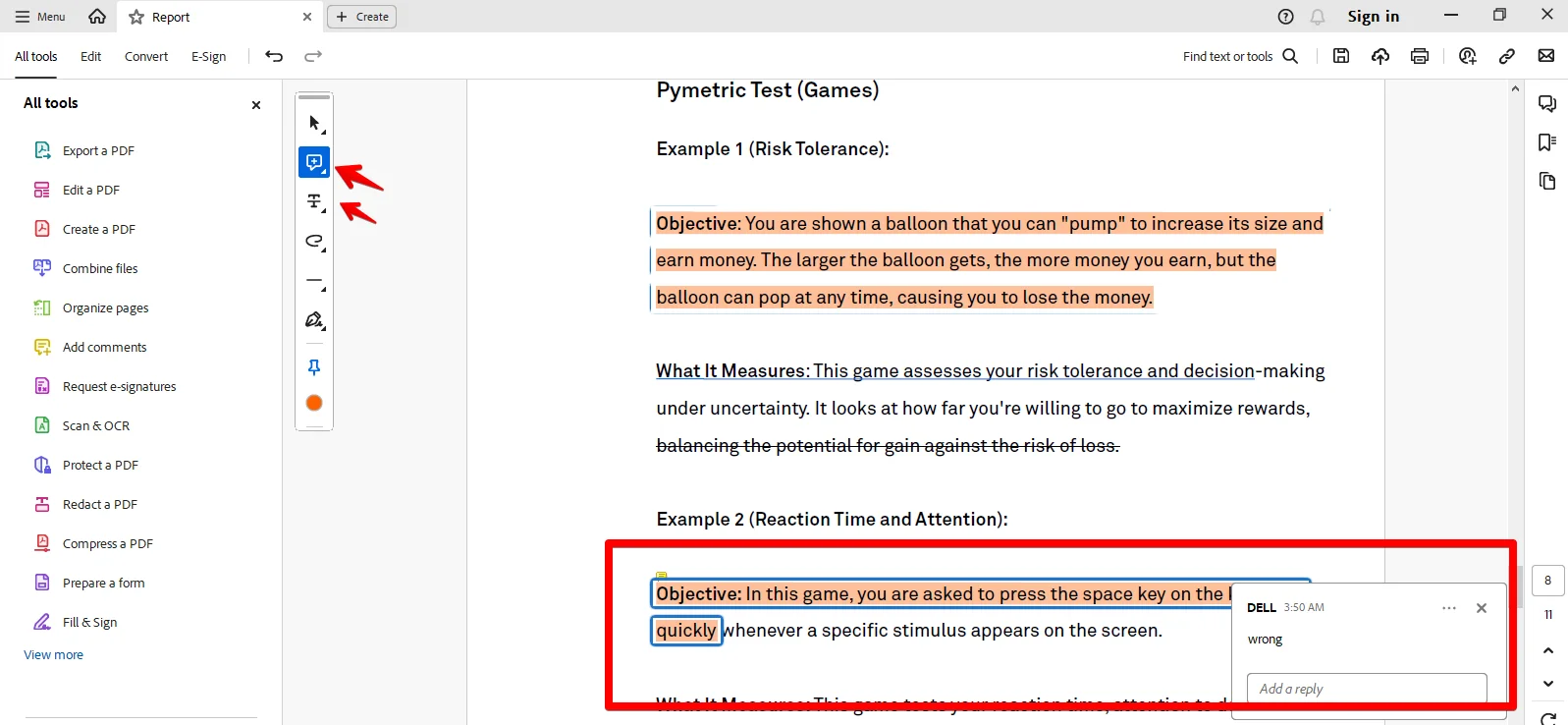
Step 6. Inserting Text Boxes and Callouts
Select the text box or callout tool from the toolbar. Click on the area where you want to place it, select the font color and style, and start typing your explanation to save it on the file.
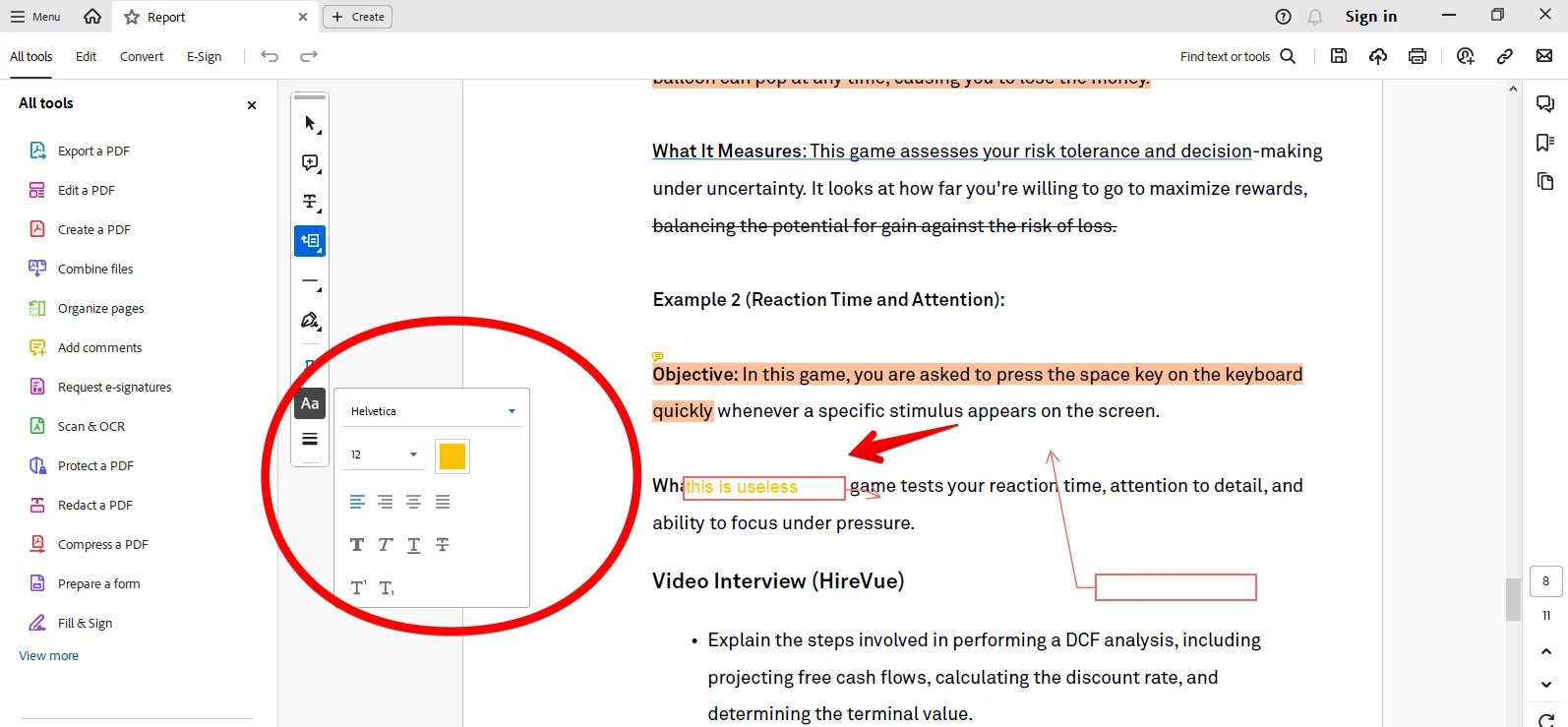
Step 7. Draw on PDF
If you want to be more creative while annotating PDFs, click the Drawing tool, select Draw, and utilize the freehand drawing in your favorite color anywhere in the document. In case things turn out messy, there are a few shapes (rectangle, line, circle, and more) you can use for a cleaner outcome.
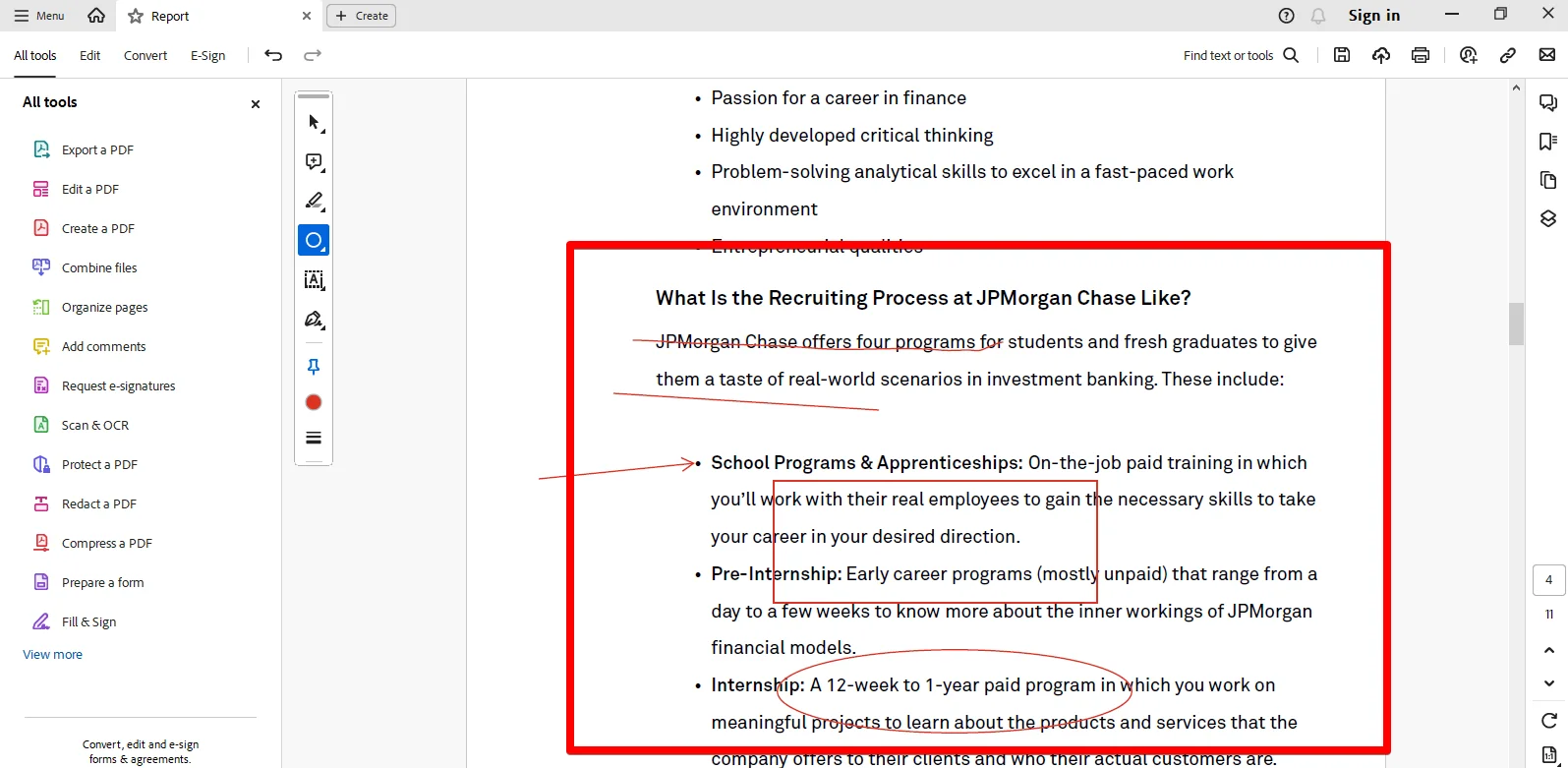
Step 8. Adding Signatures
To let others know who annotated the file, you can add your own signature to the PDF. To do this, click the Signature tool, type in your name, and it will appear as a signature. Now, use the mouse to place it anywhere in the file.
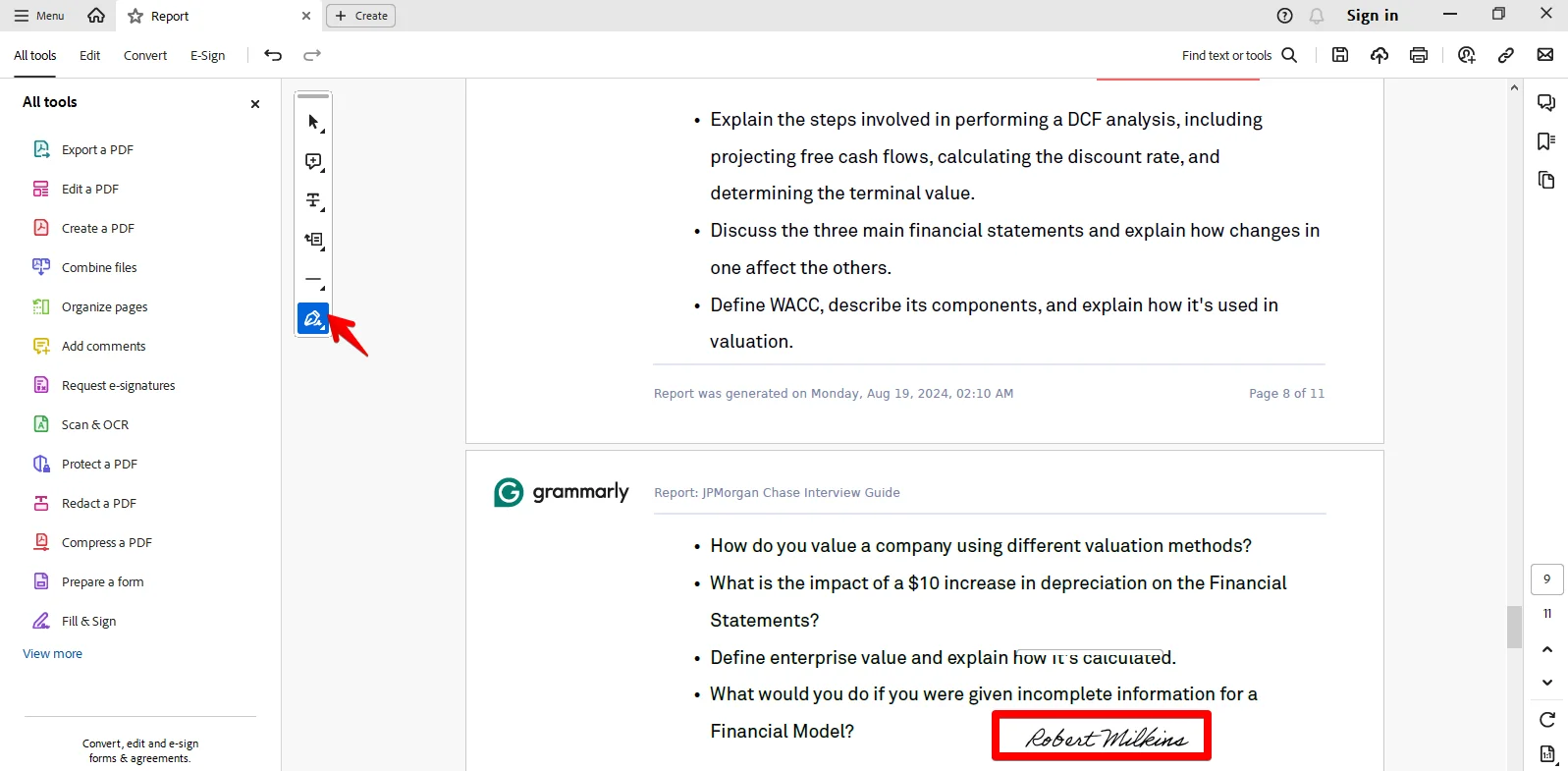
Part 3. Annotate PDF in Adobe Reader - Mobile Devices
Annotating a PDF on Android, iPhone, and iPad is pretty straightforward with Adobe Acrobat Reader mobile app. Here are the steps:
- Open App Store/Play Store, search for Adobe Acrobat Reader, and install the app.
- Launch the app and open the PDF you want to annotate by selecting it from your device storage or cloud services.
- Tap the highlight tool and drag over the text you want to emphasize.
- Select the underline tool and drag it under the desired text.
- Use the strikethrough tool to mark text for deletion.
- Tap the Comment icon, place it on the PDF, and type in your comments.
- Select the text box or callout tool, place it on the document, and type your text.
- Choose the signature tool and place it on the PDF.
Part 4. Managing and Organizing Annotations in Adobe Acrobat Reader
Once you've annotated your PDF, Adobe Acrobat Reader offers several ways to manage and organize markups effectively.
The Comments List is a powerful feature that provides a complete overview of all comments, highlights, and other annotations.
Adobe Acrobat Reader also allows you to filter annotations based on type, author, or status. This feature is very helpful when dealing with PDFs that have a lot of markups. You can quickly find specific comments or highlights by using the search function within the Comments List.
If you need to share your annotated document with others as well, Adobe Acrobat Reader allows you to export your annotations through email by clicking Menu > Share File.
Part 5. FAQs Related to Adobe Acrobat Reader Annotation
Can you annotate in Adobe Reader?
Adobe Acrobat Reader DC has many annotation tools, like highlights, underlines, strikethroughs, sticky notes, text callouts, signatures, and more, so that you can have the best PDF review experience and manage your workflow accordingly.
How do I annotate a PDF on Adobe Online?
Go to the Adobe Online PDF Reader website, import your PDF by dragging and dropping it into the drop zone, and sign in to your account. Then, use the toolbar to highlight, underline, cross out text, add sticky notes, draw with shapes, and more. Finally, download your markedup file or get a link to share it with others.
Part 6. Conclusion
In conclusion, you’ve learned about all the the Adobe Acrobat Reader annotation tools and how to used them while markingup your PDFs.
However, if you want to annotate PDFs and are looking for a great alternative, Afirstsoft PDF offers a simpler UI for Windows and Mac with the same features. Install it now on your PC and experiment with all the markup tools that may change your mind about the best annotator out there.

