Everyone now uses PDFs for something or another, whether you are a working professional or a student. This is when you might find something important in the document where you want to direct the reader’s attention.
How do you do that? The answer is as simple as all you need to do is add circles to PDF. In this blog, we will explore the top five simple ways to add circles in PDFs using different annotations and highlighting. So, let’s dive in and better understand the matter.
Part 1. Top 5 Tools and Ways to Add Circles to PDFs
Even a simple online search of how to circle something in PDF will show you a wide range of tools and ways to meet your goal. But when it comes to getting the best, you cannot just pick a random tool and get the job done. Instead, you need a reliable tool that will meet your needs and give you the right outcome.
Here, we will look at some of the best tools and how you can use them to add circles to PDFs with minimal effort:
1. Afirstsoft PDF
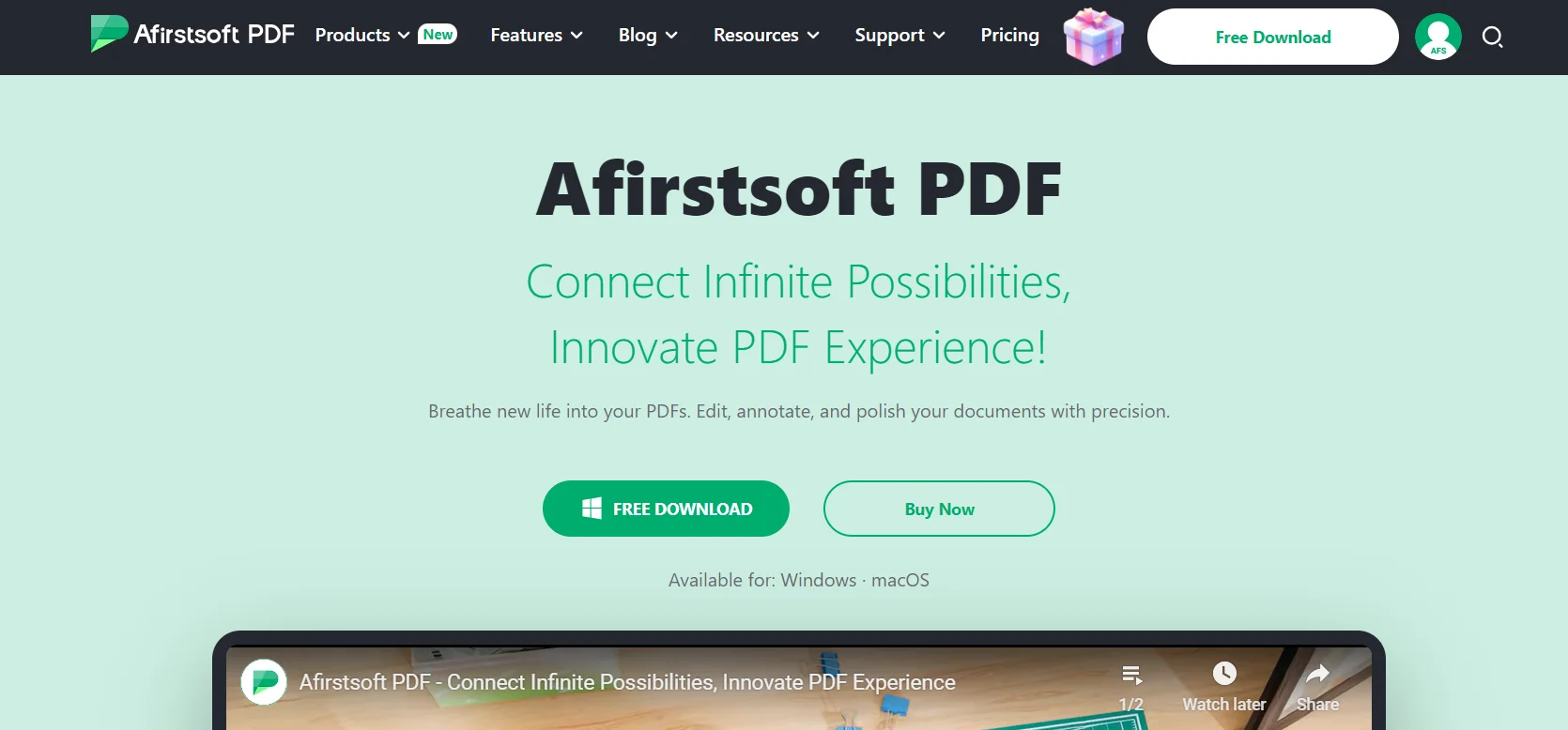
The first name on the list of best tools for adding circles to PDFs is the Afirstsoft PDF tool. This amazing platform eliminates all the hassle of your PDF management requirements. You can use it to add circles wherever needed and enhance the overall readability of your document.
However, the best thing about the Afirstsoft PDF platform is its amazing user interface, which allows you to manage every aspect relevant to your PDF. You don’t need to limit yourself to circles while using this tool. Instead, you can also add other elements like stamps and stickers to make the document more engaging and interactive for the reader.
Even converting PDFs to images or Office formats is a left-hand task with the Afirstsoft PDF tool. Then, there are unique AI-powered features that you can use to summarize different documents and even translate PDFs into different languages. Features like these truly make this a preferable tool for everyone working with PDFs.
Steps to Add a Circle to a PDF using the Afirstsoft PDF
Adding circles to a PDF is very simple when you are using the Afirstsoft PDF tool. All you need is
a couple of clicks, and you get the job done in almost no time.
- First, you must upload the PDF to the Afirstsoft PDF platform by clicking on the open file tab on the home screen.
- Now that you can access the PDF through the tool click on the “Comment” tab at the top of the screen.
- Find the draw option, click on the circle from all the other shapes, and even add customizations if needed.
- Drag the cursor to the area where you wish to add the circle on the PDF and click on it.
- Click on the ‘File” menu, then click on the ‘Save’ button, and download the PDF back to your device.
Key Features
- AI-powered document translation and summarization with unmatched accuracy and efficiency.
- Seamless PDF customization for editing texts, copying and pasting past, along with the ability to make style adjustments and make necessary formatting.
- Easily convert different MS Office files such as Word, PowerPoint, and Excel to PDF.
- Seamless conversion of PDFs to images and other Office format files.
- Transform image-based PDFs into searchable and editable formats using the editor.
Pros
- User-friendly interface with many features
- Seamless PDF conversion into Office format documents
- Effective security and safety for all your data
- Access to many AI-powered features
Cons
- Requires installation for use
- The free version lacks some advanced features.
2. PDFgear
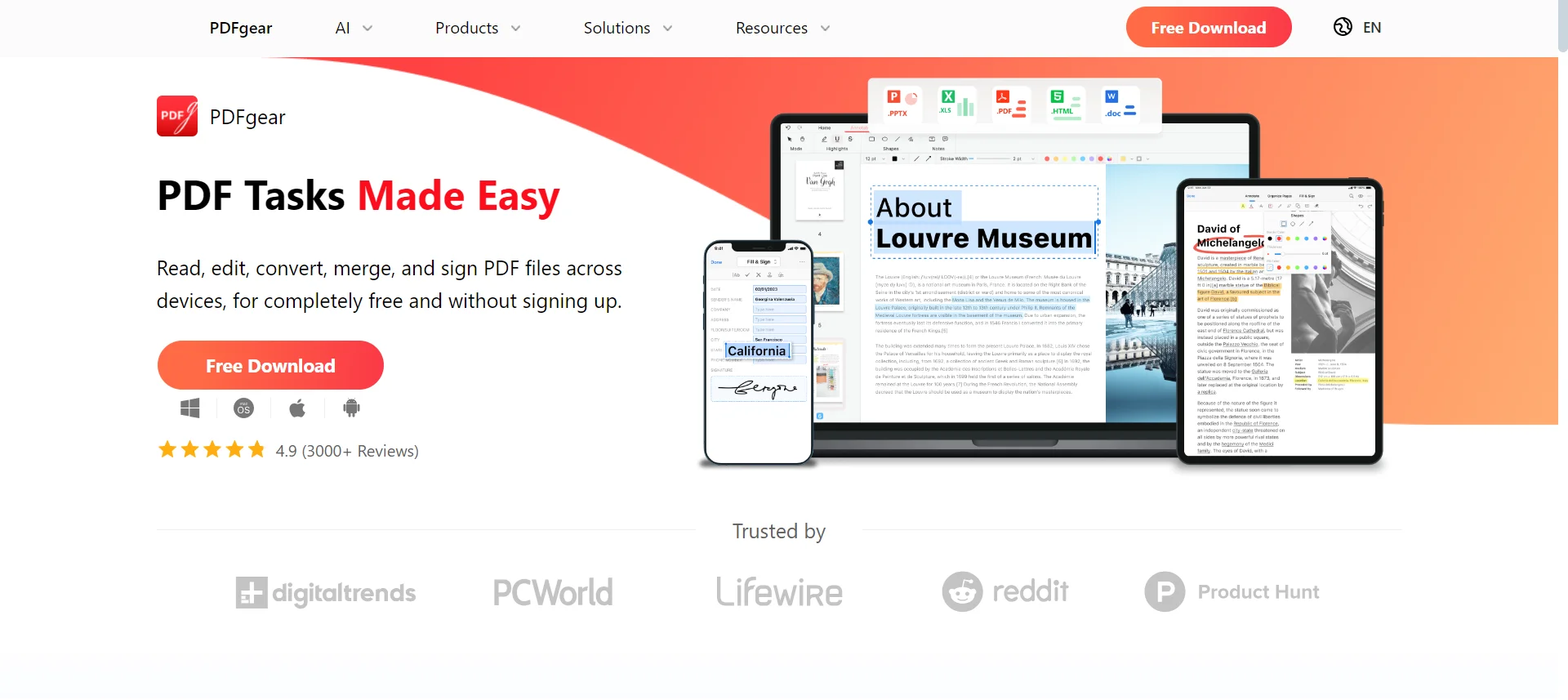
PDFgear is another very reliable tool when it comes to dealing with anything related to PDF circles. This amazing tool is free for everyone and has many unique and advanced features that ideally fit your PDF management needs. You can use it for everything from adding circles to your document to even deleting text and placing images within the file.
The other great thing about PDFgear is its amazing user interface, which simplifies the entire PDF management ordeal. All the features are easily accessible, so adding shapes, underlining texts, or even highlighting them is as easy as they get. So, if you are looking for a free and reliable tool to manage and work with PDF, make sure to check this tool out.
Steps to Add Circles to a PDF Using the PDFgear
Thanks to the navigable user interface of the PDFgear platform, adding circles to your PDFs only needs a couple of clicks on this platform:
- Launch the PDFgear platform and open the file you wish to work on
- Click on the ‘Annotate’ bar and then choose the oval tool.
- Click and drag the mouse to circle an intel you wish to highlight.
- Adjust the circle’s position and size based on your needs.
- Save the document by clicking on the ‘Save As’ option at the top of the menu bar.
Key Features
- Limitless PDF conversion into other file formats
- Advanced PDF OCR features for quick data extraction.
- Ai-powered document dialogue function
- Seamless PDF generation in multiple file formats
- Convenient sharing features for better collaboration.
Pros
- Free for everyone
- Hyper PDF compression with the ability to reduce the file’s size by 90%.
- Advanced PDF OCR features for quick and accurate data extraction.
- Numerous annotation and markup tools.
Cons
- Relatively slow when working with larger files
3. Adobe Acrobat
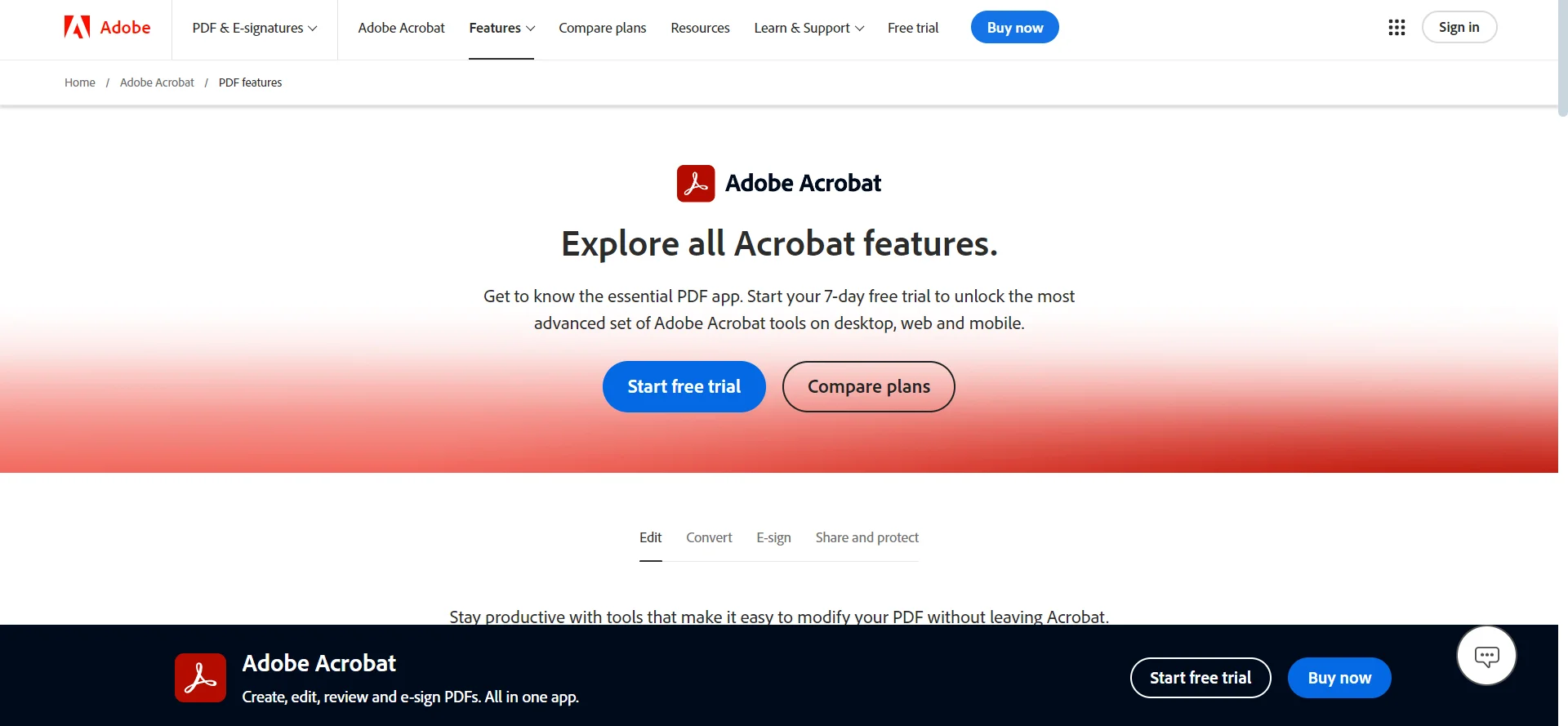
The next reliable tool in this list is the very popular Adobe Acrobat. This advanced yet unique tool has all the essential features you need to present your PDF in the perfect manner. You can use it to add circles, texts, images, and so much more with a couple of clicks on a navigable user interface.
Most people use the Adobe Acrobat tool to modify PDFs with unmatched efficiency since it offers many collaboration features of better performance. You can even use it to combine two or more PDFs into a single file or even turn an existing file into different separate files. Organizing and bringing orders to your files become much easier with this tool, making it the right fit for your diverse needs.
Steps to Add Circle to PDFs using the Adobe Acrobat
Adobe Acrobat has always stood out in the crowd for its amazing user interface that helps you add circles to your PDFs in no time:
- Open the platform and click on the ‘Comment’ tab on the toolbar.
- Then click on the ‘Drawing Markups’ tab and click on the ‘Eclipse’ tool.
- Click and drag the cursor on the file where you want to add the circle.
- Then, choose the circle and click on ‘Properties’ to start adjusting different properties of the circle, such as the thickness of the line, colour, and more.
- Once done with all the necessary adjustments, click on the ‘Save’ option to download the file to your device.
Key Features
- Seamless text and image editing on PDFs
- Efficient template creation with the flexibility to create reusable templates.
- Simple drag and drop option to add and reorder pages.
- Merge and split PDFs in just a couple of clicks
- Rotate and crop your PDF to meet your needs.
Pros
- Accessible across various devices
- Advanced e-signing on PDFs
- Reliable and accessible customer support.
- Efficient web form creation
Cons
- Lack of advanced features in the free version
4. UPDF (Universal PDF)
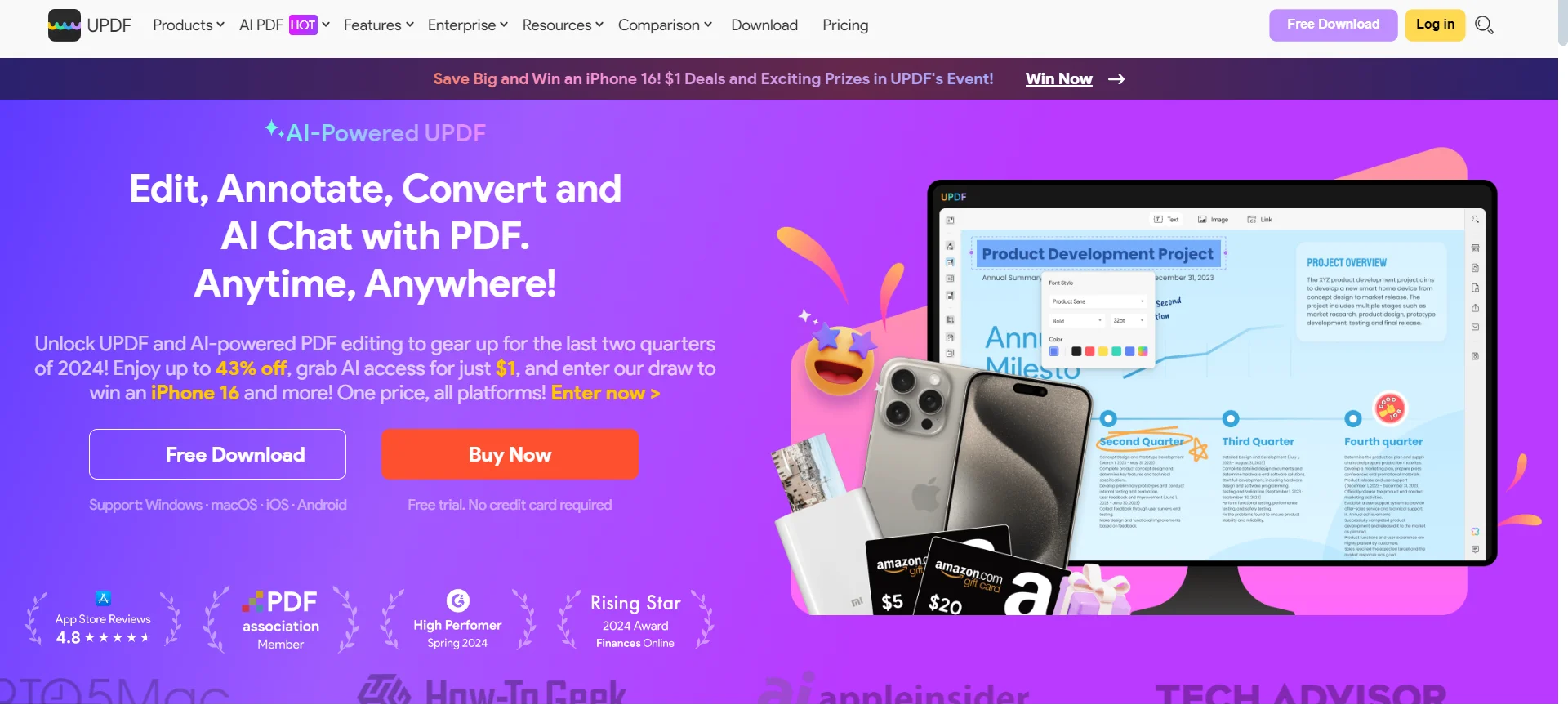
UPDF is another reliable and performant PDF management tool that offers unmatched efficiency for users. This tool comes well-equipped with many useful features that help you annotate, view, and edit texts on PDFs very easily. You also get a very intuitive user interface where you can easily edit or manage the document.
Another noteworthy aspect of the UPDF platform is its advanced customization features. You can use the tool to edit and customize different details on your PDFs. No matter what your needs are, this is the perfect tool for adding annotations that cater to those requirements. The platform is available for all devices regardless of the operating system you are using.
Steps to Circle to a PDF using UPDF
As we mentioned earlier, UPDF comes with a highly interactive interface where a few clicks is enough for you to add a circle to your PDF:
- Launch UPDF on your device and import the PDF.
- Find the Comment Tool located at the top of the toolbar.
- Customize the circle and its properties to suit your requirements.
- Drag the cursor to the area where you need the circle on the PDF.
- Click on the ‘File’ option and then ‘Save’ to download the edited file to your device.
Key Features
- Efficient PDF annotation to make your files more presentable.
- Seamless PDF management, where you can handle multiple files very conveniently.
- Exports PDF into other file formats in no time.
- Share PDFs with other team members with just a click.
- View and navigate every part of the PDF to ensure you don’t miss out on anything.
Pros
- Efficient sharing options for better collaboration
- Easier to manage multiple PDF files at once.
- Access to appealing sticky nites for better interactiveness
- Ensuring proper neatness with the right editing features.
Cons
- Working with larger files can be difficult sometimes.
5. Foxit
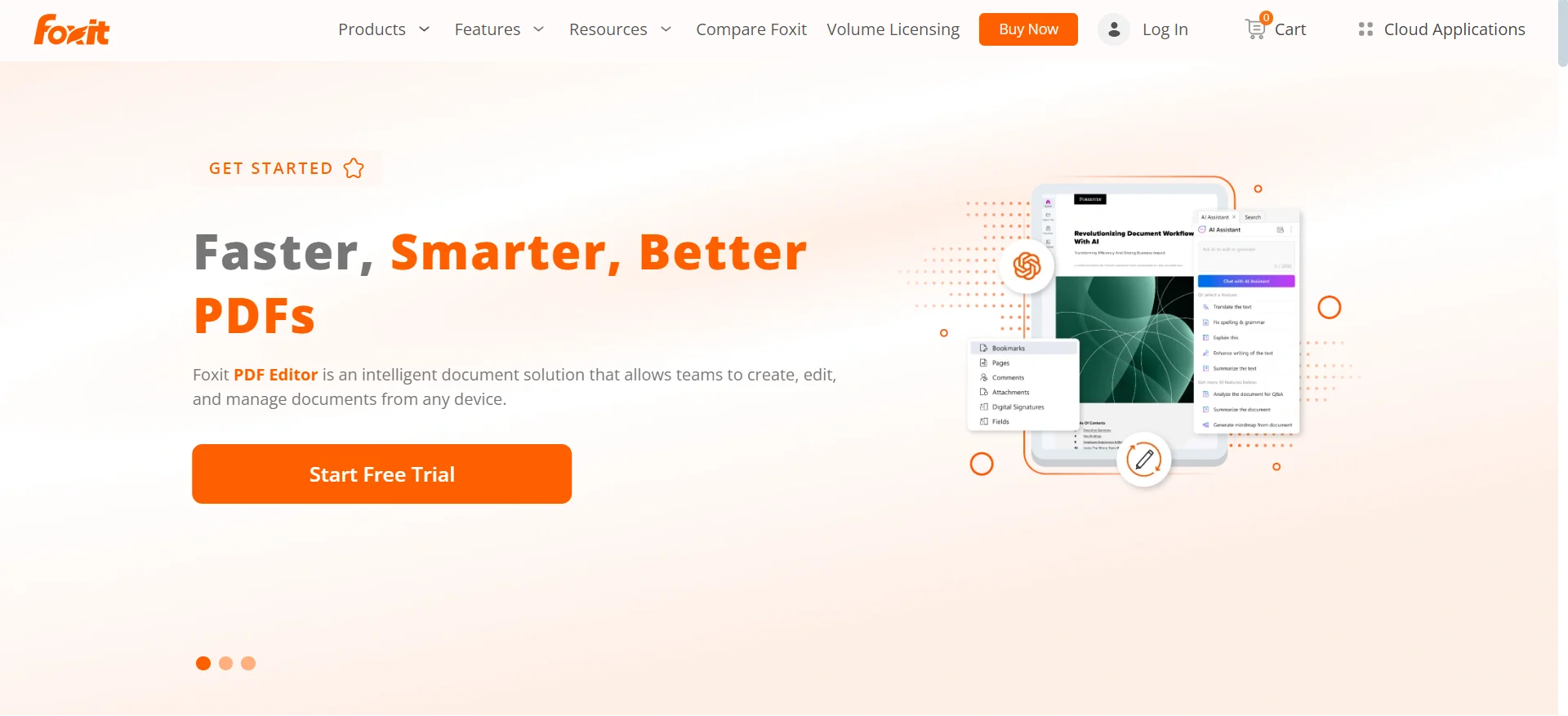
Foxit is one of the best tools you can get in the market to manage your PDFs like a pro. This amazing platform comes with built-in support, making it the perfect choice to use in different industries. The unique features in this PDF tool are optimally designed to meet any team regardless of their size or nature.
You can even use Foxit to scan your PDFs in no time and extract valuable data. What’s more, you get unmatched security with advanced end-to-end encryption and compliance with the best industry standards. Integrating Foxit with Microsoft and Google tools is very easy, and this ensures that nothing disrupts your team’s efficiency.
Steps to Add a Circle on PDFs Using Foxit
Adding circles to PDFs is very easy with the Foxit platform, where all you need is a couple of clicks.
- Open the Foxit platform and upload the PDF
- Go to the Comment ribbon
- Find the ‘Shape’ section and pick a circle
- Press and hold shift while you drag and click to add the circle.
- Go to the Comment Format and adjust the circle’s properties as per your needs.
- Click on the Save option to download the file with all the changes.
Key Features
- Electronic sign integration for fast and reliable signing
- Seamless PDF conversion to different file formats.
- Integration with other Google and Office tools
- Easier to manage different admin licenses based on needs.
- Automated translation for multiple languages
Pros
- Ability to automate repetitive tasks
- Effective security features for better protection
- Efficient document summarization
- Seamless integration with tools and platforms
Cons
- Lack of features in the basic version
Part 2. Frequently Asked Questions
1. Is it worth using a PDF management tool?
Yes, it is definitely worth using a PDF management tool in 2025 since almost everyone now uses this document format. When you use the right PDF tool, you can make your files more presentable while managing them properly.
2. Can I compress my PDF?
Yes, you can use different PDF tools like Afirstsoft to compress your PDFs in no time. You can even use the PDF merge feature to merge multiple files into a single PDF.
3. What is the subscription fee for PDF tools?
Different PDF tools have their own pricing schemes based on your PDF management needs. You can evaluate the offering from different platforms and pick the one that best caters to your needs.
Part 3. Bottom Line
By now, you must have understood how to circle text in PDF and how important it is for bringing the reader’s attention to the right spot. Every tool that we have discussed above has its shortcomings and strengths. So when it is your time to choose the tool, you must evaluate your unique needs and requirements to choose the right one. These tools will help you add a touch of professionalism to every PDF you work on.

