Have you ever tried to annotate PDF in Onenote but felt a bit lost? You're not alone. PDF annotation is known to be a great method to improve productivity.
Sometimes it is just as simple as a student writing notes on the PDF copy of professor’s lecture slides or a professional underlining the essential points in an important document.
Try to know that you can underline, make notes, or even write on your PDFs.
- 100% secure
- 100% secure
- 100% secure
It is very helpful in keeping files in order, and using them is also very convenient especially when reviewing documents.
On Linux, especially with Ubuntu PDF annotation, you have some great tools at your disposal.
The following is a list of the various tools that can assist you in getting the best out of your PDFs. Whether it is a few notes or deep annotations, the suitable software make a world of difference when it comes to working with documents.
Well, if you are eager to move to the next level of productivity, then it is time to explore the realm of PDF annotation Onenote in Linux.
Ready to annotate PDF Linux files like a pro? Let's get started!
Part 1. Exploring Ubuntu's Native PDF Annotation Capabilities

When it comes to annotating PDFs on Onenote, Ubuntu has some tools built right into the system.
You don't have to look far to find a basic yet functional PDF annotation solution. With Ubuntu PDF annotation, you can manage your documents easily and keep your workflow smooth.
For editing, underlining taking notes, and making quick changes, the native tools provide easy entry into the work.
It’s now time to explore how Ubuntu’s default PDF viewer could help you.
Overview Of The Default PDF Viewer In Ubuntu
If you are acquainted with Ubuntu, then you must have come across the inbuilt PDF viewer that is Evince. It is a simple application that can be downloaded easily and is already integrated with Ubuntu.
Evince comes in handy since you can Microsoft onenote pdf annotation iPad Linux files without having to install other software.
It's designed to be simple and straightforward, making it a great option for basic PDF viewing and annotation tasks.
Annotating PDFs Using The Built-In Tools
Evince includes some handy tools for annotate PDF in Onenote. You can highlight text, add notes, and even draw simple shapes.
To get started, open your PDF in Evince and look for the annotation tools in the toolbar. Select the tool you need and start marking up your document.
This makes Ubuntu PDF annotation accessible to everyone, whether you're a student, professional, or casual user.
- 100% secure
- 100% secure
- 100% secure
Limitations And Drawbacks Of The Native PDF Viewer
While Evince is great for basic annotations, it does have some limitations. The range of annotation tools is quite limited compared to other, more advanced PDF editors.
You might find it lacking if you require more advanced annotations on your images or videos.
However, the interface, though intuitive, will be somewhat lacking in the type of flexibility that an expert might require. For more advanced needs, explore third-party tools for annotating PDFs with Onenote.
Third-Party PDF Annotation Tools For Linux
You have to remember that while using evince, you may discover that it can not meet all your demands.
As for third-party applications that provide PDF annotation on Linux, there is a rich selection of functions available.
If you require sturdier annotation functionalities or extra productivity features, there is always a way to obtain them.
● Okular
Okular is a free PDF reader that has been developed by the KDE community and is quite flexible and robust.
It is not just a PDF viewer, but there is so much more to it; it comes with many features that make it handy and useful to people who use linux pdf reader with annotations to annotate PDF files.
Without a doubt, Okular is one of the most powerful and popular PDF readers within the Linux community, especially for KDE users.
However, as you noticed, KDE is not the only game in town; you can install and run Okular on other Linux flavors, such as Ubuntu.
Annotating PDFs with Okular's Robust Toolset
Another great feature of Okular is the wide range of tools available for annotations. Okular allows users to annotate PDF documents by providing tools like text highlighting, comment boxes, shapes, and stamps when one opens a PDF.
These tools are easily accessible from the toolbar, and hence, Ubuntu PDF annotation is very easy.
If you want to highlight the pertinent information, write comments in the margins using sticky notes, or emphasize essential sections with arrows and shapes, Okular will fix it for you.
This keeps the workflow simple, and users do not need to have special skills to start annotating PDFs.
Integrating Okular into Your Linux Workflow
Integrating Okular into your daily linux pdf markup tool workflow is straightforward.
First, you have to install it, and it can be done without a problem by using Ubuntu Software Center or using the terminal by typing sudo apt install okular.
After installation, Okular can be set to be the default PDF viewer, and therefore, any file opened with a PDF extension will be opened automatically by Okular.
This way, you always have access to its powerful annotation tools.

● PDF Studio
PDF Studio is a powerful tool when it comes to annotating linux pdf markup files. It provides multiple functions that enable easy annotation of PDF files.
Using PDF Studio does allow for text to be highlighted, annotations to be made, as well as the ability to attach other files and documents to the PDFs.
It also offers more options like form completion, recognition of texts and graphics, and digital signatures.
As such, it is ideal for basic users and experts who require powerful tools for PDF file editing.
Overall, the outlook is clear and simple, and the idea behind it is to make the process of completing your tasks as efficient as possible.
Installing and Setting Up PDF Studio on Ubuntu
Getting started with PDF Studio on Ubuntu is straightforward. First, you'll need to download the installation package from the PDF Studio website.
Once downloaded, open your terminal and navigate to the directory where the file is saved. Use the command to install the software.
After the installation is complete, you can launch PDF Studio from your applications menu.
The setup process is quick, allowing you to dive into Ubuntu PDF annotation without much hassle.
Utilizing PDF Studio's Advanced Annotation Tools
Once installed, the advanced annotation tools of the PDF Studio can be utilized. When you open a PDF file in PDF Studio, there is a great number of icons presented in the toolbar to be used for annotations.
This is especially useful for making annotations, underlining important text fragments, leaving notes to other people, and drawing simple shapes such as arrows or rectangles.
If the annotations are to be more elaborate, one can use the typewriter tool to write on the PDF.
The stamp tool for example allows adding custom stamps such as ‘approved’ or ‘confidential’ which makes it easy to note PDF Linux files with efficiency and professionalism in the documentation management process.
● Foxit PDF Reader
Foxit PDF Reader is among the applications that are favored by many in terms of PDF annotation.
It is fast and efficient and, therefore can be used by anyone who wants to work with Linux PDF annotation tools. Foxit provides different stamps for highlighting, underlining, and for placing comments.
It also allows you to draw shapes, insert stamps, as well as attach files to your PDFs. This makes Foxit a very general application that can be used for basic and more in-depth annotation.
Foxit PDF Reader comes in handy whether you are a learner or a working professional.
- 100% secure
- 100% secure
- 100% secure
Installing Foxit PDF Reader on Your Linux System
The installation process of Foxit PDF Reader for any Linux operating system is very easy.
First, you will have to download the Linux version of the software from the Foxit website. As soon as the download is finished, start your terminal and use the ‘cd’ command to move to the directory with the file.
Once it is done, you can open Foxit PDF Reader from the applications menu on your computer. Upon its launching, you will be welcomed by an interface that is easy to understand, allowing you to engage in Ubuntu PDF annotation at once.
Annotating PDFs Using Foxit's Intuitive Interface
Foxit PDF Reader's intuitive interface makes it simple to start annotating your PDFs. Open a PDF file, and you'll find the annotation tools in the toolbar.
Choose the tool you wish to apply and begin highlighting your text. For example, when the highlighter is used, you can select which part of the text needs to be highlighted, and then draw the highlighter over the area.
It is just as easy to add comments – using the comment tool, choose the location where you want to comment and start typing.
The structure of the interface is as uncluttered as possible so you won’t have to think much about how to operate the tools available.
With Foxit PDF Reader, annotate PDF Linux files quickly and efficiently, enhancing your productivity and making document review a breeze.
Part 2. Comparing The Best PDF Annotation Tools For Linux
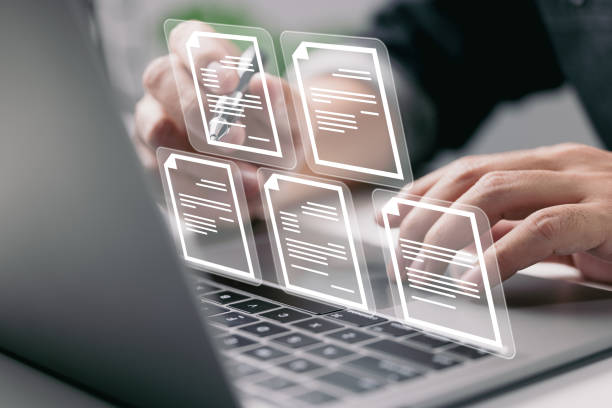
When it comes to annotating PDF Linux files, it is very crucial to ensure that you get the best tool that you can use.
Below is a comparison between them to show you which one is more suitable for you with advantages and disadvantages.
|
Tool |
Pros |
Cons |
|
Xournal++ |
Open-source supports handwriting, layers, and audio notes. |
Limited advanced features may require additional plugins for certain tasks. |
|
Okular |
Wide range of annotation tools supports many document formats. |
Best integrated with KDE, it might have fewer customization options for others. |
|
PDF Studio |
Professional-grade features support OCR and digital signatures. |
Paid software has a higher learning curve for beginners. |
|
Foxit PDF Reader |
User-friendly, fast, wide range of annotation tools. |
Some features are restricted to paid versions with less open-source community support. |
|
Xournal++ |
Frequent updates, responsive developers, customizable interface. |
Sometimes, instability is less intuitive for new users. |
|
Okular |
Detailed document properties and multi-platform support. |
It can be slower with large documents and limited customer support. |
|
PDF Studio |
Comprehensive PDF editing and batch processing capabilities. |
High system resource usage, not open-source. |
|
Foxit PDF Reader |
Multi-language support and seamless cloud integration. |
Occasional ad pop-ups in the free version, less customization. |
Factors to Consider When Choosing a PDF Annotator
Selecting the right tool for PDF linux pdf viewer with annotations can cause a huge difference in terms of efficiency and usability. Here are several factors to consider in more detail:
Features: Determine what features you require. Do you need simple tools, such as the ability to highlight text or add marginal notes, or more complex features, like the ability to recognize text characters, including complex scripts, and sign documents electronically, respectively? Some tools also offer unique features like audio notes or handwriting support.
Compatibility: Ensure the tool integrates well with your specific Linux distribution and desktop environment. Certain tools are better suited for specific distributions or, for instance, KDE or GNOME environments. In most cases, one is advised to search on the internet to see if there is any compatibility problem that may arise from the use of the tool.
Cost: Decide whether you are willing to pay for additional attributes or if you want an open-source option. It is usually better to go with an open source tool which may be just as good as a paid tool and it is free of charge. Compare this cost with the features you think are important to determine its value to your company.
Support and Updates: Support and Updates: Ensure the tool is updated frequently and the support group or team is active. Frequent updates ensure the software remains secure and functional, while good support can help resolve any issues you encounter. A vibrant user community can also provide useful tips and troubleshooting advice.
Performance: Look at how the tool performs with large PDF files or complex documents. Some tools may slow down or become unresponsive with bigger files, impacting your workflow. Performance testing and user reviews can give you a good idea of how the tool handles more demanding tasks.
Recommendations
For Students and Casual Users: Xournal++ and Okular are great choices because they are free and offer a variety of annotation tools.
For Professionals: PDF Studio contains a list of advanced features and, therefore, is recommended for professional use.
For Speed and Ease of Use: Foxit PDF Reader has a good interface and is effective for everyone, which makes it possible to recommend it for all levels of users.
Taking into account these aspects and your requirements, it would be possible to select the most efficient tool for Ubuntu pdf annotation and optimize the work process.
Part 3. Conclusion
With the various tools available for use, annotating PDFs on Linux has never been easier or as effective. All of them have their own properties to achieve specific goals, so try several ones and choose the one that is the most suitable for you.
Generally, people have to choose between Xournal++, Okular, PDF Studio, and Foxit PDF Reader; however, each has an option for everyone.
If you're looking to boost your PDF editing skills, AfirstsoftPDF Editor is a top-notch option. AfirstsoftPDF Editor is packed with features that work seamlessly when you can’t use iAnnotate.
Whether you're annotating, proofreading, or editing PDFs, AfirstsoftPDF has a comprehensive set of tools to assist you.
With the right tool, annotate PDF Linux files seamlessly and enjoy a better Ubuntu PDF annotation experience.
Begin your search today and learn how these tools can help enhance your document management process.
Ready to boost your productivity? Explore and download the best PDF annotation tools for Linux today. Start your Ubuntu PDF annotation journey and see how these tools can help you annotate PDF Linux files efficiently. Don't wait—enhance your workflow now!
- 100% secure
- 100% secure
- 100% secure


