Mac Preview is one of those strong tools that come with a macOS device, but hardly anyone uses it. It is often considered just a PDF viewer or image viewer, but it has many features to offer where users can easily edit PDF documents.
From annotating a research paper to filling out a new employee's extension form, or even combining PDF files into one, Mac Preview makes it easy for you. Because it helps you streamline your entire workflow, reduces the use of third-party software and makes document management more efficient.
Part 1. How to Open PDF in Mac Preview?
Here's how you can open a PDF in Mac Preview:
Step 1: Find your PDF file
Now locate and open the new folder, find your PDF. It may be in the “Downloads” or “Documents” folder, but it may wander into other folders on the Mac.
Step 2: Open PDF with Mac Preview
- Double-clicking:simply double-click the link in the PDF file and it will open in Mac Preview. If it opens in another application, check the Mac Preview box to open all PDF files.
- Right-click: right-click (or Control-click) on the PDF file, hover your mouse over "Open with" and choose Mac Preview from the applications.
Part 2. What's inside Mac Preview for annotating PDFs?
Mac Preview includes many PDF editing tools and features, making it easy to manipulate a PDF. It is essential that you are familiar with these features, as they will help you get the most out of this artificial application.
Toolbar
The toolbar at the top of Mac Preview is where some of the most necessary tools are located, such as the selection tool, writing or creating text boxes and other markup functions.
Selection tool
The selection tool allows you to select text or images in the PDF for copying and deleting.
Text tool
Select the "text" tool to add new text boxes throughout the document. You can define the color, size and font of the text.
Marking tools
Mac Preview provides tools for highlighting text, adding notes and drawings (e.g. shapes), placing signatures in the document. These are absolutely essential tools for annotating and commenting on documents.
Navigation panel
The left navigation pane allows you to navigate through the pages of large PDFs.
Part 3. Add text, images and annotations to a PDF in Mac Preview
It is easy to mark up a PDF in Mac Preview, you can also add text, images and annotations. These options allow you to enhance the usability of the text
Add Text
- Choose the Text Tool: click on an icon with letters on a toolbar.
- Add text:you can click anywhere in the document to add text. A text box will appear.
- Text: enter the text and modify the style using the formatting options for font, size, color.
Add images
- Copy the image: open an image you want to add in Mac Preview or any other application, select it and press Command+C.
- Paste the image: enter your PDF document in Mac Preview once again and paste the image (Command+V) a part of an image. You can resize it to resize and move it.
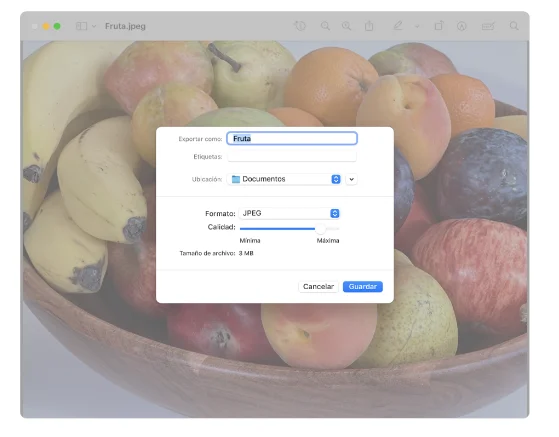
Add annotations
- Highlight text: select the Highlight tool from the markup toolbar and drag the text you want to highlight.
- Add note: To add notes, select the “Note” icon from the markup toolbar and click where you want to write. Type your comment in the box below.
- Draw shapes: Use this shape tool to draw lines, rectangles, circles or arrows. They are ideal for highlighting a specific part of the text.
Part 4. Tips for organizing PDF document pages with Mac Preview
There are times when you need to compile information and being able to rearrange the pages of a PDF is very useful. In Mac Preview you can do this as follows:
Reorganize pages
- Open the thumbnail panel:click on the "View" menu, then choose "Thumbnails" to display a new thumbnail panel located to the left of the windows.
- Drag and drop: select and drag the page thumbnails so that they are in a new order. Move the thumbnail to its new location.
Delete pages
- Choose the page: decide which page thumbnail to delete.
- To delete the page: press the “Surp” key then right-click and in the context menu choose Delete.
Insert Pages
- Open the Insert menu: go to the “Edit” menu in the toolbar and then choose “Insert”.
- Select the insertion method:if you want, you can insert an empty page, a page from another file or insert a scanned page.
Combine PDF
- Open the two PDFs:Open each of the PDF files you want to merge with Mac Preview.
- Drag and drop: You can drag page thumbnails from one document to another when in the thumbnail view of the other document. Arrange as needed.
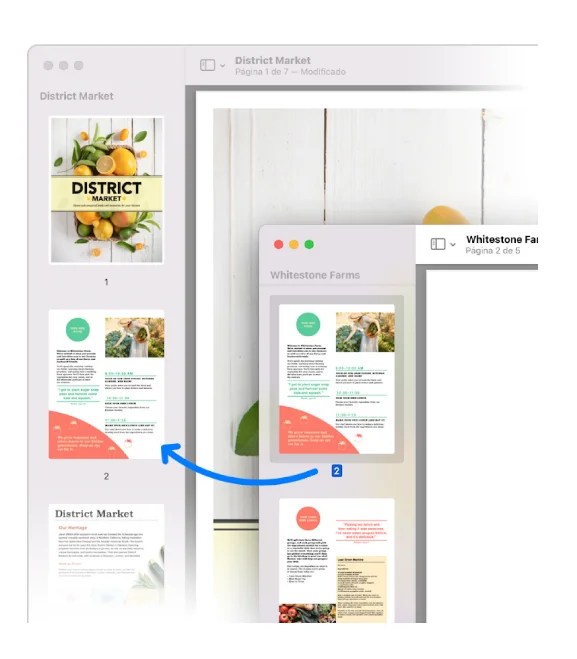
Part 5. How to annotate a PDF in Preview and make minor edits?
Annotating in Mac Preview is a great feature and can be used for all kinds of edits. Now we will tell you how to use it to make changes and corrections.
Highlight and Underline
- Select the Highlight Tool:click or click on it in the markup toolbar.
- Drag over the text: click and drag over the text you want to highlight. Select underline if necessary
Strikethrough text
- Strikethrough tool: choose the strikethrough tool from the markup toolbar.
- Drag over the text: hold down and drag over the text you want to cross out.
Add shapes and lines
- Access the shape tool: click on any available shape tool in the markup toolbar.
- Select a shape: you can choose between rectangles, circles, lines and arrows.
- Place the drawing: drag and click to place the drawing in the document. Resize the shape and move it.
Insert Signatures
- Make Signature:in the markup toolbar, choose the signature tool and then add a new signature.
- Annotate: choose the signature tool again and insert your saved signature to place it in the document
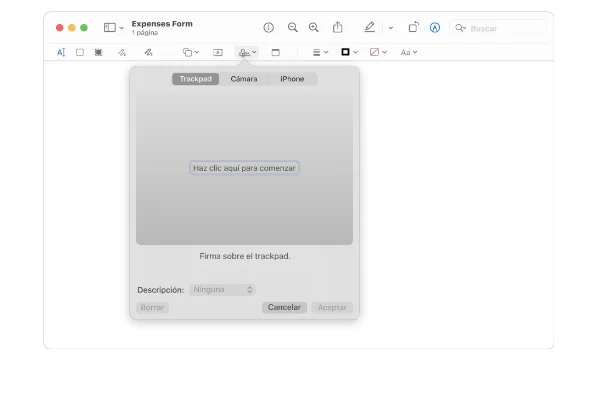
Part 6. Differences between Mac Preview and Afirstsoft PDF
Mac Preview and Afirstsoft PDF differ in some aspects that serves individual needs, making the choice different for various users. Below is a comprehensive comparison showing these differences.
Features
- Mac Preview:this is a default application for macOS and you can use it to view PDF and also annotate them if necessary. Some of the key features you should look out for are highlighting, adding text, shapes or signatures, plus an image editing tool and much more. It has all the basics, but lacks some of the advanced features you'll find in dedicated PDF software.
- Afirstsoft PDF:first, if you need advanced highlighting capabilities and collaboration features for your team to use with a specific document or workflow, then check out the Pro version which includes batch processing options and custom annotations. It's for users who want advanced PDF editing and management functionality.
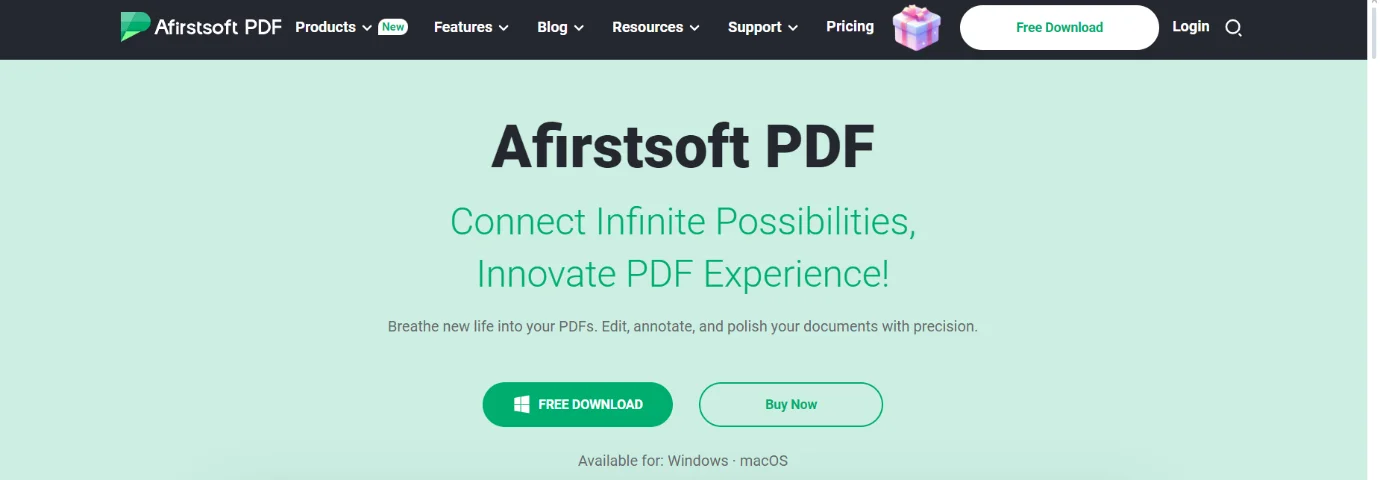
Easy to use
- Mac Preview:If you are a fan of simplicity and ease, then Mac Preview is what you can use. Being a default application in macOS, it is built into the system so that Mac users can easily access it and find it familiar. The simple interface allows users to quickly do the things they need to do with a PDF file without much experience.
- Afirstsoft PDF:is also easy to use and offers an intuitive interface to help distribute documents correctly. It also has many more features than Mac Preview, but keeps a simple design so that both beginners and professionals can use it without any complexity.
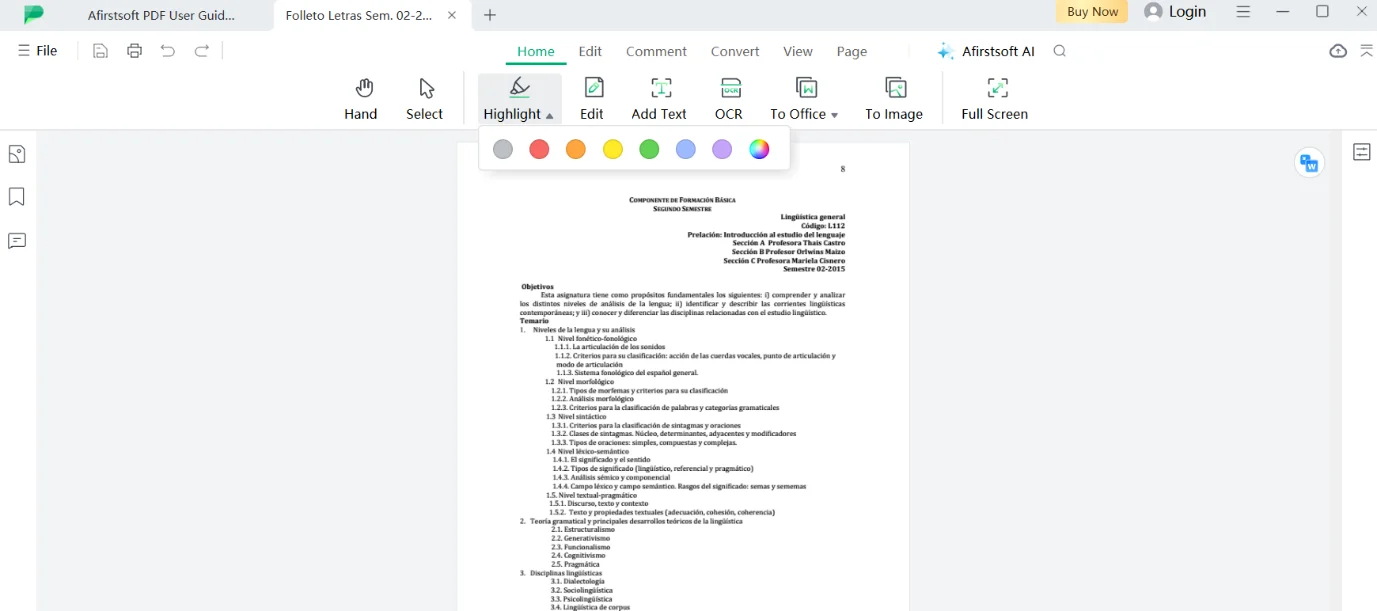
Compatibility
- Mac Preview:If you use a Mac, then consider this application built just for those who use macOS. It supports many file formats (such as PDF and image files), and excels within the Apple ecosystem.
- Afirstsoft PDF:can be used on a wide range of operating systems, including Windows and macOS. Afirstsoft PDF's cross-platform support allows users to incorporate it into different workflows and run it on a wide range of devices, ultimately providing greater flexibility.
Customization options
- Mac Preview:for annotations and other tools, Mac Preview has relatively few customization options. Users are able to highlight text, or shape options, but have only limited ability for customization compared to PDF-specific software.
- Afirstsoft PDF:helps you annotate a PDF in a much better way by providing various annotation features such as multiple colors and opacity levels along with styles. With the help of these tools, users can mold the features of their PDFs according to their needs and preferences, making content management more user-friendly.
Highlights
- Preview for Mac:Mac users, meanwhile, will find that the main advantage of using Mac Preview is its built-in compatibility with macOS and the fact that it is a free tool pre-installed on all Apple devices. This gives it a great option for your PDF and image editing needs, making it the ideal one if you're not looking for advanced options.
- Afirstsoft PDF:offers advanced PDF features, an active maintenance program and excellent customer support. The ability to produce non-harmful results is also one of the reasons people choose it outside of their usual PDF reading, it's an all-rounder program for suggestions on anything you need to do with a portable document format file.
Mac Preview is perfect for those who use a Mac and want a built-in tool that performs these basic PDF tasks, but if you need more powerful features or extensive customization on Windows and other platforms, then Afirstsoft PDF might be the right solution.
Part 7. Frequently Asked Questions
Will this allow me to edit scanned PDFs in Mac Preview?
You can annotate and add comments to a scanned file, but you cannot edit the text unless OCR (Optical Character Recognition) technology is used, which Mac Preview does not have. Fortunately, you can OCR the image with other tools and then edit it in Mac Preview.
Can I also password protect a PDF in Mac Preview?
Yes, you can password protect a PDF in Mac Preview. Open the PDF, go to "File" > "Export" and select "PDF" as the format. Check the "Encrypt" box and set a password.
Why can't I add links to PDF files using Mac Preview?
For this you may need some advanced PDF editing software such as Adobe Acrobat, etc.
How to reduce the PDF file size in Mac Preview?
Export the PDF with a quartz filter to reduce the file size. Click File > Export, choose Reduce File Size from the Quartz Filter drop-down menu and save the new files.
Are there keyboard shortcuts for various Mac Preview tools?
Mac Preview has a few keyboard shortcuts. For example, Command+Shift+A activates the annotation toolbar and Command+Shift+5 activates the selection tool.
Mac Preview is a robust tool for editing PDF documents with which you can enjoy many different features for all kinds of editing. Mac Preview offers basic functionalities to manage the PDF document, such as adding text, image and annotating the pages you need to receive.
Through this step-by-step guide with tips, you will be able to make the most of the options Mac Preview offers you. No matter who you are, a student, a professional or just fond of making changes to your PDF documents faster than others.
In other words, just enter Mac Preview and try its powerful features to land into PDF editing with ease. In addition, you can see how the tool performs compared to a more full-featured PDF application, such as Afirstsoft PDF. So don't wait any longer and decide which is your ideal PDF reading and editing tool.

