Have you ever found yourself needing to strike out text in a PDF document, whether to correct a mistake or suggest revisions? Strikethrough annotations have become an essential tool for both professional and personal document management, offering a clear and direct way to indicate changes, highlight errors, or suggest edits. Whether you're preparing a business report, reviewing a manuscript, or simply marking up a document for your own records, understanding how to effectively apply and customize strike-through annotations can greatly enhance your PDF editing experience.
Strike-throughs are more than just lines through text—they are a powerful communication tool in document editing. They allow users to visually indicate which parts of the text are no longer relevant, without completely removing the original content. This is particularly valuable in collaborative environments where multiple people might be reviewing and commenting on the same document. By leaving the original text intact, all parties can see what was initially written and understand the suggested changes in context. This makes strike-throughs an essential feature in any robust PDF editing toolkit.
But why should you specifically consider using strike-through in PDFs? PDFs are the go-to format for sharing documents across different platforms because they preserve the formatting, regardless of the device or software used to view them. This reliability makes PDFs ideal for official documents, contracts, academic papers, and more. When editing these documents, being able to mark up text with strike-throughs directly within the PDF file ensures that your annotations are preserved and visible to anyone who opens the document. Unlike other formats, where annotations might get lost or altered when opened on different devices, PDFs maintain their integrity.
This guide will take you through the detailed steps of applying and customizing strike-through annotations in two of the most popular PDF tools available: Adobe Acrobat and AFIRSTSOFT PDF. We'll cover both desktop and mobile platforms, ensuring that you can manage your documents effectively no matter where you are. You'll also learn how to handle scanned documents with OCR (Optical Character Recognition), troubleshoot common issues, and even compare the strengths of each tool to help you choose the best one for your needs.
Part 1. What is Strikethrough?
Strikethrough is a formatting option that places a horizontal line through the center of text, indicating that the text is either incorrect, outdated, or no longer relevant. In document editing, strike-through is commonly used during the revision process to show deletions or changes that should be considered by other reviewers. This tool allows for transparent communication in collaborative environments, making it clear which parts of the text are proposed for removal or revision.
In professional document management, strikethrough serves as a non-destructive way to manage edits. Unlike deleting text outright, which can lead to confusion or loss of information, strikethrough retains the original content, providing context for changes. This is particularly important in legal documents, academic papers, and any collaborative work where multiple revisions may be necessary.
Part 2. Why Use Strikethrough in PDFs?
The use of strikethrough in PDFs offers several unique advantages. PDFs are designed to be a universal format, retaining their layout and content across different platforms and devices. This makes them ideal for official documents, contracts, reports, and academic papers. Applying strikethrough annotations directly in a PDF ensures that your edits are clearly visible and preserved exactly as you intend them, no matter where the document is viewed.
Adobe Acrobat and AFIRSTSOFT PDF are two powerful tools that allow you to apply and customize strikethroughs in your PDF documents. Each tool offers distinct features that can enhance your editing workflow, from simple text selection to advanced customization options.
Part 3. Applying Strikethrough in Adobe Acrobat
Desktop Version
To apply strikethrough in Adobe Acrobat on your desktop, follow these steps:
- Launch Adobe Acrobat.
- Open Your Document:
- Navigate to Menu> Open.
- Select the desired document.
- Access the Quick Tools Bar:
- Locate the Quick Toolsfloating bar on the left side.
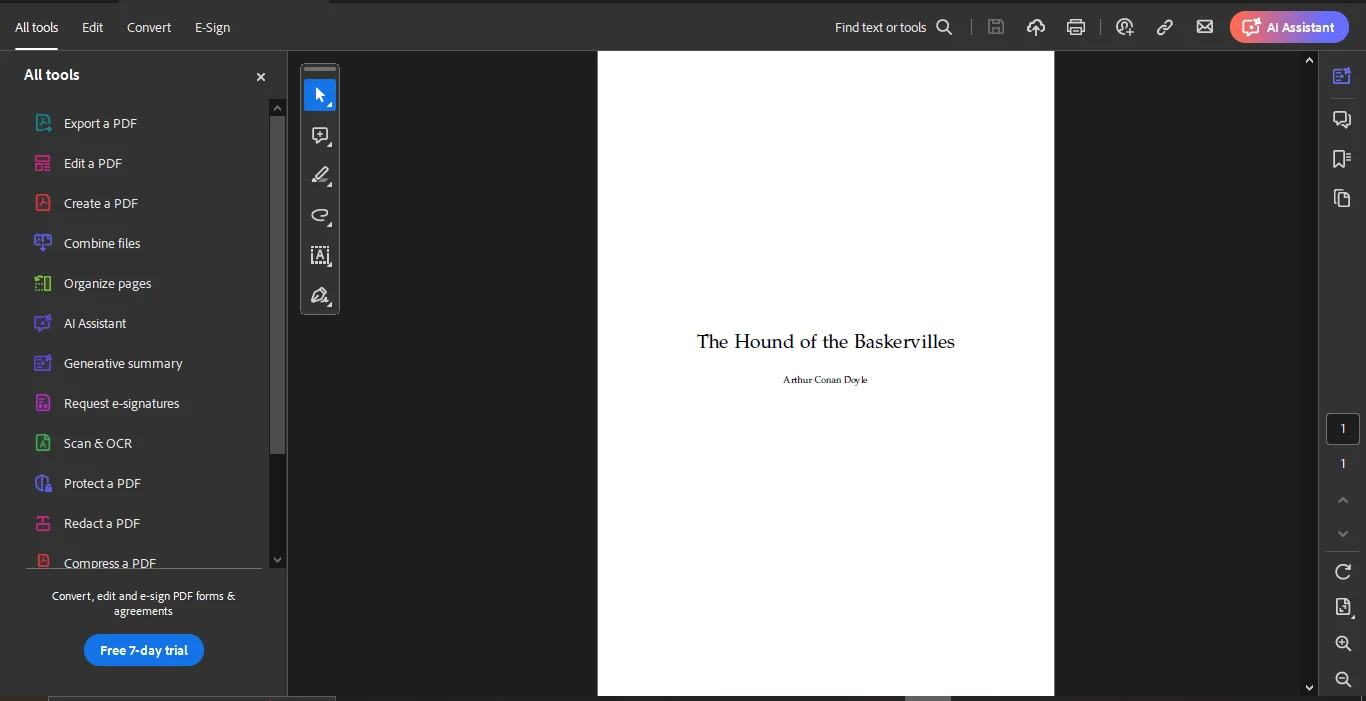
- Click on the Marker/Pen-like icon.
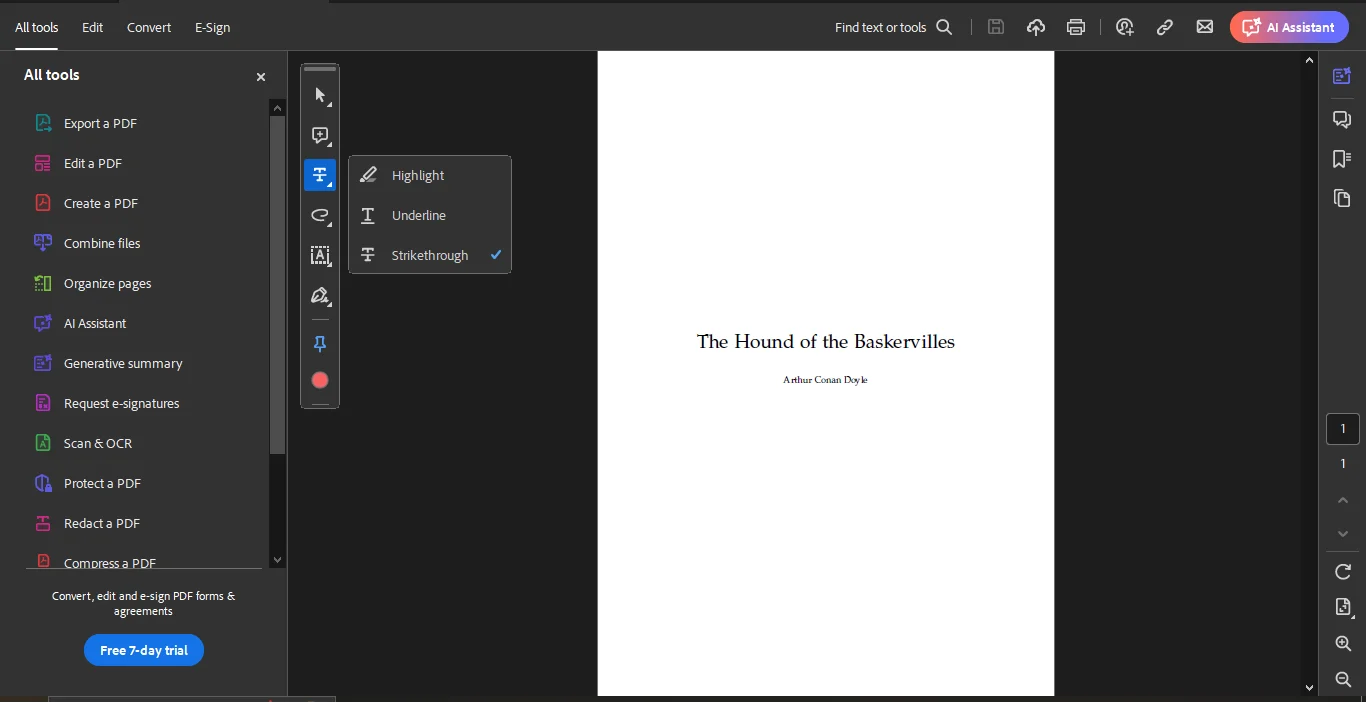
- Apply Strikethrough:
- Select the Strikethroughoption from the menu.
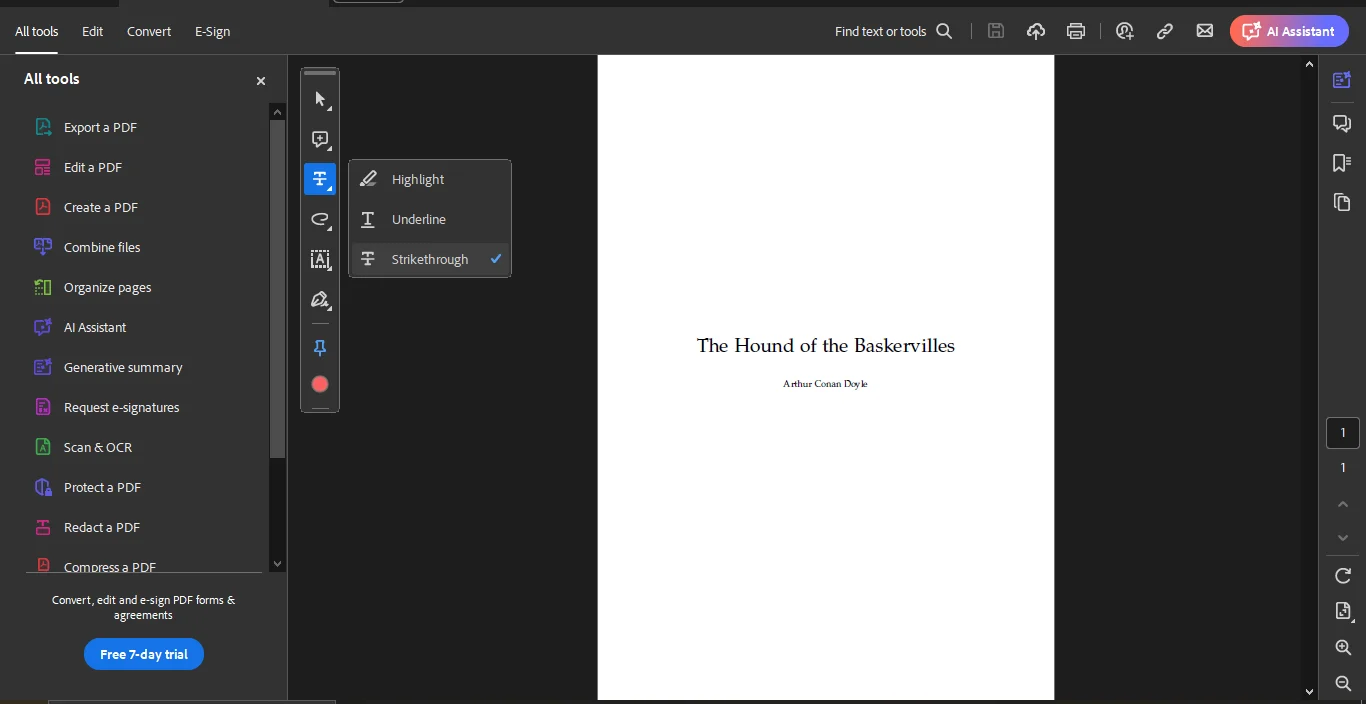
- Move your cursor over the text you want to cross out.
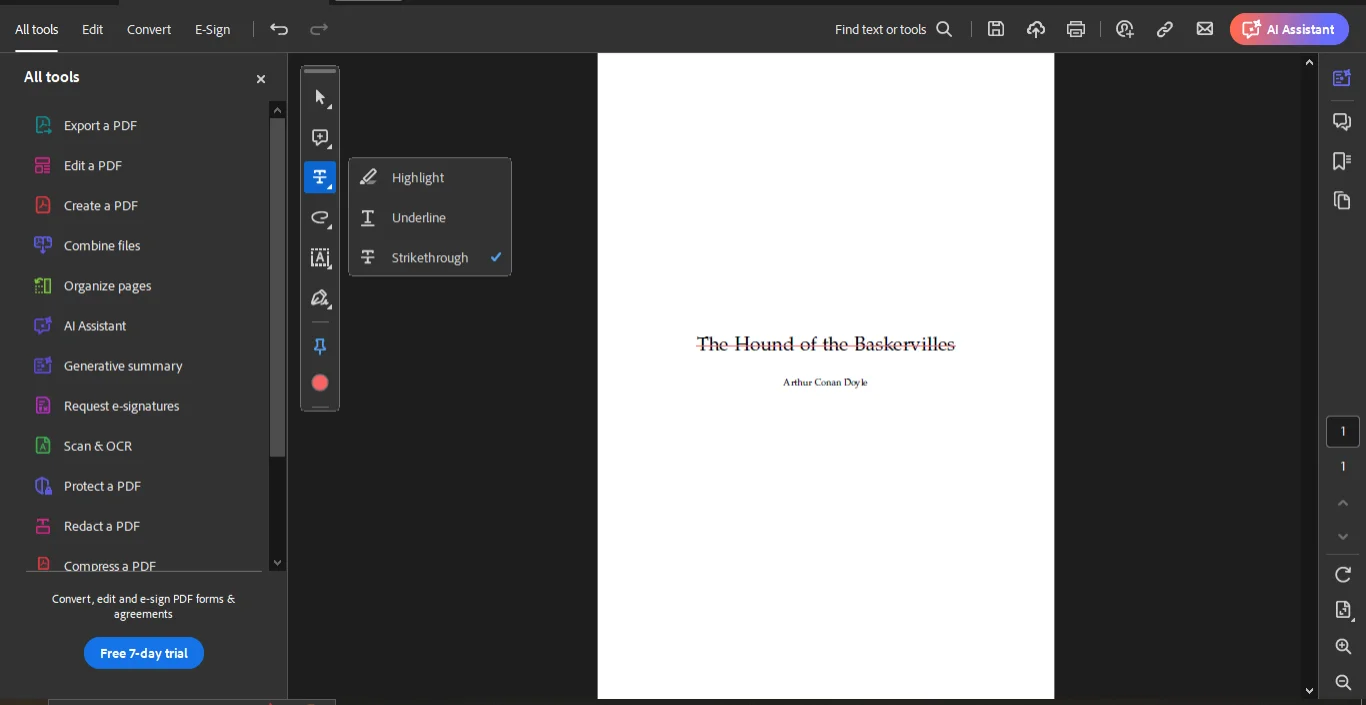
- Alternatively, select the text directly, and choose Strikethroughfrom the appearing panel.
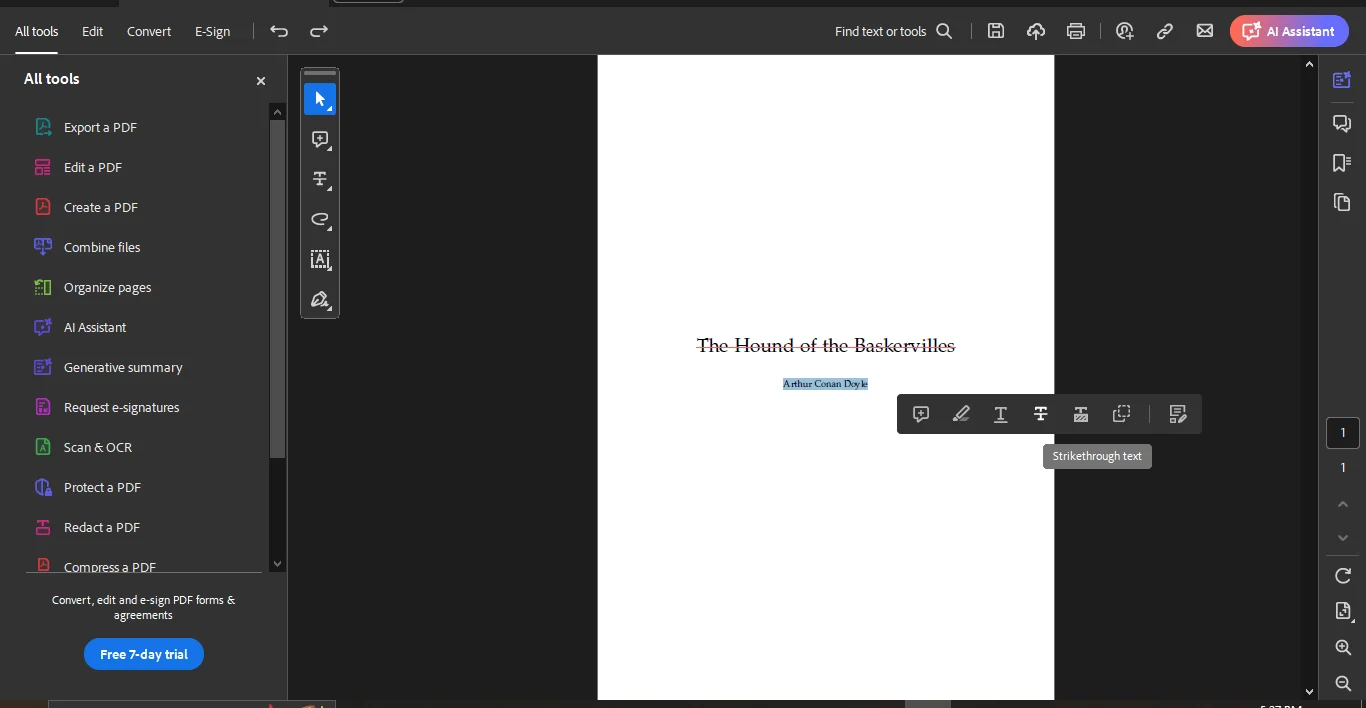
- Customize Strikethrough Properties:
- Right-click on the strikethrough text and select Properties.
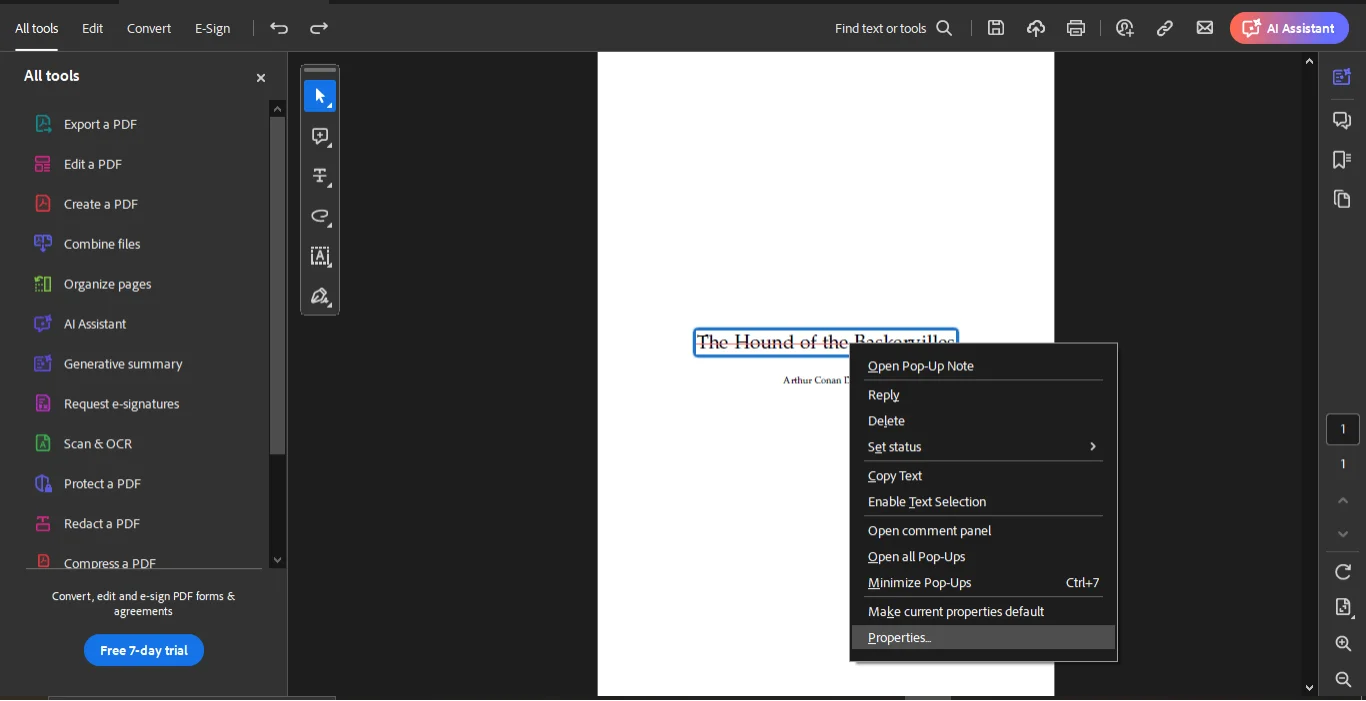
- Change the color, adjust opacity, and set these as default if desired.
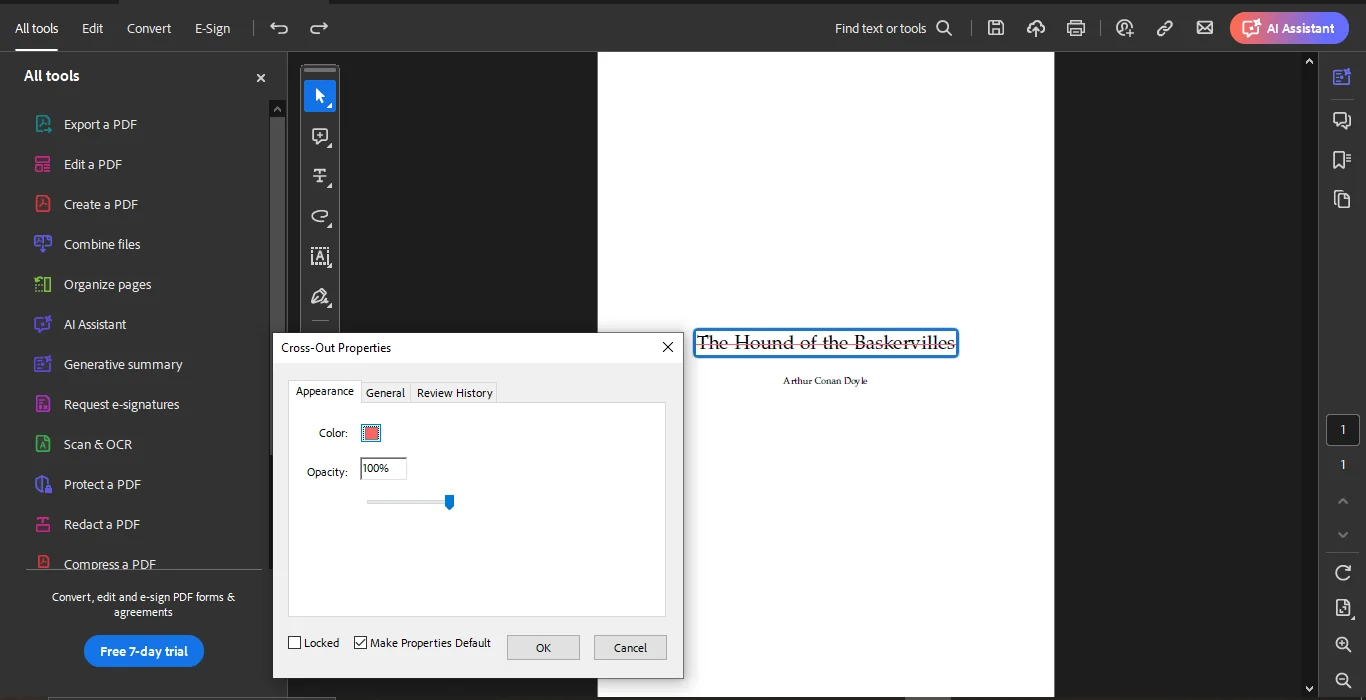
- Add Comments:
- Right-click on the annotation and choose Open Pop-Up Note.
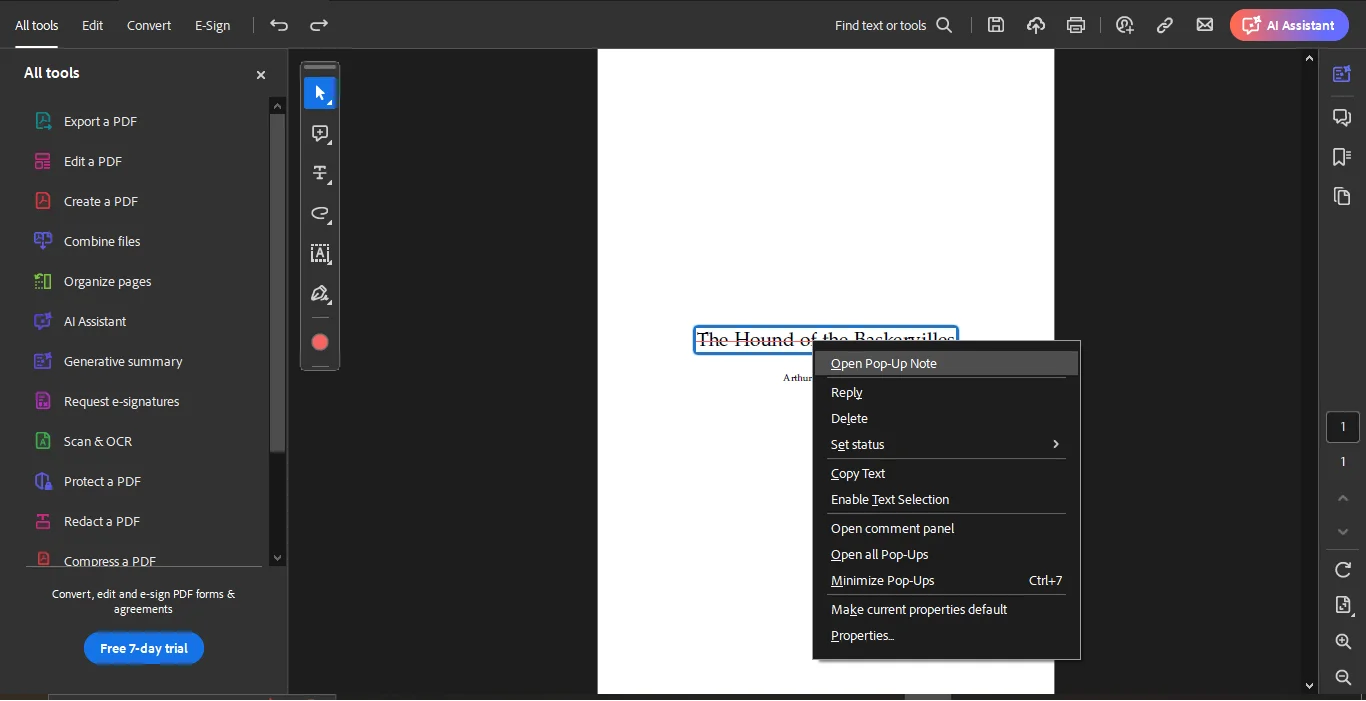
- Type your comments.
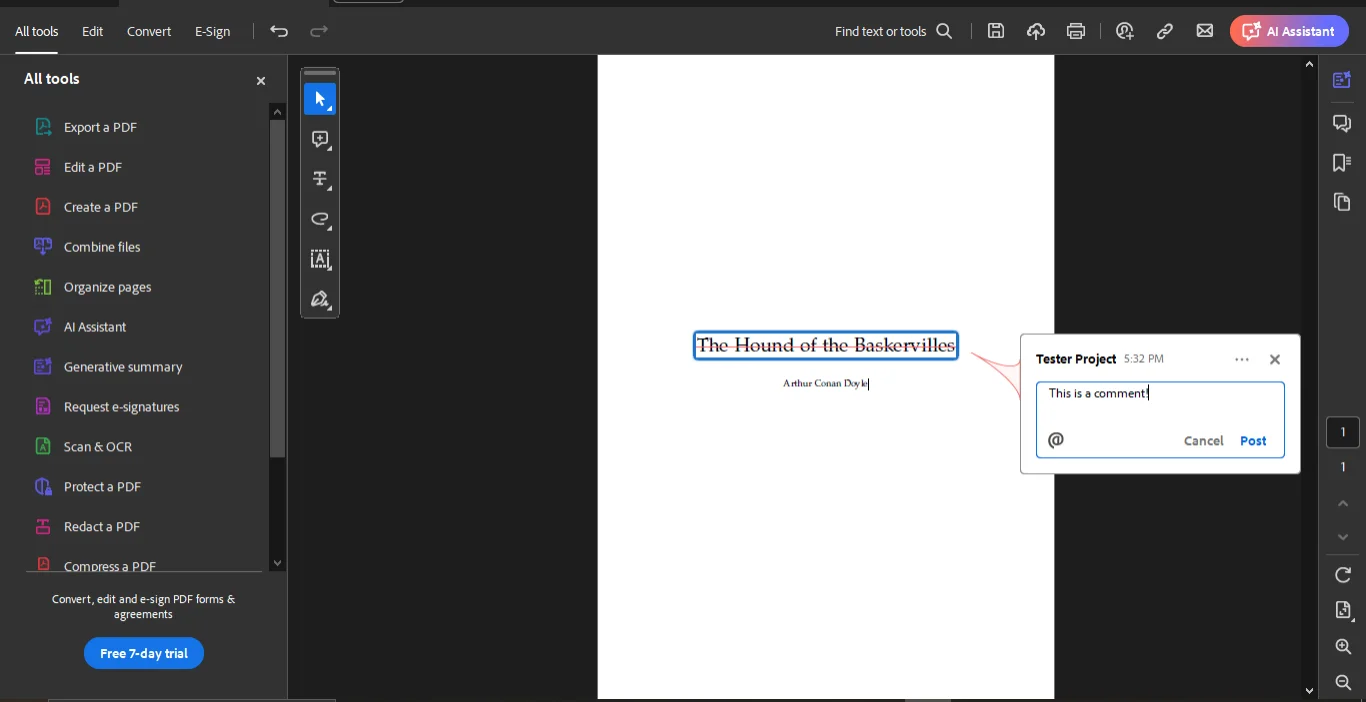
- Delete Annotations:
- Right-click on the annotation and select Deleteor use the trash icon.
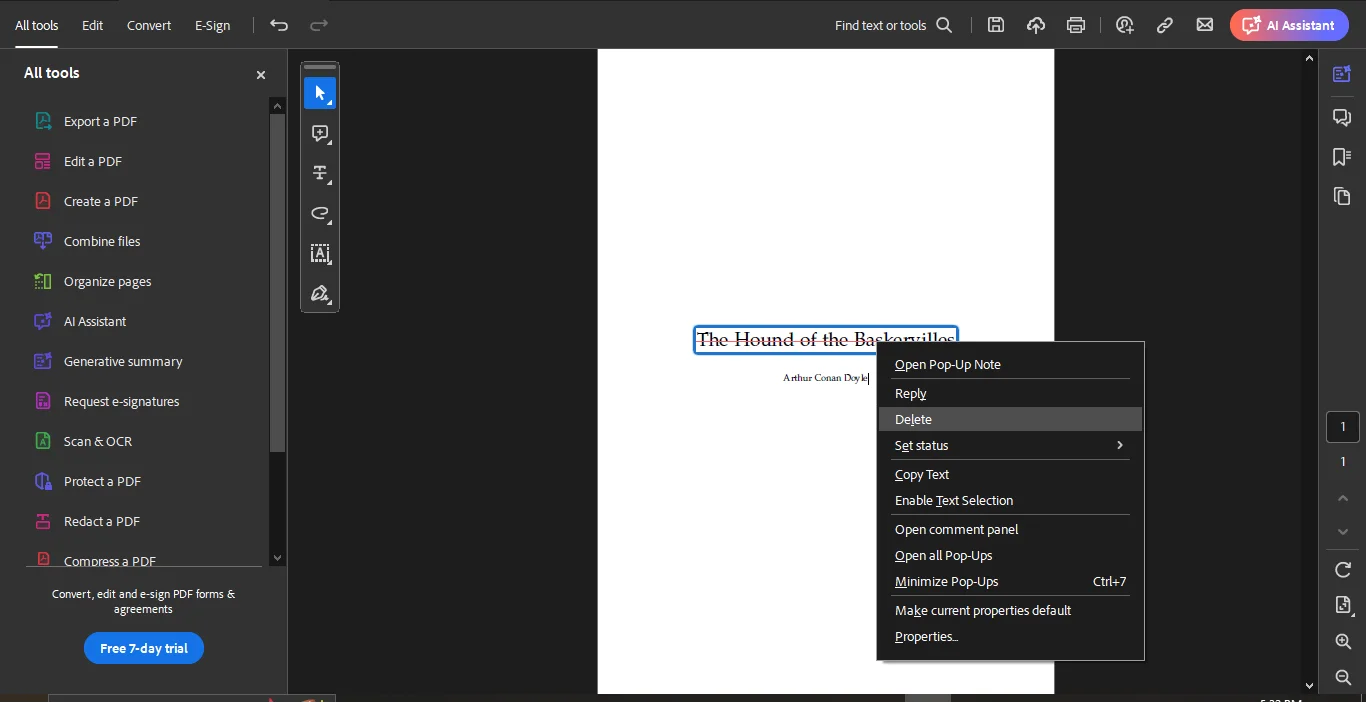
Android Version
For applying strikethrough using Adobe Acrobat on Android:
- Launch the Adobe Acrobat app.
- Upload Your Document:
- Navigate to Files.
- Choose the location of your document and upload it.
- Select Highlight Tool:
- Tap Highlightfrom the options at the bottom.
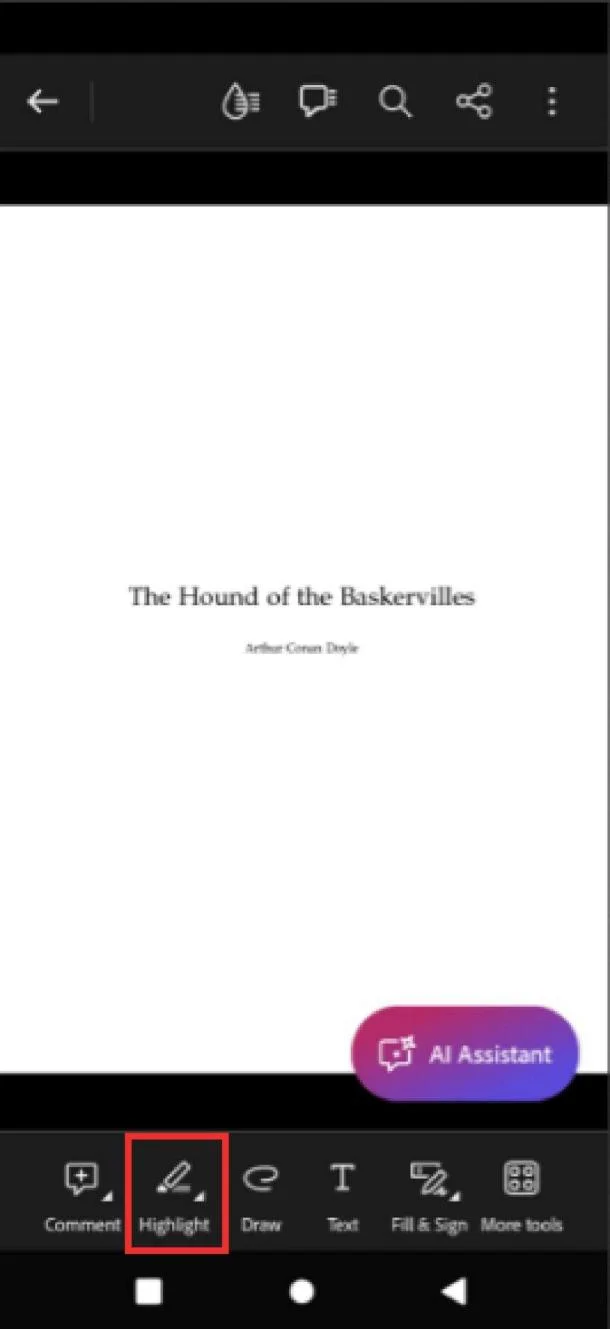
- Three options will appear: Highlight, Underline, Strikethrough.
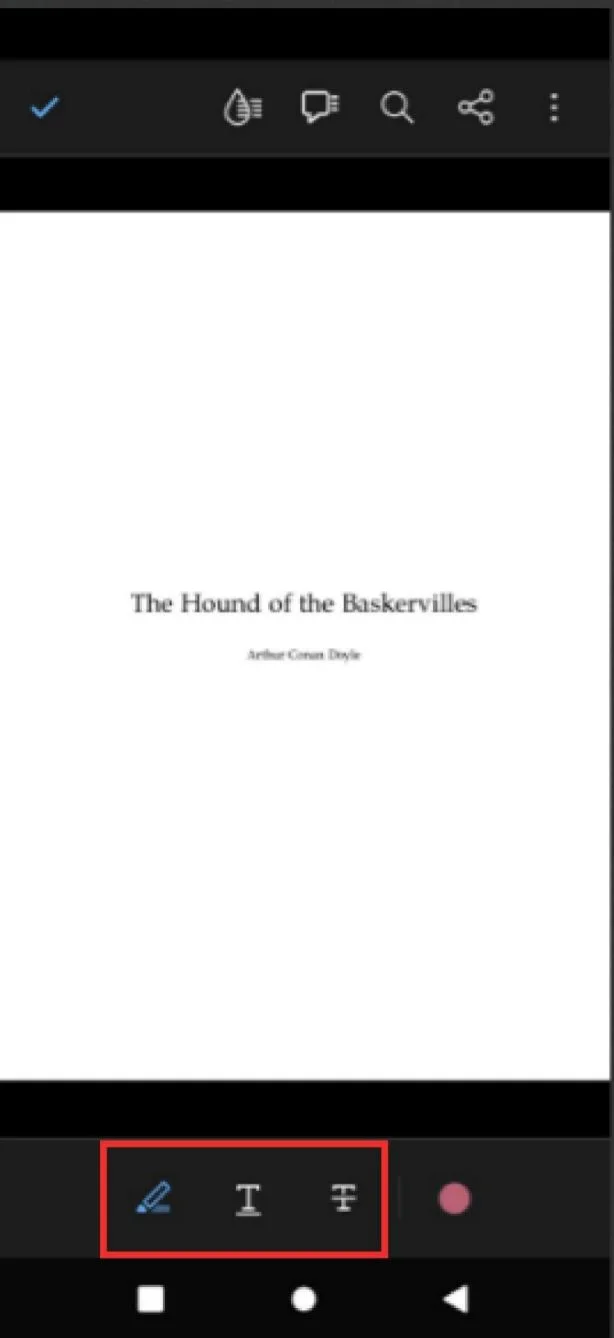
- Choose Strikethrough:
- Select the Strikethrough
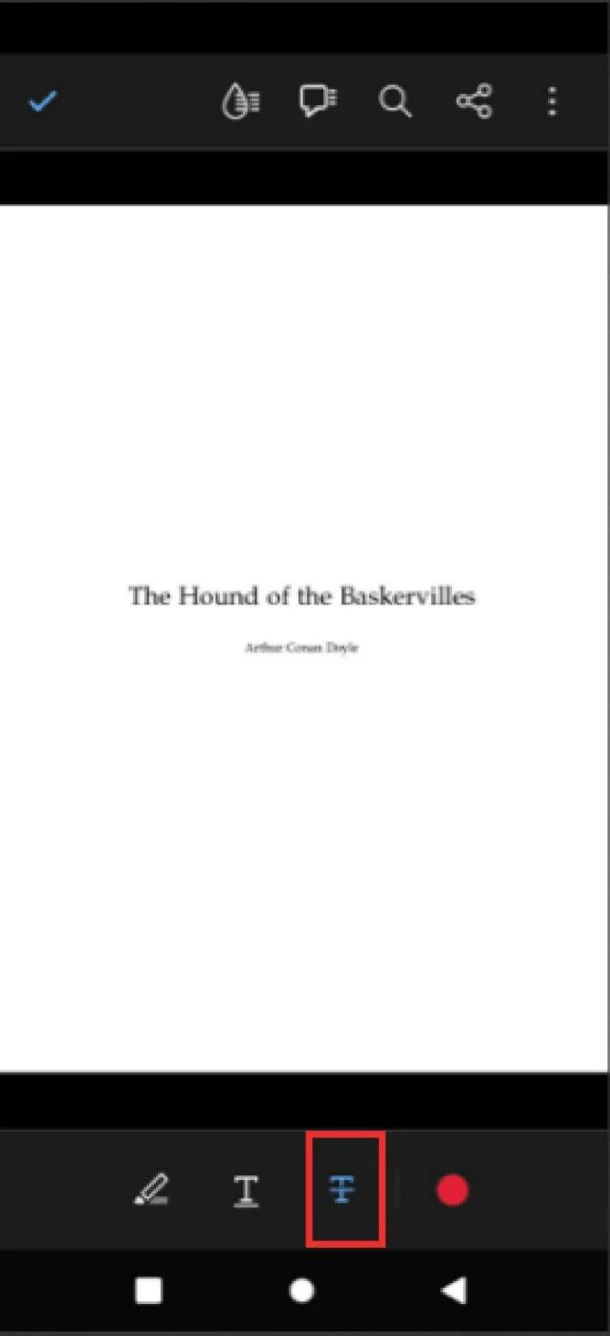
- Adjust the color and opacity if needed.
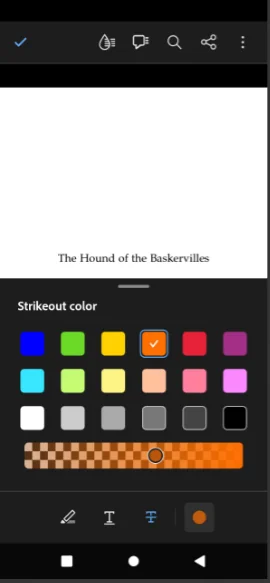
- Drag over the desired text to cross it out.
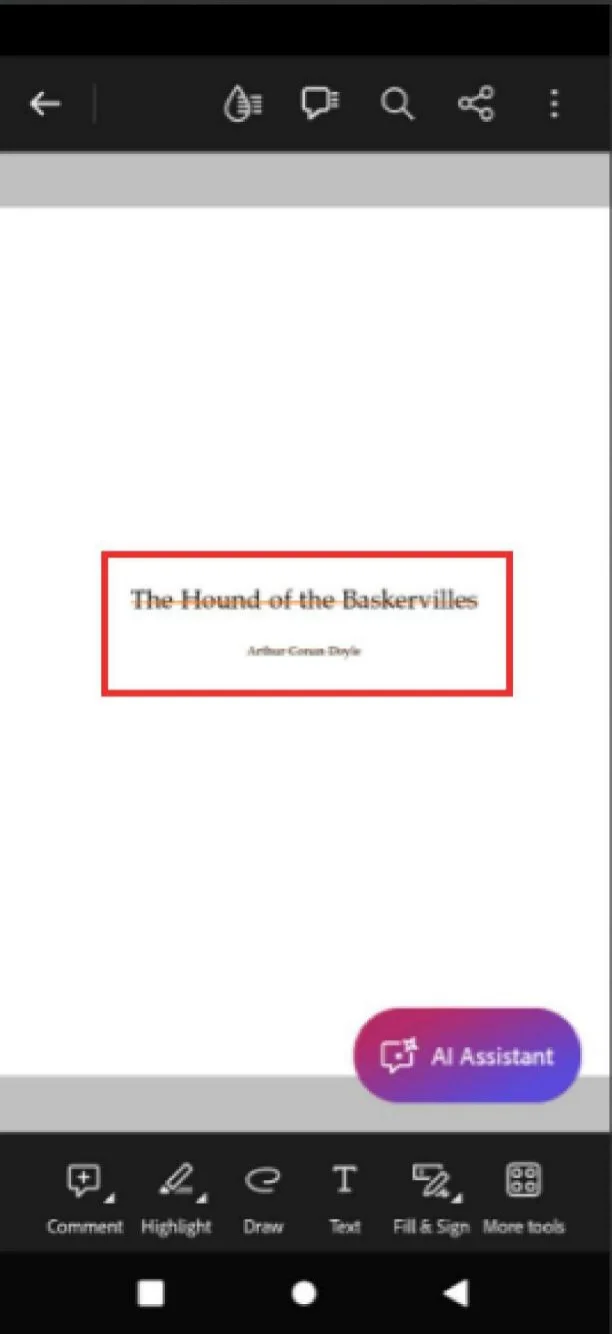
- Add Comments or Replies:
- Tap Commentfrom the options at the bottom.
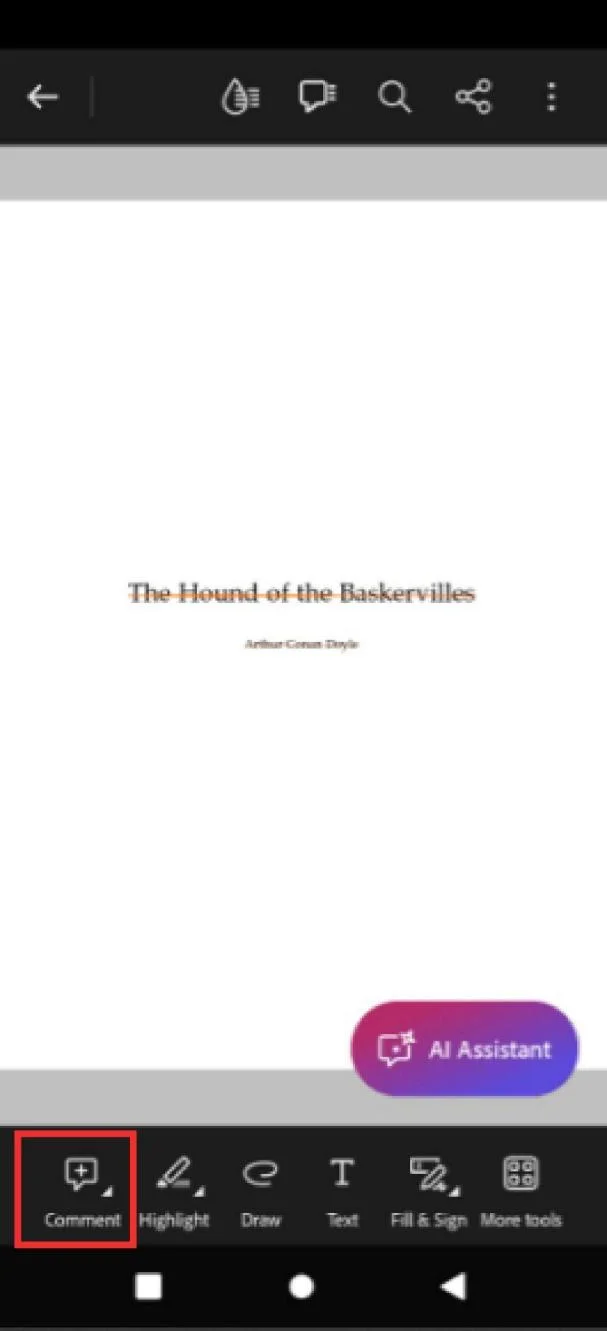
- You can add text comments as well as voice comments.
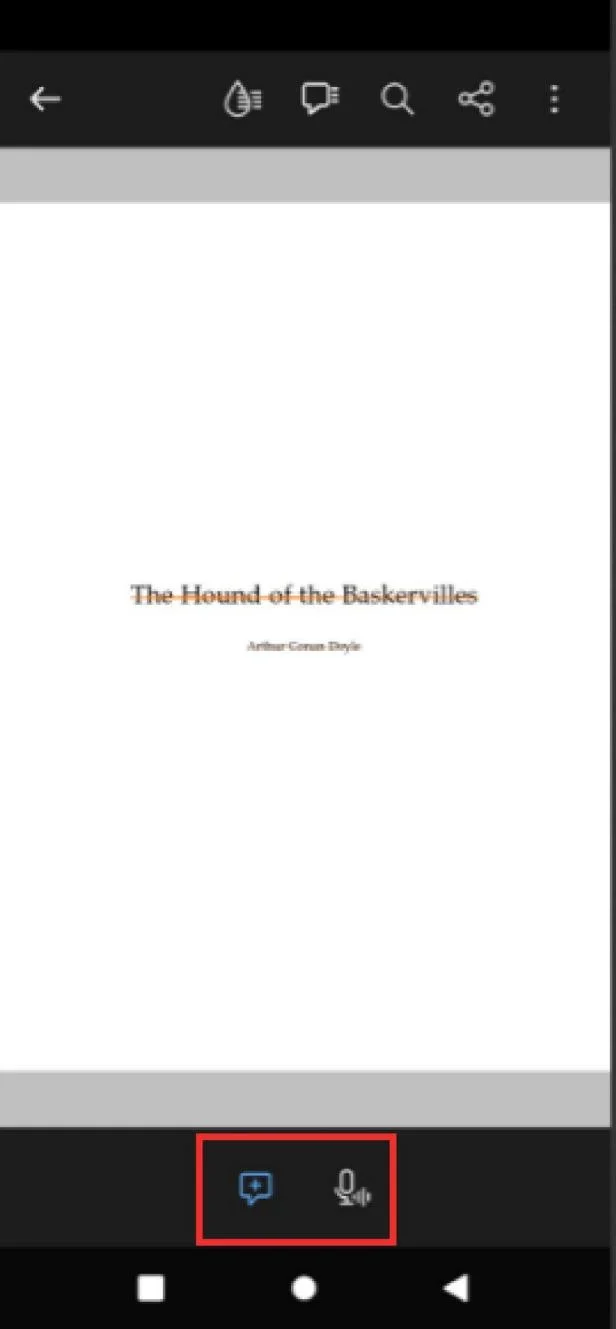
- Click on the text comments option. Tap on the annotation you want to add your comment to, and write your comment.
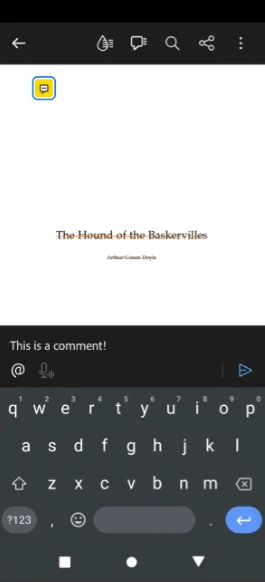
- To manage all comments, use the Comment Listicon at the top.
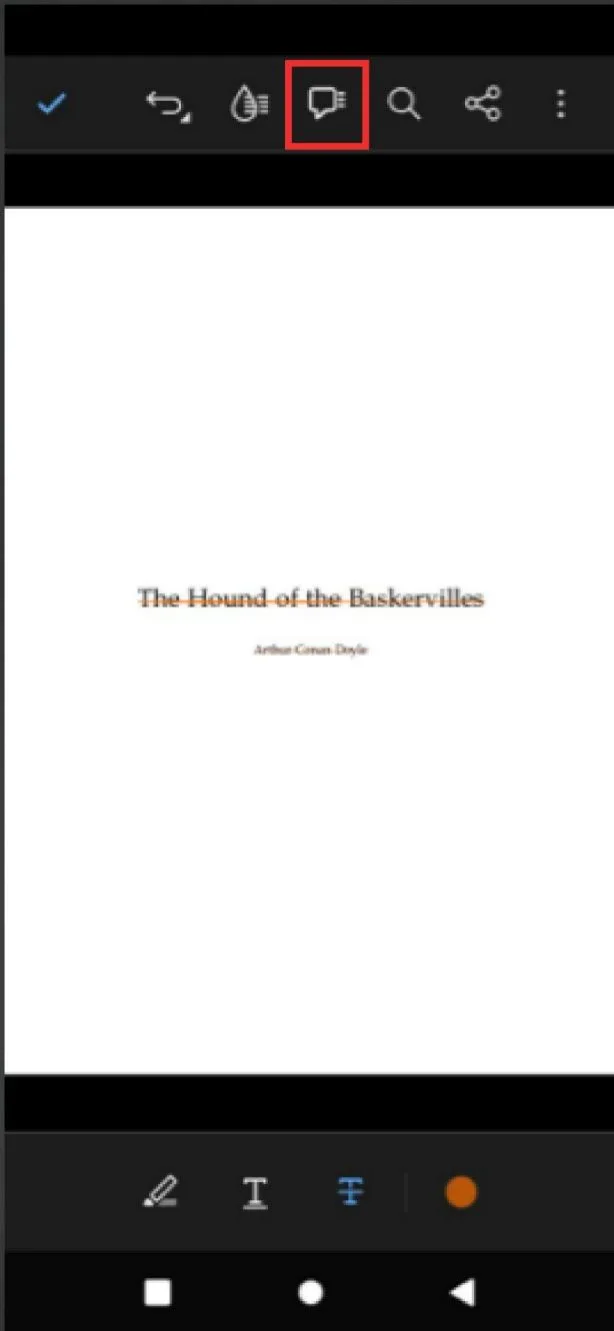
- Delete Annotations:
- Select the annotation you want to delete by pressing on the annotated text.
- A dialogue box will appear. Click on the three dots on the right and select delete.
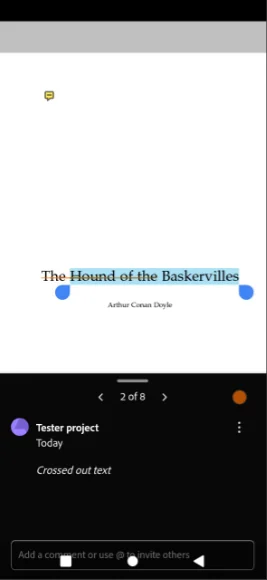
- The annotation will be deleted from the selected part.
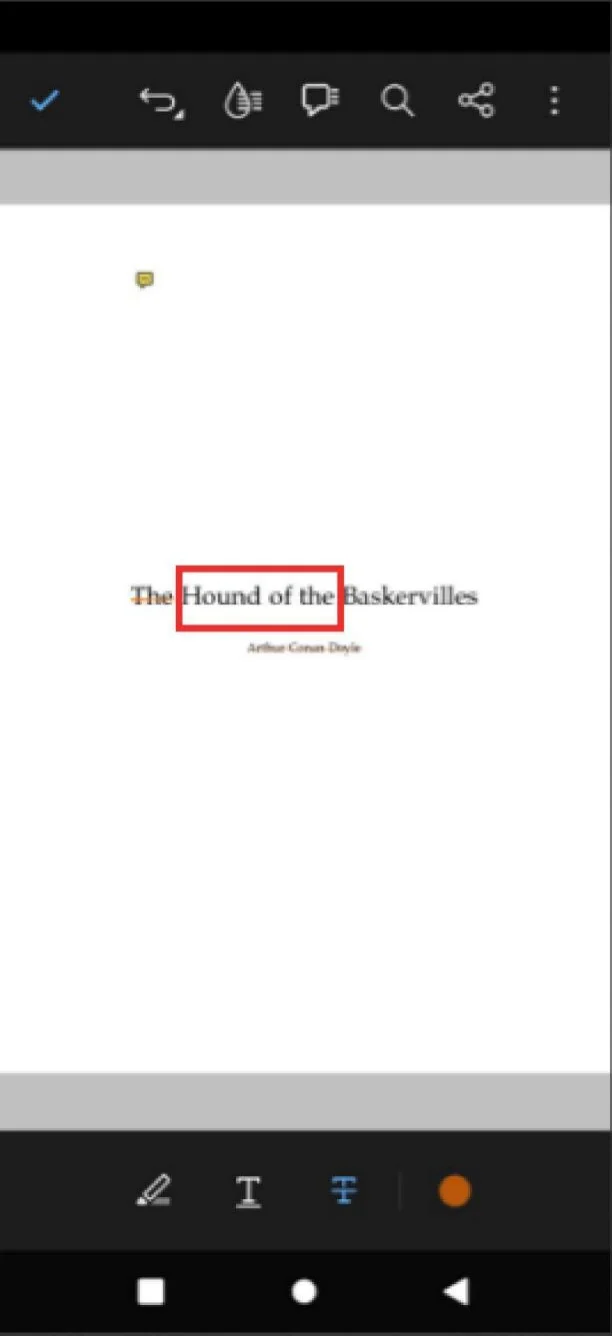
Part 4. Applying Strikethrough in AFIRSTSOFT PDF
Desktop Version
To apply strikethrough in AFIRSTSOFT PDF on your desktop, follow these steps:
- Launch AFIRSTSOFT PDF.
- Open Your Document:
- Click on Openand select the file from your directory.
- Navigate to the Comment Tab:
- Select the Commenttab at the top of the interface.
- Choose the Strikethrough
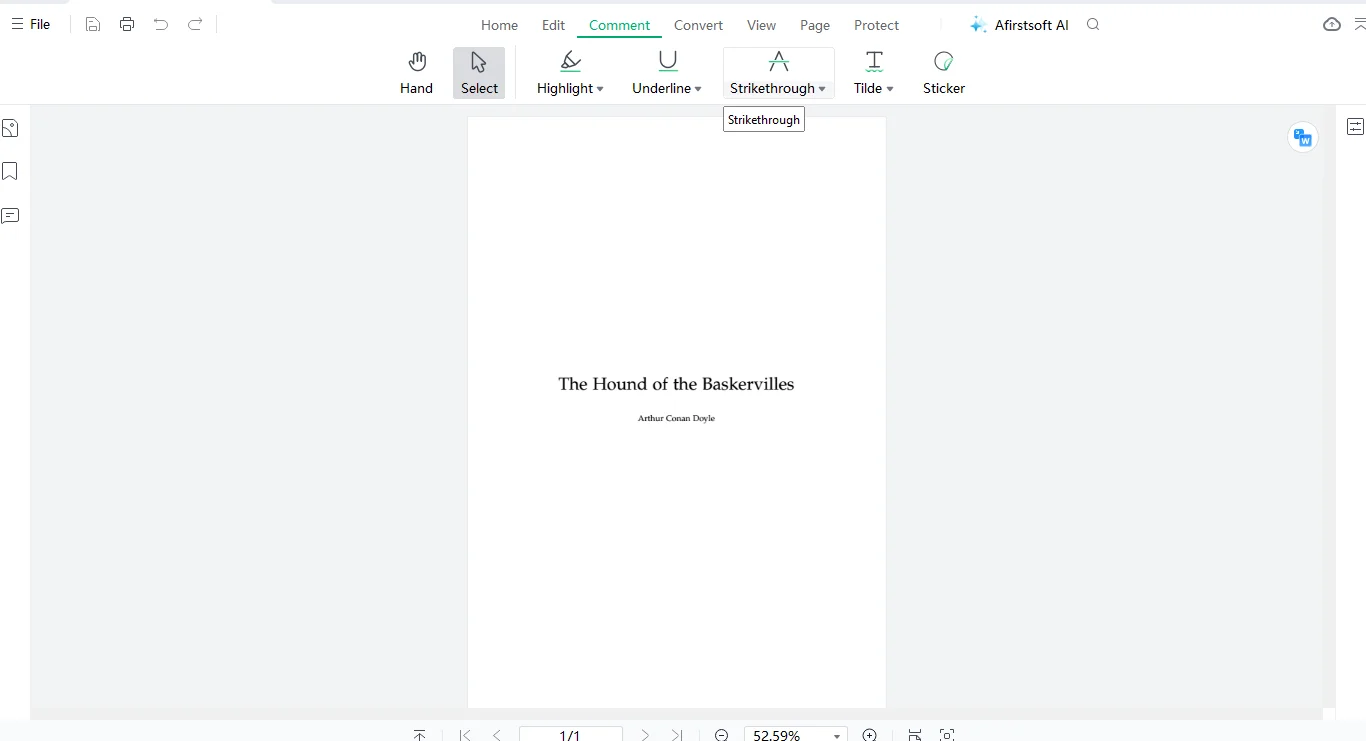
- Apply Strikethrough:
- Move the cursor over the text you wish to cross out.
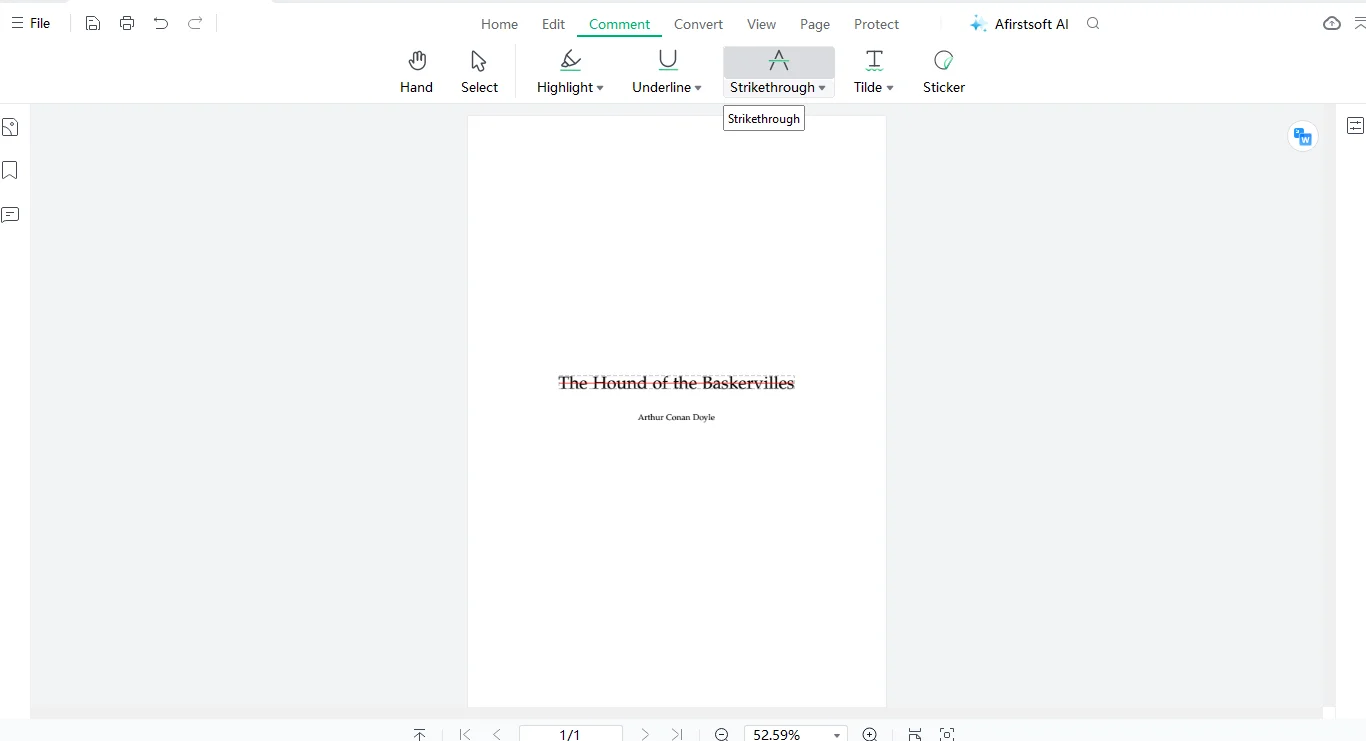
- Customize Strikethrough Properties:
- Use the dropdown arrow next to the strikethrough option to select colors.
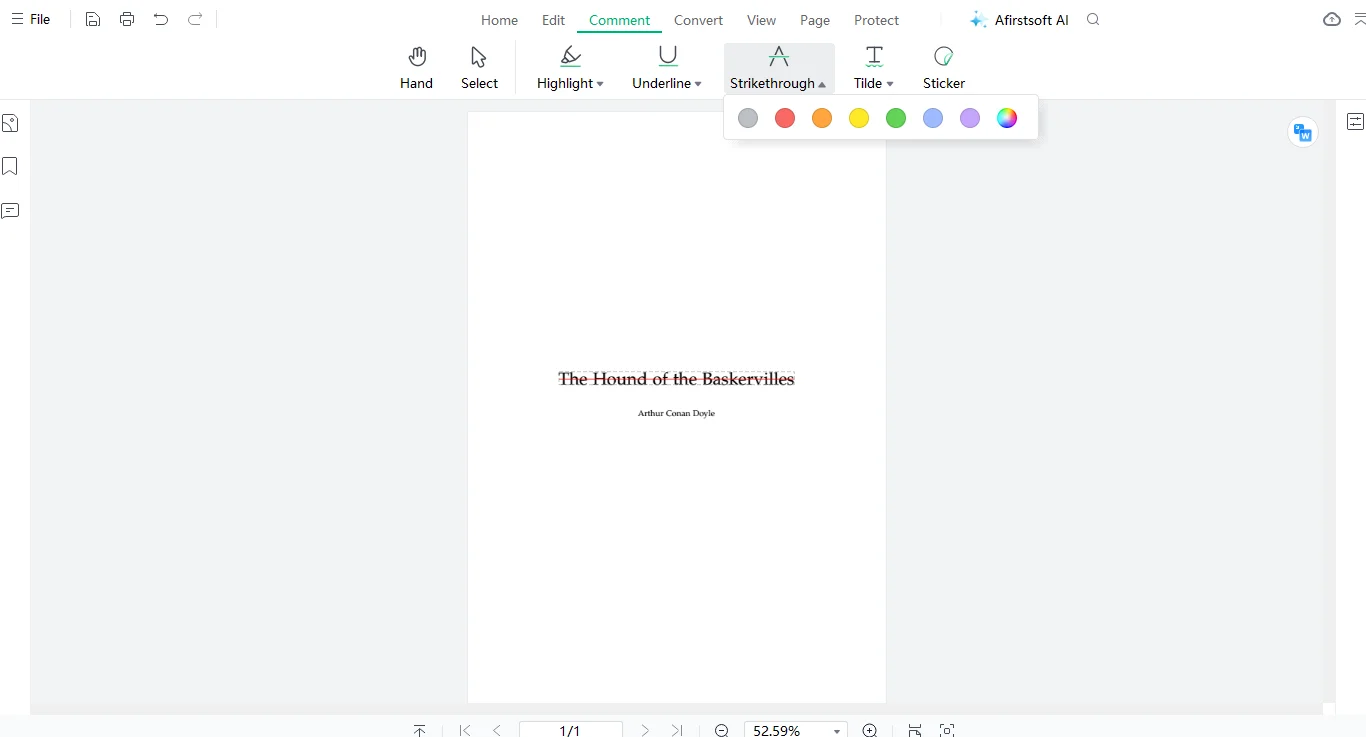
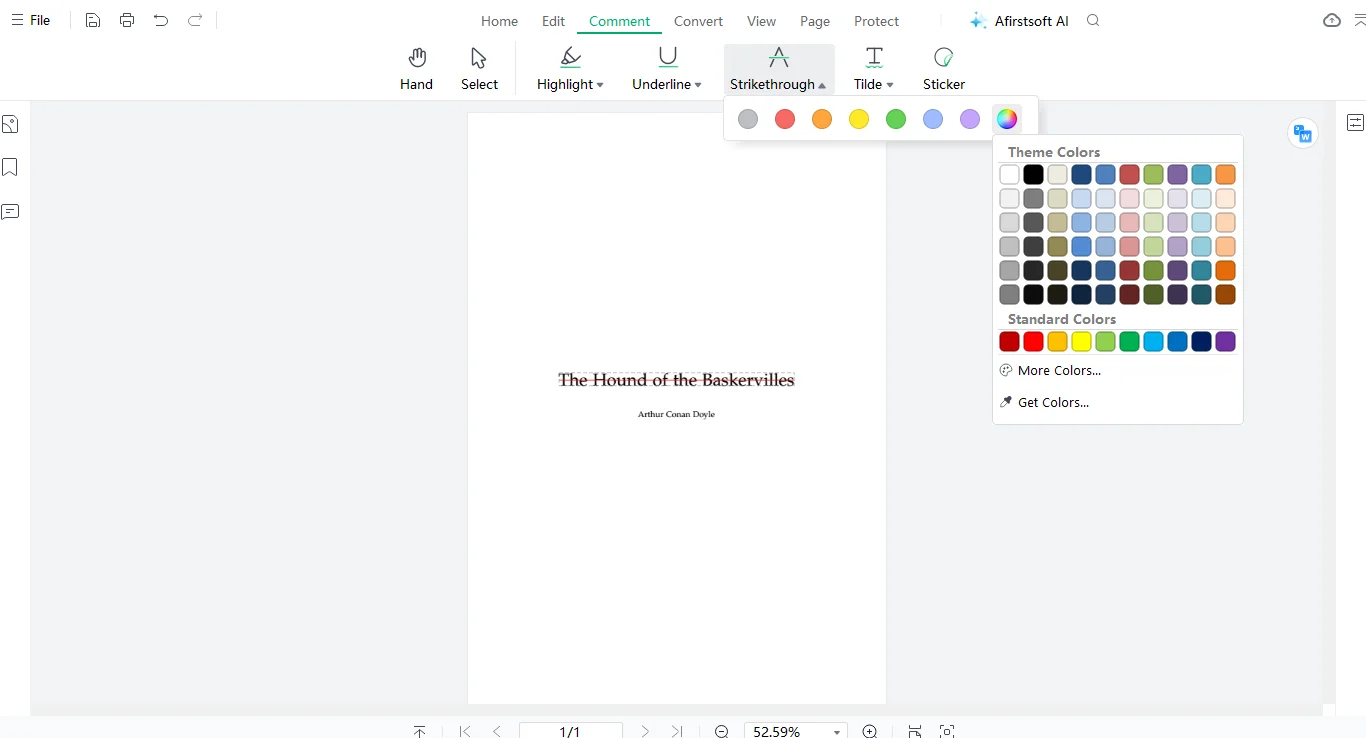
- For more colors, click More Colorsand adjust opacity.
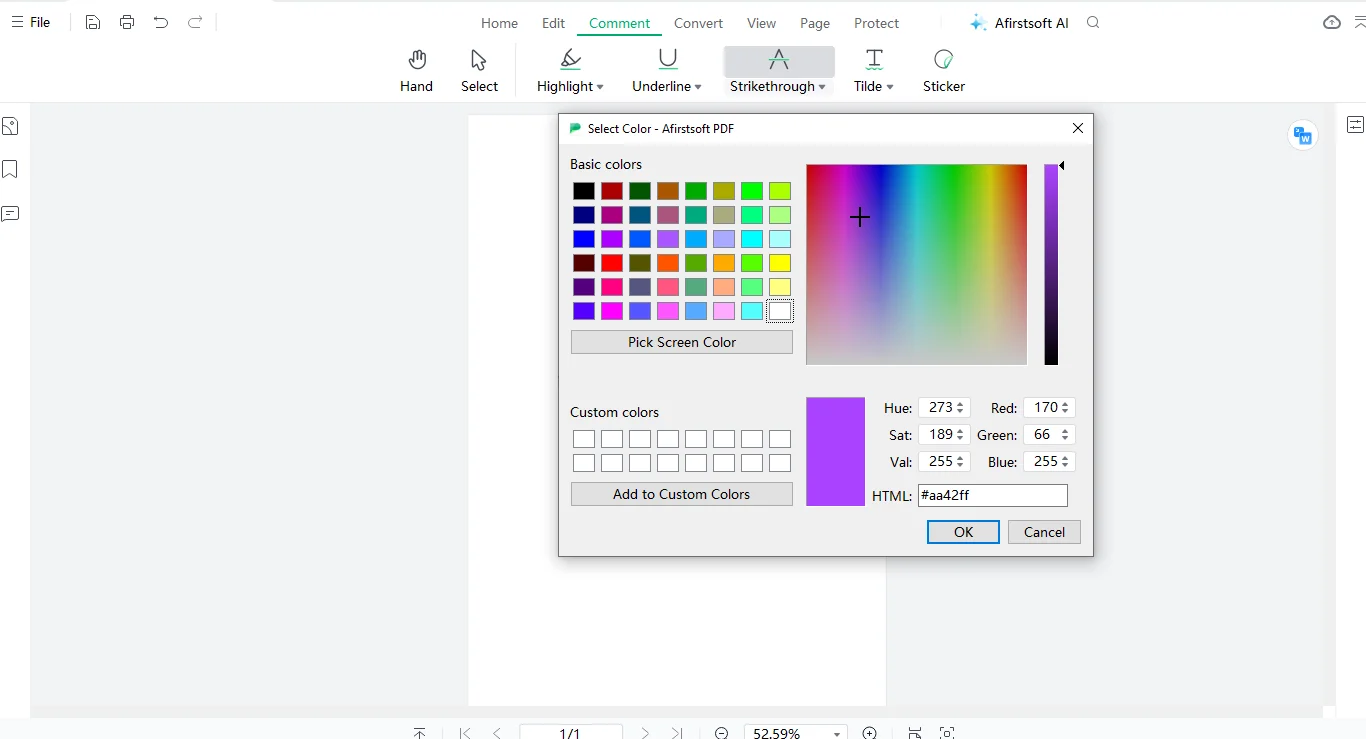
- Right-click on the annotation and select Propertiesto customize further.
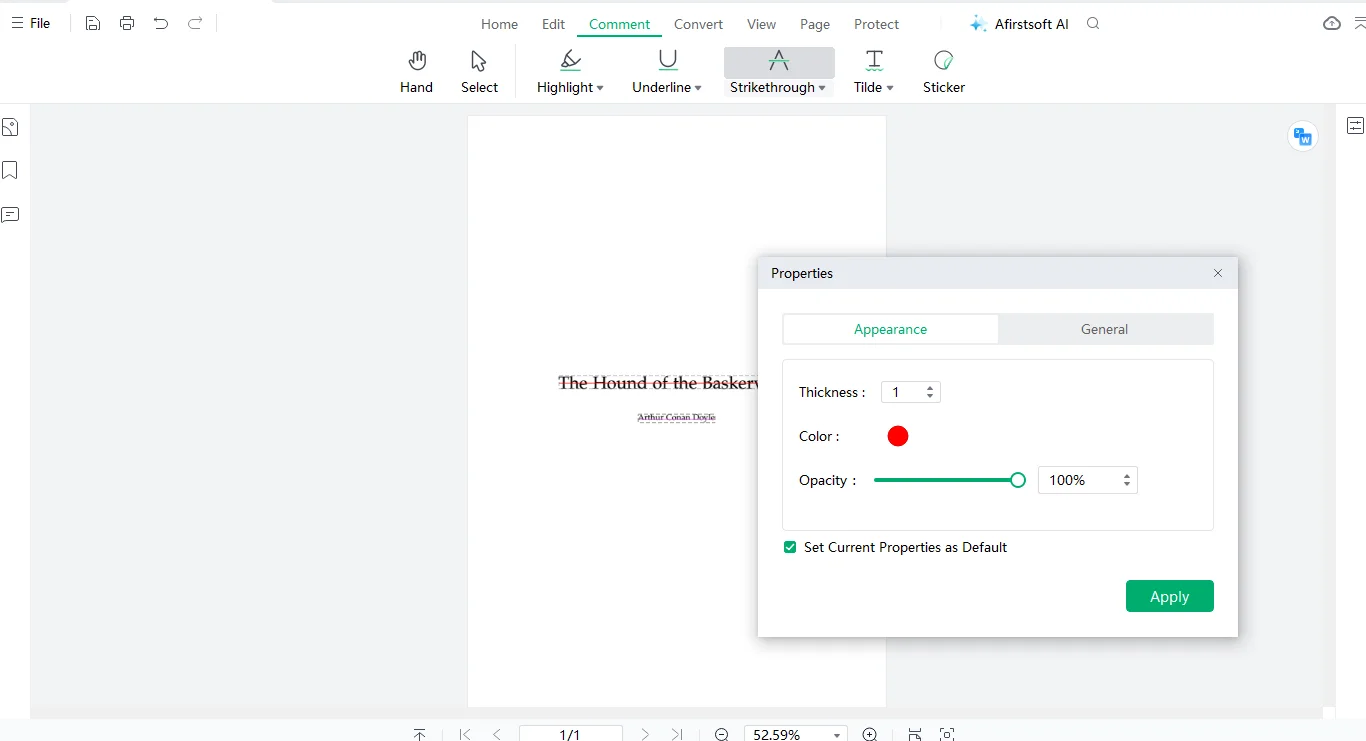
- Add Comments:
- Click on the annotation and select the comment icon, or right-click and choose Open Pop-Up Note.
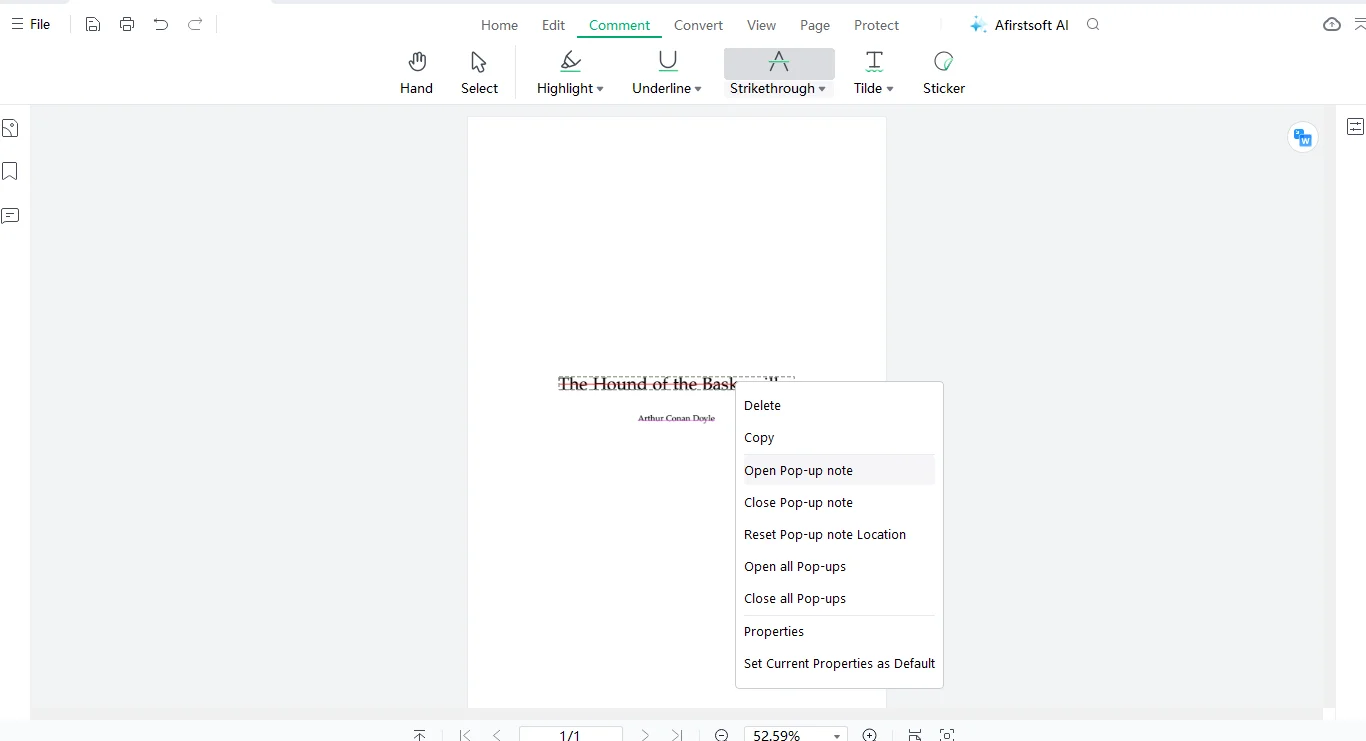
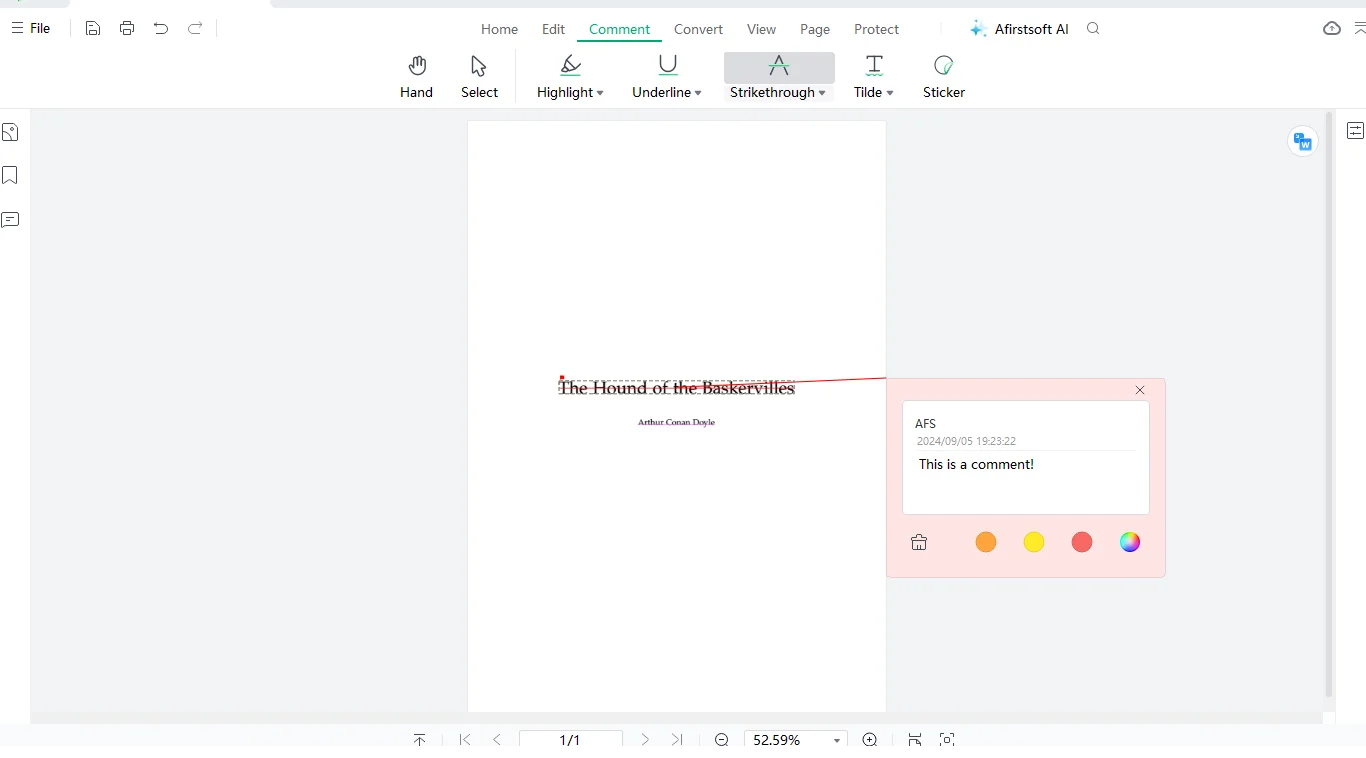
- Delete Annotations:
- Click on the annotation and use the trash icon, or right-click and select Delete.
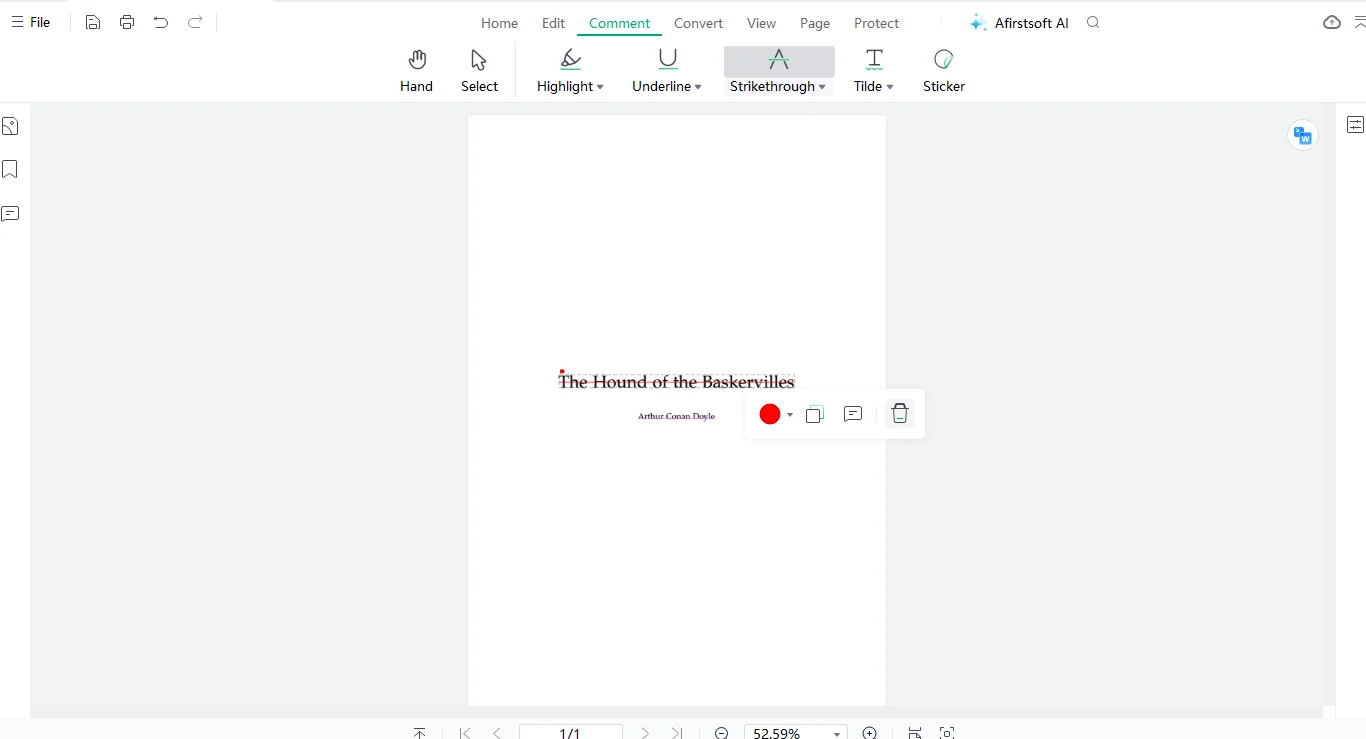
Part 5. Handling Scanned Documents with OCR
Adobe Acrobat
To apply strikethrough on scanned documents in Adobe Acrobat Pro:
- Launch Adobe Acrobat and Select Scan & OCR:
- Go to the Toolscenter and choose Scan & OCR.
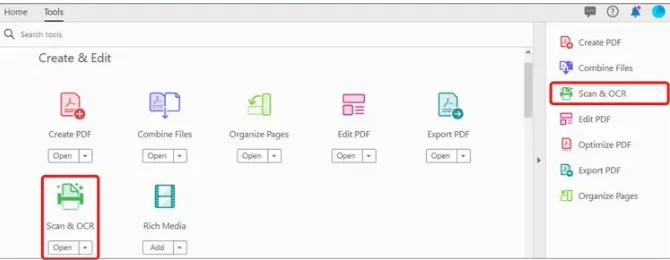
- Choose Your Scanned Document:
- Select the file to open.
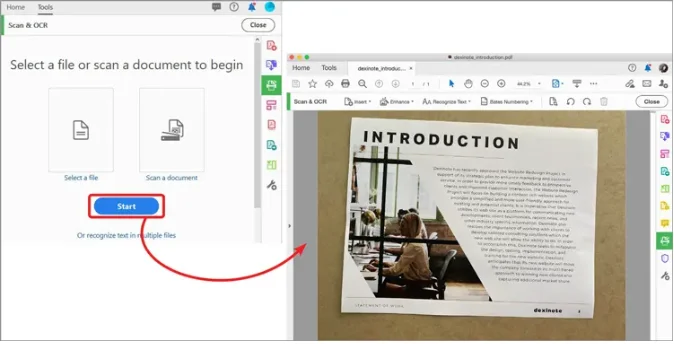
- Perform OCR:
- Enhance the document if necessary, then select Recognize Text.
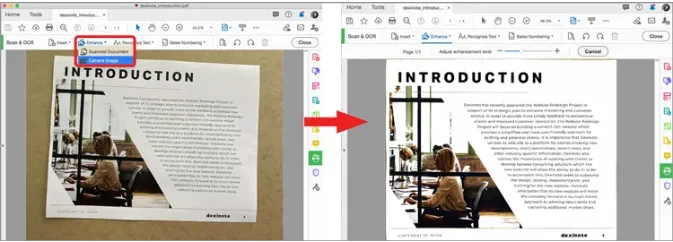
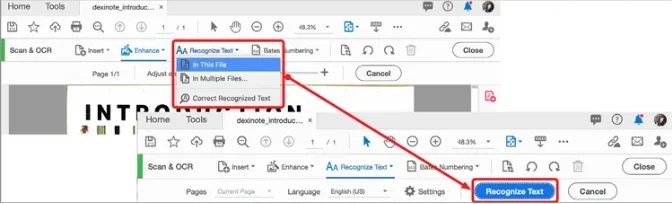
- Wait for OCR to complete, making the text editable.
- Apply Strikethrough:
- Once OCR is finished, follow the regular steps to apply strikethrough.
AFIRSTSOFT PDF
To apply strikethrough on scanned documents in AFIRSTSOFT PDF:
- Launch AFIRSTSOFT PDF and Open the Document:
- Open your scanned document as usual.
- Perform OCR (Paid Plans Only):
- AFIRSTSOFT PDF will prompt you to perform OCR.
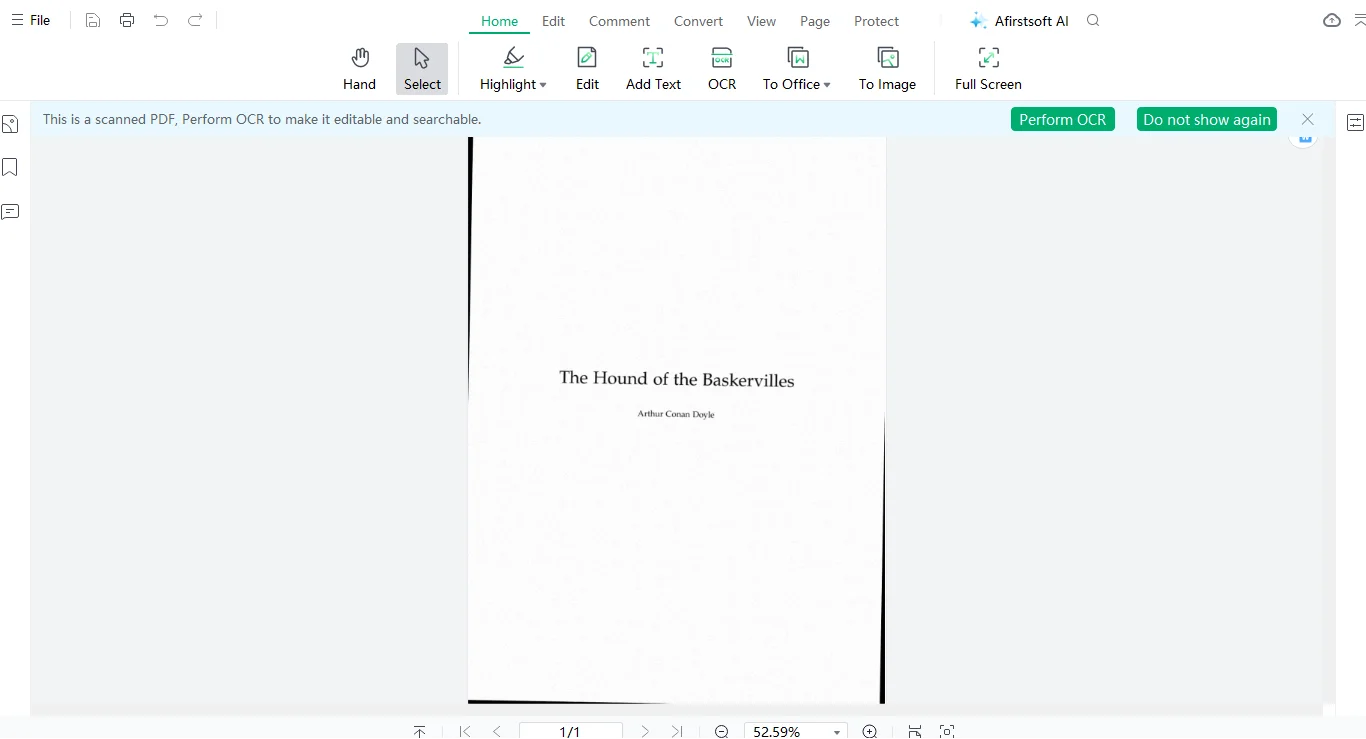
- If it's your first time, it will download the OCR component.
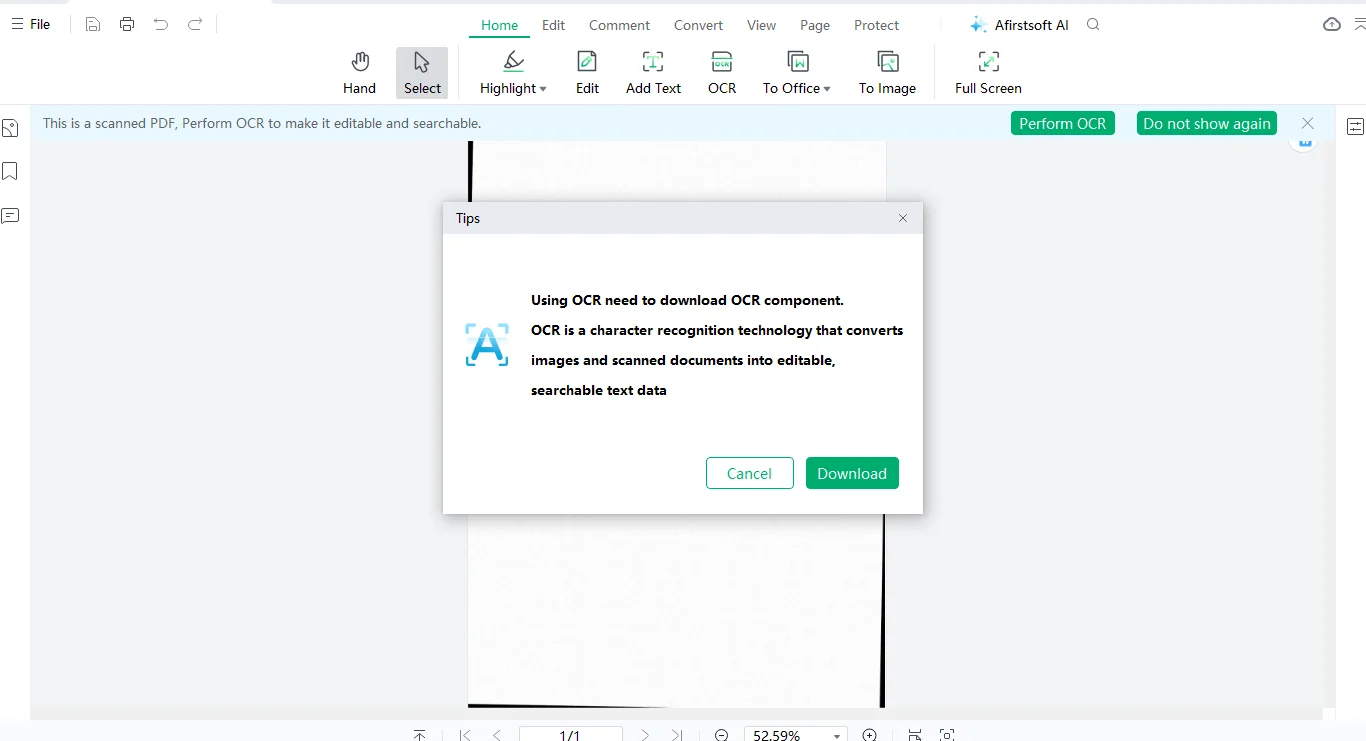
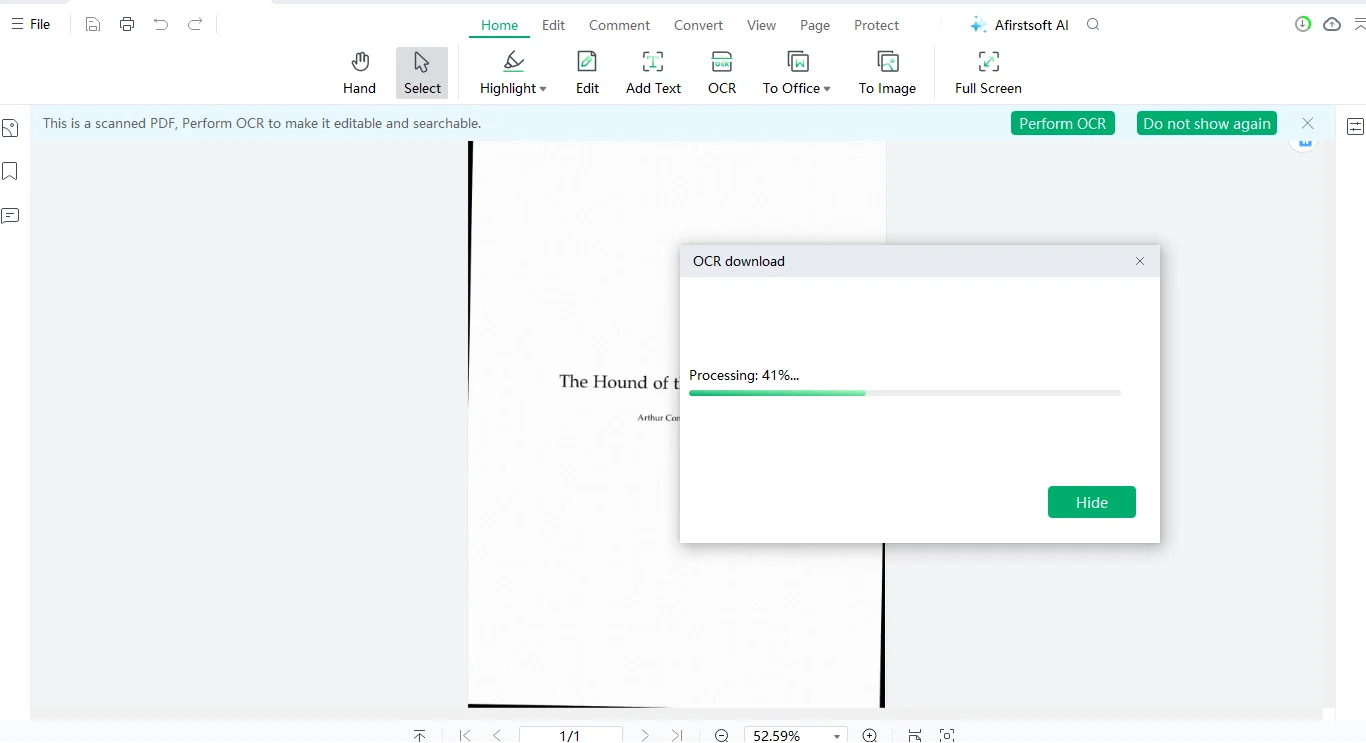
- Make the Document Editable:
- Once OCR is complete, the document becomes editable.
- Apply Strikethrough:
- Use the strikethrough tool as discussed earlier to cross out text.
Part 6. Comparison of OCR Capabilities
Understanding the OCR capabilities of Adobe Acrobat and AFIRSTSOFT PDF is essential when deciding which tool is best for your needs. Here’s a quick comparison to help you evaluate:
|
Feature |
Adobe Acrobat Standard |
Adobe Acrobat Pro |
AFIRSTSOFT PDF (Paid) |
|
OCR Availability |
No |
Yes |
Yes |
|
Editable Text Conversion |
N/A |
Yes |
Yes |
|
Searchable Text |
N/A |
Yes |
Yes |
Part 7. Common Issues and Troubleshooting
If you encounter issues with strikethrough not working in either Adobe Acrobat or AFIRSTSOFT PDF, there are a few common problems to consider:
- Ensure OCR is applied:
- Make sure the document isn’t a scanned image without OCR.
- If it is, perform OCR first.
- Check Your Software Version:
- Verify that your version supports OCR if working with scanned documents.
- Understand Annotation Types:
- Differentiate between strikethrough and squiggly lines in your settings to avoid confusion.
Part 8. Collaborative Editing with Strikethrough Annotations
Strikethrough annotations are invaluable in collaborative editing, especially when multiple reviewers are involved. By using strikethroughs, you can clearly indicate suggested deletions or revisions while maintaining transparency about the original content. This is particularly useful in team environments where clear communication is key.
Both Adobe Acrobat and AFIRSTSOFT PDF offer robust collaboration features, allowing you to combine strikethroughs with other annotation tools like highlights and comments. This creates a comprehensive review process that enhances clarity and efficiency. Sharing annotated documents with colleagues is easy, and both tools allow for seamless integration of feedback.
Part 9. FAQs: Strikethrough in Adobe Acrobat and AFIRSTSOFT PDF
- How do I apply strikethrough in Adobe Acrobat?
To apply strikethrough in Adobe Acrobat, start by opening your document. Choose the text you want to strikethrough. Then, either use the Quick Tools bar and choose the strikethrough option or right-click on the selected text and select the strikethrough option from the context menu. You can then drag over the text to apply the strikethrough.
- Can I change the color of the strikethrough in AFIRSTSOFT PDF?
Yes, AFIRSTSOFT PDF allows you to customize the color of your strikethrough annotations. You can do this by clicking on the strikethrough tool and selecting the small dropdown arrow next to it. A color panel will appear, allowing you to choose your desired color. For more options, click on the "More Colors" icon to access a broader palette and adjust opacity.
- Why can't I apply strikethrough on a scanned document?
Scanned documents often contain images of text rather than actual text, which means they are not directly editable. To apply strikethrough, you first need to perform OCR (Optical Character Recognition) to convert the scanned image into editable text. This feature is available in Adobe Acrobat Pro and in the paid version of AFIRSTSOFT PDF.
- Is OCR available in the free version of Adobe Acrobat?
No, OCR is not available in the free version of Adobe Acrobat. OCR functionality is included in Adobe Acrobat Pro as part of its paid features. AFIRSTSOFT PDF also offers OCR, but it is only available in the paid plans, not in the free trial version.
- How can I delete a strikethrough annotation?
To delete a strikethrough annotation in both Adobe Acrobat and AFIRSTSOFT PDF, right-click on the annotation and select "Delete." Alternatively, you can click on the annotation and then click the trash icon that appears. This will remove the strikethrough as well as any associated comments.
- Can I set default properties for strikethrough in Adobe Acrobat?
Yes, Adobe Acrobat allows you to set default properties for your strikethrough annotations. After applying a strikethrough, right-click on the annotation and select "Properties." From here, you can adjust the color, opacity, and thickness. Once you've customized these settings, check the box that says "Make Properties Default" to apply these settings to all future strikethrough annotations.
- Can I extract colors from the document for my strikethrough in AFIRSTSOFT PDF?
Yes, AFIRSTSOFT PDF allows you to extract colors directly from your document. When customizing the strikethrough color, you can choose the Get Colors option to sample and apply a color from the document itself. This feature is particularly useful for maintaining consistency in your annotations.
Part 10. Conclusion
Strikethrough annotations are a powerful tool in PDF editing, offering clear and effective ways to suggest deletions and revisions while maintaining the integrity of the original document. Both Adobe Acrobat and AFIRSTSOFT PDF provide robust features for applying and customizing these annotations, making them indispensable for professionals and casual users alike. Whether you're working on a desktop or mobile device, with regular or scanned documents, these tools offer the flexibility and precision you need to manage your PDFs effectively.
When deciding between Adobe Acrobat and AFIRSTSOFT PDF, consider the specific features you need, such as OCR capabilities and customization options. Adobe Acrobat Pro offers comprehensive OCR and editing tools, but AFIRSTSOFT PDF provides an equally powerful alternative with its user-friendly interface and extensive customization options. If you frequently work with scanned documents, upgrading to a paid plan in either software will unlock the full potential of OCR and ensure your editing process is as smooth as possible.
Ready to take your PDF editing to the next level? Try AFIRSTSOFT PDF today and discover how easy it is to manage your documents with precision and ease. With features designed for both casual and professional users, AFIRSTSOFT PDF offers everything you need to enhance your PDF editing experience.

