It is very easy to annotate PDF Google Drive iPad. If you have ever struggled with markup of documents or adding notes, you will appreciate the tools that Google Drive provides.
If you need to edit, write comments, or just emphasize the necessary sections, all of that is here.
However, if your iPad has a Google Drive app installed, then it is important to know that there is no need for any extra software or application to annotate PDFs from Google Drive.
The first step is simply to open your file in PDF format and start making annotations on the file.
This makes it very convenient to the students, professionals or anyone else who has some work to do on the documents when they are on the move.
Another advantage is that there is no hitch when annotating PDFs in Google Drive. This is not a situation whereby one is faced with interfaces or complicated systems that slow down their operations. All of these options are embedded within Google Drive.
Get ready for the new age of interaction with PDFs!

Part 1. Access PDF Annotation Tools In Google Drive
To annotate a PDF in Google Drive on your iPad, you'll first need to access the annotation tools.
These tools are built right into the Google Drive app, making it super convenient. You don’t need any extra software or complicated setups.
Just follow these easy steps to start annotating your PDFs.
Step 1: Open the PDF file you want to annotate in Google Drive
If you have not uploaded your document yet, click on the plus sign at the bottom and select ‘Upload’ so that your file is in Google Drive, then click on the file to open.
Step 2: Tap the "Open with" button and select "Google Drive Viewer"
When you have your PDF file opened, search for the option labeled “open with.” This is usually located on the header part of the pane.
Click on it and a menu of options will be displayed. From this list, choose “Google Drive Viewer. ” This is the tool that allows you to annotate PDF Google Drive iPad.
Step 3: This will open the PDF in the Google Drive viewer on your iPad
When you click on the ‘Google Drive Viewer’, the PDF will open in a new tab within the app. This is where the real work happens.
Now, you can use the Google Drive PDF annotation tools to highlight the changes in the document you are working on.
The viewer is very easy to use, and it is ideal for note-taking, using the highlighter, and other operations.
Part 2. Use Basic PDF Annotation Tools

After opening the PDF in Google Drive, you can go ahead and use the basic annotation tools that are provided.
These tools let you highlight PDFs stored in Google Drive using your iPad: Below, you will find a guide on how to use them.
Detailed Guide To Accessing The Annotation Toolbar By Tapping The Pen Icon
First, you have to navigate to the annotation toolbar. You should search for the pen icon, which is usually placed in the right corner of the top.
If you want to bring the toolbar up, simply tap on this icon. This will grant you access to all the tools required for the purpose of annotating a PDF in Google Drive.
The toolbar is simplified and encompasses a number of choices to assist with the documentation markup.
How To Use The Pen, Highlighter, And Eraser Tools Effectively
Once you have the annotation toolbar open, you can start using the tools. The pen tool allows you to draw or write freehand on the PDF.
Simply select the pen icon and start drawing on the document using your finger or a stylus. This is great for underlining or circling important points.
Next, there’s the highlighter tool. To use it, tap on the highlighter icon and choose the color you want.
Then, drag your finger over the text you want to highlight. This is useful for highlighting selected portions of the document.
If you make a mistake, don’t worry. The eraser tool can help you fix it.
Press on the eraser icon and then drag it over the area that you wish to erase. This will remove any unwanted marks from your PDF.
Steps To Add Comments Or Feedback Using The "Add Note" Icon
Adding comments or feedback is simple with the "Add note" icon. Click on this icon, which resembles a speech bubble, to add a comment bubble.
You can enter your notes or feedback directly in this box. This feature is perfect for collaborative projects where multiple people need to review the document.
Add Text Boxes
Tap The "Text Box" Icon To Insert A Text Box Onto The PDF
To begin adding text boxes in the area of Google Drive on your iPad, you need to start by ensuring that you have the PDF loaded in the Google Drive viewer.
In the annotation bar, you can find the icon of a text box, which is located in the pen menu that opens if you click on the top button.
The “Text box” icon will most likely be a square with a capital “T” in the center. Tap on this icon to activate the text box tool.
This will allow you to annotate PDF Google Drive iPad effectively.
Use The Text Box To Type Notes, Callouts, Or Additional Information
After tapping the "Text box" icon, a text box will appear on your PDF. You can drag and position this box anywhere on the document.
Tap inside the box to start typing. This feature is useful for adding comments, annotations, or any other information you wish to attach.
The size of the text can be adjusted, as well as the color and its position within the text box. This is especially useful for making your annotations stand out.
Draw Shapes And Lines
Tap The "Shape" Icon To Draw Lines, Arrows, Squares, Circles, Etc.
Insert shapes in a PDF document to draw attention to a particular part of the document or to make it appear neater.
To get started, open your PDF in Google Drive. Then, look for the "Shape" icon in the annotation toolbar. This icon usually looks like a small geometric shape, such as a square or circle.
Tap on it to see a menu of different shapes you can use. Some of the options include lines, arrows, squares, circles, and many other entities.
This feature is perfect for those who wish to annotate the PDF in Google Drive in a more graphical manner.
Use The Shapes To Point Out Specific Areas Or Elements In The Pdf
After choosing a shape, you can begin to draw it on your PDF with the following steps:
The only thing needed is to bring the finger to the screen and then move it to draw the required figure.
For instance, you can use arrows to point at some part of the text or squares to emphasize the whole paragraph.
This is especially helpful when one is working on some project and require the need to highlight a PDF in Google Drive to show others where to concentrate on.
Attach Sticky Notes
Tap The "Sticky Note" Icon To Add A Virtual Sticky Note To The Pdf
Sticky notes can be used to leave comments, questions, or reminders by sticking them to the PDF.
First, locate the PDF file you wish to annotate in Google Drive on your iPad. The ‘Sticky note’ icon always appears as a small note or as a bubble. Click on this icon to turn on sticky note mode.
Use Sticky Notes To Leave Comments, Questions, Or Reminders
When the sticky note tool is selected, click on the desired location on the file to place the note.
You will see a small text box whereby you will be able to type any comment, question or reminder that you may wish to write on the note.
This is perfect for highlighting important points or adding personal observations that you or your collaborators can refer to later.
With the Google Drive PDF annotation tools, adding sticky notes is easy and incredibly useful. Start using sticky notes to annotate a PDF in Google Drive today, and make your PDFs more interactive and informative.
Part 3. Collaborate on PDF Annotations
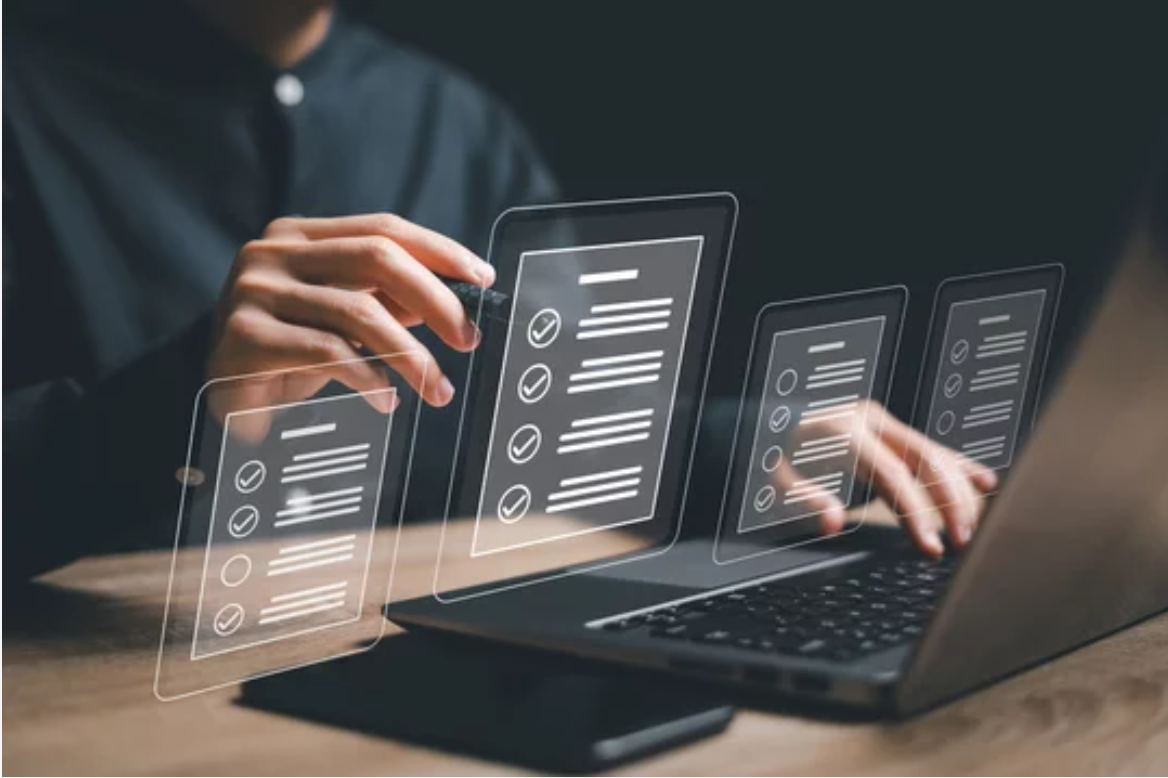
Handling annotations within PDF is much easier when it is done through Google Drive. Here are the steps to perform this on your iPad.
Tap The "Share" Button To Invite Others To View/Edit The Annotated PDF
First, locate your annotated PDF in Google Drive. There is a button labeled “Share”; click it.
From here, you can invite people to view or edit the document. Input their email addresses and set the permission level.
This makes it possible to collaborate with others when annotating PDFs in Google Drive, thereby increasing its functionality.
Collaborators Can See Your Annotations And Add Their Own
Once your collaborators have access, they can see all your annotations. It also allows them to contribute annotations of their own as well making it easier to collaborate on projects.
It is ideal for office or group projects, group studies, or any situation that requires two or more people to view and mark up a PDF in Google Drive.
Use The "Suggesting" Mode To Track Changes And Feedback
For a more controlled collaboration, use the "Suggesting" mode. This enables one to receive inputs from other collaborators that one may have to accept or reject.
It is very useful as one can track the changes made and the feedback given without the need to edit the main document.
This mode is especially useful for editors and reviewers who need to annotate PDF Google Drive iPad efficiently.
In this way, you can get the best of Google Drive PDF annotation tools and work together with other people successfully.
- 100% secure
- 100% secure
- 100% secure
Part 4. Save and Export Annotated PDFs
Exporting or saving your annotated PDFs in Google Drive is easy. Here’s what to do on your iPad.
Instructions To Save The Annotated PDF By Tapping 'file'
Once you are done with your annotations, click on the “File” option that appears at the top of the screen. This will expand down a list of several choices, like saving and exporting this PDF.
When You're Finished Annotating, Tap 'file' > 'download' To Save The PDF
To save your annotated PDF, choose “Export” in the “File” menu. This will save the PDF to your iPad or allow you to choose a specific location.
This ensures that your annotate PDF Google Drive iPad efforts are safely saved and easily accessible.
You Can Also Share The Annotated PDF Directly From Google Drive
If you do not wish to use the Google document, you can share the PDF that was annotated in Google Drive.
On the top of the screen, there is a share button; click it and then type the email of the people you want to share the document with.
This makes it possible for you to easly highlight PDFs in Google Drive and also share your work within a few clicks.
Part 5. Conclusion
Using Google Drive PDF annotation tools on your iPad offers numerous benefits. They have neat and simple interfaces to enable anyone to be able to annotate PDFs in Google Drive seamlessly.
You can insert text boxes, draw shapes, underline, and use squiggly lines to enhance your documents’ content and make them more comprehensible.
The real-time collaboration with your team or other students adds to the experience making it very easy to annotate PDF in Google Drive.
One of the most notable aspects highlighted in this paper is convenience. Whether in a meeting, class, or on the move, Adobe can annotation PDF Google Drive iPad without the use of additional software.
For those looking for additional PDF tools, be sure to check out Afirstsoft PDF.
It offers a variety of PDF solutions that complement the features found in Google Drive, giving you even more options to manage and annotate your PDFs effectively.
So why wait? Begin using the great set of Google Drive PDF annotation tools right now and explore how they can change your PDF workflow.
By using these tools, you will be in a position to annotate PDF Google Drive iPad in a more efficient manner and therefore make your documents more versatile and helpful.
- 100% secure
- 100% secure
- 100% secure


