Have you ever tried to annotate or make notes on a PDF file and found it difficult? PDFs are commonly used to share documents across many businesses but you need the right tools to be able to annotate them effectively. A good PDF annotator is important whether you're a student, a worker, or someone who just likes keeping their digital files in order.
As the world is getting digital day by day and technology is taking over, PDFs help in a lot of ways. Let it be professional or in school life. In the past, people used to edit documents and papers manually but now annotating PDFs can be done in a few clicks!
Afirstsoft, Adobe Acrobat, PDFgear, PDFelement, and Foxit PDF Reader are the five easy-to-use PDF annotators we'll talk about in this blog. We'll look into each tool PDF annotator and show you how to use it step-by-step. Once you finish reading this, you'll know how to pick the best PDF annotation tool for your needs.
Part 1. 5 Effective PDF Annotators
From free online tools to versatile softwares, here are the top 5 effective PDF annotators.
1: Afirstsoft
The process of annotating PDFs is made easier by Afirstsoft, a user-friendly PDF editor. It has many annotation tools, like the ability to underline text, add notes, and draw freehand, so it's great for people of all skill levels. Afirstsoft gives users a smooth experience by keeping the design simple. This lets them focus on their work without being distracted by complicated features.
Afirstsoft is great for people who just need to make simple annotations and don't need to use the more complex editing tools that are usually found in more complex PDF programs. Even though Afirstsoft is simple, it doesn't skimp on features. Because the tool can easily handle different kinds of annotations, it's useful for people who need to make changes to papers quickly and easily.
Afirstsoft is a great PDF annotator and has all the important tools you need in one easy-to-use package, whether you're a student going over class notes or an employee marking up a contract.
Step-by-step guide
- To annotate a PDF, open Afirstsoft and import the file.
- Navigate to the toolbar's Annotation Tools section.
- Choose the tool you want to use, such as Comment, Underline, or Highlight.
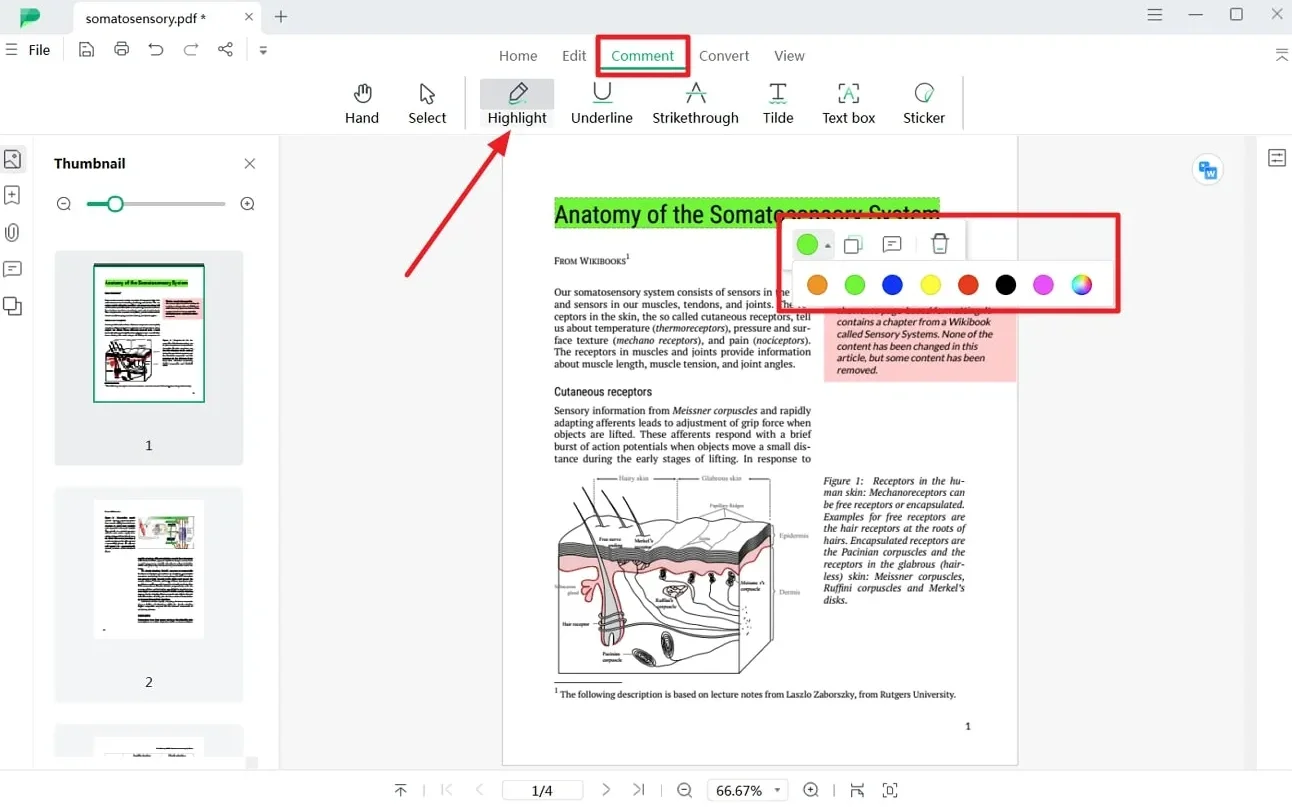
- To annotate a text or section, click on it.
- For leaving comments or notes, use the Comment Tool.
- After you're finished, save the annotated document.
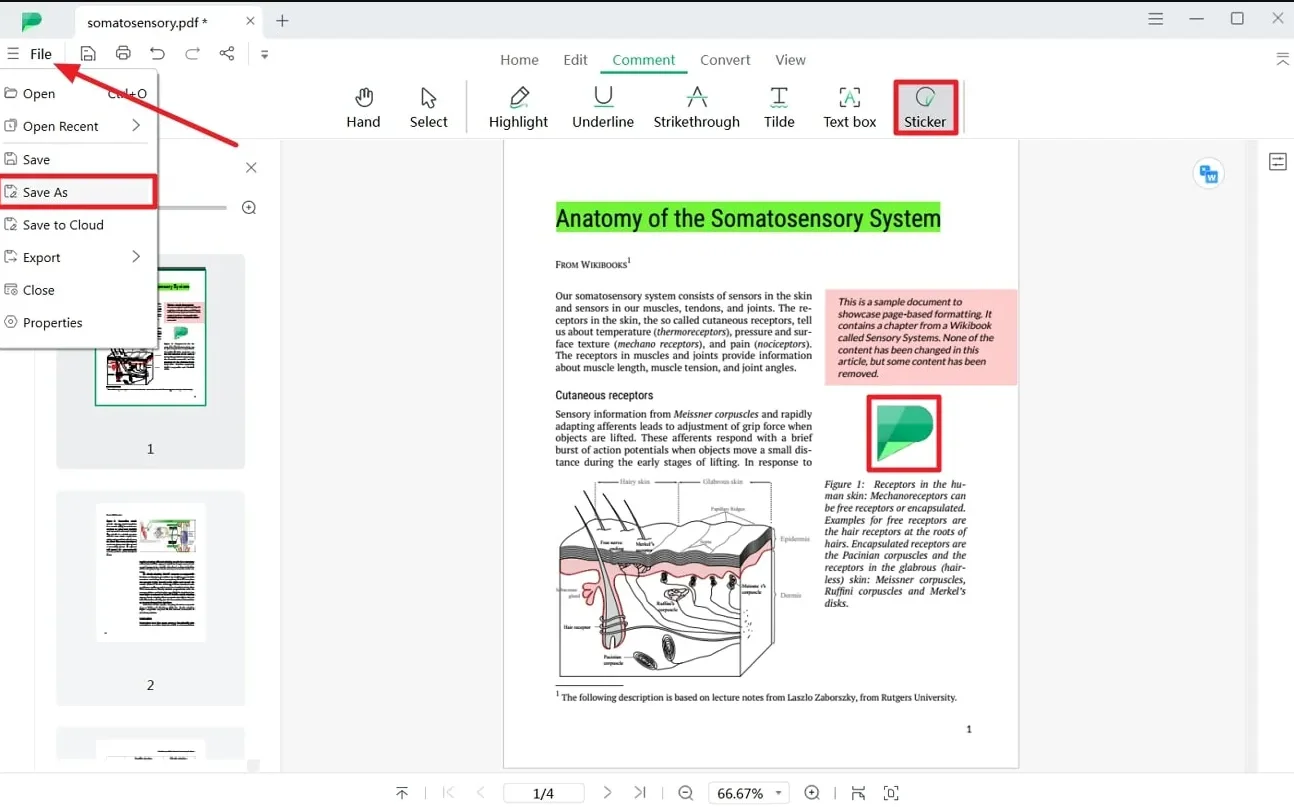
Pros
- Simple and intuitive interface.
- Multiple annotation tools available.
- Allows customization of annotations.
- Supports freehand drawing.
Cons
- Limited advanced features for professional use.
- Slower processing with large files.
2: Adobe Acrobat
A lot of people know that Adobe Acrobat is one of the best tools for handling PDFs. Adobe Acrobat is known for having a lot of features. It has powerful annotation tools that let you do things like highlight text, add comments, and even attach files to your PDF. For workers who need powerful editing and annotation tools, this is the one they use.
Adobe Acrobat has been the best PDF editor for years and has set the bar for what a PDF editor should be. It has a huge collection of tools that make it easy to not only annotate PDFs but also change, convert, and use them.
The software is even more useful because it works with other Adobe products, like Adobe Sign and Adobe Creative Cloud. This makes it a great tool for both businesses and artistic workers. Even though Adobe Acrobat has a lot of features, it is still easy for beginners to use because it has a simple layout and a lot of support resources.
Step-by-Step Guide
- Get Adobe Acrobat Reader open, then import your PDF file.
- Open the toolbar and navigate to the Comment area.
- Select an annotation tool, such as Text Box, Underline, or Highlight.
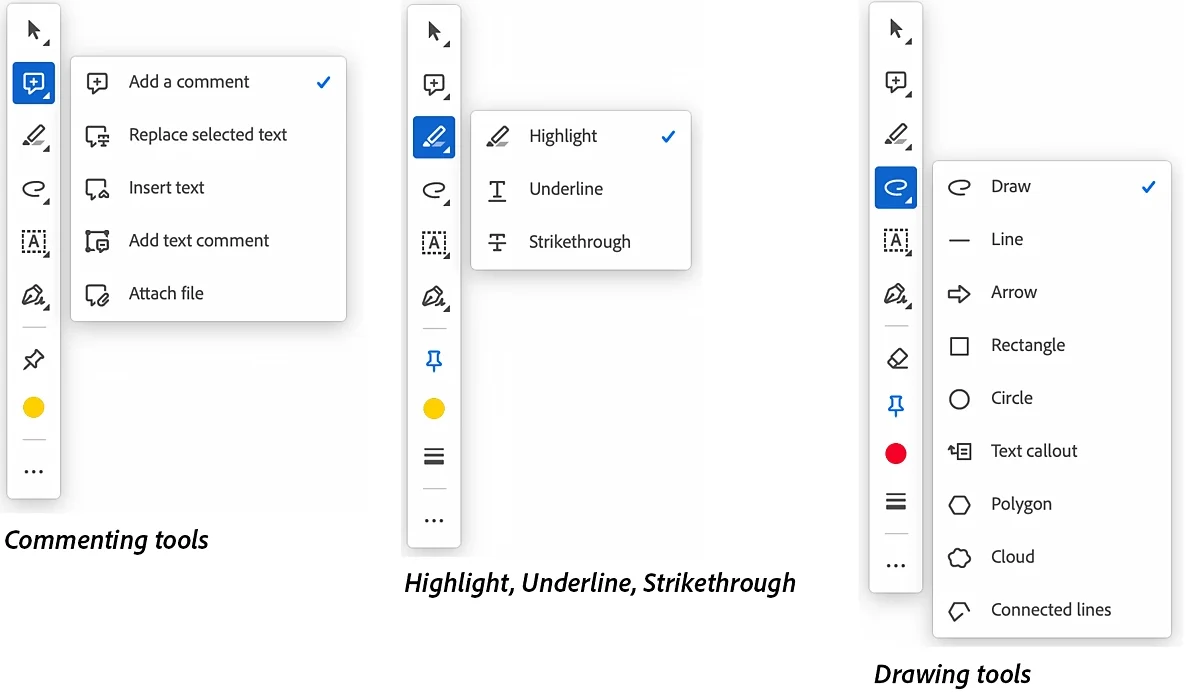
- To annotate a text or section, click on it.
- Click on the Comment Tool and input your note to leave a comment.
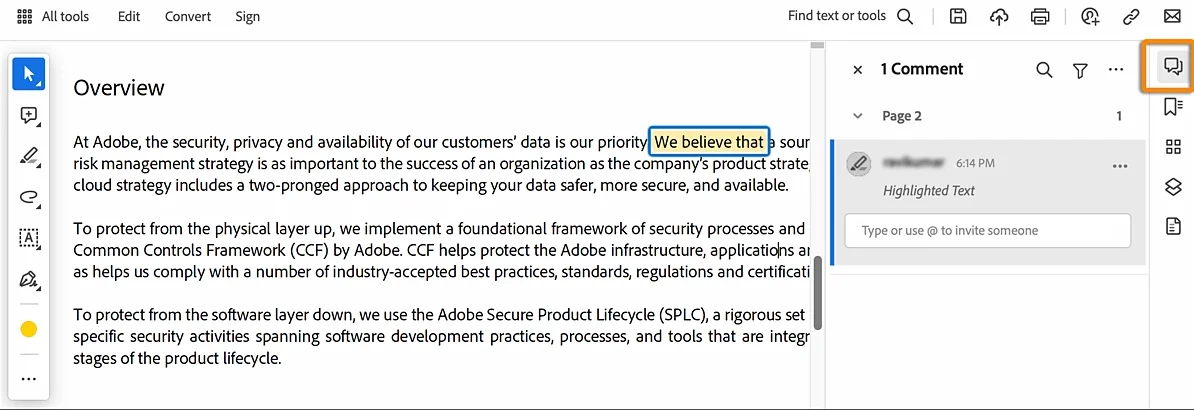
- Once you have finished your annotations, save or export the file.
Advantages & Disadvantages
Pros
- Comprehensive annotation tools.
- Integration with other Adobe products.
- Supports cloud-based collaboration.
- High-quality processing of large files.
Cons
- Requires a paid subscription for full features.
- Steeper learning curve for beginners.
3: PDFgear
PDFgear is an efficient PDF editor that focuses on making critical annotation features available in a simple way. It's a great option for people who need to quickly annotate PDFs without having to deal with a lot of extra features. PDFgear is great for simple annotation tasks because it is quick and easy to use.
PDFgear is made to be useful and quick. Because the tool is lightweight and compact, it doesn't use up a lot of system resources. This makes it a great choice for people who are working on computers that aren't very powerful. Text markup, drawing tools, and sticky notes are just a few of the tools available in PDFgear's simple design for efficient PDF annotation.
It works especially well for people who value speed and ease of use over more complex writing tools, letting them finish their work quickly without lowering the quality of their annotations.
Step-by-Step Guide
- Use your browser to launch PDFgear and upload a PDF file.
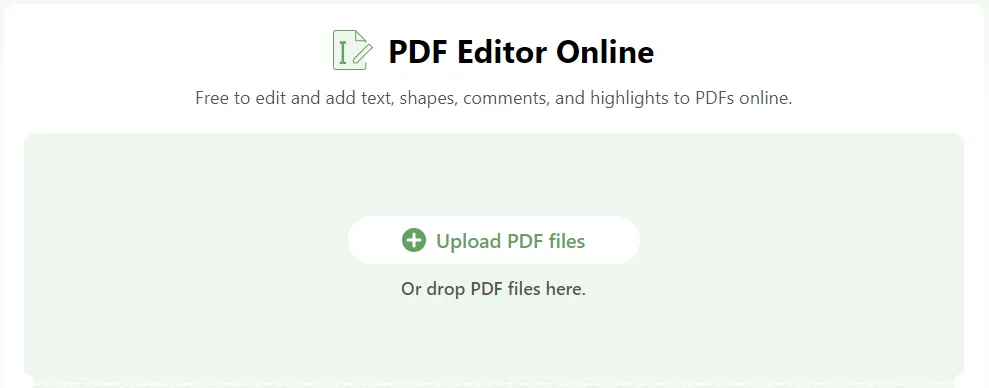
- Go to the sidebar's Annotation Tools section.
- Choose the necessary annotation tool, such as Voice Comments, Drawing, or Highlight.
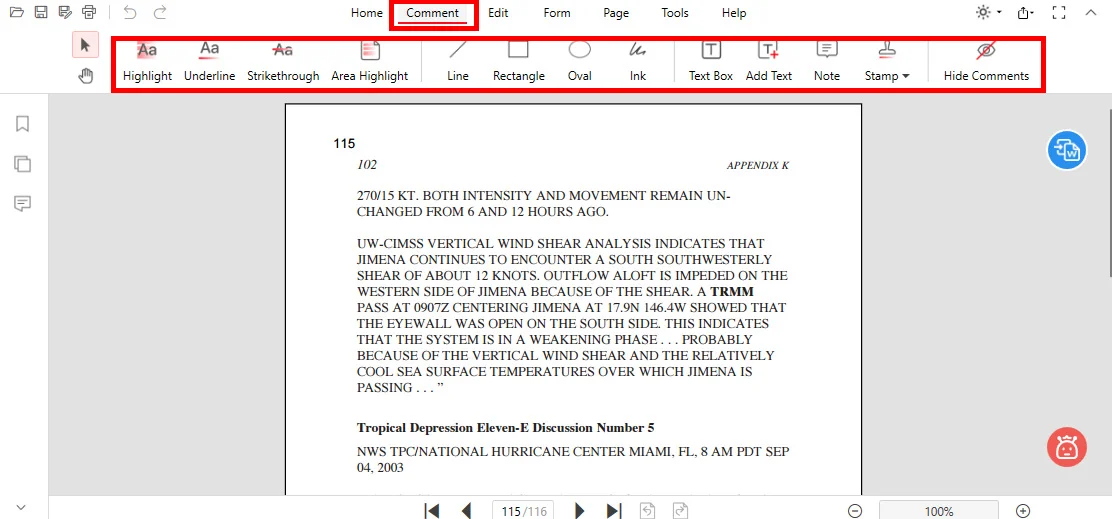
- To use the tool, click on the area you wish to annotate.
- When you're finished, save the annotated PDF to your device or Google Drive.
Advantages & Disadvantages
Pros
- Easy to use with a user-friendly interface.
- Fast performance, even with large files.
- Essential annotation tools available.
- Lightweight does not consume many system resources.
Cons
- Limited advanced features.
- No cloud integration for collaboration.
- Basic interface may not appeal to all users.
4: PDFelement
PDFelement is a powerful PDF annotator with an easy-to-use layout that combines challenging features. It has a lot of different annotation tools so it can be used by both newbies and experts. It's a complete tool for annotating PDFs because it has advanced features like OCR (Optical Character Recognition) and form building.
PDFelement is a good mix of being easy to use and having a lot of features. It has a lot of different annotation tools, from simple ones like marking up text to more advanced ones like adding pictures and video. The advanced features of the software, like OCR, let you work with scanned papers and turn them into files that can be edited and searched.
The layout of PDFelement is made to be easy to use. It has drag-and-drop features that make it possible for people who aren't familiar with more complicated PDF editors to use it. It's cheaper than some high-end tools which makes it a good choice for both individuals and businesses.
Step-by-Step Guide
- Launch PDFelement, then add your PDF file.
- To choose an annotation tool, navigate to the Comment tab.
- Select from choices such as Text Box, Highlight, and Sticky Note.
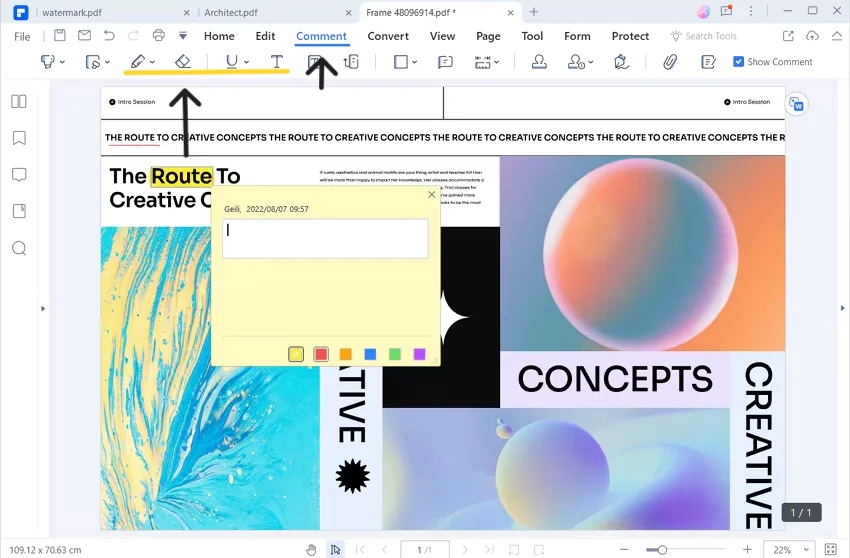
- To annotate a text or section, click on it.
- Click the Note Icon and position it in the correct location to make a comment.
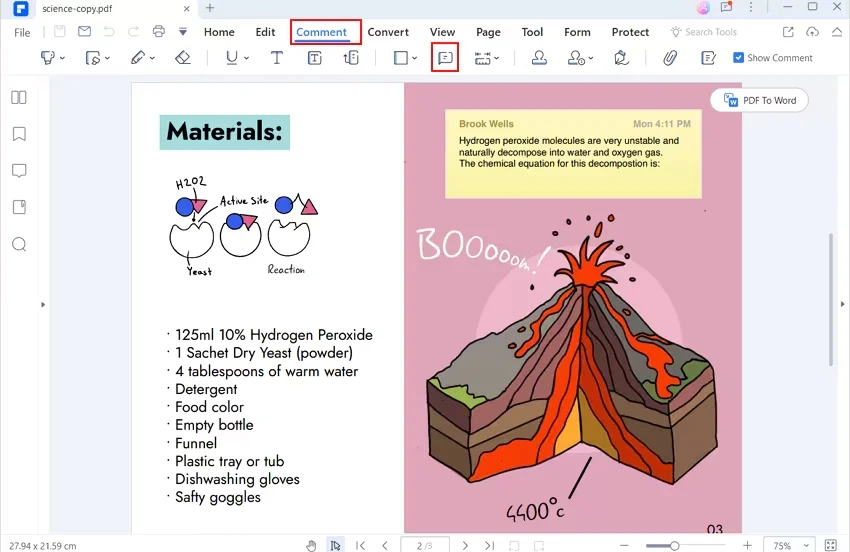
- Once you've added your annotations, save your work.
Advantages & Disadvantages
Pros
- Wide range of annotation tools.
- Supports advanced features like OCR.
- User-friendly interface with drag-and-drop functionality.
- Affordable compared to other professional PDF editors.
Cons
- May be overwhelming for basic users.
- Some features require a paid subscription.
- Occasional performance lag with very large files.
5: Foxit PDF Reader
With its fast speed and wide range of annotation tools, Foxit PDF Reader is a famous and lightweight PDF reader and writer. It's a great option for Adobe Acrobat because it has many of the same features but costs less. Plus, Foxit PDF Reader allows collaboration on projects which makes it a great choice for teams.
One of the fastest PDF annotators out there, Foxit PDF Reader offers users a smooth experience when reading and annotating documents. With the software's many annotation tools, users can make changes to PDFs in many ways, such as by underlining text, adding notes, or drawing shapes.
Foxit's teamwork features stand out because they let multiple people work on the same text at the same time, which makes it a great tool for teams. Its ability to work with cloud storage services makes it even more useful, as it makes sharing documents and working together easier. Although Foxit PDF Reader has a lot of advanced features, it is still easy for anyone to use because it has a simple design.
Step-by-Step Guide
- Open your PDF file by using Foxit PDF Reader.
- Navigate to the toolbar's Comment section.
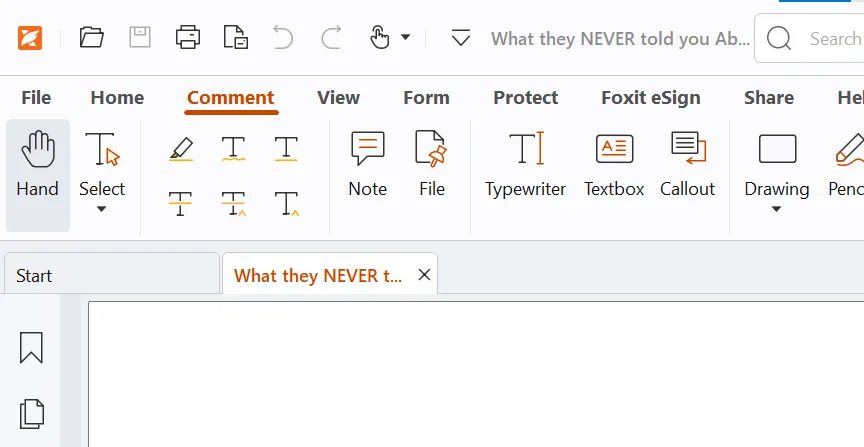
- Choose an annotation tool, such as the Drawing Tool, Sticky Note, or Highlight.
- In order to annotate a paragraph or piece of a PDF, click on it.
- To highlight, select the Highlight Tool and place it in the desired location.
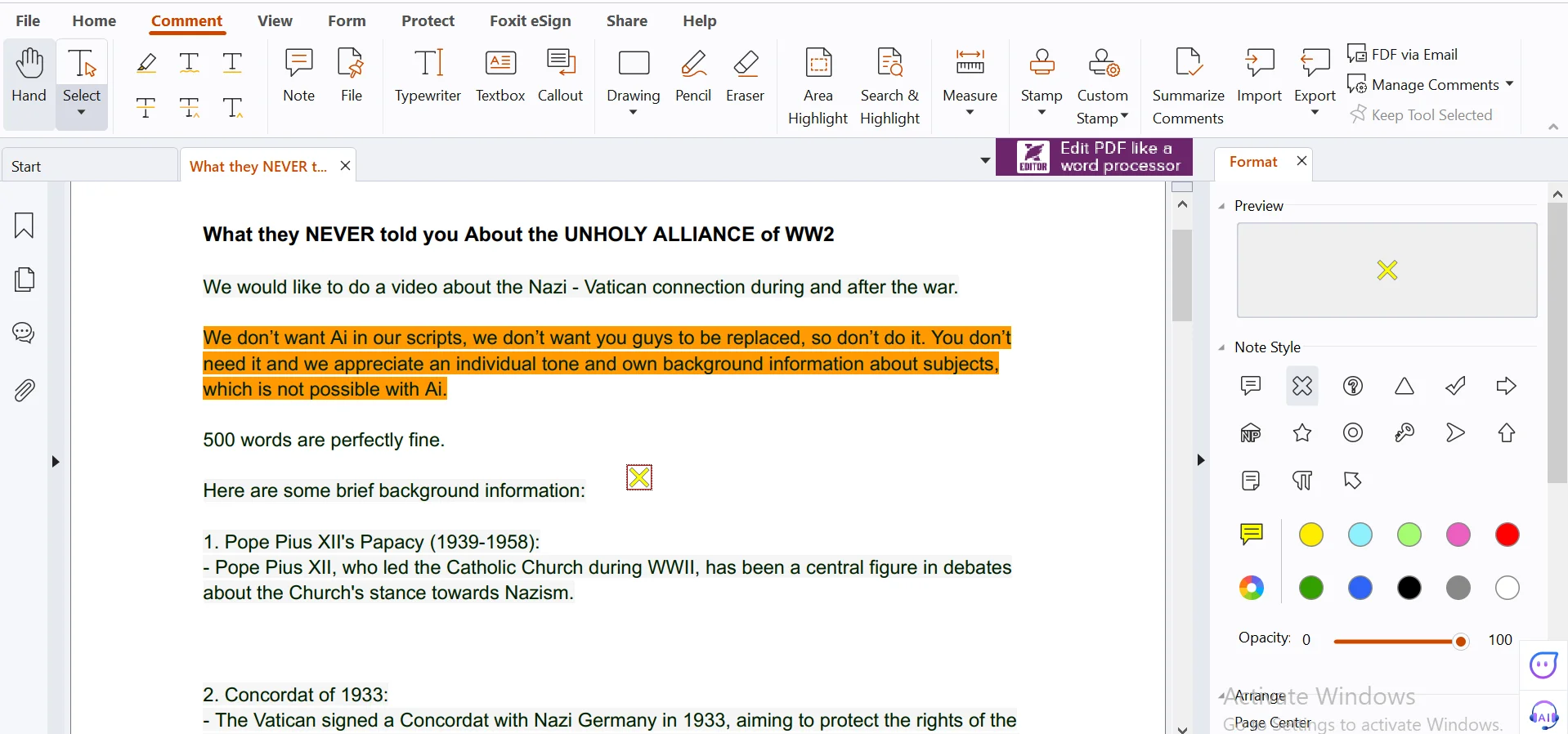
- Save your annotated PDF once you’re done.
Advantages & Disadvantages
Pros
- Fast and responsive performance.
- Wide range of annotation tools.
- Supports collaboration and cloud integration.
- Affordable compared to Adobe Acrobat.
Cons
- Some features require a paid version.
- The interface can be overwhelming for new users.
- Limited advanced editing features compared to Adobe Acrobat.
Part 2. Tips to Use PDF Annotators
Now that you are familiar with five effective PDF annotators, here are some tips that will help you use them.
1. Highlight Key Info
To make important notes, use the highlighter tool.
2. Add Comments
If you want to add notes or give feedback, insert comments or sticky notes.
3. Use Layers
You can annotate the PDF on separate layers to keep the original content.
4. Search for Text
If you want to find specific phrases or words, you can use the text search tool.
5. Organize Pages
To personalize your PDF, rearrange, delete, or add pages.
Part 3. Frequently Asked Questions (FAQs)
Q1: Which tool is best for beginners?
It's best for people who are new to PDF annotation to start with Afirstsoft and PDFgear. Both tools have simple, easy-to-understand displays that let anyone start annotating and navigating right away. Afirstsoft gives users only the most important annotation tools, like text highlighting, commenting, and basic drawing, while PDFgear is made to be small and fast.
Q2: Can I use these tools on both Windows and Mac?
Yes, you can use all five tools (Afirstsoft, Adobe Acrobat, PDFgear, PDFelement, and Foxit PDF Reader) on both Windows and Mac. This cross-platform support means that you can work on PDFs without any problems on either a Windows PC at work or a Mac at home.
Q3: Are there any free options among these tools?
Yes, both PDFgear and Foxit PDF Reader have free versions that come with simple annotation features.
Part 4. Conclusion
It doesn't have to be hard to annotate PDFs. You can quickly highlight important text, leave comments, and change the look of your documents to fit your needs if you have the right tools. There is an option for everyone, whether you want something simple like Afirstsoft and PDFgear, something more complex like Adobe Acrobat and PDFelement, or something that works well for everyone, like Foxit PDF Reader.
You can easily start annotating PDFs by following the step-by-step guide given. This will help you be more productive and make sure you don't miss any important information. Each of these tools has its own benefits, so think about which ones are most important to you and pick one based on that. It's never been simpler to manage your PDFs with the power of these tools at your fingertips.


