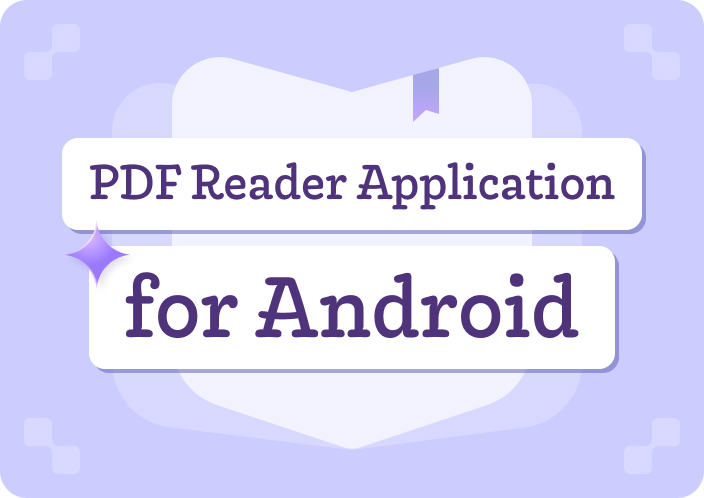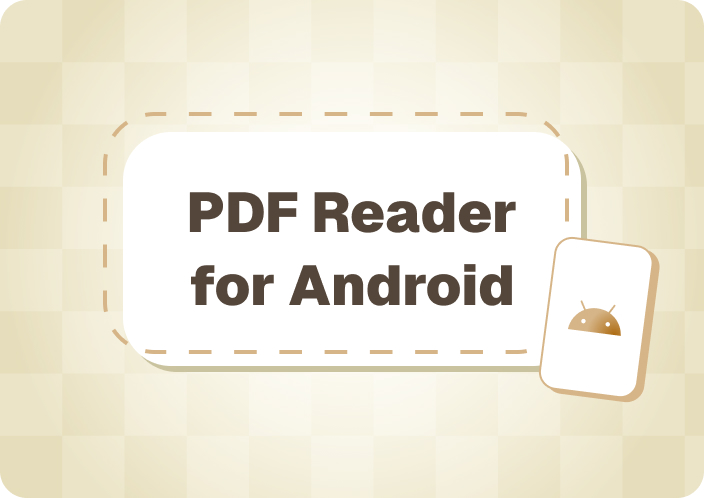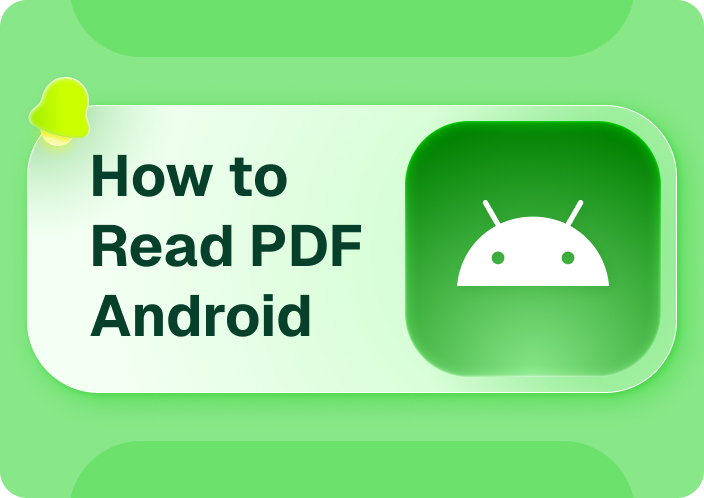Has it ever happened to you, where you feel overwhelmed by tonnes of paperwork and manual data entry work? In today’s world where everything has gone digital, no one has the time or the energy to print forms, hand fill them, and then scan them back to send. The solution to these problems is the fillable text boxes in PDFs and Word documents where one is allowed to input data on the documents directly to minimize on gathered data, human errors, and also maximize on efficiency.
Regardless of the industry you are in – be it business, education or healthcare, creating fillable forms can help in cutting the costs and the time. However, how can one extend these interactive text fields in documents? In this article, we’ll showcase numerous software such as Adobe Acrobat Pro DC, Light PDF, LibreOffice, Open-Xchange Editor, Sejda, PDF escape, and Microsoft Word about which we will explain how to use to help make an essential addition, namely a fillable text box, simpler.
- 100% secure
- 100% secure
- 100% secure
Part 1. The Role of Fillable Text Boxes
Importance of Fillable Text Boxes
Text boxes enable users to input the information right on the form, making documents more interactive as opposed to documents that are only viewable. It also makes it possible to eliminate a major part of manual data entry work, besides enhancing the quality of the data collected. Consider signing a document that can be served as an intelligent document, instead of a document which needs a paper copy, writing, and a scanner. In particular, fillable text boxes do the same job much better and faster, while minimizing the possibilities of mistakes.
Application in different fields
Fillable text boxes are used across different sectors, ensuring that businesses, educational institutions, and healthcare organizations work more efficiently:
- Business: All the P&C documents such as contracts, Human Resource documents, and surveys greatly benefit from fillable text boxes to minimize the need for further communication or additional data entry.
- Education: The fillable fields in tests, applications and forms enable teachers and school administrators to capture students information electronically and without the need to fill any forms manually.
- Healthcare: These patient forms, as well as billing and medical records, are collected and digitized in a patient’s visit, considerably enhancing data capture and also ensure compliance with data protection standards such as HIPAA.
Part 2. Adobe Acrobat Pro DC
Adobe Acrobat Pro DC is probably one of the most effective tools for designing fillable PDFs because of the features it offers and its ease of use.
- Step 1: Open Adobe Acrobat Pro DC, and in the “Tools” menu, go to Forms & Signatures, then click Prepare Form.
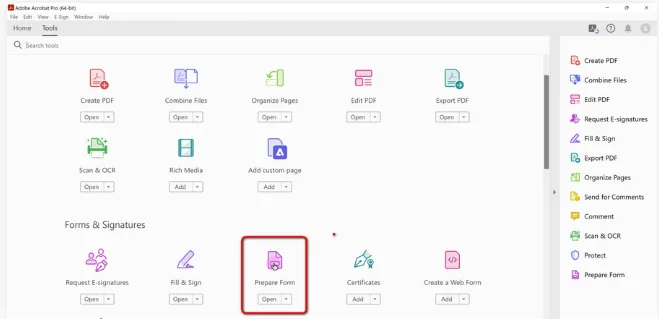
- Step 2: Import your PDF into the software. Acrobat’s Form Field Auto Detection helps to search the document for areas that require field additions.
- Step 3: If the auto-detection feature did not capture all the fields that are required, one has to create the text fields by going to the toolbar and clicking the Text Box tool and then placing it at the preferred location. The options of customization available in Adobe Acrobat Pro DC make the text boxes usable and optimally designed.
- Step 4: You may also want to change other parameters in the text box, for instance, the text size, color, and alignment. Some fields can also be made required by selecting the Required checkbox.
- Step 5: If your form is now ready, go to File and click on Save As and save the document. It will now be an interactive PDF that can be filled out by the user.
Part 3. Light PDF
Getting Started with Light PDF
Light PDF is a free tool that simplifies creating fillable PDFs, making it accessible to users with little to no experience in PDF editing.
- Step 1: Click open on the Light PDF homepage, and upload your PDF file.
Adding and Customizing Text Boxes
- Step 2: Once the file is uploaded, go to the Form tab and select Text Field. Place the text box anywhere on the PDF.
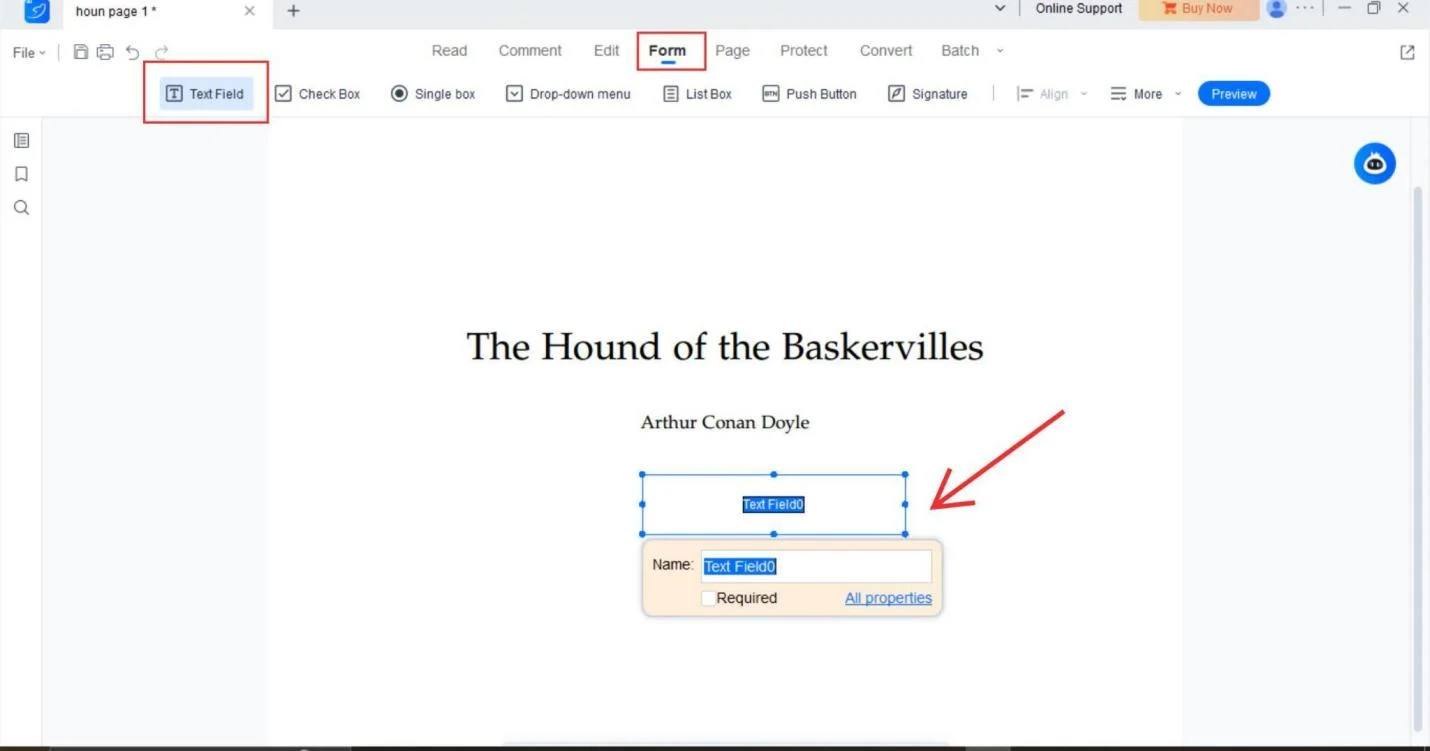
- Step 3: Customize the text field by adjusting its size, setting it as mandatory by marking the ‘ Required’ check box, or adding helpful instructions for the user.
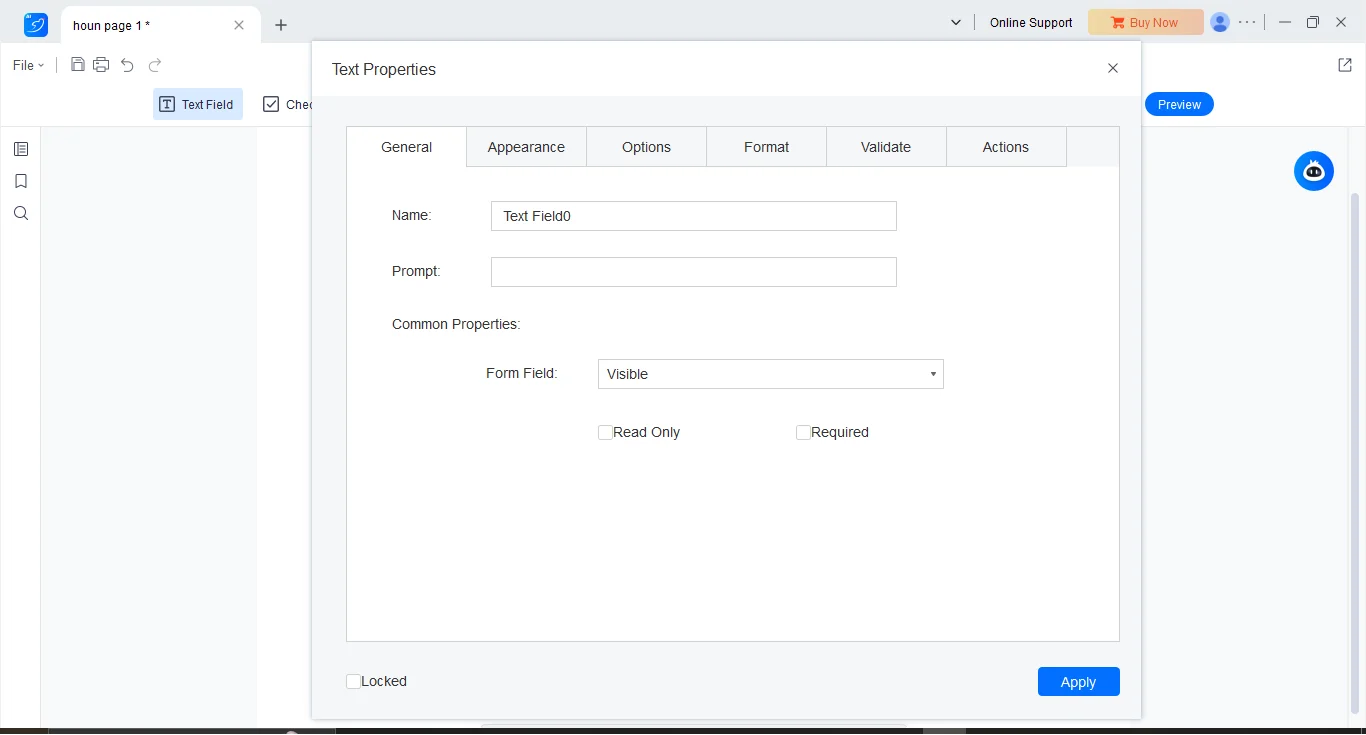
Saving Your Form
- Step 4: Then click on save, and the new and improved PDF with clickable text boxes will be saved on your computer.
Part 4. LibreOffice
This open-source PDF editor, LibreOffice, is very multifaceted and it works on a variety of operating systems including Windows, macOS, Linux, and Ubuntu.
Installing and Opening Documents in LibreOffice
- Step 1: Go to the website for LibreOffice and download it, but be sure to get the one that works with your operating system.
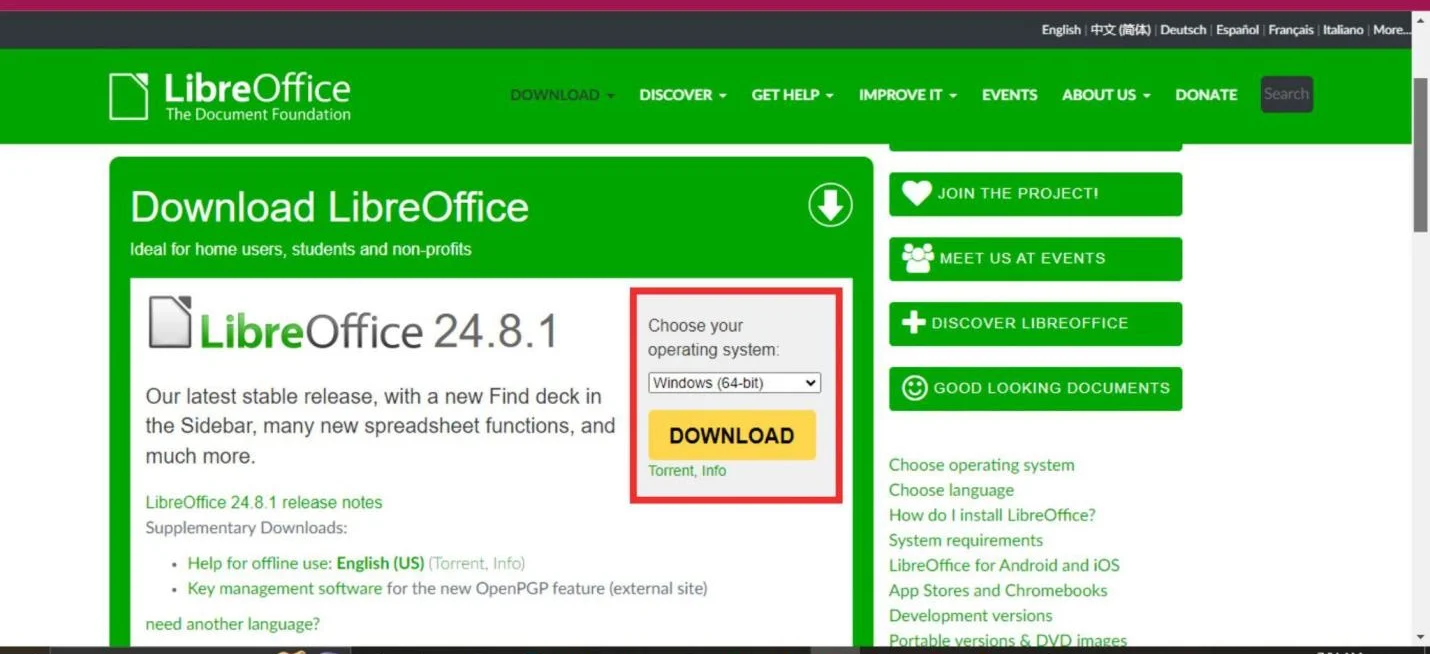
- Step 2: Start LibreOffice Draw and open the PDF you would like to edit (File > Open).
Enabling Form Controls
- Step 3: Click on View > Toolbars > Form Controls to turn on the Form Controls toolbar. This will allow adding text boxes.
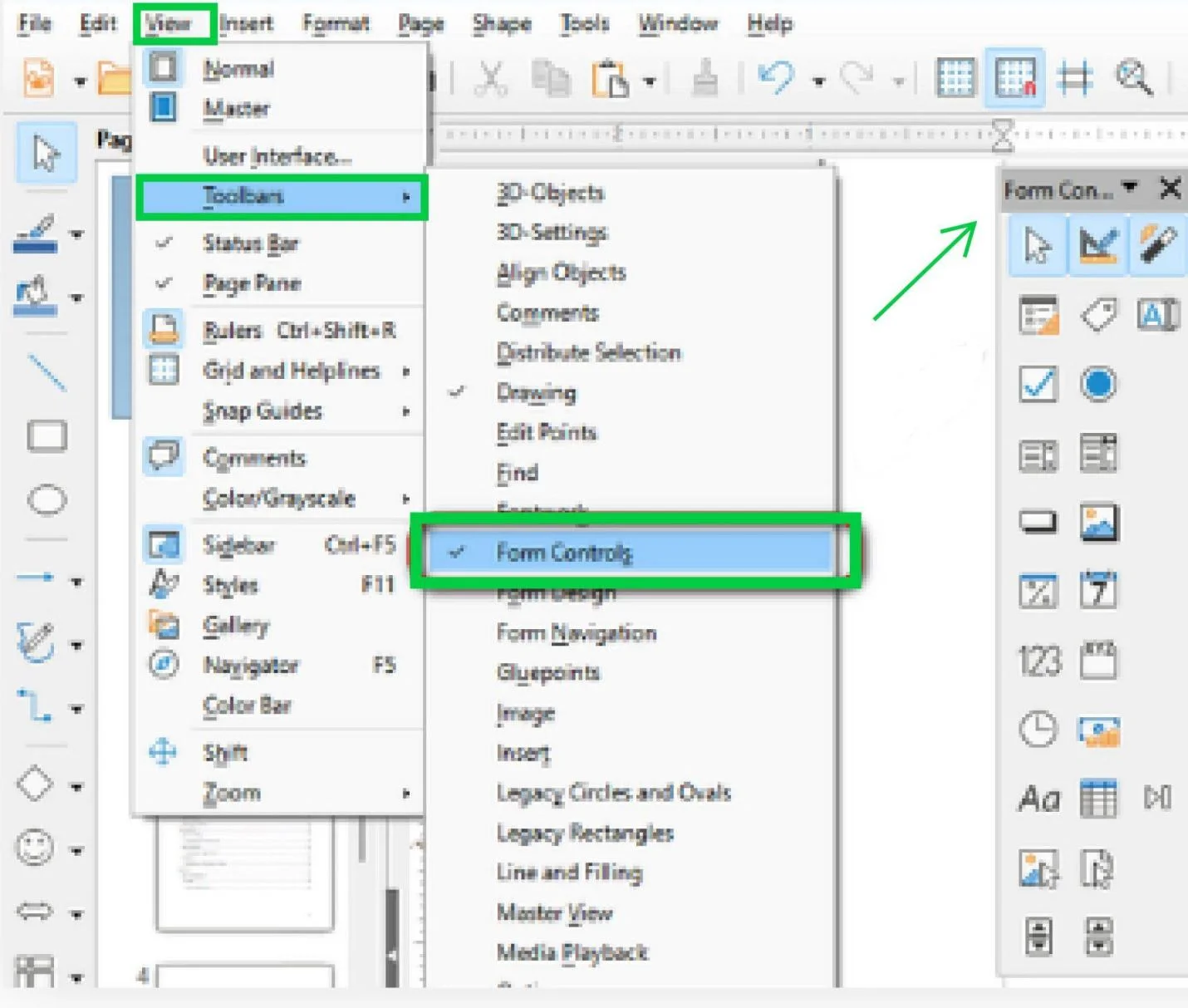
Creating Fillable Text Boxes
- Step 4: Click on the Text Box tool on the Form Controls toolbar, and drag it to the desired location on your PDF for the field. You can make it as big or as small as you want it to be, with the properties that you desire.
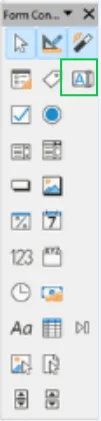
Exporting Your PDF
- Step 5: Once you've finished editing, go to File > Export As > Export As PDF and ensure that the Create PDF form option is checked before exporting.
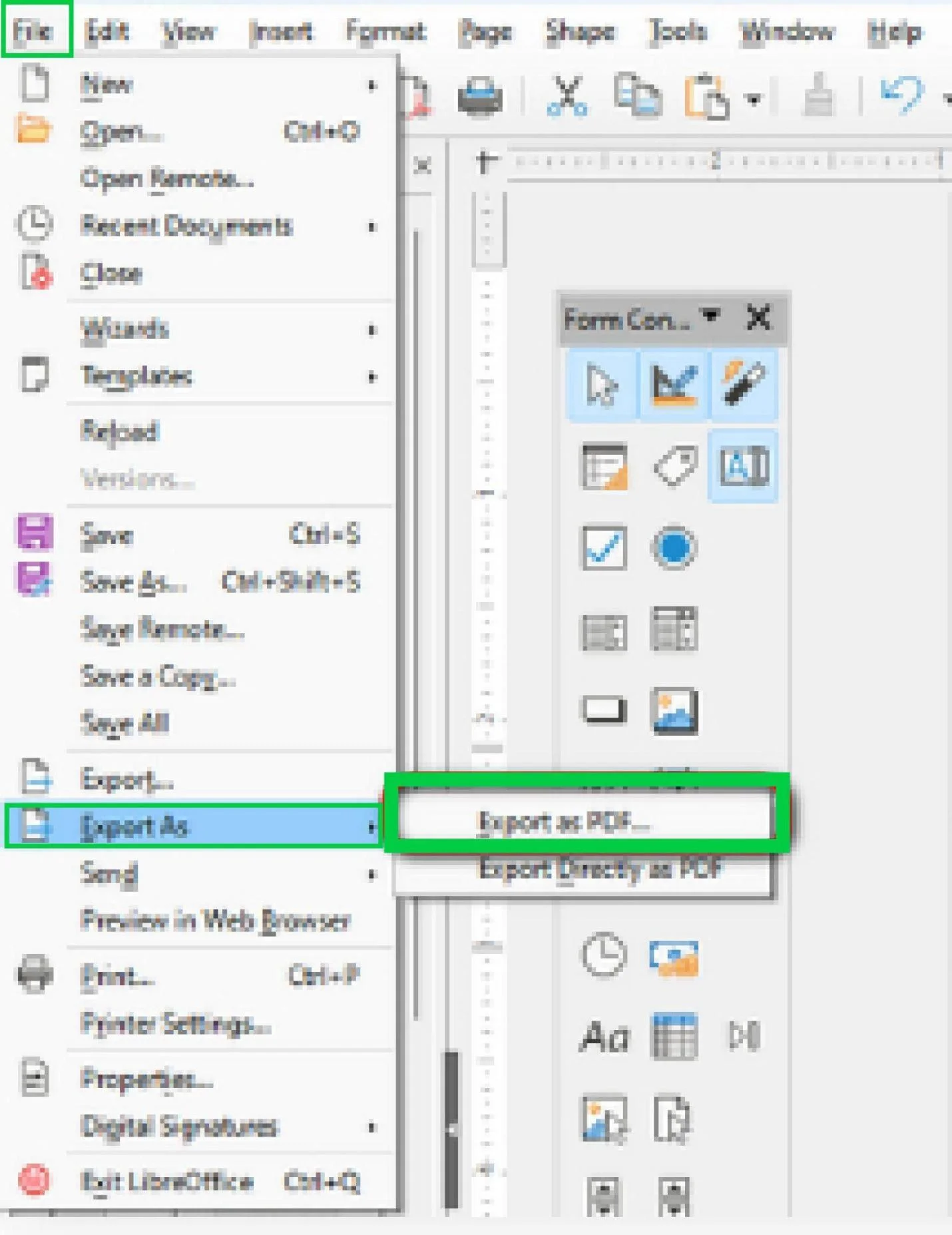
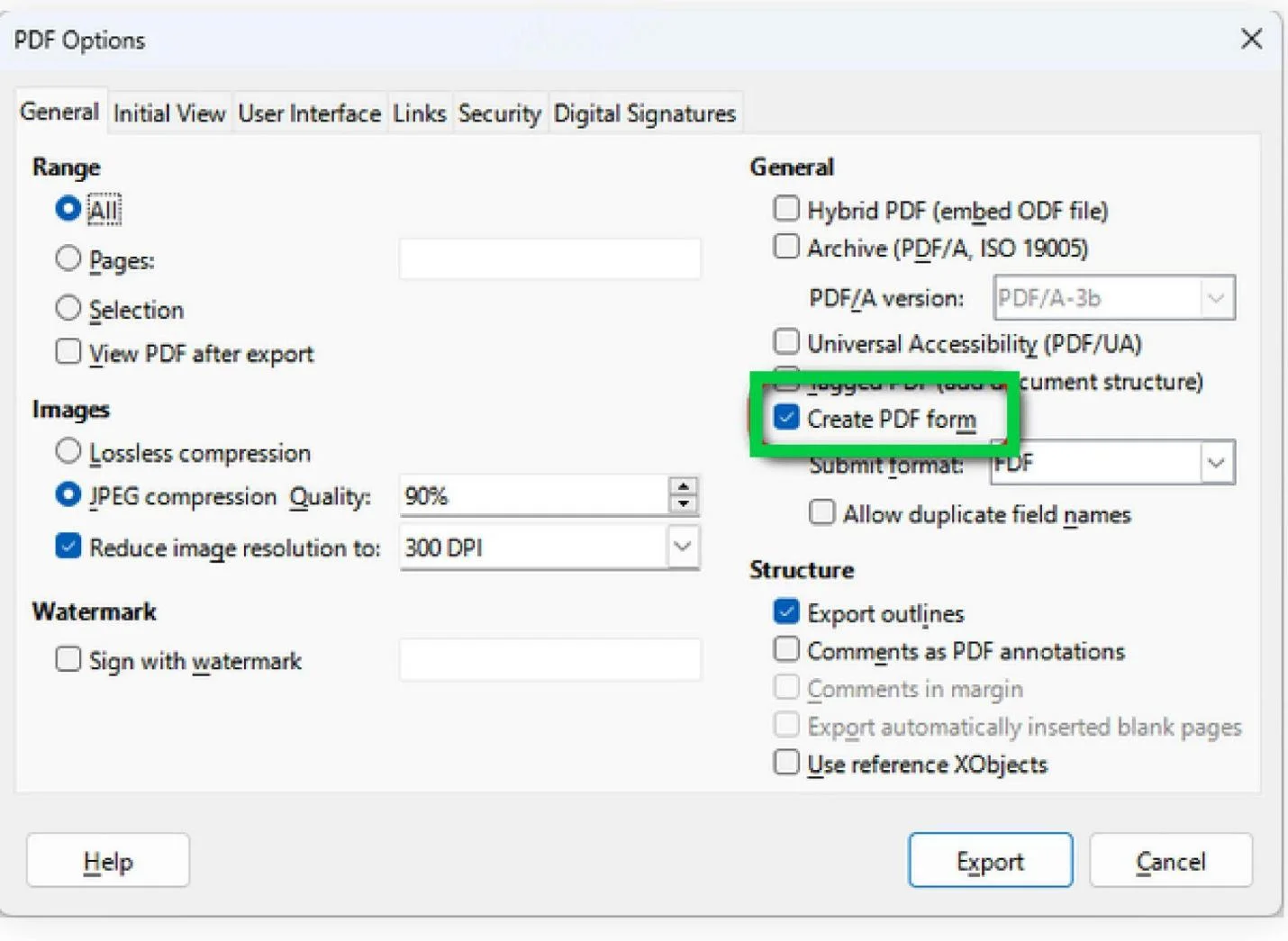
Testing Your Form
- Step 6: Test the form by opening the PDF in a reader like Microsoft Edge or Adobe Acrobat Reader. Ensure that all fields are working and fillable.
Part 5. PDF-XChange Editor
Using PDF-XChange Editor
PDF-XChange Editor is a very nice PDF tool--it's great for adding text boxes to fill out on your forms.
- Step 1: Upload your document into PDF-XChange Editor.
- Step 2: Click on the Form tab, select Text from the toolbar, and drag the text box to the desired location.
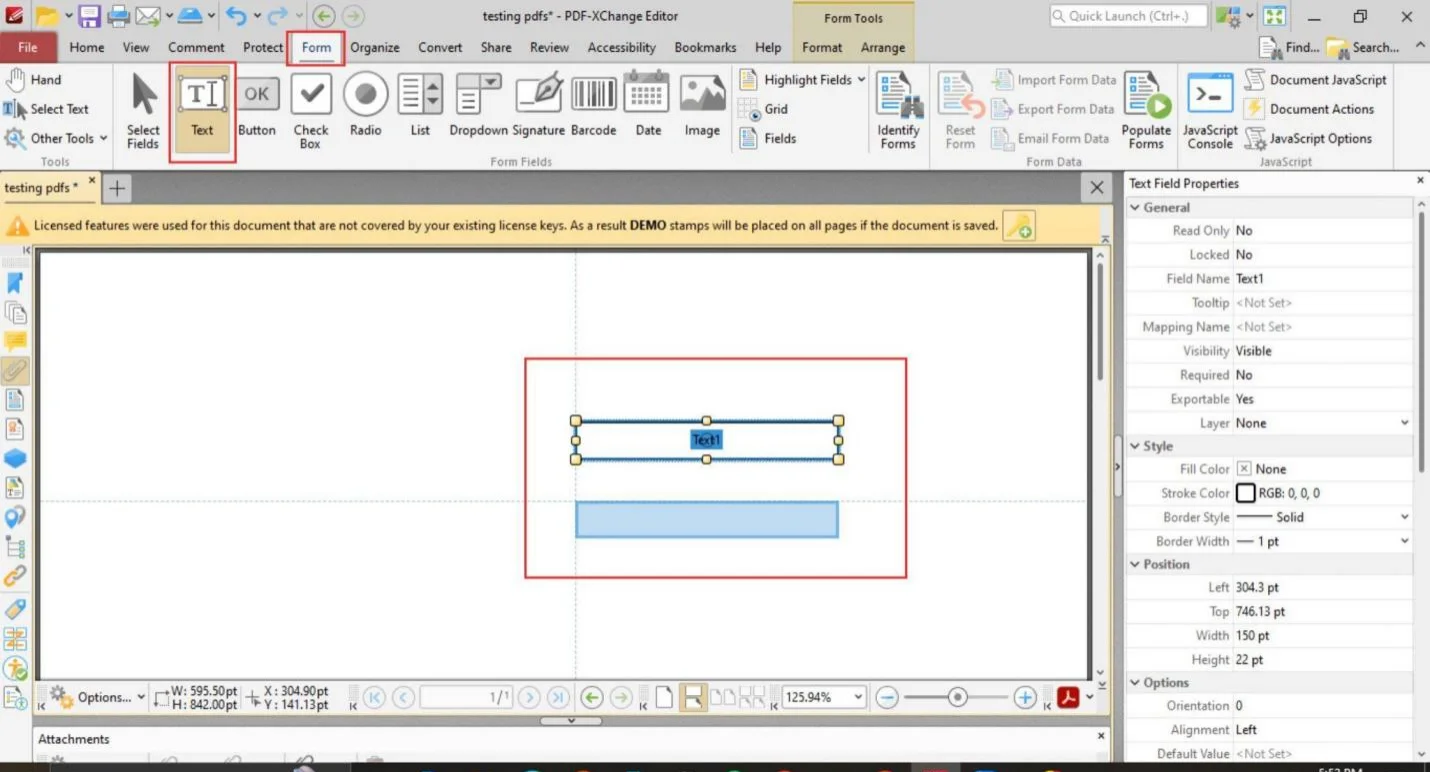
Adding Labels for Clarity
- Step 3: To specify the input like "Name" use the Typewriter tool in the comment tab. Type the title and then put the text box beside it.
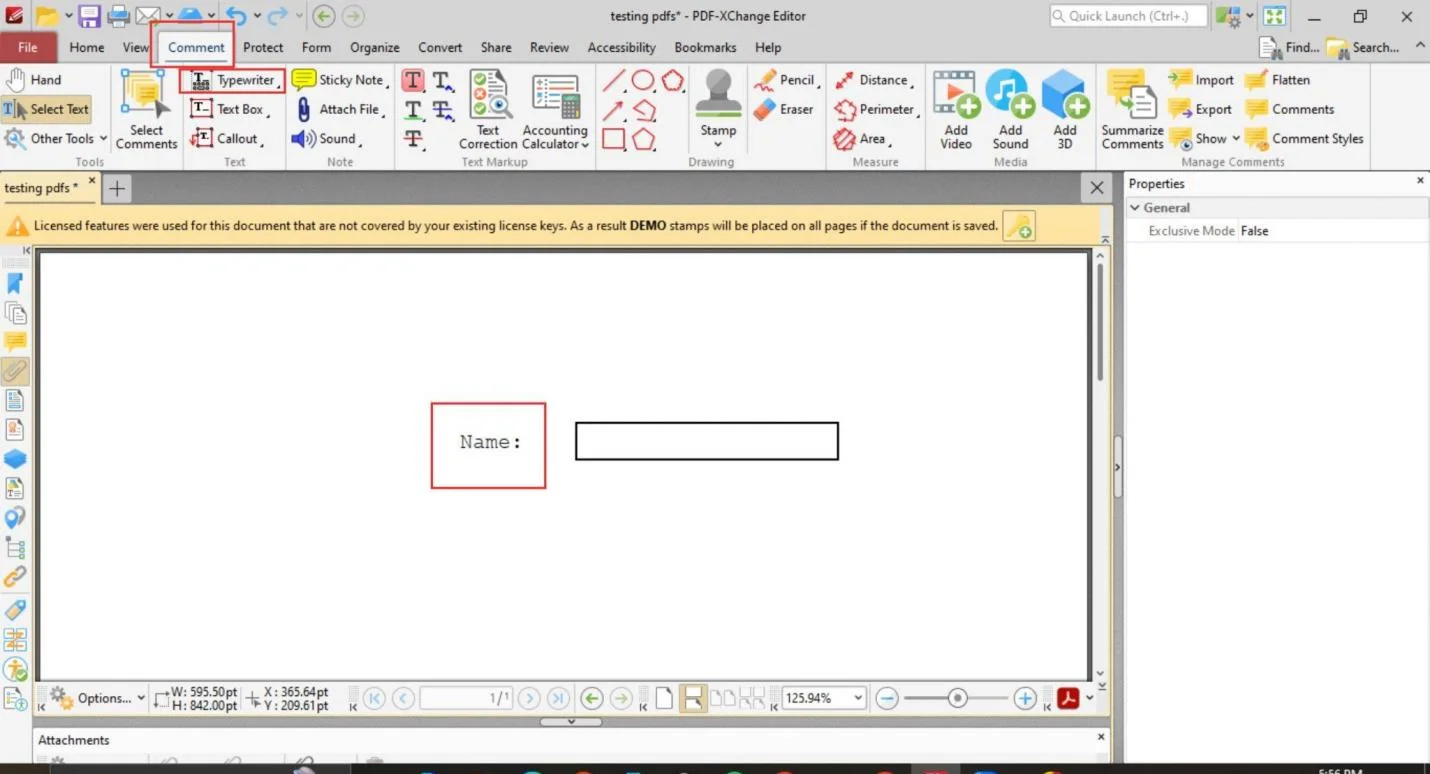
Saving and Testing
- Step 4: Save the new PDF and then try the form out by opening it and trying to fill out the fields. Make sure everything works smoothly.
Part 6. Sejda
Getting Started with Sejda
Sejda is another free online tool that allows users to create fillable text boxes in PDFs.
- Step 1: Upload your PDF to Sejda by visiting their website and choosing the Upload PDF File option.
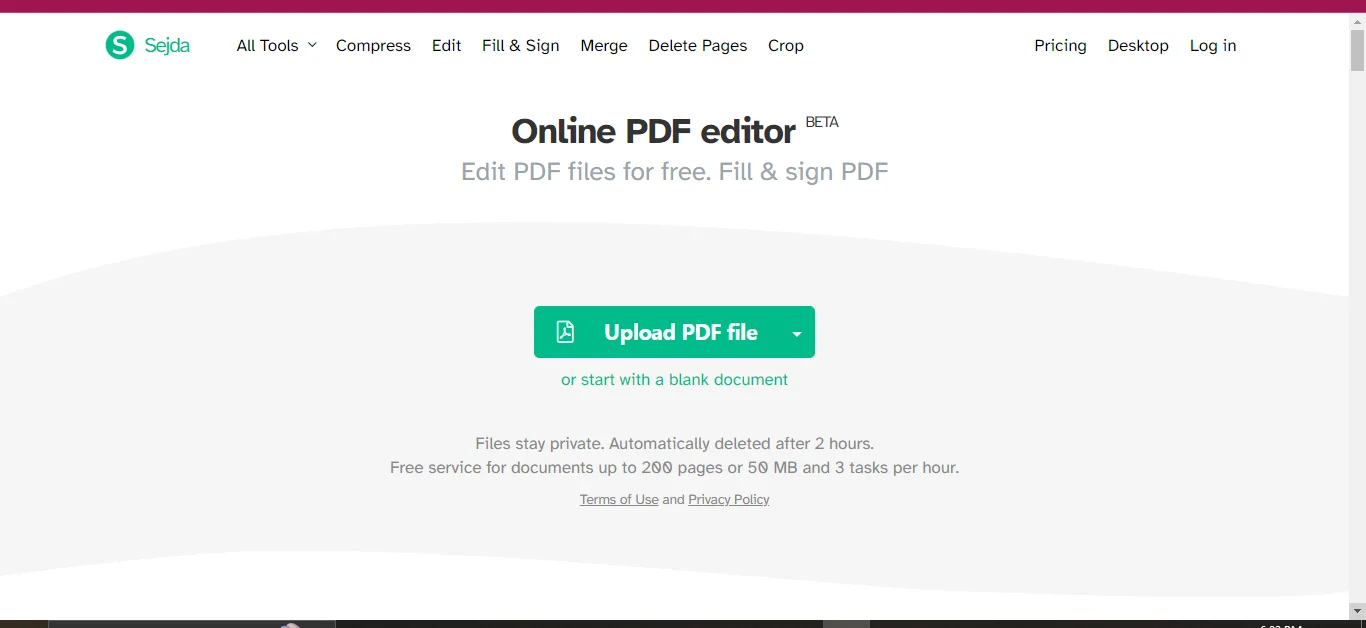
Adding Text Boxes
- Step 2: From the Form's dropdown menu, select Text. Drag and drop the text box wherever necessary.
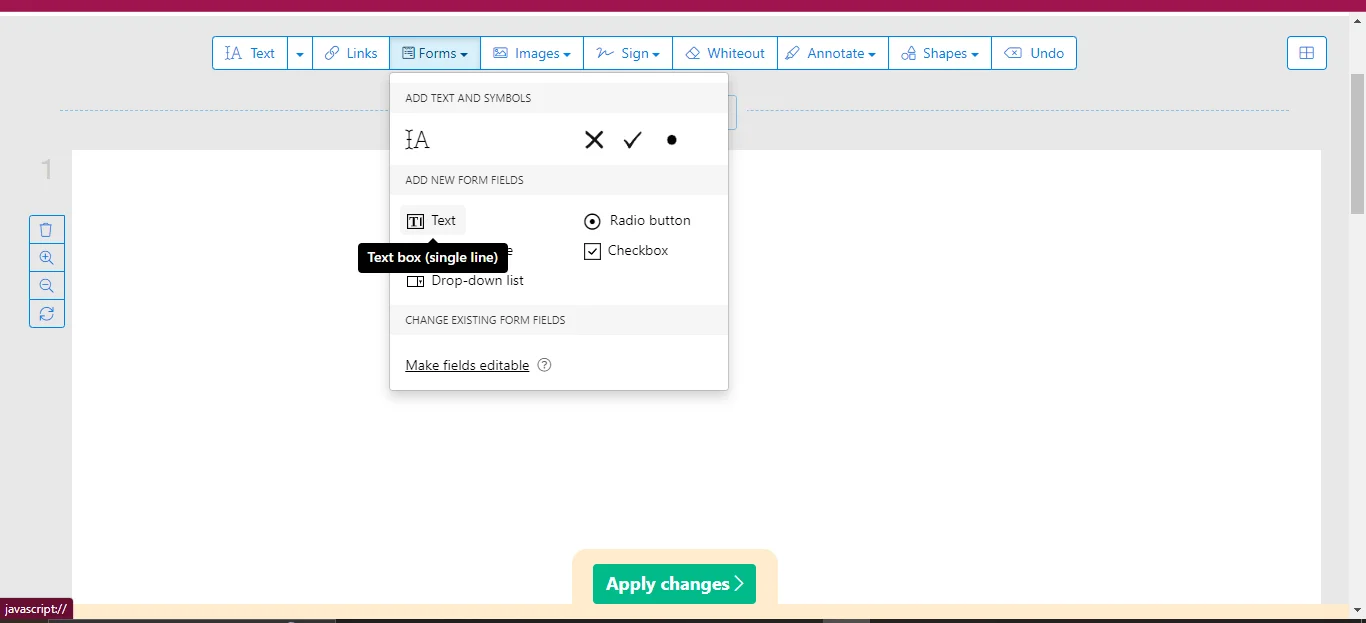
Finalizing and Exporting
- Step 3: After you've added and styled your text boxes, click Apply Changes to save your document. Then you get the PDF with fillable fields.
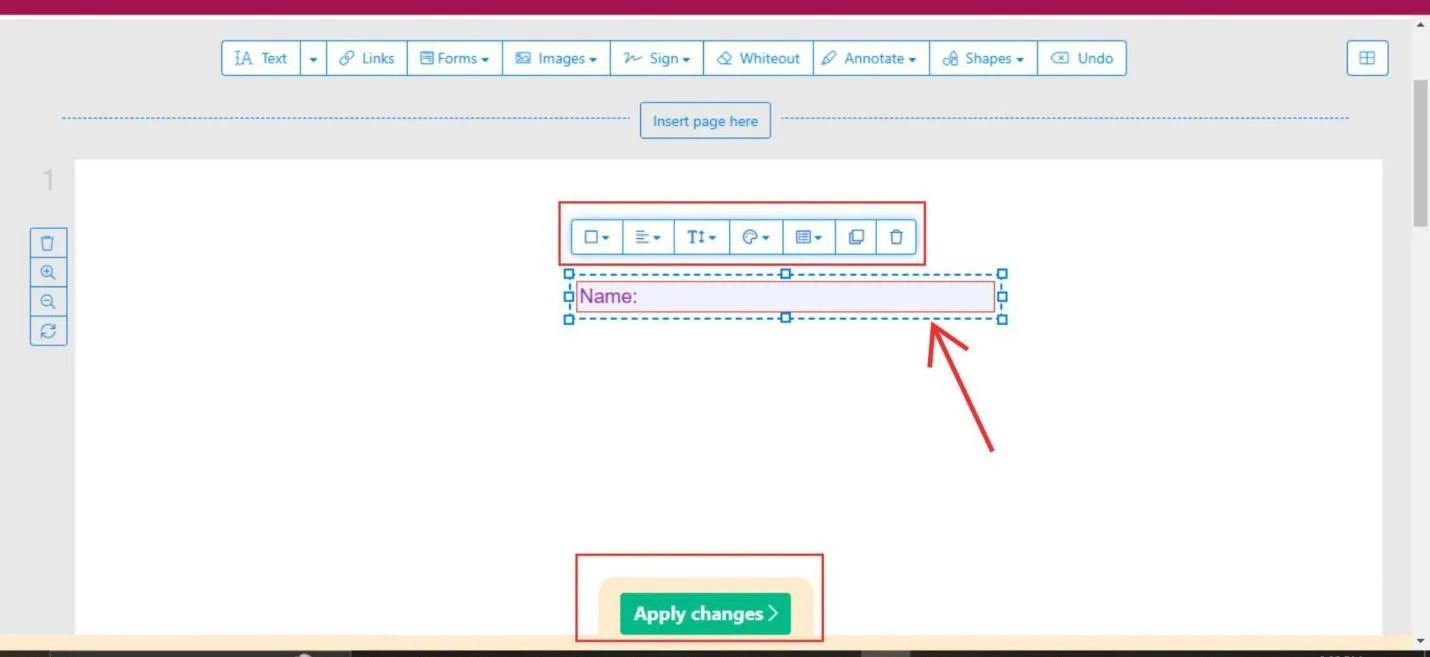
Part 7. PDF escape
Using PDF escape for Form Creation
If you are an individual looking for a simple way to create forms online that can be downloaded without any necessary software, then PDF escape is the best option that comes to my mind.
- Step 1: Go to https://www.pdfescape.com/online-pdf-editor/and click on Upload PDF to PDFescape.
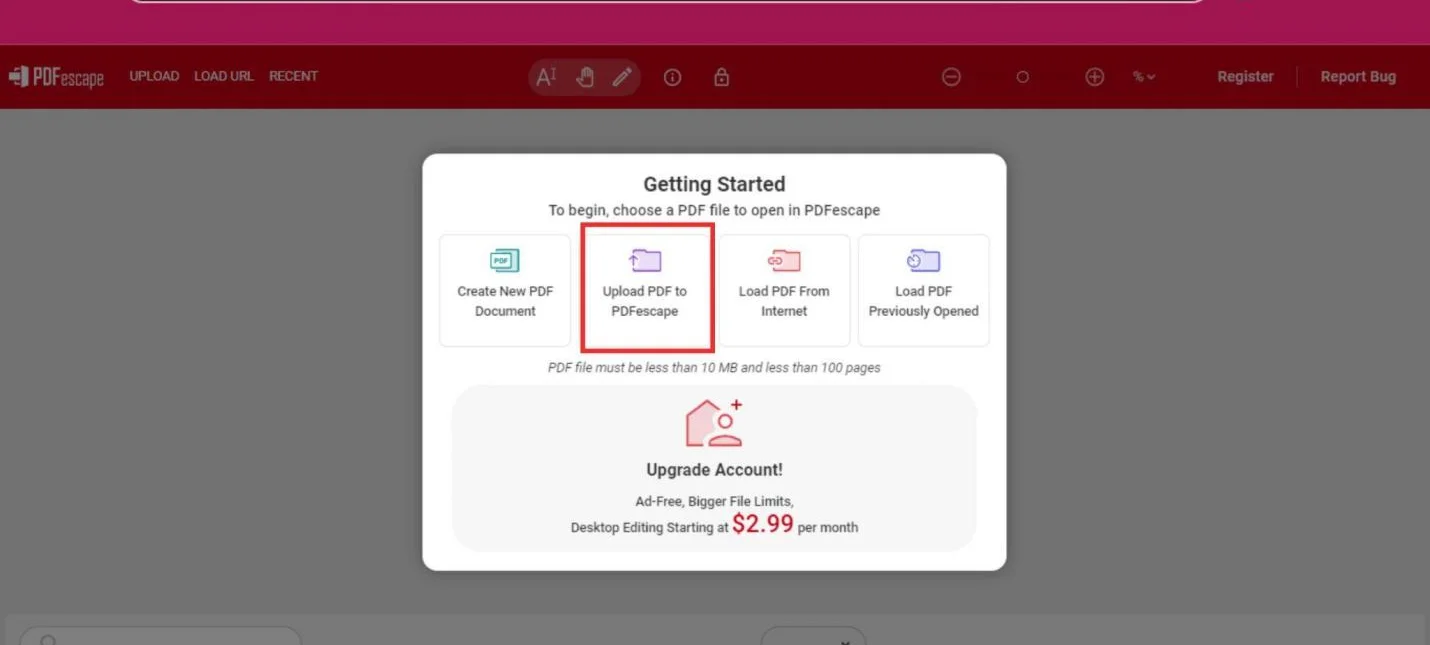
Creating and Labeling Text Boxes
- Step 2: Click on Form Field on the toolbar and select Text. Further, drag the text box where you want it in the document.
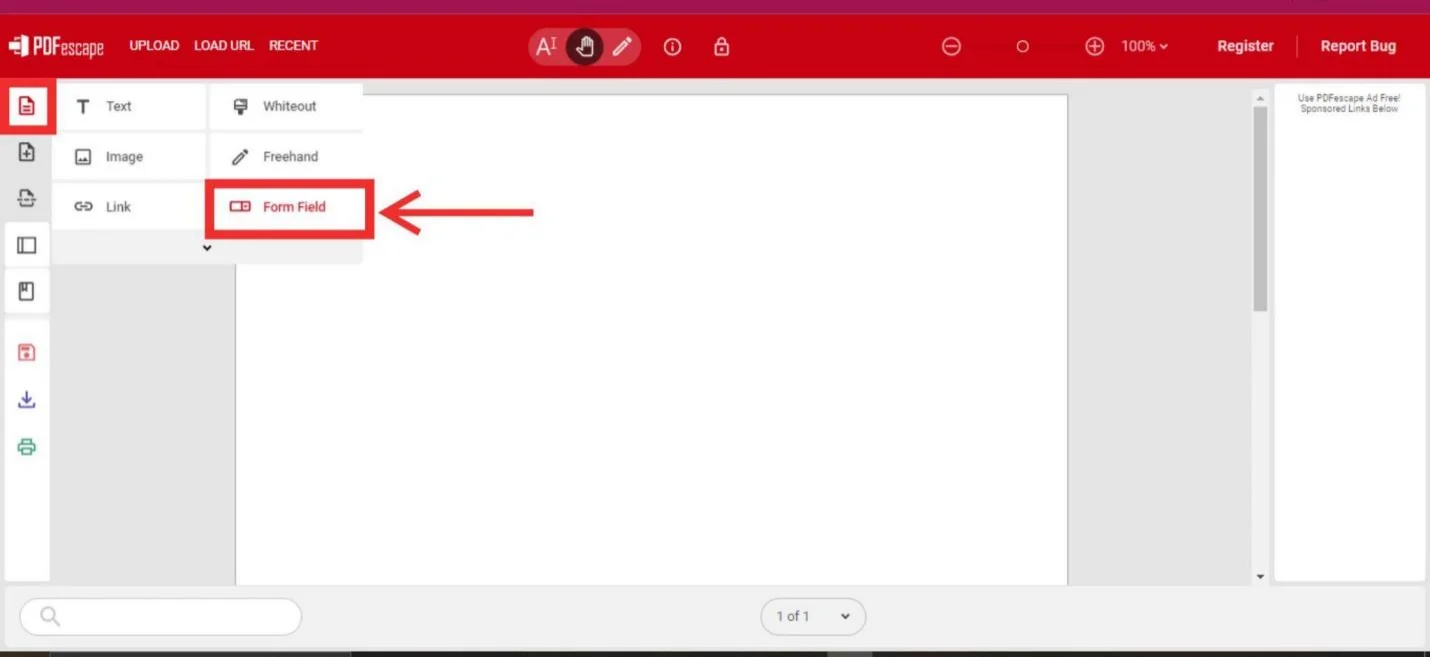
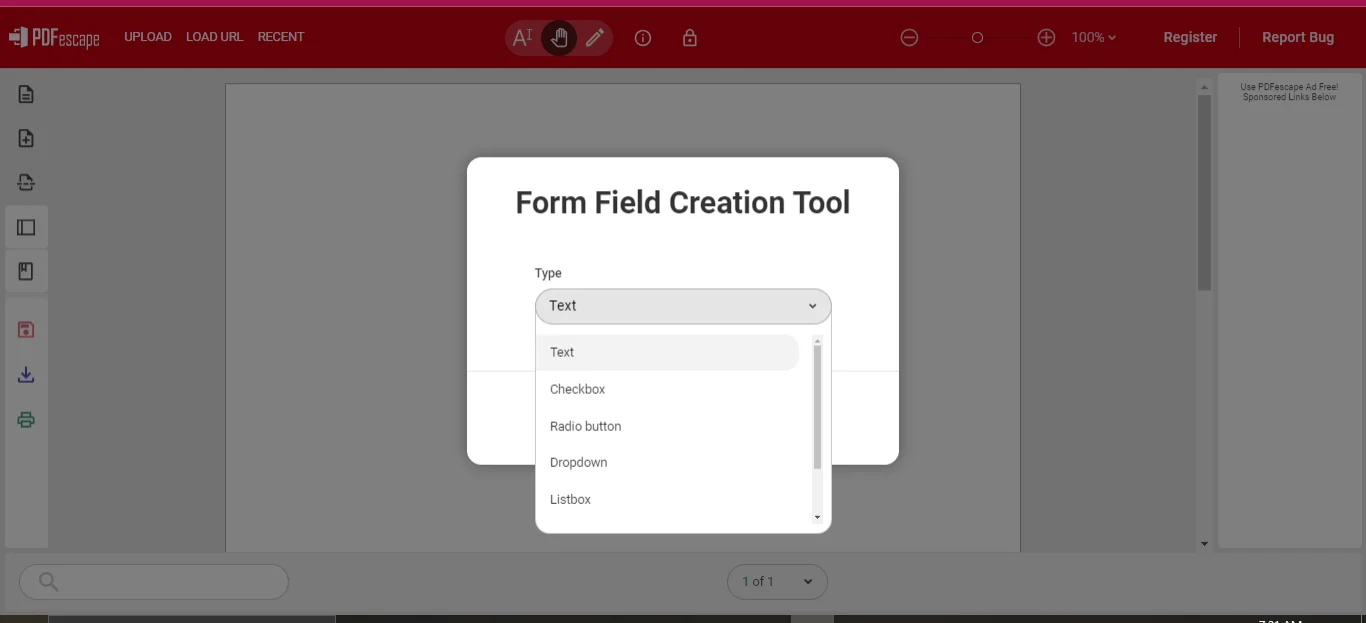
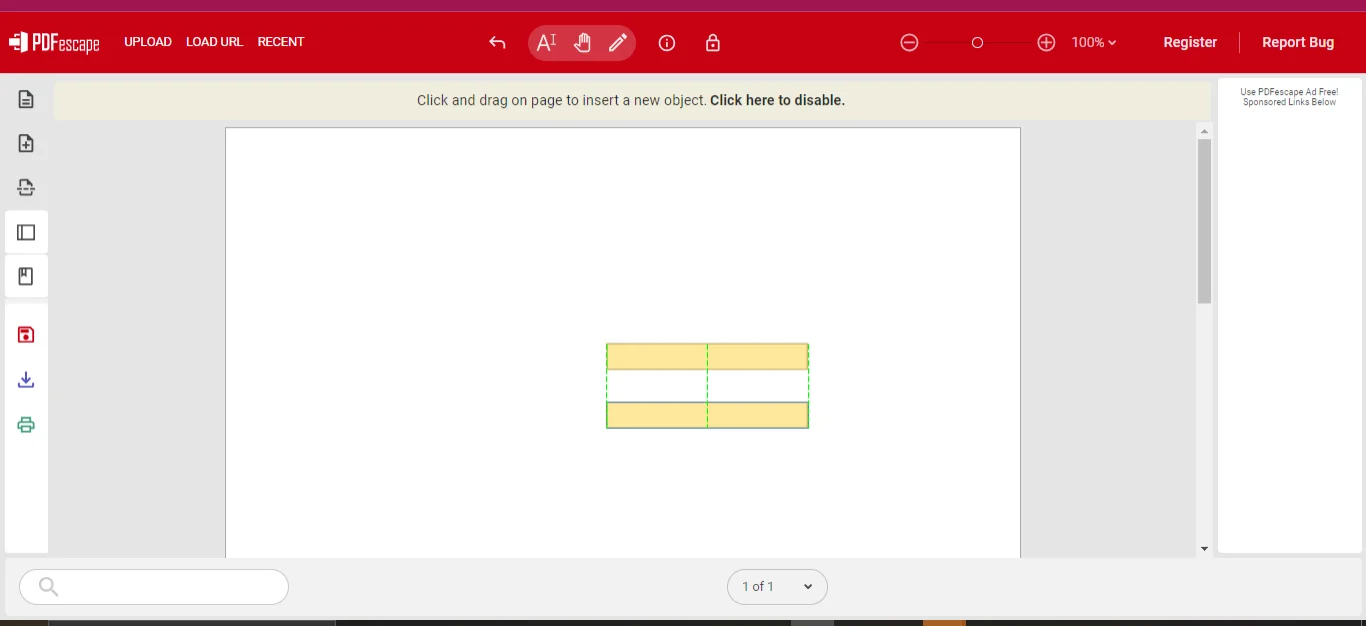
- Step 3: To actually organize this, use a text tool to type field names, then place a text box next to them. For example, ‘name’ can be written alongside the empty space reserved for other objects like text fields.
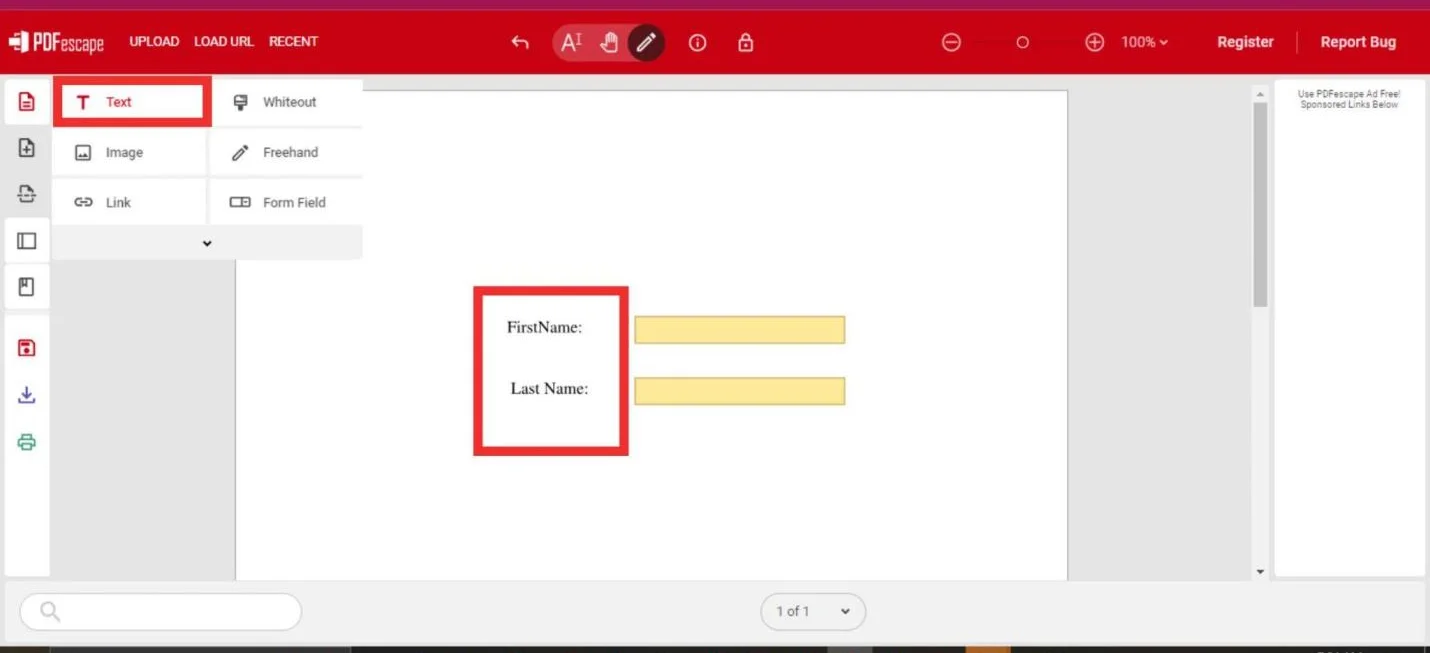
Saving And Testing
- Step 4: Once your form fields are set up, download the completed PDF document, and test it to confirm if fillable fields work properly.
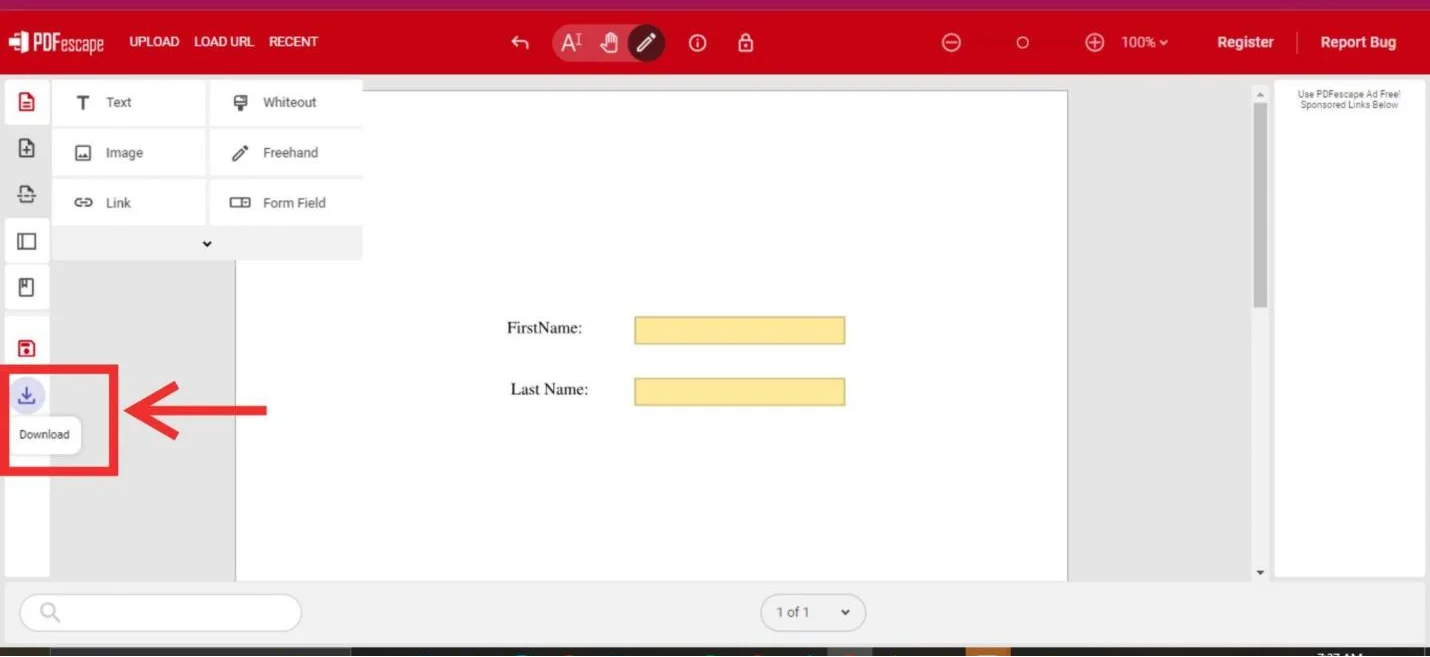
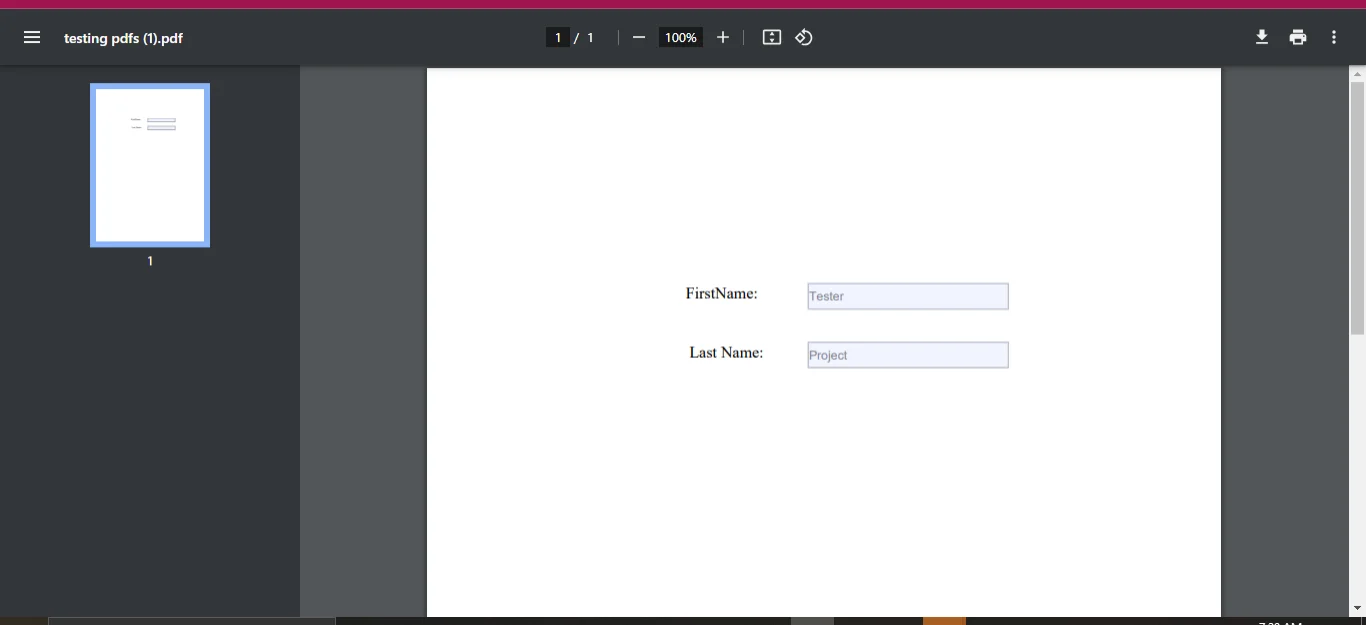
Part 8. Microsoft Word
More than just being a word processor, Microsoft Word has a lot more features, enabling designing of fillable forms which can be saved and shared as PDF.
Enabling Necessary Features
- Step 1: Launch Microsoft Word, after which you go to File > Options > Customize Ribbon where you check Developer box to enable Developer tab.
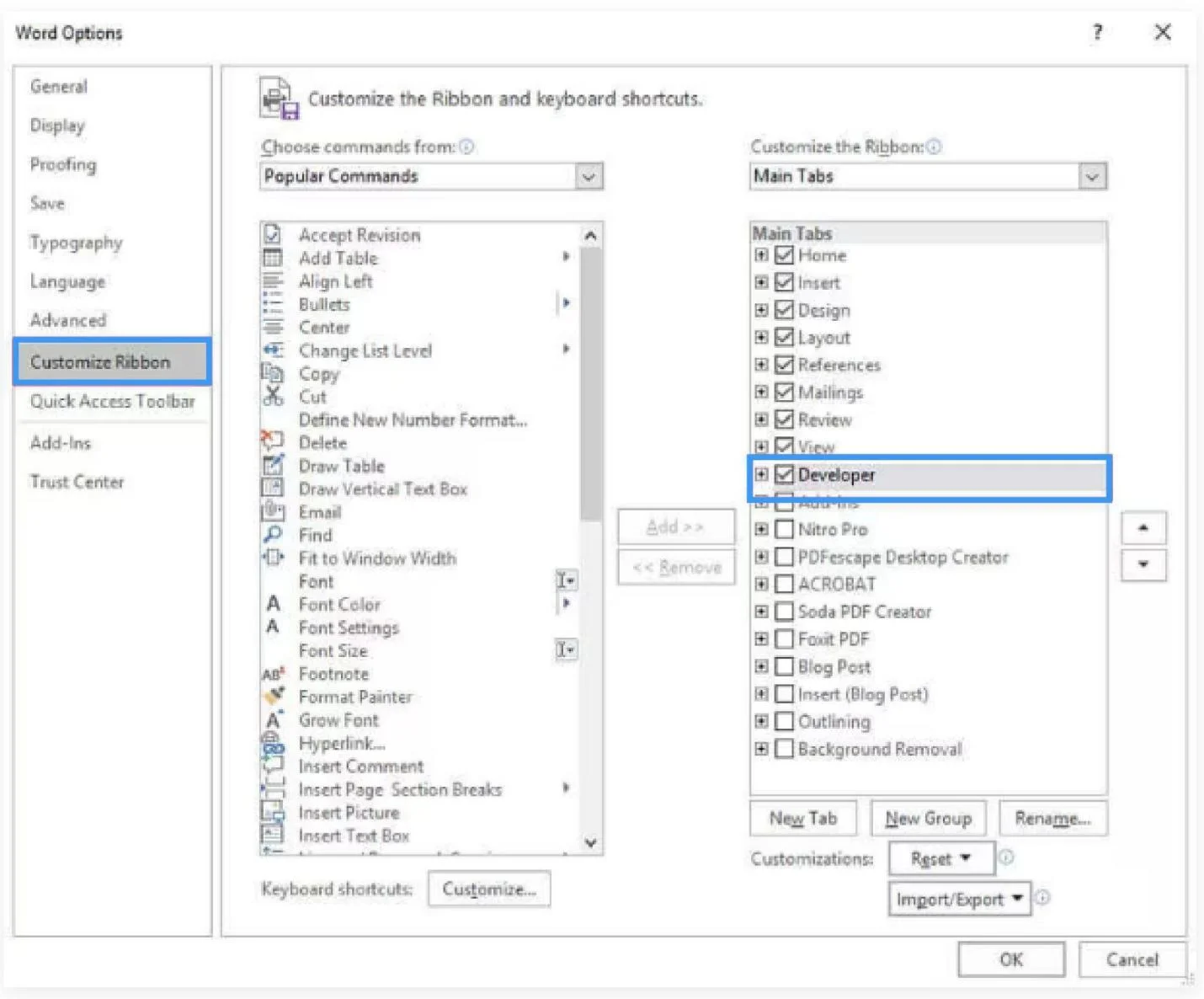
Designing and Adding Text Boxes
- Step 2: Once in Developer tab, click on design mode button so that all other controls can also appear. This includes text box controls, combo box control as well as check box control among others.

Restricting Editing and Exporting
- Step 3: After creating your form, restrict editing by choosing Restrict Editing option within Developer tab. This means, only permitted boxes will be available for input.
- Step 4: To save, choose File option and Save As, keeping all interactive elements intact.
|
Tool |
How to Access Form Options |
|
Adobe Acrobat Pro DC |
Go to Tools > Select Prepare Form from the Forms & Signatures section. |
|
LightPDF |
Upload PDF > Go to Form tab > Select Text Field. |
|
LibreOffice |
Open PDF in LibreOffice Draw > Click View > Select Toolbars > Choose Form Controls. |
|
PDF-XChange Editor |
Open PDF > Go to Form tab > Select Text from the options. |
|
Sejda |
Upload PDF > Choose Forms from the toolbar > Select Text from the drop-down. |
|
PDFescape |
Upload PDF > Click Form Field from the left toolbar > Select Text from the drop-down options. |
|
Microsoft Word |
Enable Developer tab in File > Options > Go to Developer tab > Select Text Box under Form Controls and enable Design Mode for customization. |
Part 9. Various Form Editing Options in Document Creation Tools
It is important to employ different form controls when creating forms so that users can provide their input using different formats. Below are some common form controls, and their application:
Check Boxes
Usage: They are ideal for situations where respondents may choose numerous options.
Function: They are suitable for surveys or applications with multiple selections, since they can be ticked or unticked.
Radio Buttons
Usage: When among many possible options, only one option can be chosen.
Function: Radio buttons are the best in quizzes or forms where a choice needs to be made because only one selection from a set of alternatives is allowed.
Drop-Down Lists
Usage: When wishing to save space but still want to provide various alternatives.
Function: Drop-down lists show up when it is possible to choose an option among those listed under standard responses; this type is appropriate for such questions as those concerning nations’ names or age group selection.
List Buttons
Utilization: Offers a list of visible options without needing to select one from those drop-downs.
Function: This is good due to the fact that it allows to show all currently available options at once, and thus makes selection quicker.
Part 10. Best Practice in Making Fillable Forms
Design Considerations
Usability is determined greatly by the form design. The organization of fields should be logical together with their meaningful labels, while instructions or placeholders should be sufficiently provided to guide users throughout the form.
Security and Compliance
The challenge regarding safety of such data arises when it comes to fillable forms. To protect any private information you need encrypting it and adding a password, additionally you should rd your forms according to the industry regulations like GDPR or HIPAA when gathering personal or medical information.
Part 11. Frequently Asked Questions About Fillable Text Boxes
- What Are Fillable Text Boxes, And Why Are They Important?
With fillable text boxes, people can enter data directly into a digital form; this makes it more convenient in terms of collecting information.
- Are All PDF Editors Supported With Fillable Text Boxes?
Most state-of-the-art PDF editors like Adobe Acrobat Pro DC or PDF escape help create personalized fillable text spaces.
- How do I define a text field in Adobe Acrobat Pro DC?
To create a form in this software, open the PDF first, select Prepare Form tool or let it automatically detect form fields or manually add some text boxes using the toolbar.
- Are there any free tools available that can be used to create fillable text boxes?
There are indeed free options such as PDF escape, Sejda and Light PDF where you can also make fillable text boxes without a subscription.
- What is the general approach of making my text boxes accessible to anybody?
In order for your text fields to be accessible; mark them as clearly as possible, use contrasting colors and ensure that screen readers can read your form in case of people with disabilities.
- The best method to secure data collected through fillable forms.
Secure data with encryption and password protection while adhering to regulations like GDPR or HIPAA depending on what kind of information being collected.
- Can fillable text boxes in word be made that can also work with PDF forms?
You can create those using the Developer tab in Microsoft Word. However, it may still be a PDF document that has this interactive stuff.
- What’s the way of trying out my fillable text boxes?
First write your form and then save it for later confirmation that you saved your data correctly. This also allows you to test them on different devices for compatibility.
- Is it possible to edit any pre-existing fillable text boxes in PDFs through LibreOffice?
Yes, LibreOffice provides an option for editing already available text boxes; open the PDF file through LibreOffice Draw and edit the form fields there.
- Before sending out a completed fillable PDF file created with LibreOffice, what should I check?
Open up a PDF reader and run some tests on the form; all fields must function. Make sure that during your exportation process you checked Create PDF form to keep it fillable.
- 100% secure
- 100% secure
- 100% secure
Part 12. Conclusion
From contracts in businesses to client intake papers, writable text boxes are the backbone of efficient work procedures in all sectors. It doesn't matter if it is using the colossal Adobe Acrobat Pro DC or the free LibreOffice or PDF escape; producing interactive and professional forms has for long been considered an exclusive right of a few elite individuals.
If you are on the lookout for an inexpensive, but rich in features tool for working with PDFs then Afirstsoft PDF might just be the thing that you need. This program contains all necessary functions for such activities as editing PDFs and managing documents without being expensive like other software products available on the market today. Let’s make your document workflow easier to manage with Afirstsoft PDF and see how easy it is handling digital documents.