Imagine you're going through your PDF documents and all of a sudden you come across an important paragraph, line, or phrase that you think you should highlight using the highlighter in case you want to revise your PDF documents from time to time. But, what if you can’t highlight PDF? It could be a pretty daunting situation to handle.
Highlighting is a powerful tool to signify and for the prominence of important points, keynotes, clauses, and paragraphs in PDF documents. It is widely used by students, professors, business people, office staff, and financial officers. Different colours are assigned to particular text to make it distinguished from the whole document. This helps the readers to read their documents quickly and efficiently.
However, sometimes highlighting doesn’t work. This blog extensively discusses why you can’t highlight PDF documents, easy ways to fix this problem and the best software to use to avoid this issue in the future.
Part 1. What are the Reasons You Can’t Highlight in PDF?
When different colors are used in highlighting, it significantly enhances the visual and graphical appeal of PDF documents. As a result, it also enhances the readability of documents and keeps the readers engaged for a longer time. Furthermore, these are the benefits of highlighting PDFs:
Part 1.1: Benefits of Highlight in PDF
- It increases the focus of the readers.
- It enhances the visual appeal of the documents.
- It significantly helps to memorize notes easily.
- It helps to make well-organized notes.
- It saves the time of readers.
Part 1.2: 5 Reasons Why You Can’t Highlight PDF
As you have seen, there are various key benefits of highlighting PDF documents. However, sometimes, no matter what you do, you can't highlight text in a PDF. This happens due to many technical or professional reasons. The following are the reasons that explain why you can’t highlight in PDF documents.
Part 1.2.1: The PDF Document Could Have Strong Security and Protection
The main reason you cannot highlight your PDF document is that it has a strong security and protection setting. This happens mainly when you do not draft the document and download it from somewhere else. The original source could have disabled the document's editing and highlighting options.
The editing and highlighting options are disabled when someone wants to save their documents from illegal alterations. However, if you want to highlight the document, you can ask the main source to enable highlighting settings.
Part 1.2.2: The PDF Document Could Be Encrypted
Another reason you cannot highlight your PDF documents is that they can be encrypted. This is mainly seen in confidential documents and certified certificates, which are protected by robust passwords and identity verifications to access the PDF document. Encryption makes documents secure so that no unauthorized person can access them.
However, if someone sends you an encrypted file with his consent, he must also share the relevant access credentials.
Part 1.2.3: The PDF Document Could Be Corrupted
In some seniors, PDF documents can also be not highlighted when corrupted. This can happen when you don't download the right format of the PDF. There are also various forged and fake versions of PDFs. So, it can be possible to download the document from an unauthorized or pirated version of the PDF.
To avoid this nuisance, readers must download the documents from a reliable and trustworthy source.
Part 1.2.4: The PDF Document Could Be Scanned
Another significant reason you can't highlight in a PDF document is that it is more likely scanned from other sources. Sometimes, teachers and professors scan the text from hard books or notes to provide them to students. Now, those scanned documents don't contain real text like when you write in Word or Docs. These are merely pictures.
In this particular case, you can't highlight, underline, strikethrough or make even minor modifications to the PDF documents.
Part 1.2.5: Inefficiency of Out-Dated Software
Sometimes, the software or apps you use to highlight text in a PDF document could be outdated or corrupted. Those outdated or corrupted software have limited tools and options to edit, annotate, or highlight text, significantly reducing your ability to highlight important text, paragraphs, or lines in PDF documents.
However, it is crucial to install advanced software or update the previous software occasionally to highlight PDF documents quickly and efficiently.
Part 2. How Can You Fix if You Can’t Highlight in PDF?
As we discussed in the above section, the causes of can’t highlight PDF documents include encryption, corrupted files, and scanned files. Now, it's time to discuss the key steps that you can take if you can’t highlight in PDF. By thoroughly understanding these steps, you can efficiently highlight your PDF documents and enhance their readability and engagement.
Part 2.1: Restart the PDF Editor
The first step when there’s an issue highlighting PDF documents is restarting the PDF editor. When you face this issue, you should suddenly close the software. It is possible that some glitches and bugs in the software can go away on their own by restarting. Restart the software and see if the issue goes away.
However, if the issue persists, try reinstalling the software on your device. This significantly helps to remove glitches from the software and make it start to work smoothly.
Part 2.2: Try Changing the Device
Another step that you can take is changing your device. There could be an issue with the device you're trying to highlight. If the issue is on a desktop, try switching to android or iOS, and if the issue is on Android or iOS, then consider switching to a desktop.
It is possible that the programming and designing of the software can be under configuration on either desktop or mobile. When you switch your device, you can also experience extra features if provided on that forum.
Part 2.3: Rewrite the Scanned Document
It is essential to have an original PDF-converted Word or Docs file. With PDF-converted files, you can easily edit, annotate, draw on, and highlight PDF documents. In case there are any scanned documents, you should rewrite the whole text on the new Word or Docs file so that you can easily highlight and annotate it.
However, rewriting also helps you to make appropriate notes of the documents which also enhances your reading as well as reviewing experience.
Part 2.4: Integrate With Advanced Technologies
If you face particular issues while highlighting in PDF documents, fortunately, there are advance technologies that significantly help you to highlight your PDF documents and enhance their visual appeal and readability efficiently. You should consider to integrate with Optical Character Recognition (OCR) technology.
No matter whether the PDF file is scanned or not, this technology reads the contents of the PDF documents and makes them editable. In this way, you can effortlessly highlight in PDF.
Part 2.5: Get an Authentic PDF Editing Software
Another effective step that you can take to highlight PDF document is by getting an authentic PDF editing software. It could be possible that the editing software that you;re using is outdated or corruption and is not up to the standard to highlight text efficiently. So, in that case, it is better to invest in a good PDF editing software.
There are various PDF editing software available on the internet. You just have to choose the right software to cater to all your requirements. However, these are the important things that you should look into a PDF editing software:
Part 2.5.1: Important Things to Look for in PDF Editing Software
- Highlight Tool
- Underline Tool
- Add Comment Tool
- Strikethrough Tool
- Drawing Tool
Part 3. 5 Best Software to Highlight in PDF
As we have discussed above, there are many reasons not to highlight in PDF documents, and there are many easy ways to do so. We have brought you the list of the best five PDF editing software containing various state-of-the-art tools and functions. They are designed specifically to cater to users' needs. Using these software efficiently, you can highlight, underline, add comments, and draw on your PDF documents.
So, also, in the case that you can’t highlight text PDF, these software are authentic and reliable. They significantly reduce the stress of technical and professional problems.
Part 3.1: Adobe Acrobat Reader
Adobe Acrobat Reader is excellent PDF editing software that was initially created by the founders of PDF. It provides significant and trustworthy solutions to PDF-related problems. By using Adobe Acrobat Reader, you can effortlessly view, store, share, and sign PDF documents.
In an organizational setting, Adobe Acrobat Reader allows users to give and receive collaborative feedback. Moreover, it enables users to edit and modify PDF documents from anywhere, regardless of location. They can just sign in to their Adobe account and start working on the file.
The pros of Adobe Acrobat Reader are that it offers comprehensive PDF management features, but the cons are that there is limited functionality in the free version.
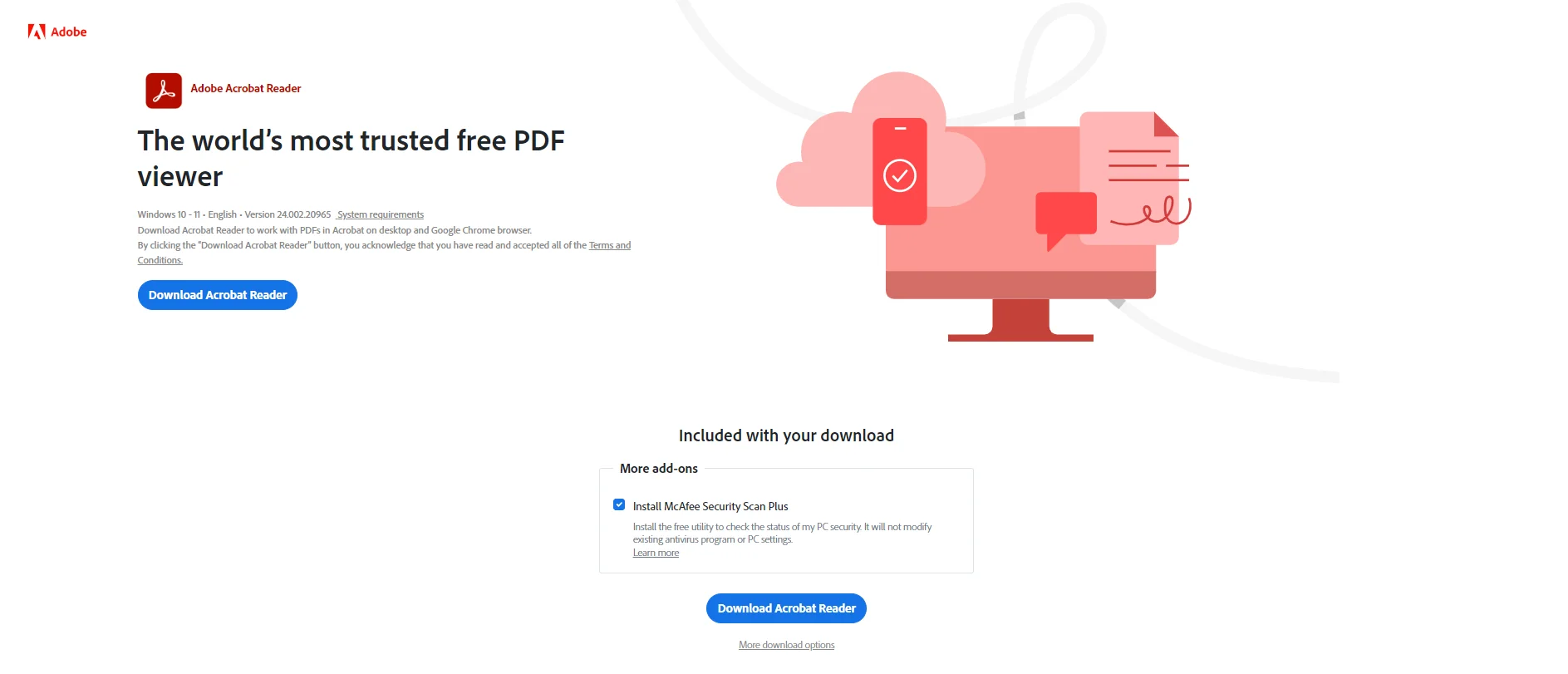
Part 3.2: Foxit PDF Reader
Another amazing software for editing PDF documents is the Foxit PDF Reader. It offers comprehensive tools and functions to its users and provides effective solutions to their PDF-related problems. The features of the Foxit PDF Reader are Create PDF, Convert PDF, Edit PDF, Merge/Split PDF, Annotate PDF, Sign PDF, and Protect PDF.
The essential tools offered by the Foxit PDF Editor significantly allow users to highlight and annotate their PDF documents efficiently. The best thing about this software is that it supports both computers and mobile devices. The only con of this software is that sometimes it takes a long time to process, load, and save heavy PDF documents.
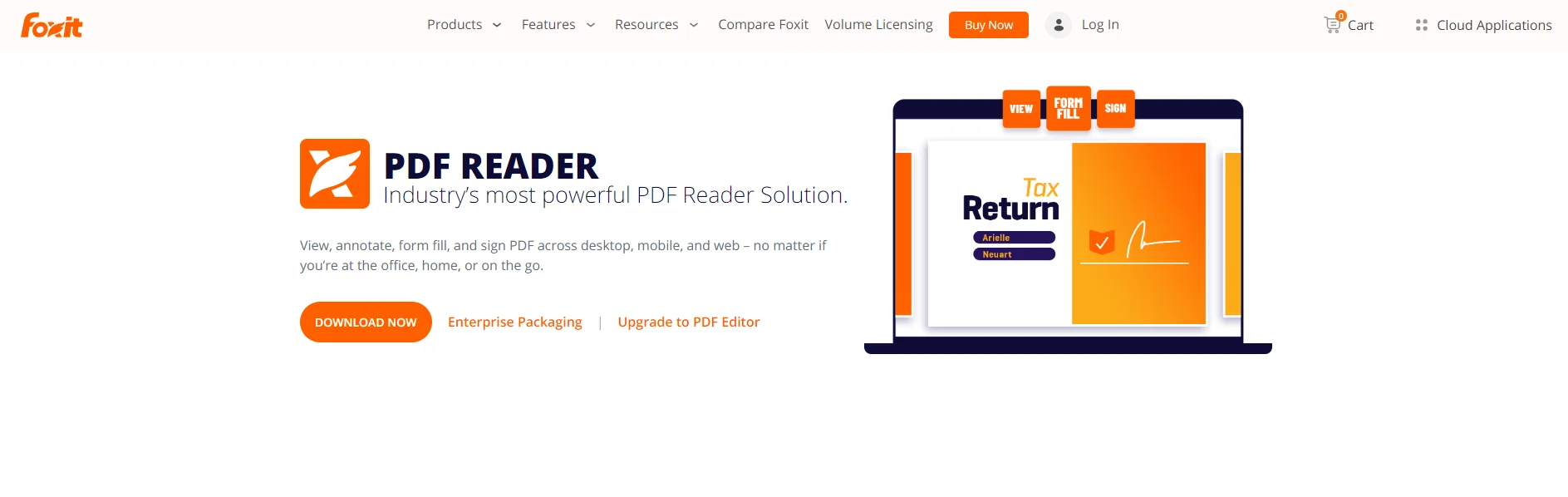
Part 3.3: Small PDF
Small PDF is advanced and cutting-edge software that also offers extensive tools and applications to edit, annotate, draw, view, and organize PDF documents efficiently. The main tools of Small PDF are Compress, Convert, Organize, View & Edit, and Sign. The latest tool of Small PDF is AI PDF. It provides effective solutions related to PDF issues by chaining with the chatbot.
The View & Edit section of Small PDF contains various tools to highlight, underline, design, and strikethrough PDF documents. The best thing about this software is that most of its features are free.
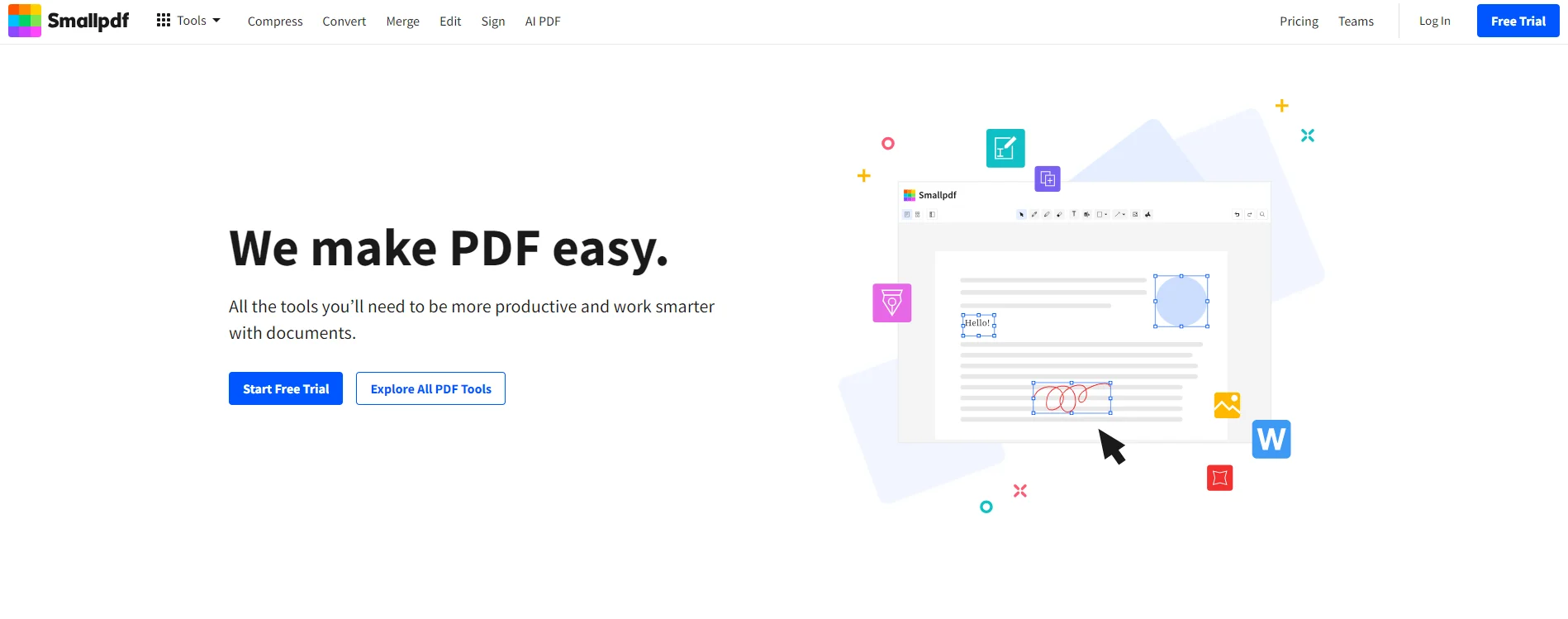
Part 3.4: PDF Annotator
You can see from its name what the primary work of this software would be. PDF Annotator is a powerful software that contains various tools such as Type, Write & Highlight, Stamp & Number, Add Markup & Images, Integrate & Collaborate, Create & Convert, and Combine & Merge.
The excellent tools offered by the PDF Annotator allow users to effortlessly highlight, annotate, underline, draw, and sign their PDF documents. The interface is navigable so that users can easily find tools. To get access to advanced tools, you should purchase a premium version.
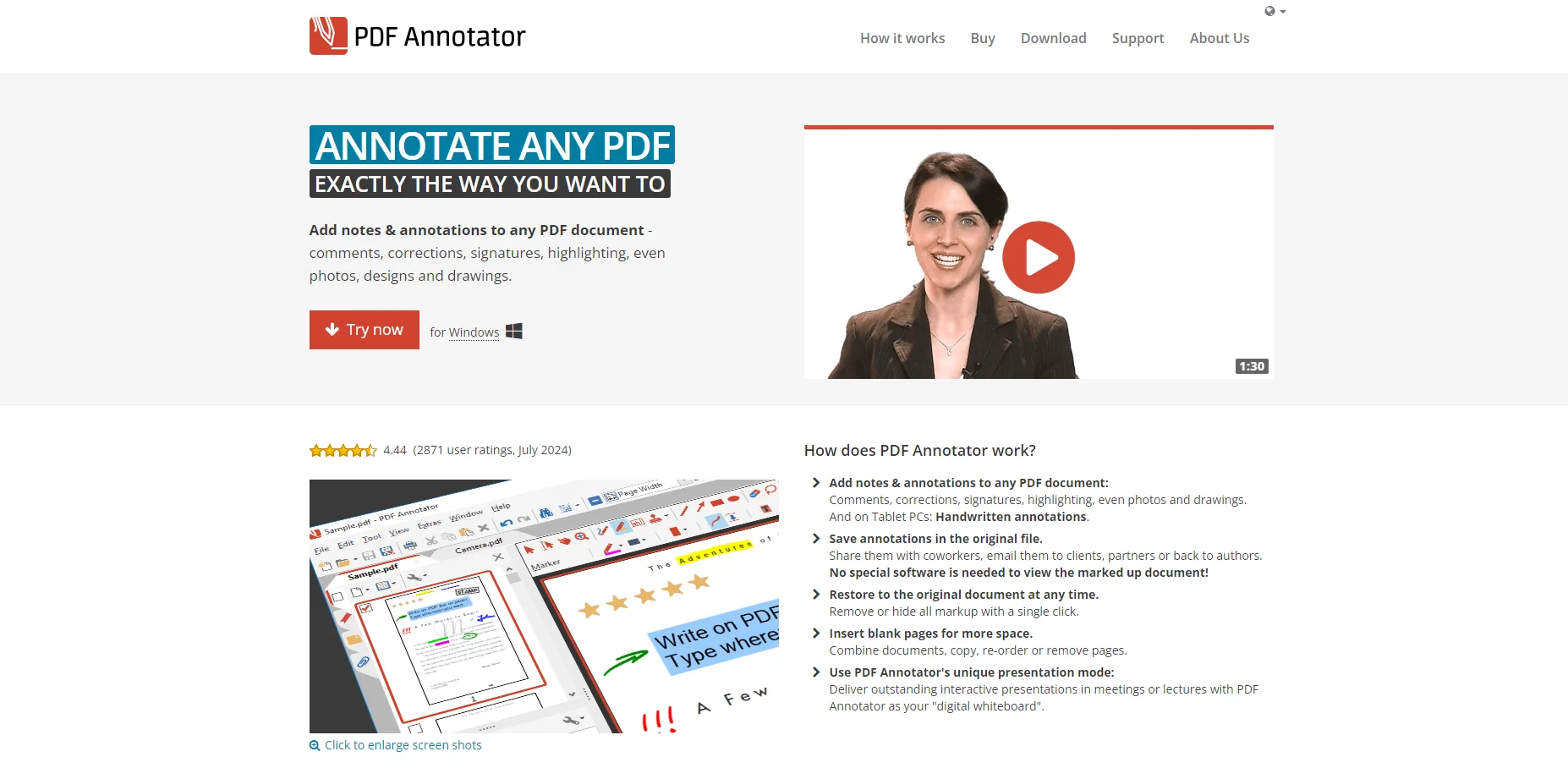
Part 3.5: Afirstsoft PDF
The Afirstsoft PDF is an all-in-one AI-driven software That provides comprehensive PDF solutions to its users. The Afirstsoft PDF offers various tools and functions. By efficiently using the Afirstsoft PDF , users can view, comment on, edit, convert, and organize PDF documents.
The best thing about the Afrssoft PDF is that it supports Windows, macOS, Android, and iOS. This software allows you to highlight your PDF documents wherever you are. It is best for students, professors, business people, office staff, and HR departments.
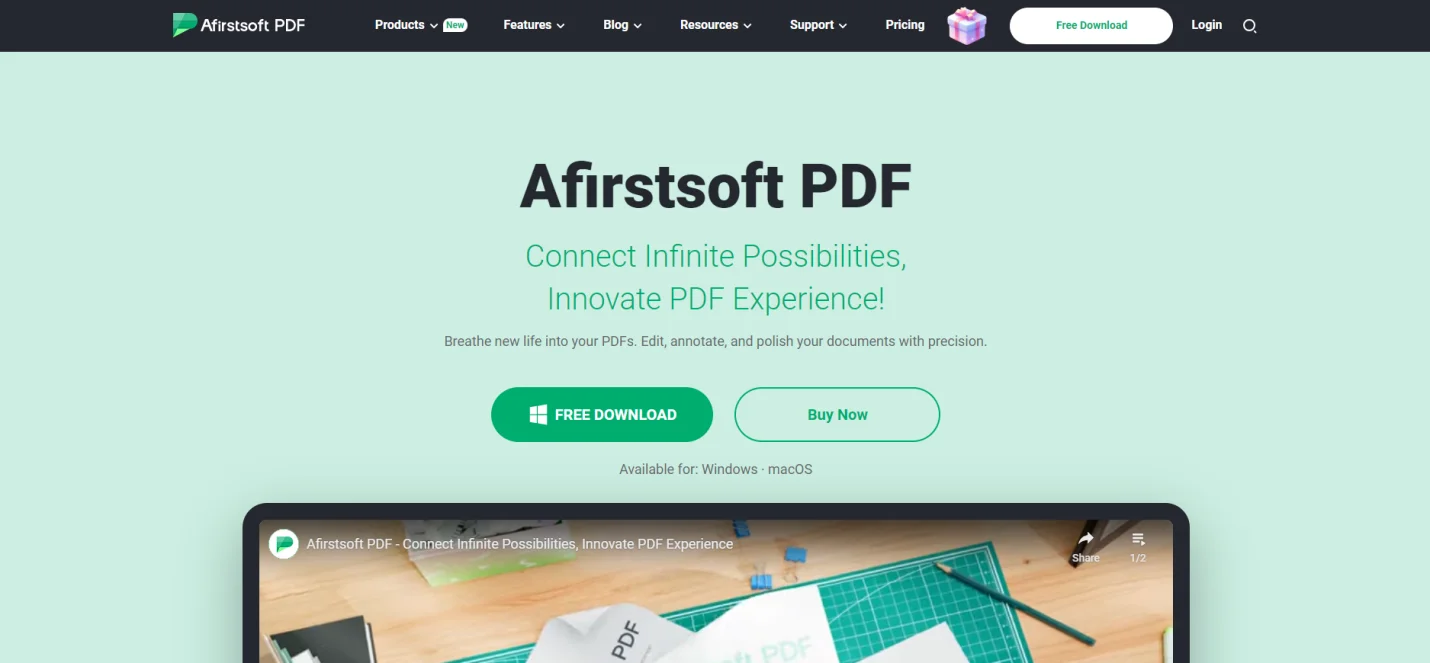
Part 3.5.1: Key Features of the Afirstsoft PDF Editor
The key features of the Afirstsoft PDF editor are:
- View PDF
- Edit PDF
- Comment PDF
- Convert PDF
- Organize Pages
- Afirstsoft AI
- OCR
Part 4. Use the Afirstsoft PDF Editor to Highlight Text in PDF
Take these effective steps to highlight text in PDF documents using the Afirstsoft PDF Editor:
Step 1: Download the Afirstsoft PDF Editor from the official website and install it on your designated device.
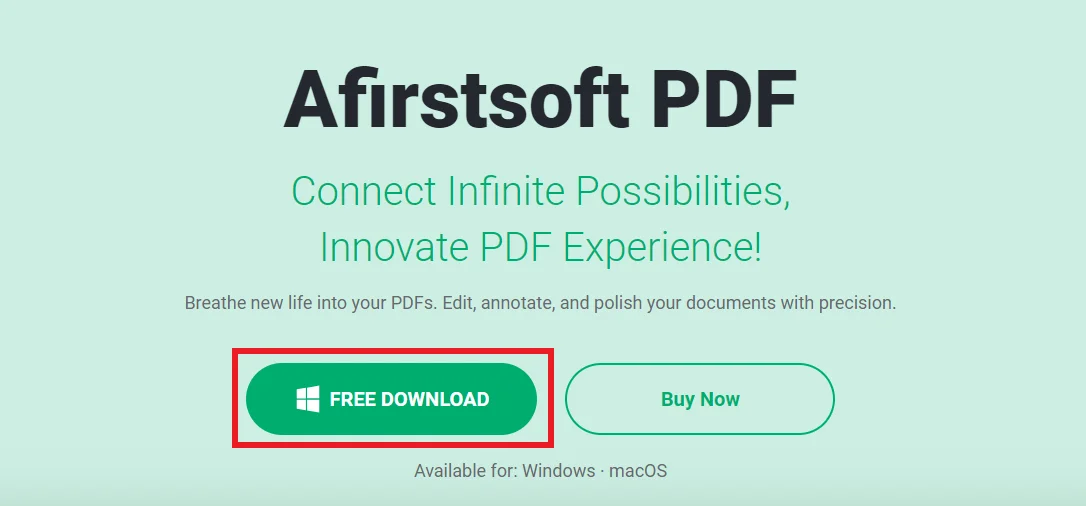
Step 2: Start the Afirstsoft PDF Editor.
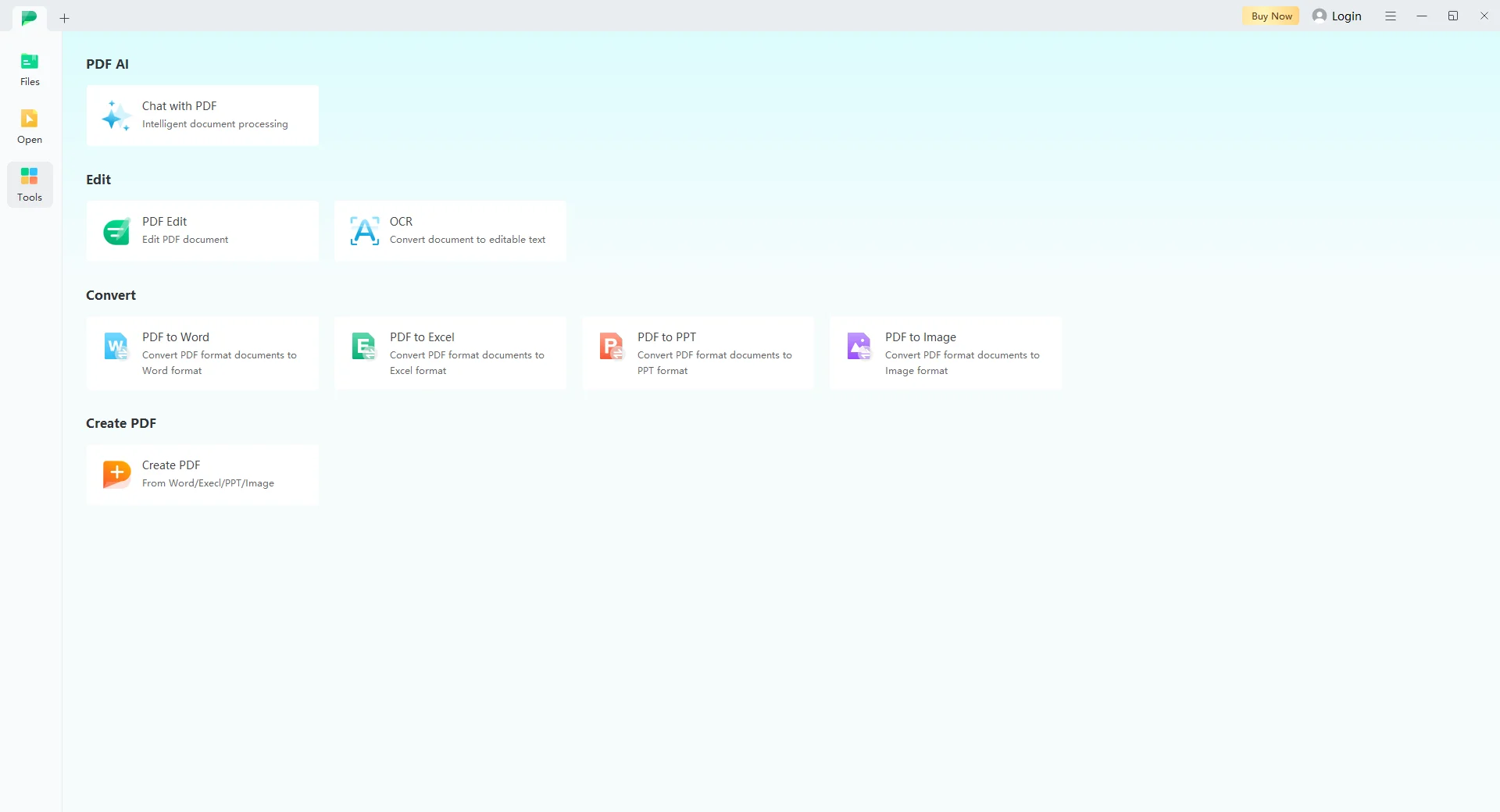
Step 3: Open the PDF document in the Afirstsoft PDF Editor.
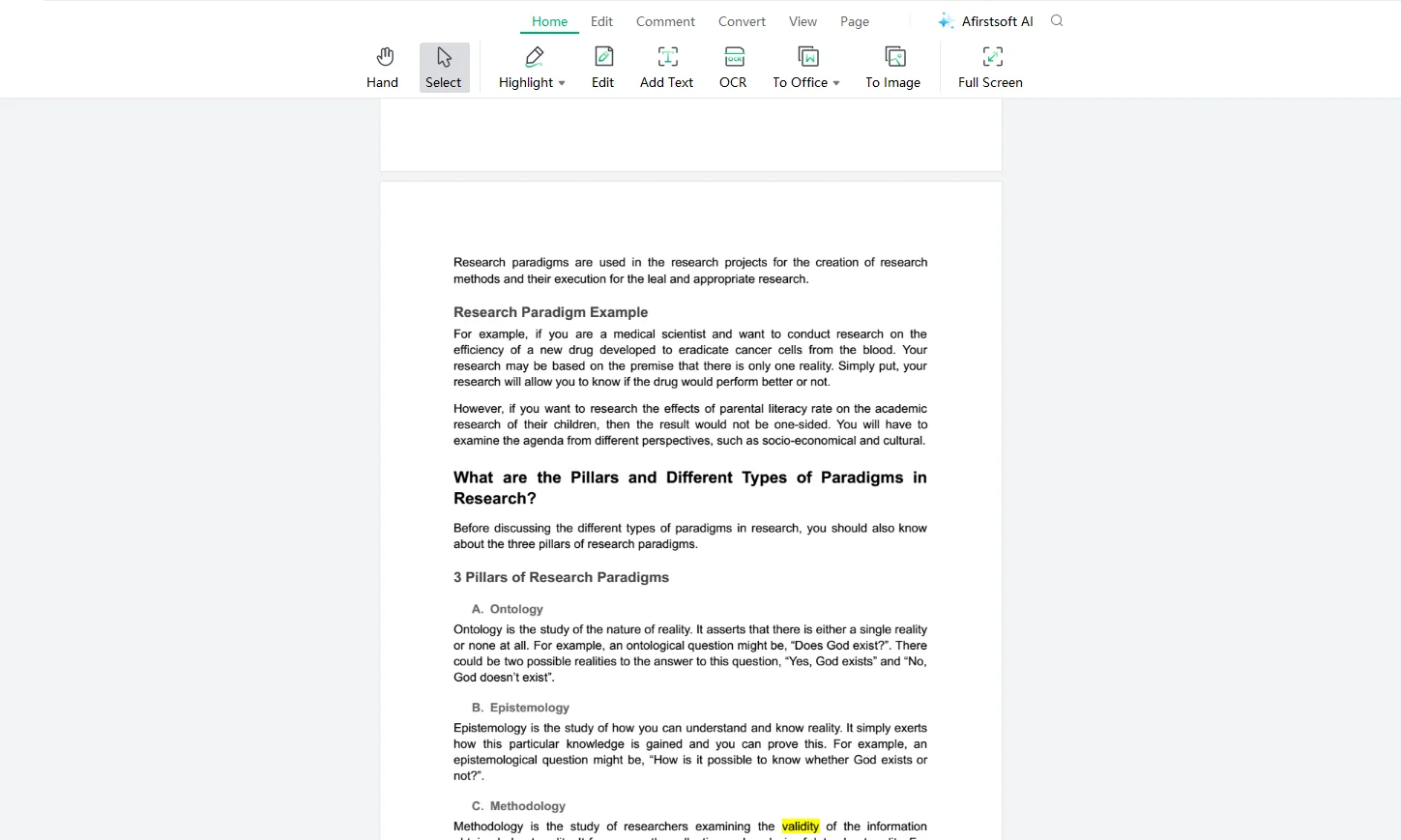
The top ribbon has seven buttons. These buttons contain various tools and functions. You can click them to explore.

Step 4: Click the Highlight tool in the Home or Comment buttons in the Afirstsoft PDF Editor. Move your cursor to where you want to highlight text. Select the text and release it. The text will be highlighted automatically. You can also change the color of the highlight.
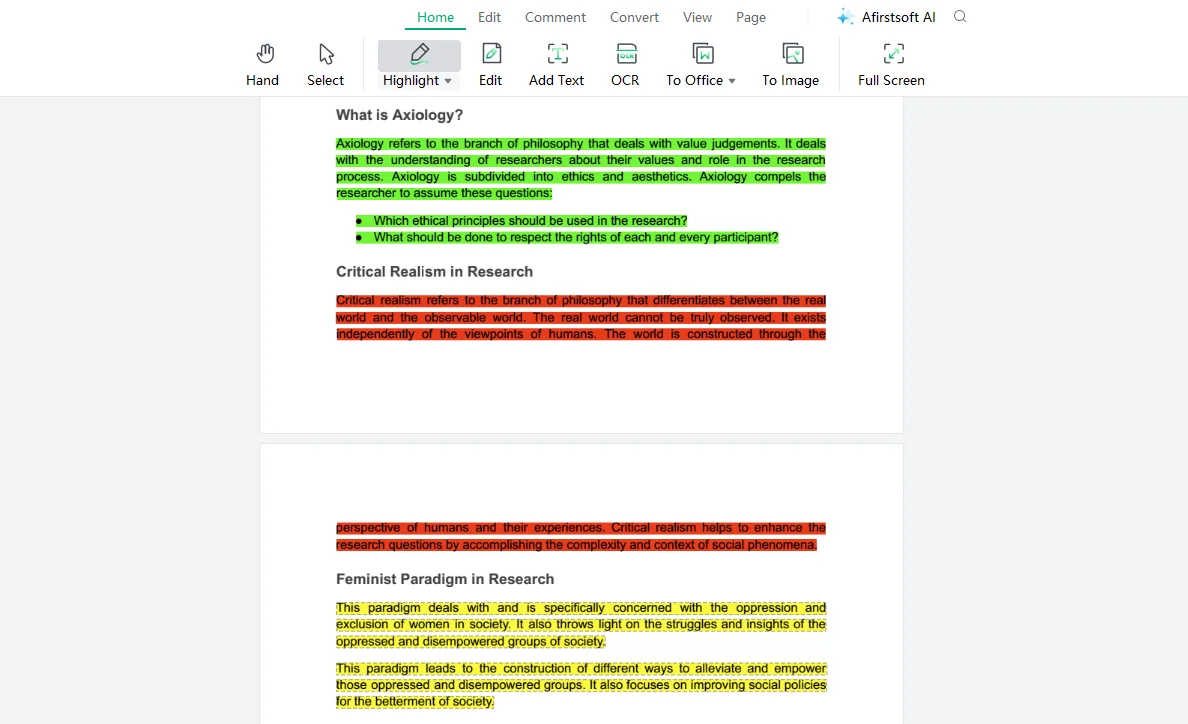
Part 5. Frequently Asked Questions
Why can’t I highlight text in PDF?
Here are the key reasons that you can’t highlight in PDF:
- Scanned PDF
- Corrupted PDF
- Encrypted PDF
How to fix if you can’t highlight it in PDF?
Take these steps to fix if you can’t highlight PDF:
- Restarting the software
- Changing the device
- Getting an authentic PDF editing software
What are the best software to highlight text in PDF?
The best software to use if you can’t highlight text in a PDF are:
- Adobe Acrobat Reader
- Small PDF
- Afirstsoft PDF Editor
What are the key features of the Afirstsoft PDF Editor?
The key features of the Afirstsoft PDF Editor are:
- View PDF
- Comment PDF
- Edit PDF
How to highlight text in the Afirstsoft PDF Editor?
To highlight text in the Afirstsoft PDF Editor, click the Highlight tool in the Home or Comment buttons. Select the text and release it. The text will be highlighted automatically. You can also change the color of the highlight.
Part 6. Conclusion
In this blog, we have thoroughly discussed why you can't highlight in PDF. The effective steps to solve this issue are also discussed. By learning these steps, you can effortlessly solve a problem if you can’t highlight a PDF. Moreover, you should choose the state-of-the-art PDF editing software to help you highlight text in a PDF document without any issues.
However, the best all-in-one AI-driven software is the Afirstsoft PDF Editor. It offers various tools and functions to help users highlight, underline, draw, and strikethrough text in PDF documents. If you also want to highlight text in PDF efficiently, download the Afirstsoft PDF Editor now and enhance the readability and engagement of your PDF documents.

John Smith
Editor-in-Chief
With 10 years of experience in the office industry, John Smith is a tech enthusiast and seasoned copywriter. He likes sharing insightful product reviews, comparisons, and etc.
View all Articles >
