After finishing a peer evaluation, usually, the educator or professor will leave a comment inside your document. You might be here because you’re having difficulty finding those comments in your PDF, or perhaps you’re preparing for future reference. Either way, you’re on the right track! In this article, we will teach you the four fastest and easiest ways on how to read comments on PDF.
- 100% secure
- 100% secure
- 100% secure
Part 1. What is PDF Commenting
Commenting in a PDF is a way for viewers to easily identify important information or any urgent details that need to be focused on. Comments appear in various forms. Comments can appear as sticky notes, stamps, drawings, annotations, or highlights, each with attached annotated comments.
In simple terms, you can customize the appearance of your comments to ensure they are clearly visible and easily seen. They are essential for any learners or professionals who undergo feedback, collaborations, instructions, and reviews.
Part 2. How to Read Comments on PDF in Afirstsoft PDF?
Afirstsoft PDF reader is an easy-to-use tool with a simple interface that students and professionals alike will appreciate. It offers multifunctional features to help you annotate, manage, and edit PDFs. But here are the things that made it differ and stand out from the rest.
- 100% secure
- 100% secure
- 100% secure
Features
- Integrated with AI – One of the few apps that has the AI PDF assistant feature is Afirstsoft PDF. This AI has a great response rate, prompt it with any kind of assistance you want, and it will never disappoint you!
- Editable Document – Yes, no need to open another tool to edit your document because here, you can directly arrange, rearrange, or manipulate it the way you want!
- Level-up Tools: It has a wide choice of PDF annotate tools, and you can use it as a form of comment in your document. In fact, you can also leave a comment while the PDF is in zoom level or in a width size, wide length, or 1:1 ratio!
- Upgraded Reading Mode - If we list all the reading modes of Afirstsoft PDF here, the article might take up to 10 pages. Kidding aside! It has upgraded reading modes such as zooming levels, viewing features, and auto-scrolling. Just say your choice, and they have it!
Steps on How to Read Comments in PDFs using Afirstsoft PDF
Step 1: Run the PDF reader on your device and click any file you would like to access.
Step 2: On the left side of the app, click the 3rd feature with a “comment list” name. Here, you can see the list of all comments that this file contains.
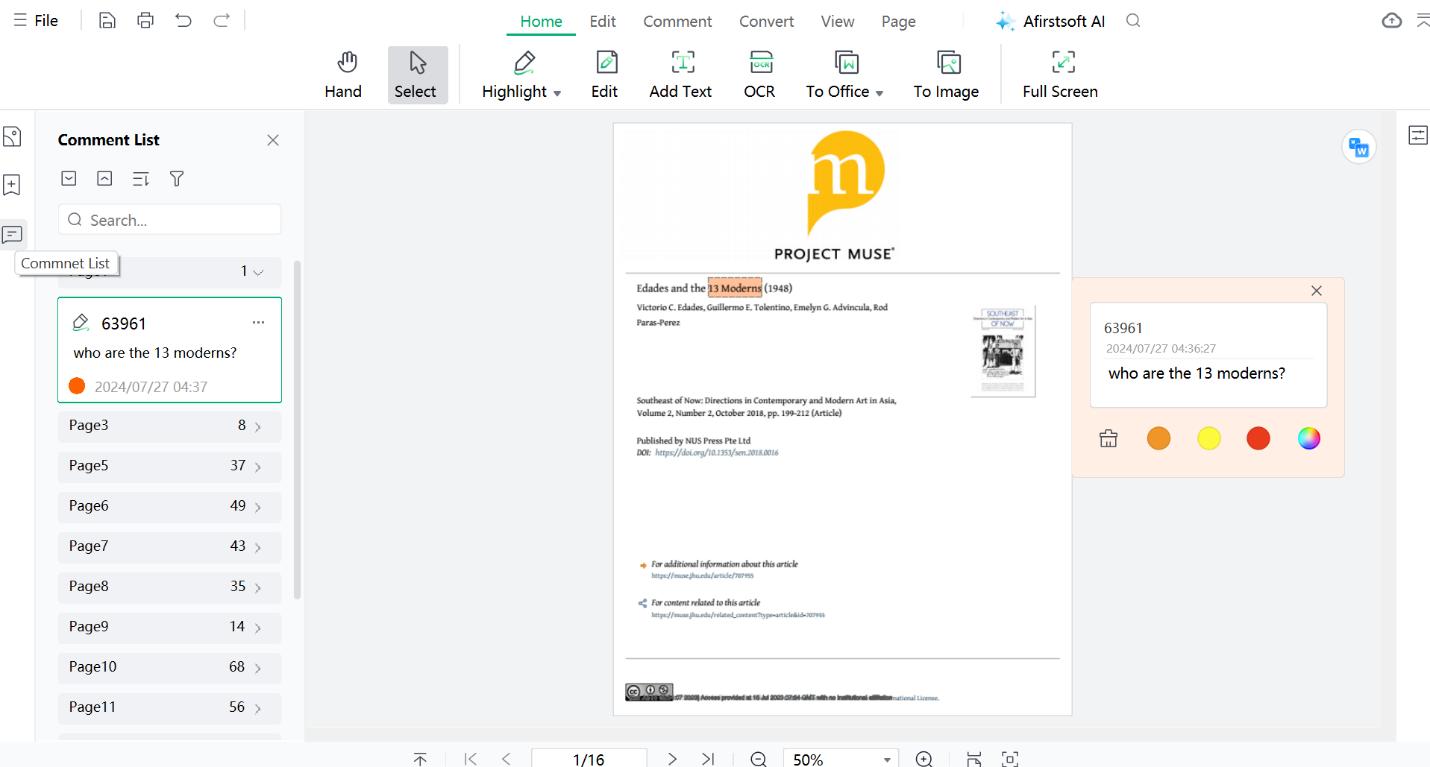
Part 3. How to View Comments on PDF in Microsoft Edge?
Microsoft Edge is an app that is readily available to almost all devices, it is a version of a Web browser created by Microsoft. Aside from using it to search for any ideas or issues that might interest you, did you know that you can use this as a way to see comments on PDF?
Steps on How to View Comments in PDF in Microsoft Edge
Step 1: Right-click the file that you want to access, click “open with”, and find Microsoft Edge.
Step 2: Point your arrow in the yellow comment appearing above the text/image you annotated. Then you can now see it easily. The difference with Afirstsoft PDF is you cannot see the list of the comments this file has.
Note: Click the setting icon and make sure that the “hide all annotation” will not be checked, or else you will see the file as it is, revealing empty comments and annotations.
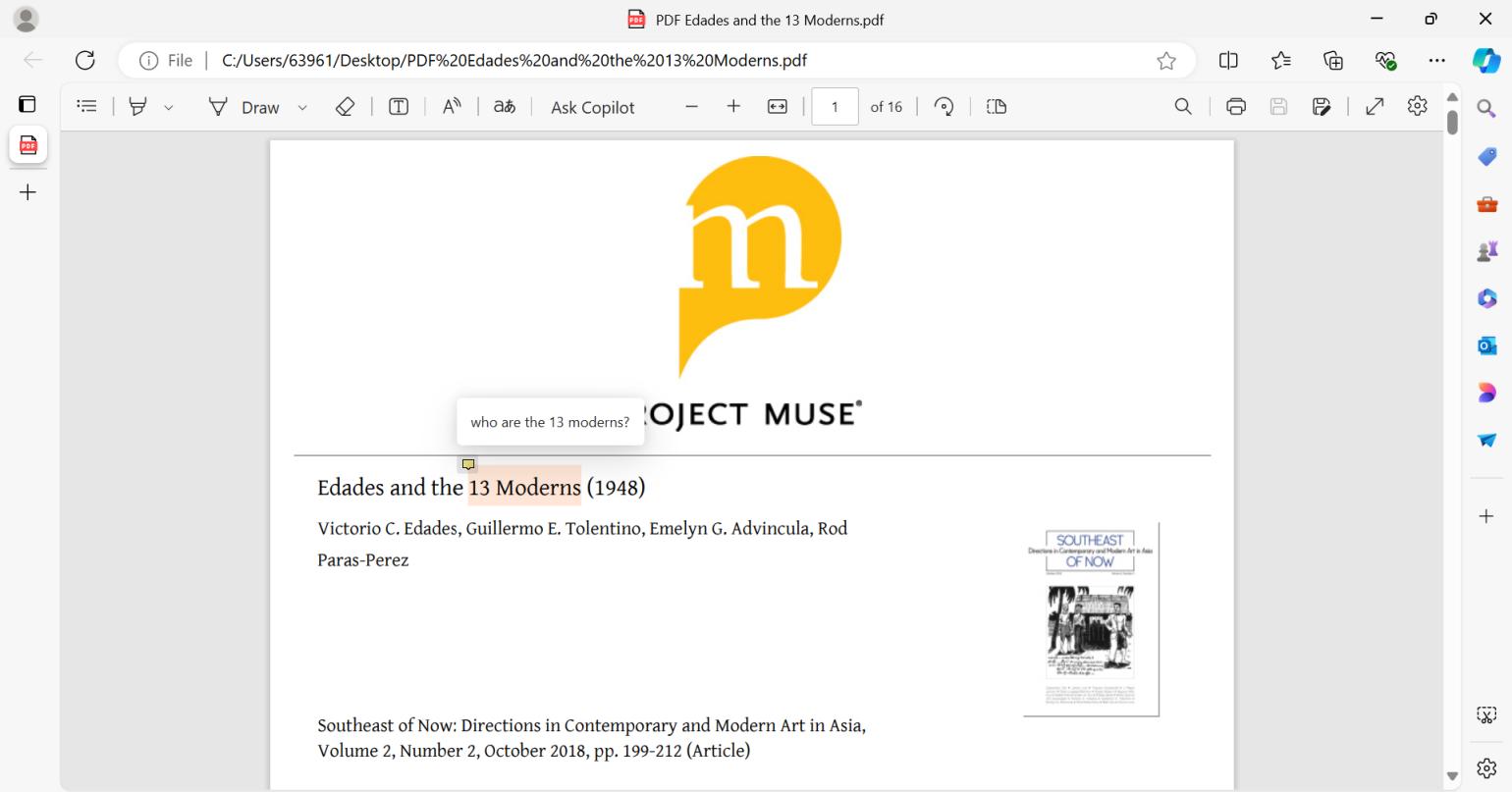
Part 4. How to View Comments on PDF in Chrome?
Chrome, if not the most popular search engine, is certainly one of the most reliable and easily accessible apps available. It not only helps users engage in search engine automation and web-based applications but also allows them to view comments with a very straightforward interface. No sweat, it will not even take a minute!
Steps on How to Read Comments on a PDF on Chrome
Step 1: Ready the file you want to access, right-click, and then look for “open with”, and click Chrome.
Step 2: Point your arrow in the annotated text/image, you will immediately see the comment appear inside a yellow box.
Note: Click the 3 dots in the top right corner, and make sure to check the “annotation” to properly view the comments.
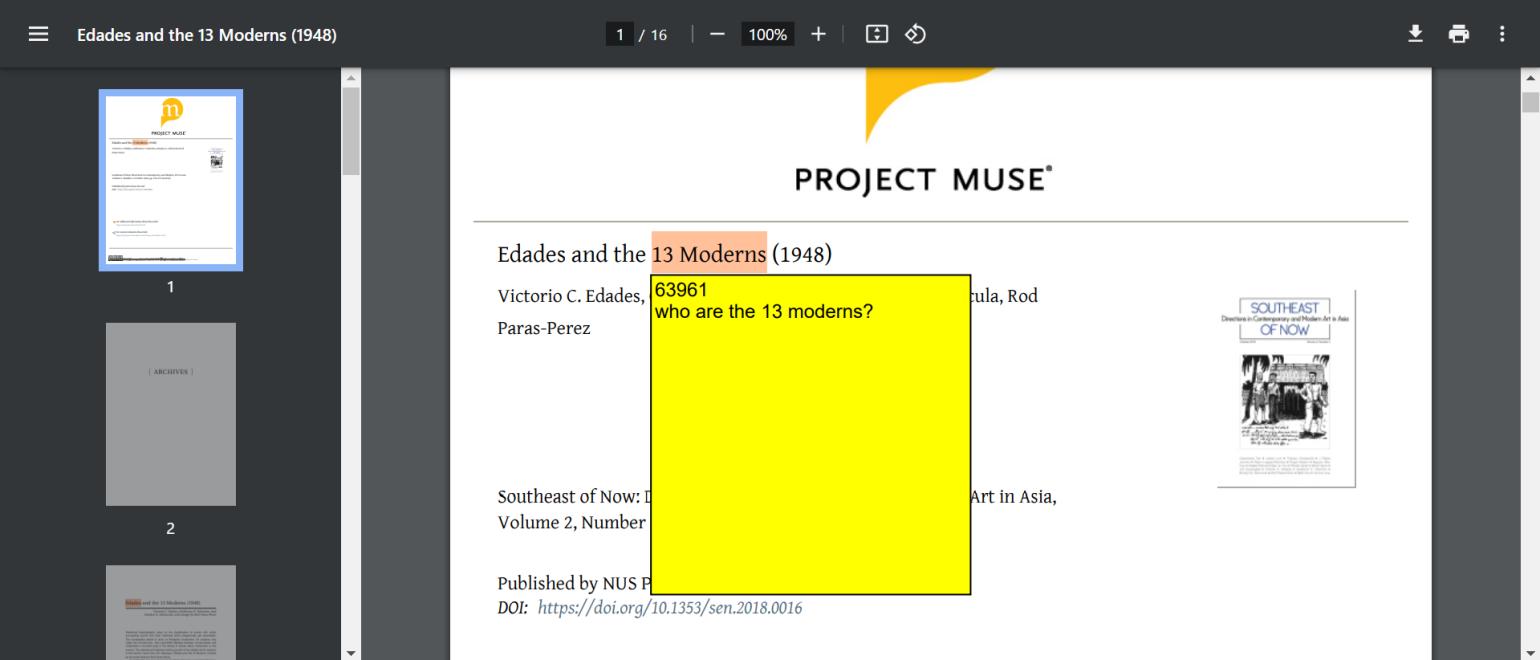
Part 5. How to See Comments on PDFX?
Aside from the listed above, PDFX is one reliable app that allows you to view comments with ease. It is also utilized in creating comments by using its annotation tools, underlining, strikethough, shapes, and draws.
Steps on How to View Comments in PDF on PDFX
Step 1: Open the PDFX, and insert the file you want to have access to.
Step 2: Located on the left side of the tool, you can see the 3rd feature with an “annotation” name. Click that and the comment list will appear in order. Side note, you can also edit the color of your highlighters!
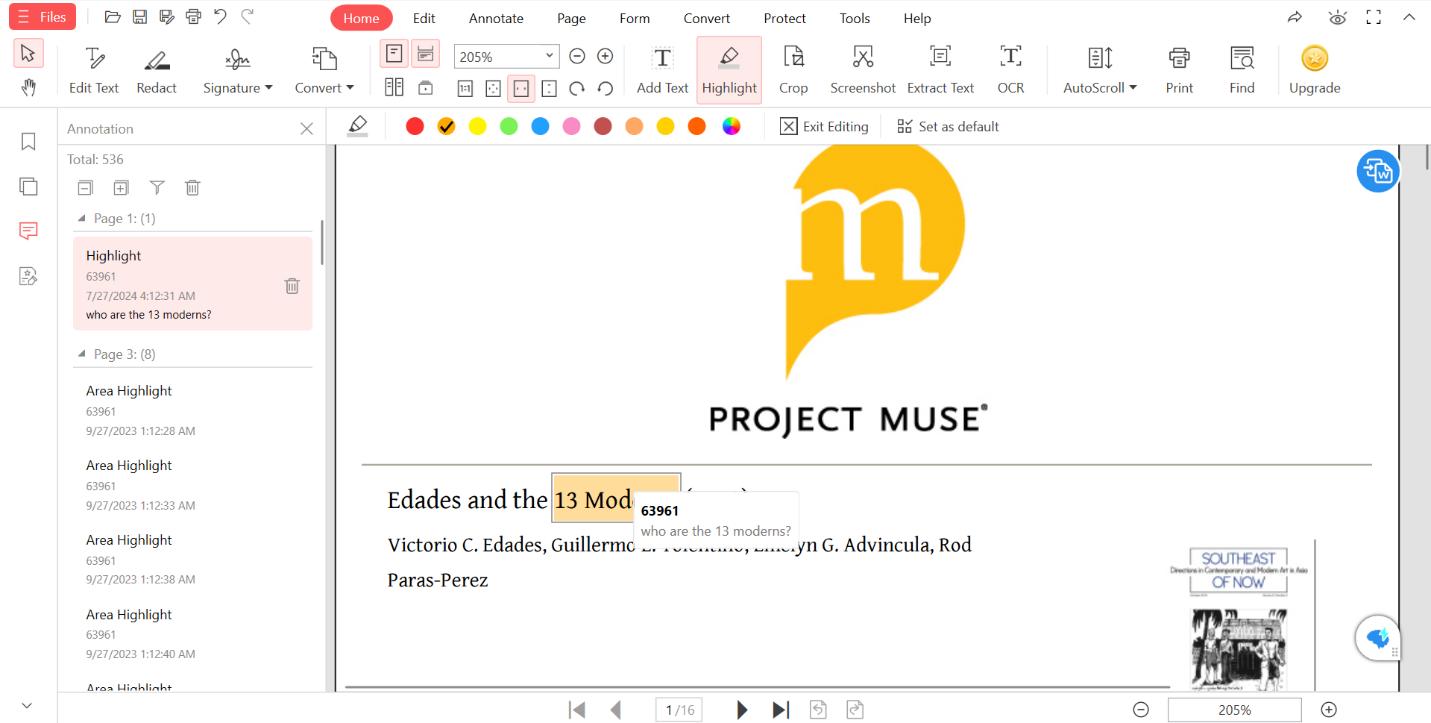
- 100% secure
- 100% secure
- 100% secure
Part 6. Conclusion
Some of the ways on how to read comments on PDF, listed here, are not familiar that way to us, but yes, they can be utilized to view the comments in your PDF in a span of a minute. But among the listed here, we would say that the Airsoft has the best viewing option. Likely because it contains all of the annotations and comments made by the users, which saves you a lot of time to do more important tasks. Instead of struggling to look for that specific comment you can just scroll the comment list and find it what you are looking for.
Likewise, Afirstsoft PDF offers a variety of features that will help us be better at everything we do! Ranging from a various and essential reading tool to amazing annotating tools, and PDF conversion, you would not want to search for an alternative.
Afirstsoft PDF is always a first choice when it comes to a free PDF to word converter or editor!





