For many people who work with PDF files all the time, comments are crucial. If you are a student, professional, or work collaboratively in the digital world, then adding comments will make your life a little easier.
In this article we'll look at how comments help isolate and highlight important information in a PDF document for later review or reference. In addition, we will see how written comments help in team collaboration and multiple users can provide input, improvements and feedback to a single document.
Adding comments allows you to get rich notes that you can use later. This is especially useful for academic papers, project planning and document review. It also helps ensure that everyone knows what's going on and can help make the project a success.
Part 1. How to add comments in Afirstsoft step by step?
Afirstsoft PDF is a tool that can be used to view PDF files. In addition, this tool not only works as a PDF reader, but it is also ideal for adding notes and comments to speed up the pace of work.This guide contains more detailed information on how you can annotate your PDF document:
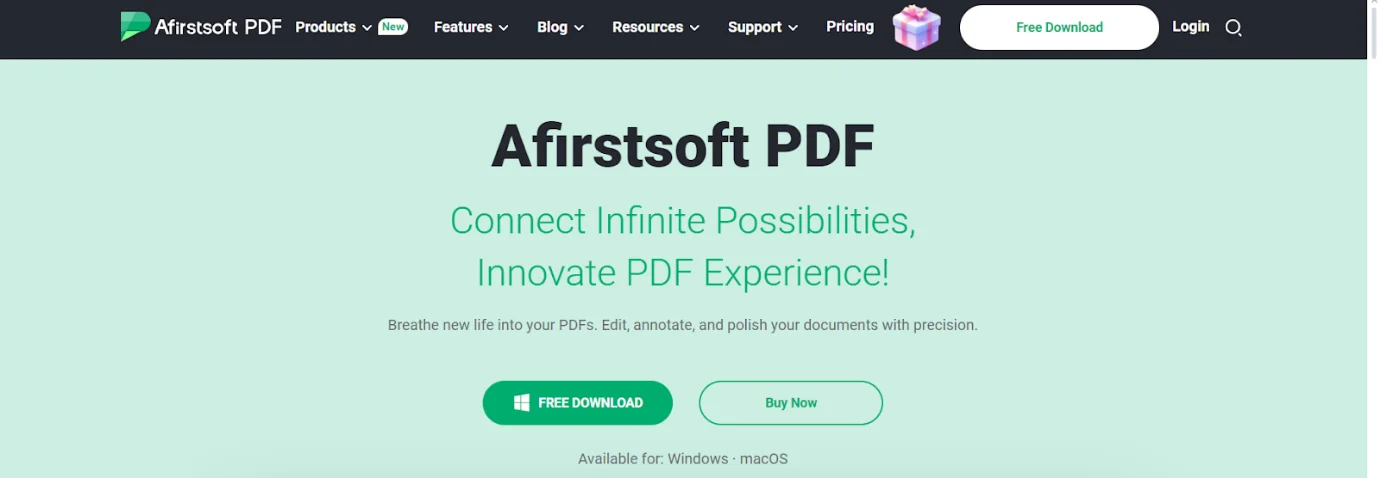
Navigate to the comment function within the document
- Open your PDF document: log in to your Adobe Acrobat Reader, and open the particular document you wish to review by clicking File->Open.
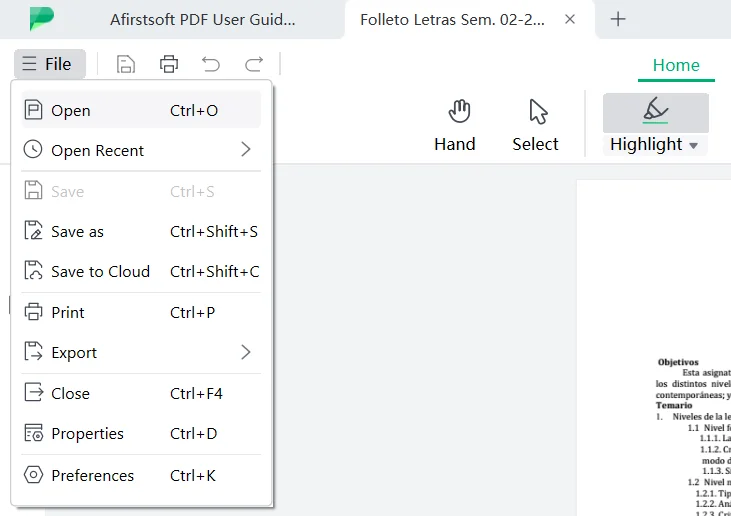
- Go to Comment:select the Comment button on the top toolbar, which activates the commenting tools. A panel with different commenting options will appear on the right side of the screen.
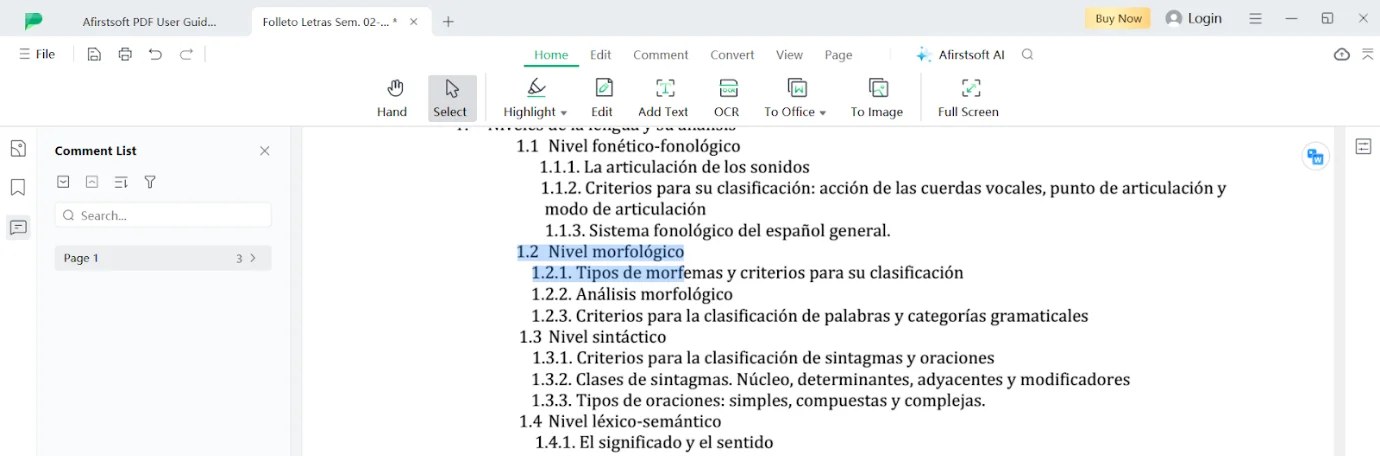
Different types of comments
- Text comments:use the "Add text comment" tool to annotate your comments directly in the document. Click on the desired place and start typing.
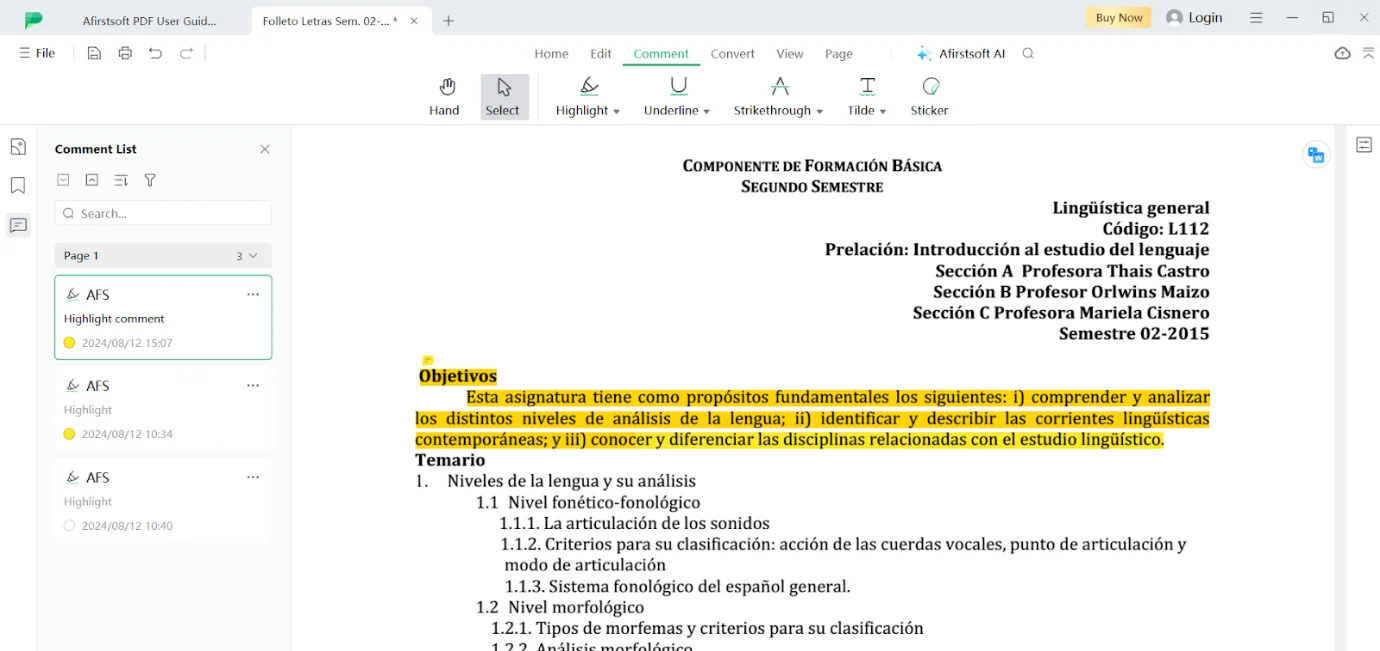
- Sticky notes:to place a virtual sticky note anywhere in the document. You can enter comments in the note, where they will appear enlarged or collapsed.
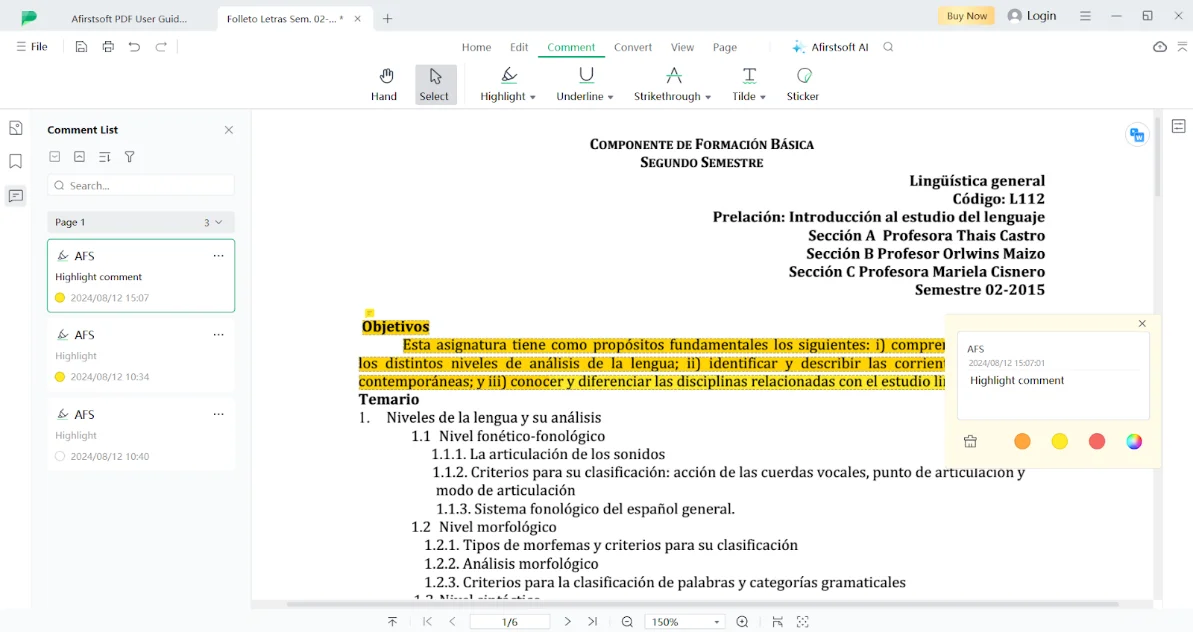
- Stickers:use the sticker options as default shapes or drawings to customize your documents. These can be useful when you want to visually highlight certain sections or add some annotations.
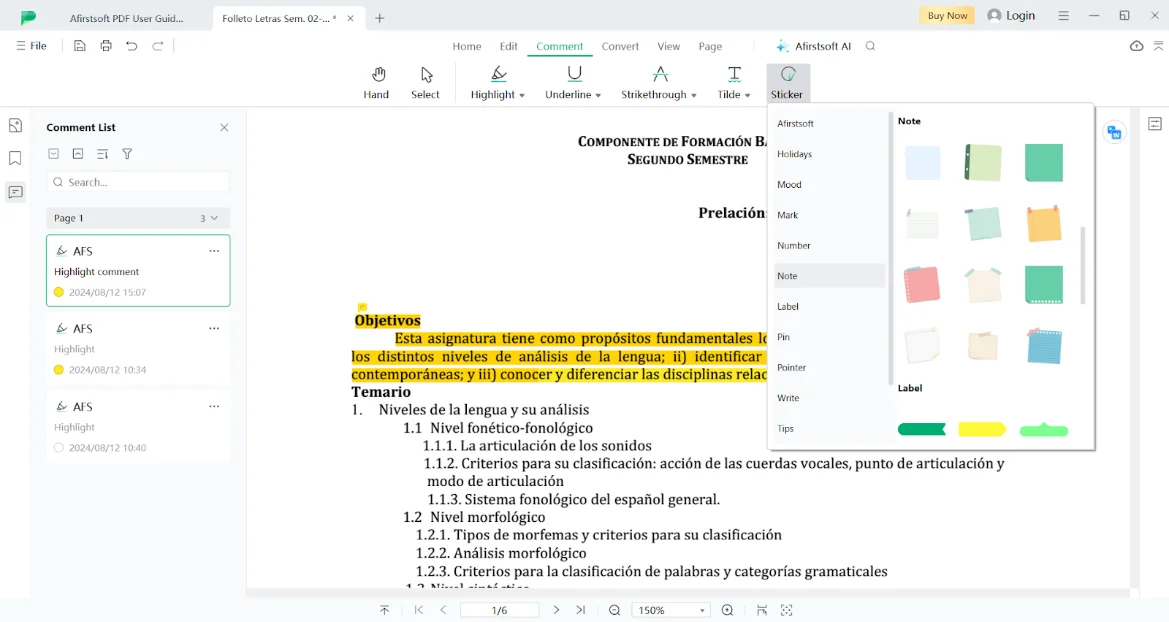
Customize the visibility and appearance of comments
- Customizing the Appearance: you can customize the appearance of your comments by right-clicking on the comment and selecting "Properties". Here you can also change the color, transparency and size of your comments.
- Visibility settings:modify the visibility settings to manage how comments appear. You can also show and hide all comments, sort them by type or date and filter down to see the comments of each editor.
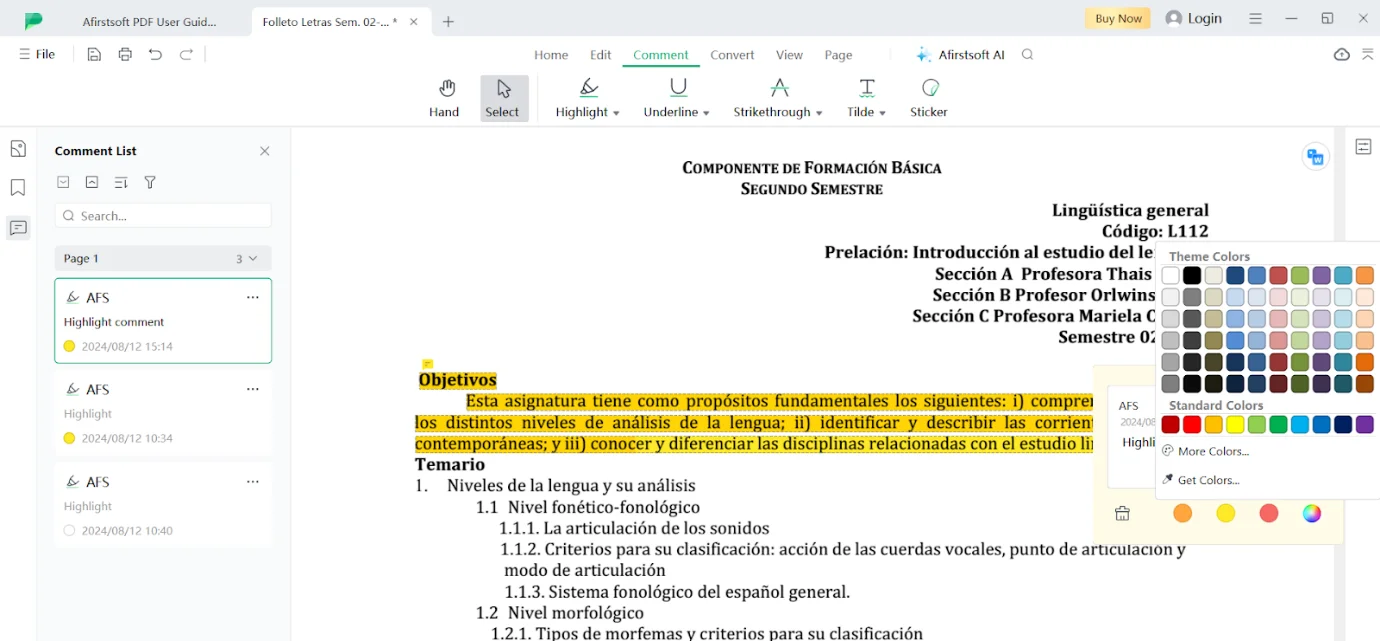
Part 2. Advantages of making your PDF annotations with Afirstsoft PDF
Afirstsoft PDF is an effective tool that comes with a wide range of benefits for users. Among them you can find the option to add annotations that will improve your workflow.
Here is a list of the advantages you can get with Afirstsoft PDF:
- Improved collaboration:annotating with Afirstsoft PDF is the best way to share ideas and concepts among colleagues or partners. The annotations help you clarify your thoughts and align everyone, improving collaboration and project outcomes.
- Better organization:annotations allow you to organize your documents, marking all the most important parts and leaving comments or opinions. This way you can move through the document itself quickly and easily find what you need to continue working on it.
- Improve research and review processes:whether you are a student or a professional, bookmarks are very useful for research. They are there for you to point out key points, include explanations and connect ideas to make learning more effective.
- Time saving:not opening new documents or not taking external notes saves time and increases productivity. This integrative process also helps reduce the workload, so you don't get caught up in production, but can concentrate on the content.
- Annotation toolkit:Afirstsoft PDF is a free tool that includes annotation options such as text highlighting, sticky notes and stickers. You can customize these features so that your annotations can be tailored to complement your own needs and preferences.
- Improved communication: annotations provide clear and concise communication. This makes your comments clearer and more direct, allowing you to give detailed feedback or corrections, etc.
- Track changes and revisions:annotations help you keep track of the changes and revisions you have made over time. You can then monitor the composition of your document, so all changes can be easily tracked and found.
- Green answer:if reducing the number of printed documents has been a key priority for your company, digital annotations are the perfect solution you need. In addition, it saves paper and is environmentally friendly.
- Secure and reliable:annotate a document using Afirstsoft PDF and your comments and notes are securely stored within the document. This prevents data loss and prevents your annotations from being lost forever, or worse, from being inaccessible.
- Annotations:add annotations easily and with an intuitive interface in Afirstsoft PDF. This way, beginners can also quickly adapt to the annotation tools and improve their document experience.
Part 3. Alternative methods for PDF commenting
If you prefer not to use Afirstsoft PDF, the following options also allow PDF commenting:
Third-party software or browser extensions
Applications
There are third-party applications such as Foxit Reader, Nitro Pro and Adobe Acrobat Reader that offer advanced commenting functionalities such as Afirstsoft PDF. These tools add more functionality to the form such as, added customization options and integration with other productivity tools.

Browser extensions
Different browser extensions such as Kami and PDFescape also allow adding comments/annotations within web browsers. It provides an easy way to preview any changes without the need to download another application.
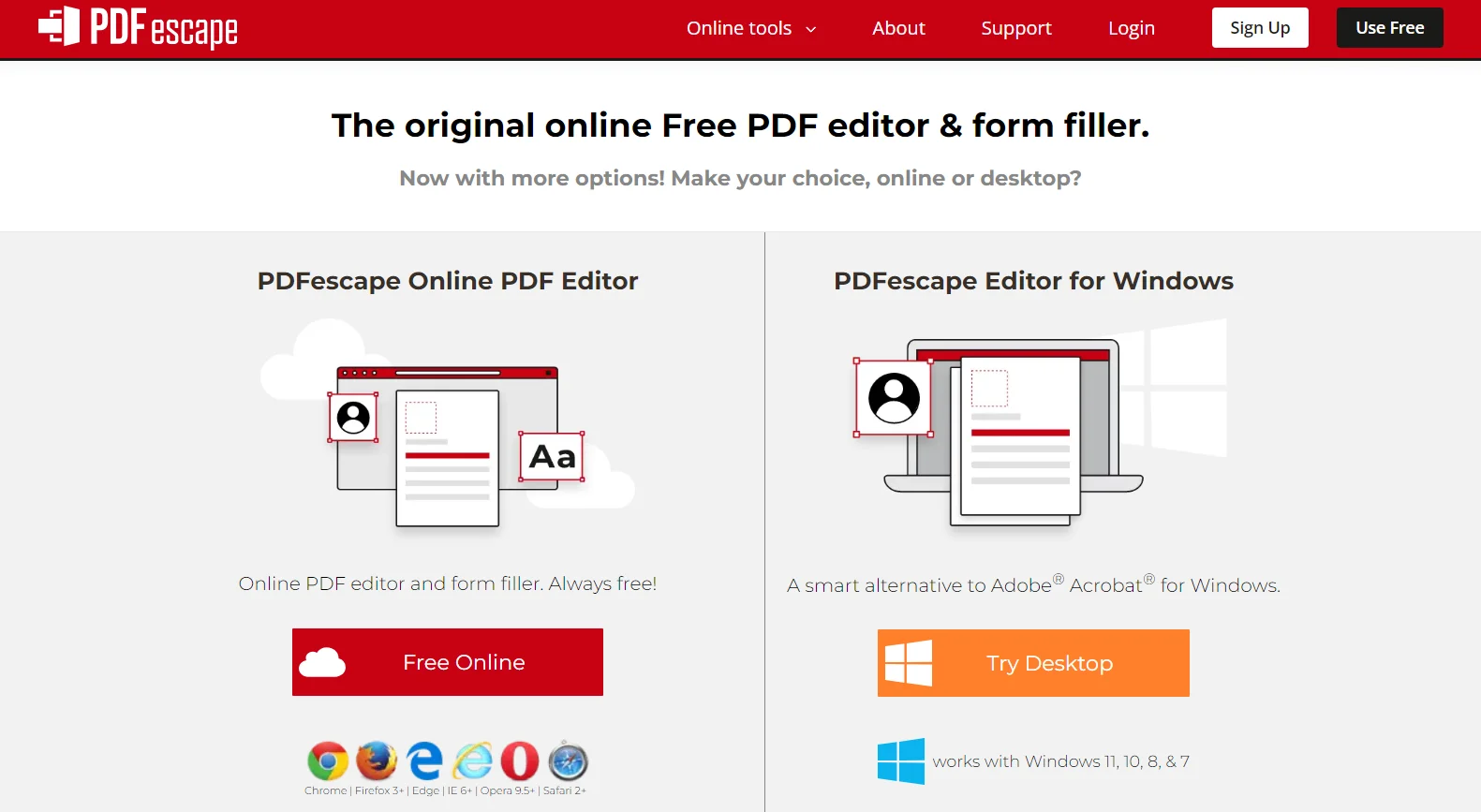
PDF to Word for easy editing and commenting
Save as Word
Use online converters such as Smallpdf, or download desktop tools such as Adobe Acrobat DC to save your writing as a Word file.
Comment in Word
Once converted, you will be able to use the MS Word tools in the comments and remarks areas. Again, the document can be converted to PDF after this experience.
Part 4. Adobe Acrobat Reader vs Afirstsoft PDF
Although both Adobe Acrobat and Afirstsoft are two excellent PDF readers that have multiple advantages, there are some features you should know before choosing the one that best suits you. Among those features you can find:
Features
- Afirstsoft PDF:provides a full range of notes that can be added as highlights, sticky notes and comments written in text boxes. Its annotation services remain simple, yet powerful, allowing users to browse any number of documents, making this tool perfect for users who want quick annotations on documents.
- Adobe Acrobat Reader:offers several types of annotations, such as highlighted text, comments, stamps, etc., as well as shapes and drawing tools, making the application very useful for students in general. In addition, it adds more advanced features, such as measurement tools and audio comments for users who need to annotate at a higher level of detail.
Ease of use
- Afirstsoft PDF Reader:the annotation user interface with Afirstsoft PDF Reader is intuitive and accessible, so users of all experience levels can easily insert and sort annotations. Its very simple and intuitive interface ensures that all annotation tools are also easy to learn.
- Adobe Acrobat Reader:for new users, Adobe Acrobat Reader's interface is a bit cluttered. Although it has a lot of features, the learning curve can be steeper, especially if you are not familiar with the Adobe ecosystem. It's a bit more difficult to get the hang of, but when understood it gives an amazing annotation experience.
Customization options
- Afirstsoft PDF Reader:in Afirstsoft PDF annotations are more customizable. The user can select any color, opacity and style in the annotations you want to customize your annotations according to your needs.
- Adobe Acrobat Reader:For annotations in Adobe Acrobat also uses several customizations to the annotations such as a wide range of colors, using line width and masks. This level of customization is useful for marking up known and differentiated documents.
Collaboration capabilities
- Afirstsoft PDF:designed for collaboration with tools to quickly share, read and annotate documents. Users can share annotated PDFs directly with collaborators and keep track of all comments and feedback.
- Adobe Acrobat:is the standard file format for data exchange, and Adobe Acrobat enables document collaboration with features such as real-time commenting and revision status tracking. Thanks to tight integration with Adobe Document Cloud, many users now work collaboratively on the same document simultaneously and can see comments being made in real time.
Unique points
- Afirstsoft PDF:special mention goes to this tool for the simplicity, cost and annotation features it offers. It provides unprecedented access to secure document management, updates and customer service at an affordable cost for small businesses. Its user-centric design adds to its appeal.
- Adobe Acrobat Reader:This software has a wide range of annotation features, more advanced collaboration and real-time integration across other Adobe products. An industry standard tool, it brings a lot to the table in terms of reliability and comprehensive features, making it one of the best options for state-of-the-art annotation.
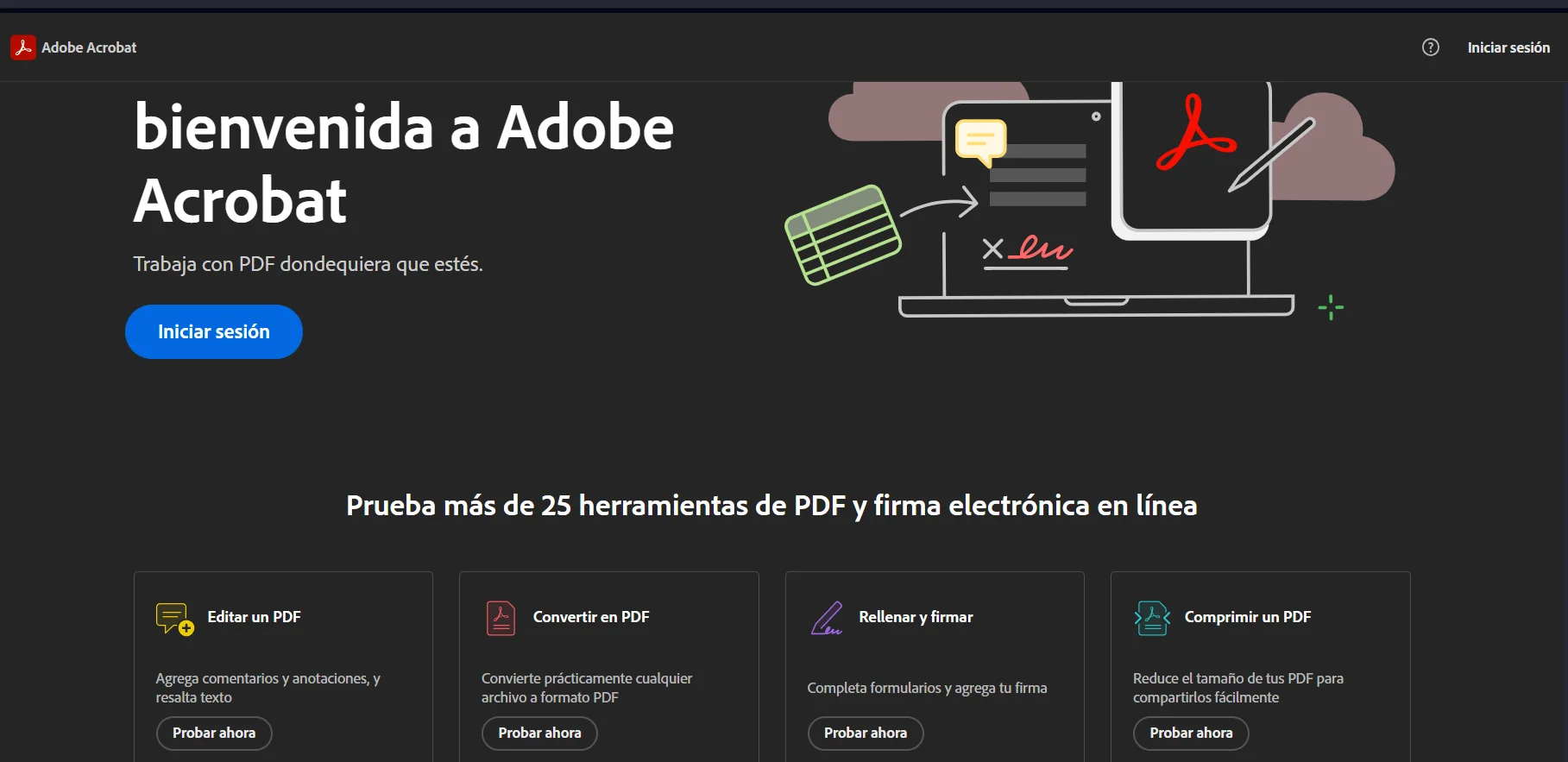
All in all, Afirstsoft PDF is a solution that should be an excellent choice if you're interested in a very easy-to-use annotation tool at the right price. On the other hand, if you need a ton of overlapping annotations and are willing to navigate a more comprehensive interface, Adobe Acrobat might be your product.
Part 5. Frequently Asked Questions
Do I have the option to use multiple types of comments on my PDF?
Sure, you can draw pictures on PDFs and make sticky notes to mark them up, but only text comments.
Can comments be edited or deleted after I submit them?
Right-click on the comment and you can edit or delete it from there.
Can I authorize access to other users?
You can set an authorization to determine who can view, comment or edit your PDF document. It keeps access controlled to avoid any unauthorized data or privacy leaks.
Is it safe to share annotated PDF documents?
In general, annotated PDFs can be shared, but make sure you use a secure sharing method with the correct permissions so that sensitive information is not leaked (more on this in the previous paragraph).
Is it possible to view and comment on PDFs from multiple devices?
Indeed, many PDF readers offer cloud storage so that you can read and annotate your documents from any device with an Internet connection.
Comments on PDF files are very useful and can make it easier to manage, review or work with the document. Comments are a great way to create interactive PDFs; they allow you or others to immediately see key points and notes, and encourage maximum productivity in your workplace.
Comments are a powerful addition to your document workflow, useful if you are an academic or professional who works with digital documents regularly and has layers of information that need organization.
Plus, diving into some variations and knowledge on how to add comments will prepare you for almost any document verification or collaboration task effectively. Well, start inserting comments into your PDFs now to feel the benefits!


