Nowadays, we live in a society that makes it absolutely necessary to be good at proficient document conversion from one file format to another. Be it an educator, a business oriented person, or a student, everyone must know how to convert PowerPoint (PPT) Presentations to Word and Vice versa, to increase the efficiency of information dissemination and presentation. Now, what is the easiest way to accomplish this while ensuring that every bit of the content and formatting is retained?
This tutorial will discuss the issues that call for the need to convert documents, the means to do so, and give specific details with illustrations on how to convert PowerPoint to Word and Word to PowerPoint using a new software Afirstsoft PDF, Adobe Acrobat and Smallpdf. By the end of this tutorial, you will be able to carry out these conversions with ease on Windows, Mac and even on the web.
Part 1. Purpose of Document Conversion
Shifting the contents of a presentation to that of a paper or vice versa is not just a matter of a discipline's technicality. It also improves the scope and presentation of your information. PowerPoint makes the best use of images in giving information, while Word perfects in preparing detailed word reports. Being in a position to interchange these formats offers flexibility in getting your message across.
Part 2. Importance of Conversion Between PPT and Word
Benefit of Converting Documents
Facilitating Information Dissemination
It's common to summarize the information in a presentation, but sometimes a more detailed version is required for distribution or study purposes. For example, conceiving PowerPoint presentations in text form in Word gives one the opportunity to create pamphlets or thorough notes for his or her audience.
Enhancing Accessibility and Usability
In as much as Word documents are very effective for printing and simple text-based dynamics. PowerPoint presentations are still more entertaining to audiences because all aspects are visual. It is usually a good idea to convert Word documents into PowerPoint slides, as this provides an opportunity to present detailed information in an appealing manner.
Practical Applications in Business and Education
Business Reporting and Presentation
In the corporate environment, the process of changing PowerPoint to Word comes in handy in preparing for meetings or presenting the contents of the PowerPoint presentation in a detailed business report. Similarly, transforming text-oriented reports into slides is feasible by the conversion of Word files to PowerPoint.
Academic Papers and Presentations
For both students and teachers, changing a Word document into PowerPoint aids in creating lecture slides with the help of research papers whereas the opposite process of changing PowerPoint to Word facilitates the preparation of lecture notes or handouts for the students.
Part 3. Tools and Methods for Converting PPT to Word
Using Microsoft PowerPoint
Step-by-Step Guide to Export PPT as a Word Document (Windows)
Here are the steps for converting a PowerPoint presentation to a Word file on a device that uses Windows OS:
- To begin, launch the PowerPoint Presentation that you would like to transform into a Word document.
- After, press the File button on the upper left of the screen. On the left-hand side of the screen, choose Export.
- Next, in the list that opens, choose the option Create Handouts.
- On the page titled Create Handouts in Microsoft Word that has opened up, press the Continue to Create Handouts button once again.
- Select the preferred handout orientation. If you would like the Word document to be updated every time a change is made to the PowerPoint, tick the box next to the option that says, Paste Link. Alternatively, if that is not wanted, Paste would do.
- Last but not the least, click on the OK button to finish off the process of transforming your PowerPoint presentation to Word format.
Using Afirstsoft PDF Tool
Converting PPT to PDF
If you want to send a PowerPoint presentation to Word using Afirstsoft PDF, then you have to convert the file first to PDF. Here’s the procedure:
- Begin by starting the Afirstsoft PDF application.
- On the left side, click on Tools.
- Choose the option Create PDF.
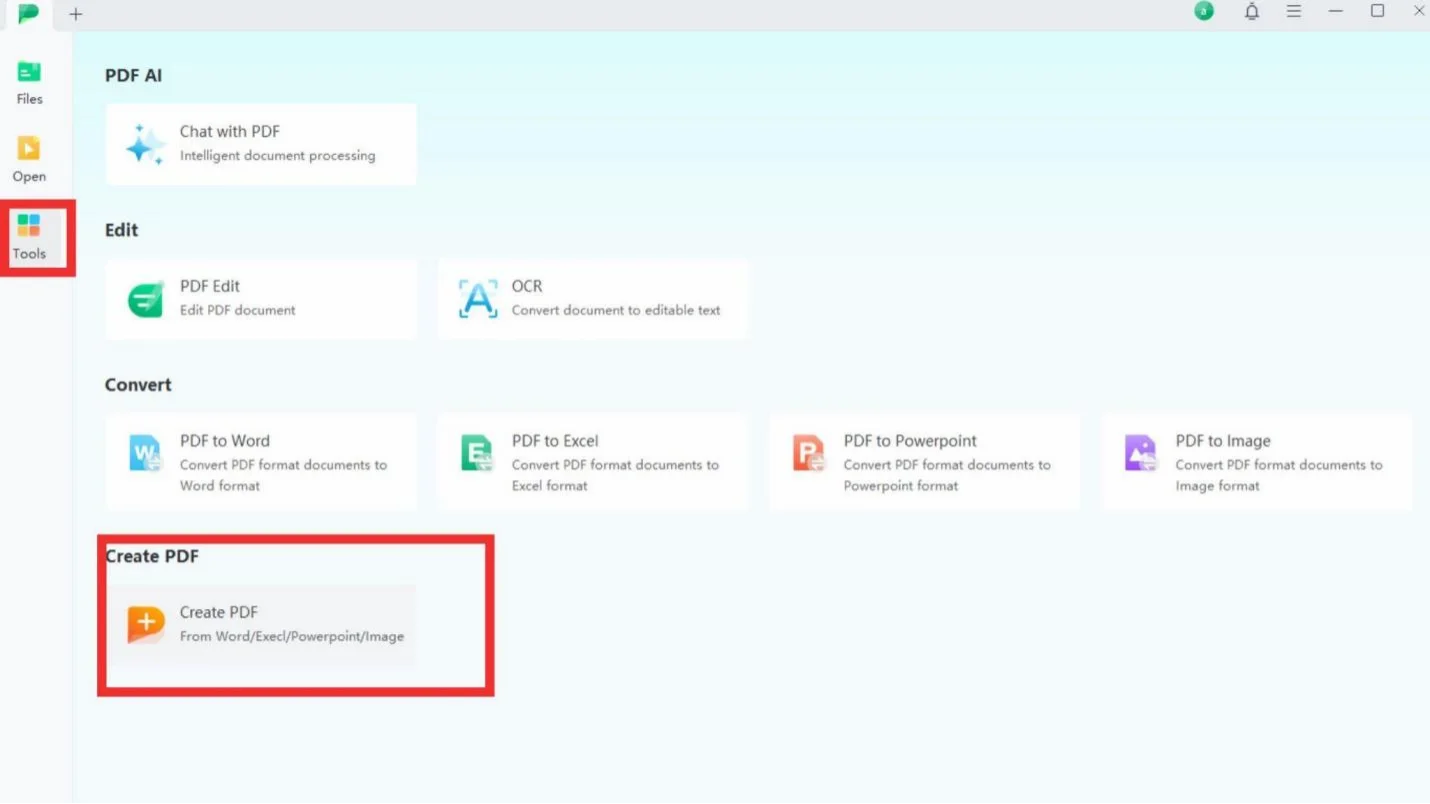
- Browse and select the required PowerPoint file.
- The PowerPoint will be successfully converted to PDF and will be stored in your system.
Transforming PDF to Word: Detailed Steps
Once you have finished saving your PowerPoint as a PDF file, you can simply turn to Afirstsoft PDF and perform the following tasks to turn the PDF into Word for editing:
- Go back to the menu of the Tools.
- In Convert area, find the option of PDF to Word conversion.
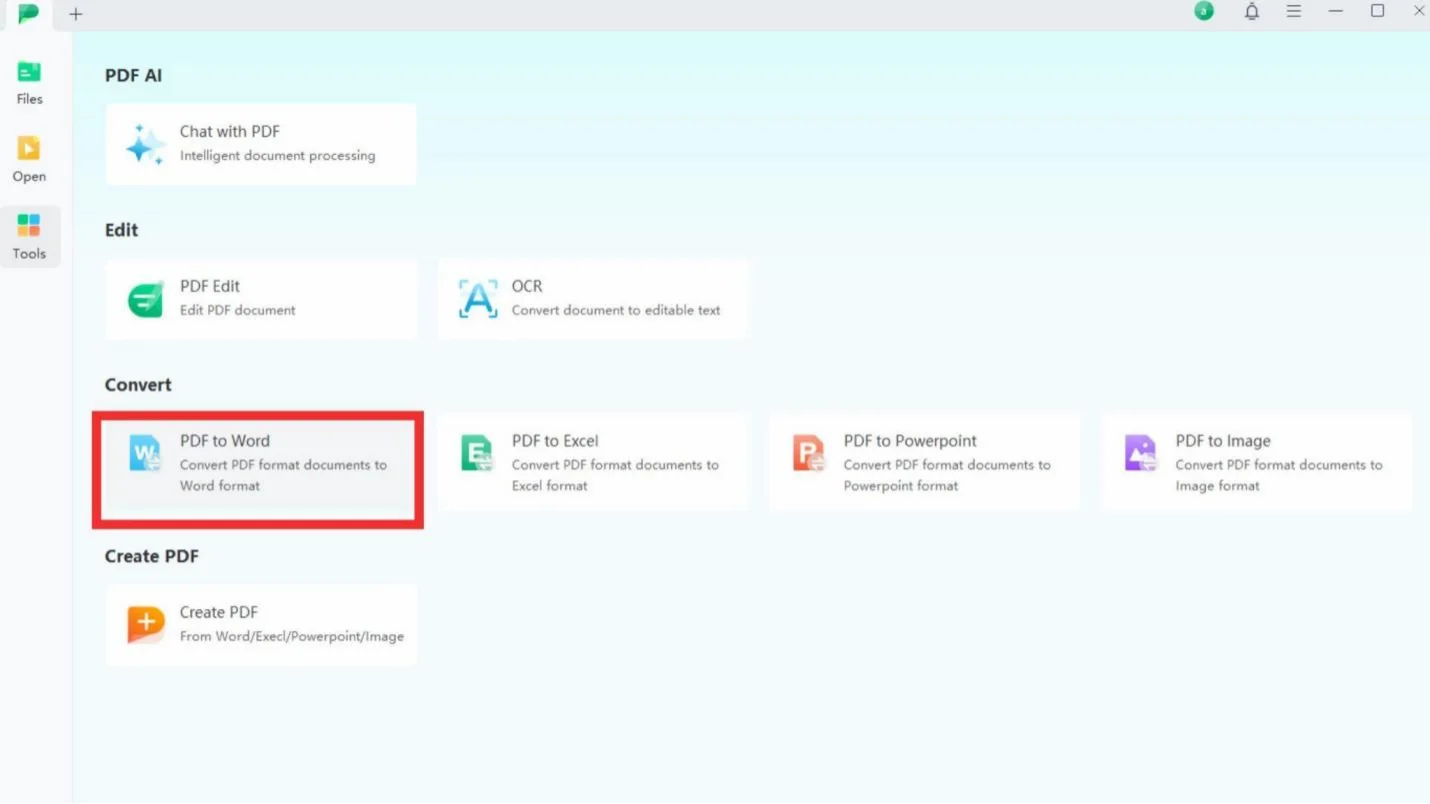
- Select the PDF file that you have created out of your PowerPoint presentation.
- Choose the document format you want the resulting file to be saved in and the directory where the file will be saved after conversion.
- In this section, it’s also possible to add page range and convert multiple files at once by clicking on add files.
- Once everything is set, click Convert and the PDF will be saved as a Word document in your computer.
Afirstsoft PDF also provides online conversion tools meaning that you can easily convert files from Word, Excel, and PowerPoint to PDF or convert PDF files to Word, Excel, PowerPoint, JPG and text. More so, it has a browser-based text recognition OCR software PDF tool. This implies that these conversion functions can be accessed over the web without opening the app each time.
Using Adobe Acrobat Online Services
Conversion Process from PPT to PDF
In the absence of PowerPoint, Adobe Acrobat’s online services may be employed to convert your PowerPoint slide deck into a PDF file. The procedure is as follows:
- Visit Adobe Acrobat online services and choose the Convert PowerPoint to PDF function.
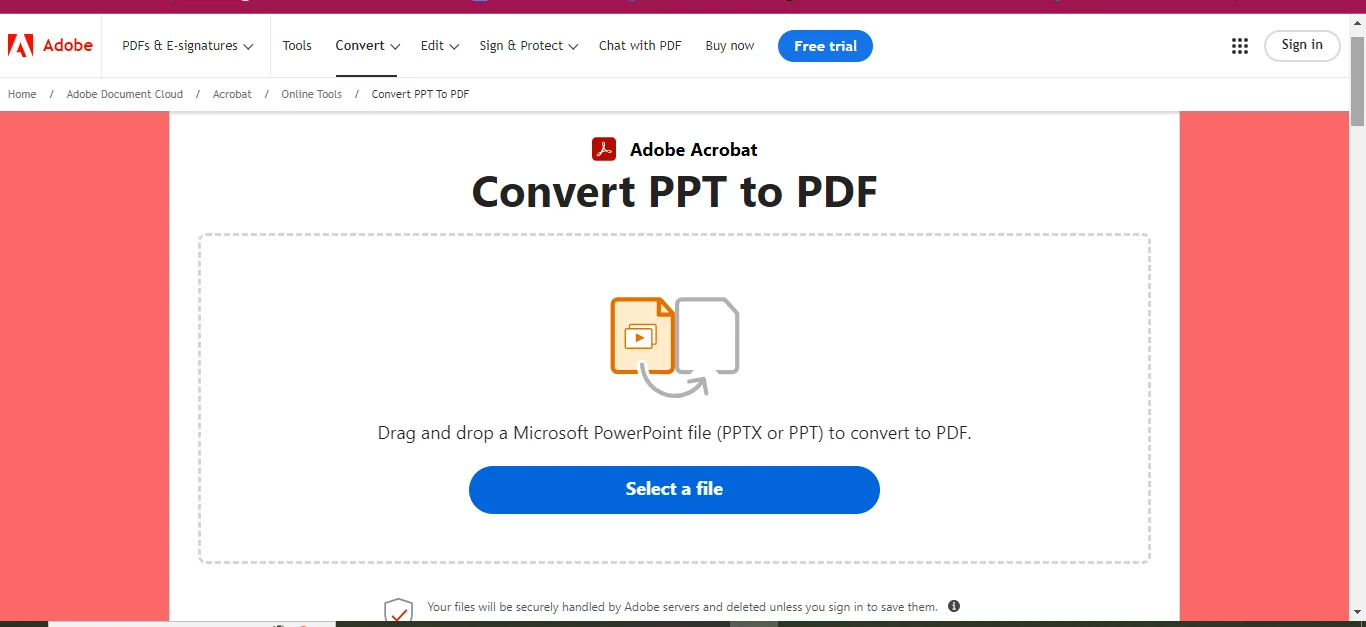
- Move the PowerPoint file to the uploader.
- Save the converted file as a PDF when you are done with the conversion.
Note: that some functionalities in Adobe Acrobat, for instance, converting multiple files or other editing options may necessitate the full version subscription of Pro.
Steps to Convert PDF to Word
In order to complete the PDF to Word conversion task, do as follows:
- Go to Adobe Acrobat and click on ’Convert PDF to Word’.
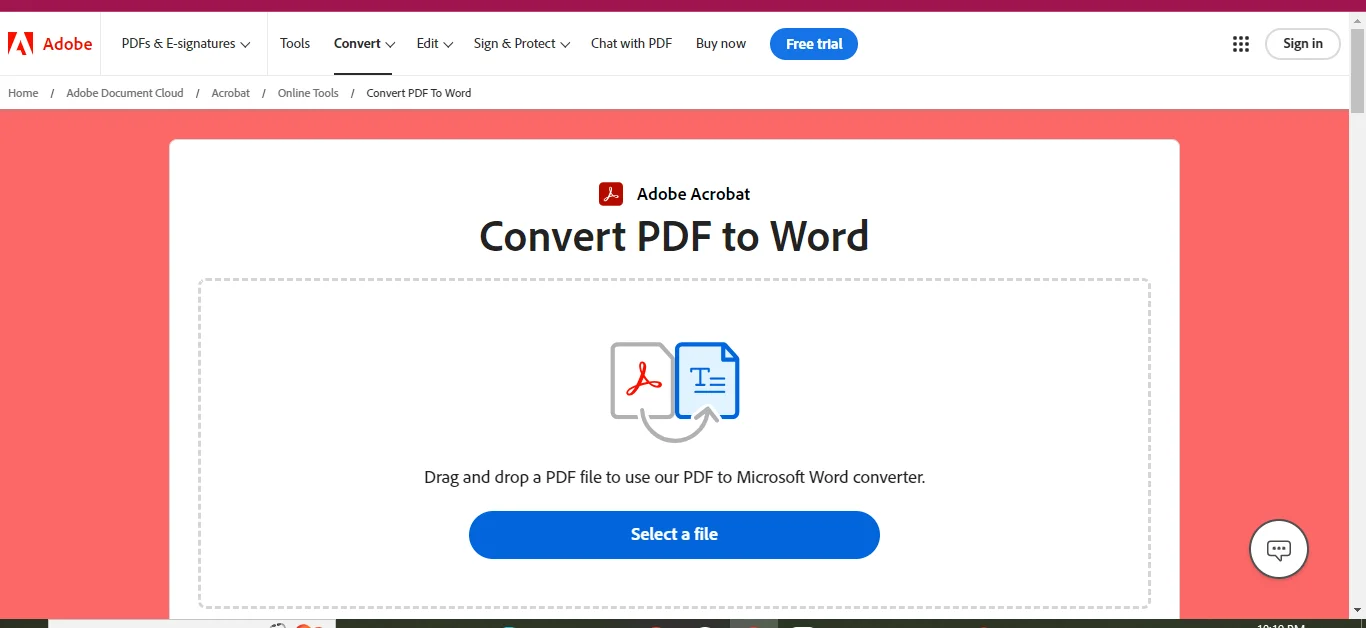
- First, select the PDF file you want to convert.
- After that, get the newly converted Word file.
Using Smallpdf
Online Conversion from PPT to Word
Here is how you can convert PowerPoint to Word by using Smallpdf:
- Go to the Smallpdf web-based converter tool (PPT To PDF).
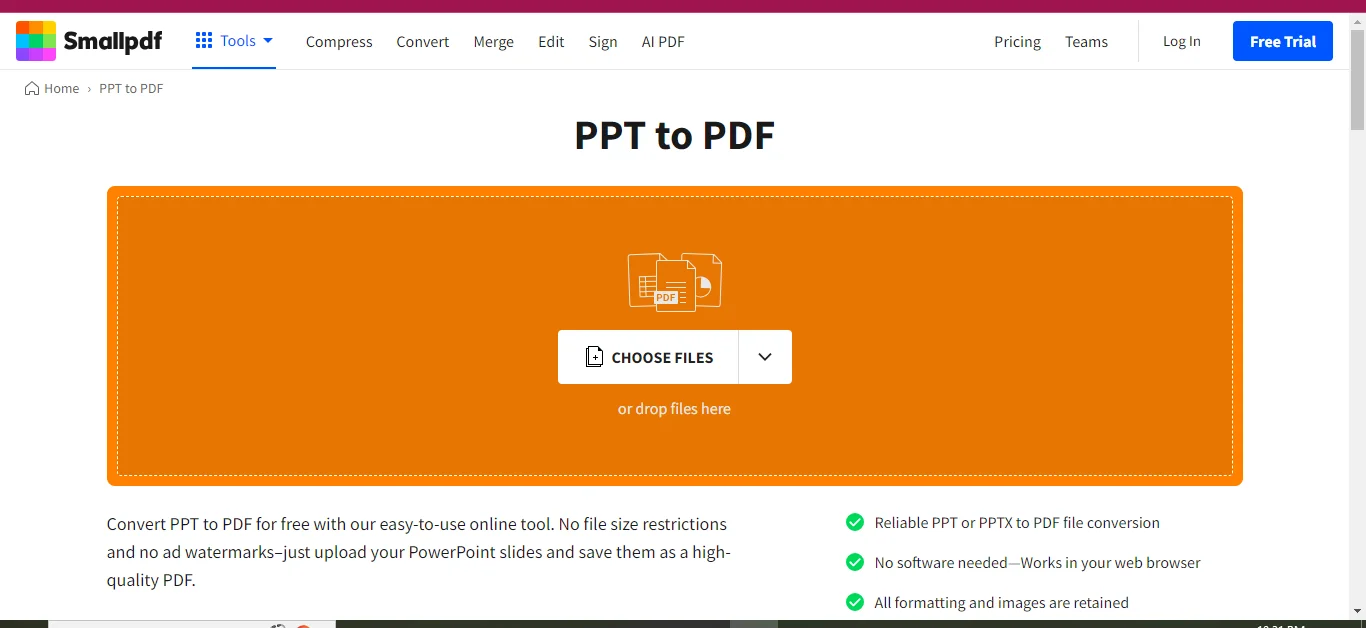
- Upload or drag your PowerPoint file in the tool.
- Wait for the timely duration for the tool to turn your file into a PDF.
- Locate the panel on the right and click on the Export As option.
- Choose the Word (.docx) format.
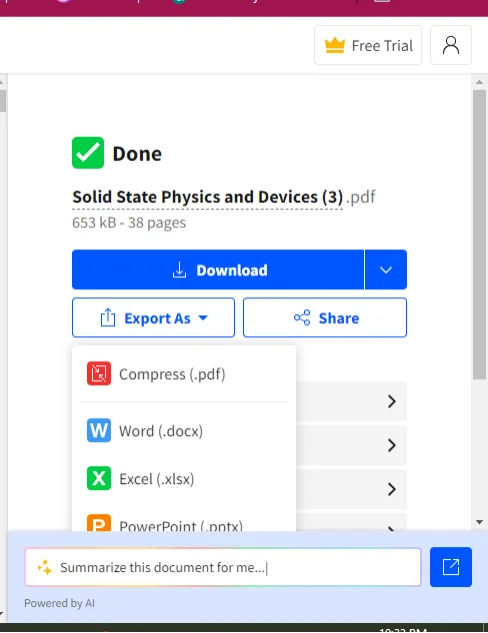
- Get your finished document in word, Download or send it through any other means.
Part 4. Tools and Methods for Converting Word to PPT Using Microsoft Word for the Web
Preparing Your Document for Conversion
In case you are using Word for the Web and wish to create a presentation material using the already existing word document, here are the steps you need to follow:
- First, open the Word for the Web application and open the document which you would like to convert into presentation.
- It is a necessity to have only textual content on the document since the headings will be used as the slide titles in the presentation.
Exporting Word to PPT: A Step-by-Step Guide
To export your document to a PowerPoint presentation:
- Access the File menu at the top and select the option Export, and further select the option Export to PowerPoint presentation.
- You will be given the Export to Presentation dialog box which allows you to select a design theme for your presentation, followed by clicking on Export.
- Afterward, Word for the web will carry out the task of exporting the document with the selected design theme.
- When this is done, click Open Presentation to view the outcome in PowerPoint for the Web.
Using Afirstsoft PDF Tool
Converting Word to PDF
To translate a Microsoft Word file into PowerPoint with the aid of Afirstsoft PDF, one must initially convert the Word file into a PDF document.
- First, start the Afirstsoft PDF program and locate the Tools part.
- After that, click on Create PDF and select the appropriate Word document for conversion.
- The Word document will be converted to PDF and uploaded to the computer.
Converting PDF to PPT: Process Overview
As you have converted your Word file into PDF format, let us now look at the process of turning that document into PowerPoint:
- Go to the Tools menu and get to the Convert section; there, click on PDF to PowerPoint.
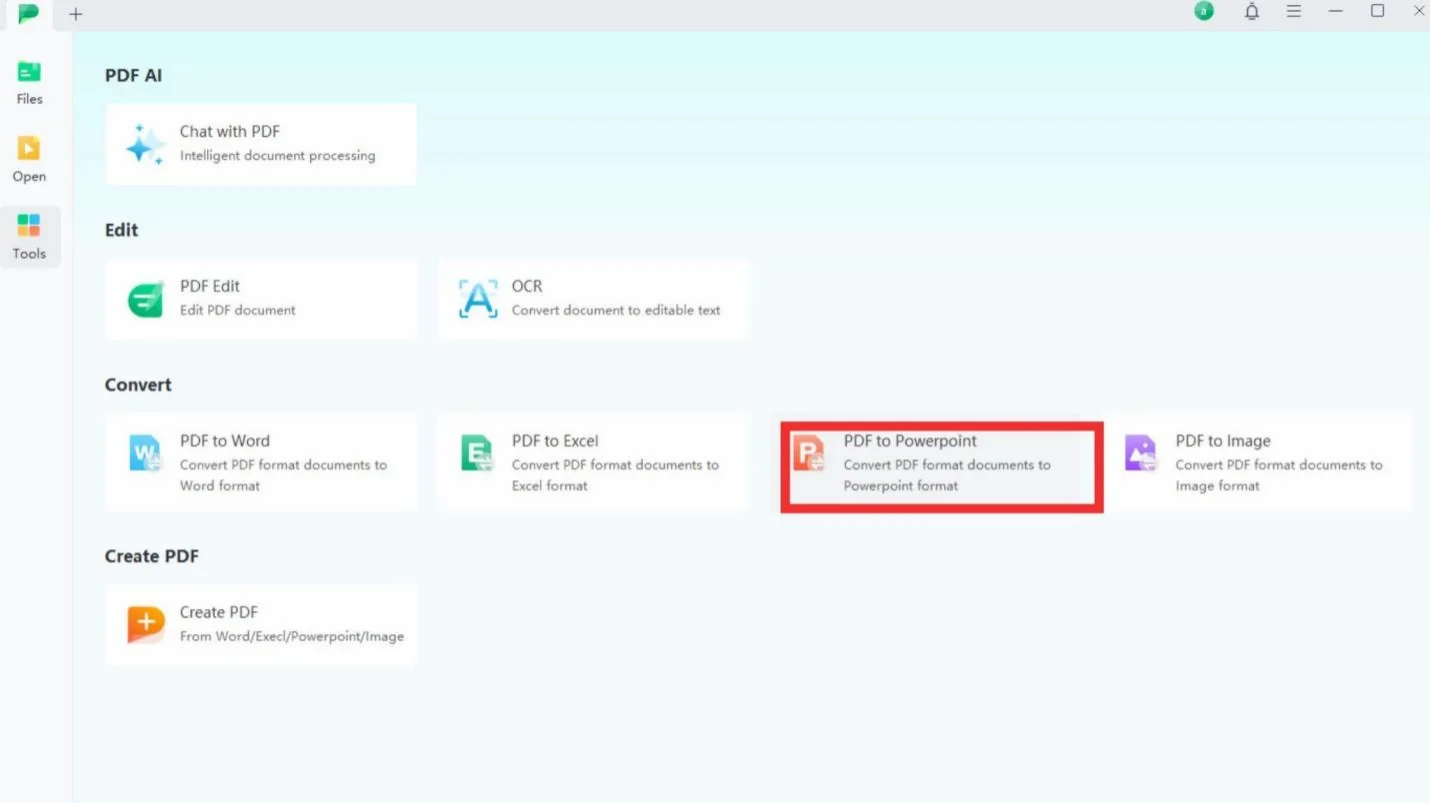
- Find and select the PDF you have just made by converting the Word document.
- Specify PowerPoint output format, and designate where you would want to save it.
- Hit Convert and the uploaded document will be converted into a PowerPoint slideshow.
Using Adobe Acrobat Reader App
The Adobe Acrobat Reader application should also be considered for its converting process between Word and PowerPoint, but it is worth noting that it will need the user to enroll for a PRO subscription.
Using Adobe Acrobat Online Services
In order to utilize Adobe Acrobat online services, please take these actions:
- Go to Adobe Acrobat online and upload your Word file.
- Utilize the Word to PDF conversion feature to convert the uploaded document to PDF.
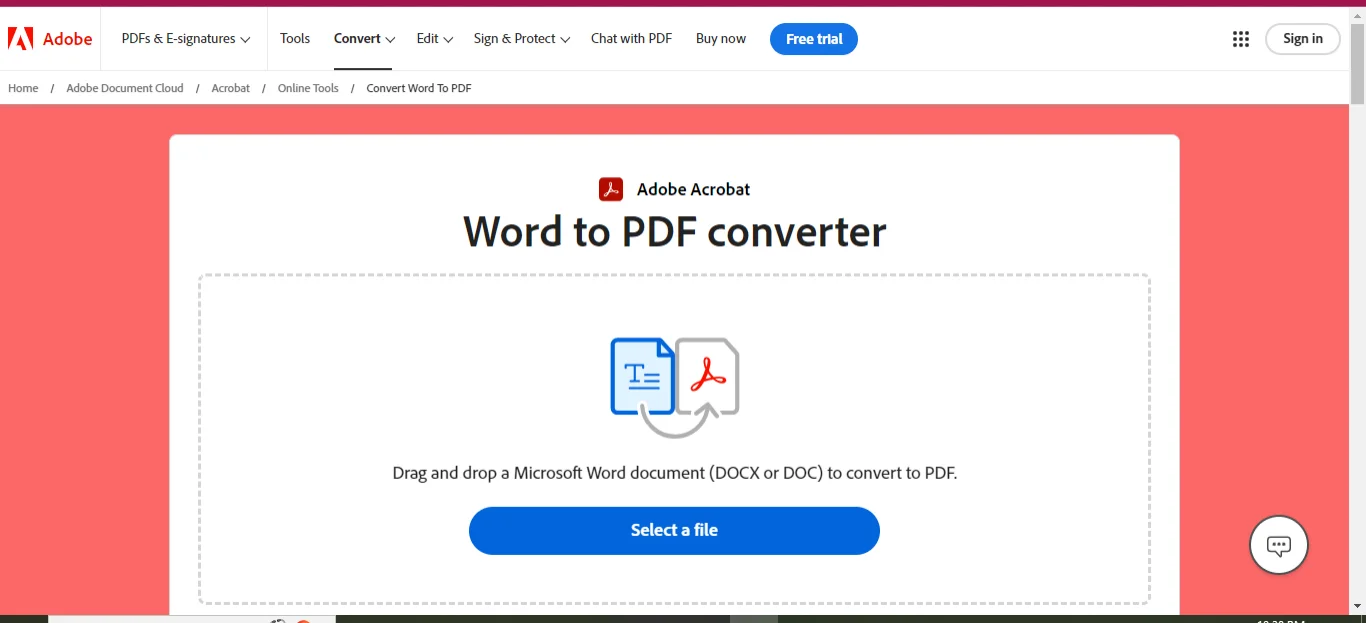
- Lastly, finish the procedure using the tool for converting PDF files to PowerPoint presentations.
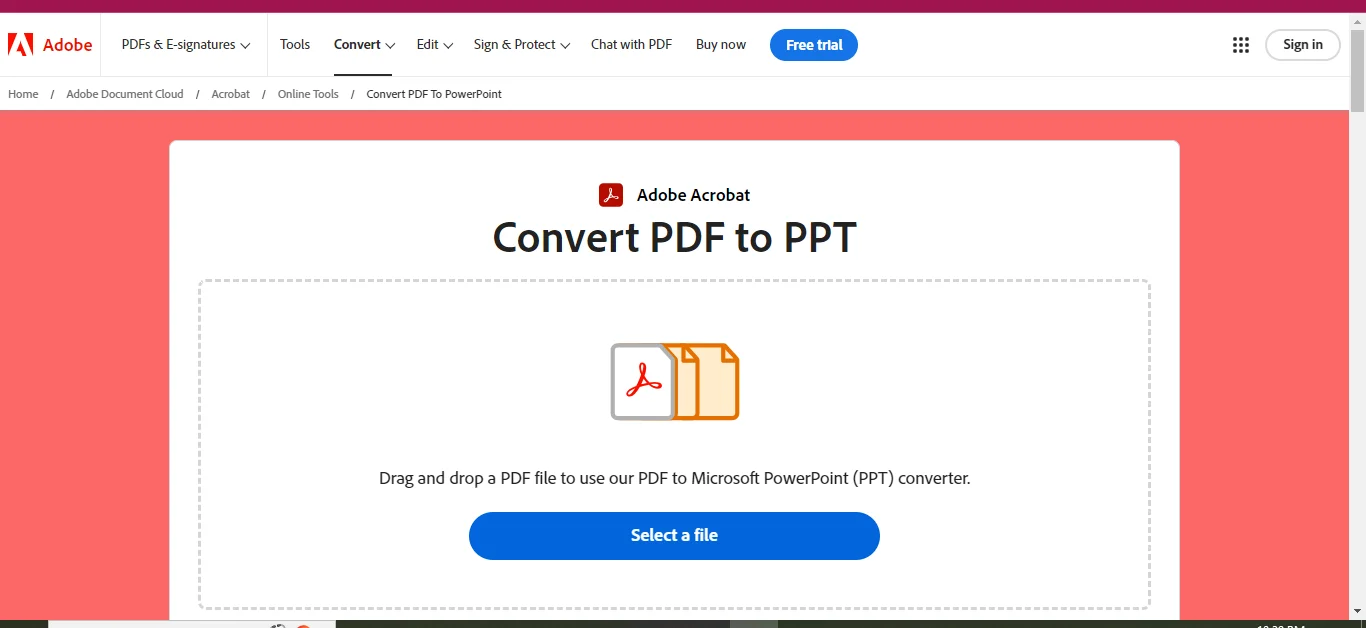
Using Smallpdf
Online Conversion from Word to PPT
In order to convert a Word file to PowerPoint for Smallpdf, please follow these procedures:
- Open and visit the online converter tool of Smallpdf (Word To PDF Converter).
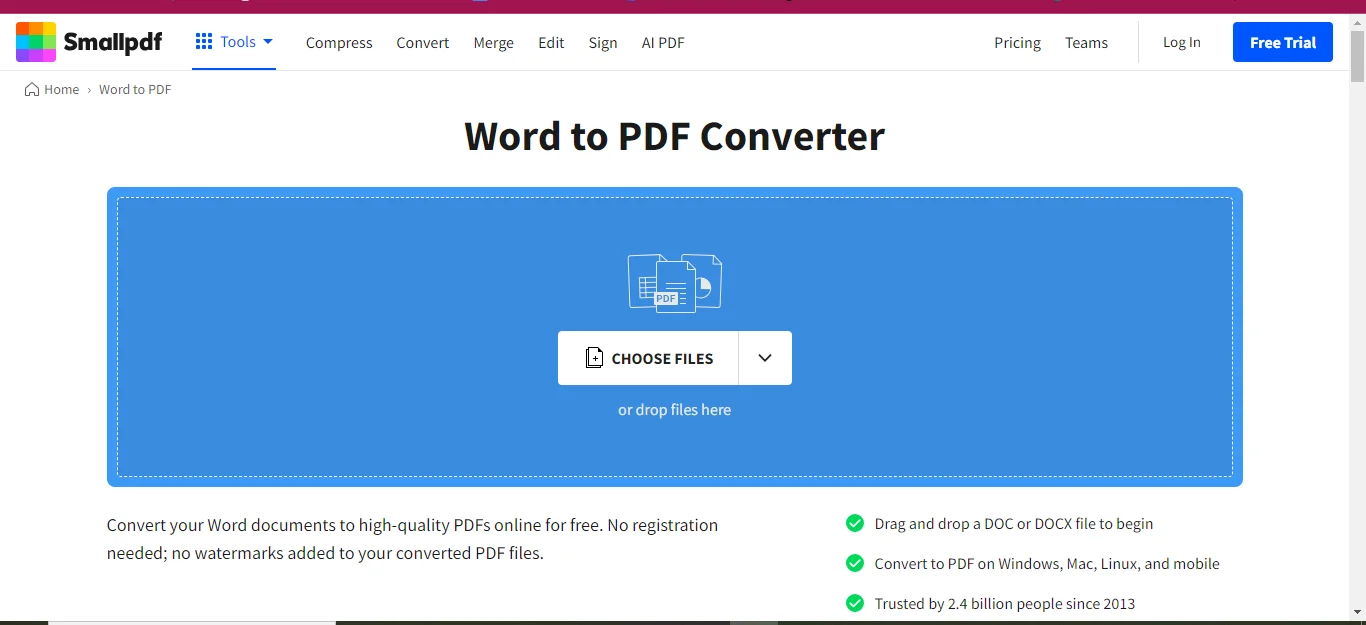
- Retrieve and upload your Word document into the tool.
- Allow time for the conversion of the file to PDF. Thus, do not proceed with further actions.
- Locate the panel on the right side and select ‘Export As.’
- Choose the option of PowerPoint (.pptx).
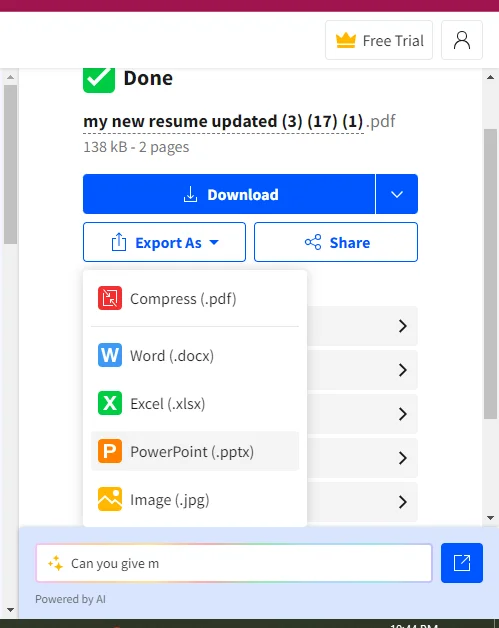
- After the conversion process from PDF to PowerPoint, download your created PowerPoint presentation or share it as you desire.
Using Word Documents as Outlines for PowerPoint
A PowerPoint presentation can be made from a Word file as well. Follow these steps:
- To start with, you need to open the Word document first and navigate to the Home tab.
- Apply proper Styles to your content:
- For the slide caption type, please select the text and apply Heading 1 style.
- For the content of the slide, please select the text and apply Heading 2 style.
- When you are done with formatting, click on File > Save. Then click on File > Close.
- a. Warning:It is important to close the Word document before you attempt to insert it into PowerPoint.
- Then this done, launch PowerPoint and Click on Blank Presentation.
- Click on Home > New Slide and then click on Slides from Outline.
- In the Insert Outline box, browse and click on your Word file.
- In your case, PowerPoint will add another slide for each Heading 1 you have in your document.
Note: In case you did not use Heading 1 or Heading 2 styles, then in that case PowerPoint will create a slide for each and every paragraph right away.
Known Issues:
- Currently, this functionality is only available in the English language.
- This is not the case for Internet Explorer or Safari browsers, however.
- Media cannot be transformed into this. Manual intervention to include media (images, video) will be necessary after the conversion.
Requirements:
- A stable internet connection.
- Word for the Web.
- However, you need to use a text only Word document for the transformation.
Availability:
The Export to PowerPoint feature is currently rolling out to First Release users of Word for the Web. A broader rollout to all web users should arrive soon.
Note: Keep in mind, Adobe might prompt you to sign in for some free shots only after one conversion trial with this service. If you want to convert some more after this, then use a pro account.
Part 5. Comparison and Advanced Features
Comparison Table of Conversion Tools
Here’s a comparison of the tools discussed for converting PowerPoint to Word and Word to PowerPoint:
|
Tool |
Conversion Type |
Platforms |
Key Features |
|
Afirstsoft PDF |
PPT ⇔ PDF ⇔ Word |
Windows, Mac |
Multi-file handling, page range selection |
|
Adobe Acrobat |
PPT ⇔ PDF ⇔ Word |
Online, Desktop |
Requires Pro subscription for advanced features like conversions |
|
Smallpdf |
PPT ⇔ PDF ⇔ Word |
Online/ Desktop (Paid) |
Simple, browser-based tool |
Advanced Conversion Features of Afirstsoft
Multi-file Handling and Custom Output Options
Afirstsoft PDF makes possible the conversion of multiple files at once and adjust the output settings including the provision of selection of pages to be converted. This feature is quite useful for people who are working on a lot of tasks or do bulk document conversions.
Part 6. Dealing with Common Conversion Tweaks
Loss of Format
When it comes to conversion, there is a high possibility of losing some elements of the presentation due to its complexities. Firstly, when it comes to formatting Afirstof PDF and Adobe Acrobat have better tolls.
File Size and Conversion Speed
Reduction in file size would also mean that you would not need to wait for a long period of time in order for your files to convert. Achieve your file size objectives and reduce your turn-around time for the download using compression function by Afirstsoft PDF or Smallpdf.
Part 7. FAQs
My formatting was lost during conversion. What do I do?
When formatting has been lost, make sure you are using reliable tools such as Afirstsoft PDF or Adobe Acrobat that are more effective at maintaining the formatting.
What are the ways to deal with large convert files?
Tools like Afirstsoft PDF, Smallpdf, etc. use compression technique during conversion making it easier to handle large files.
Is it possible to convert a paper including images or multimedia content?
Yes, however, there are certain tools which may not retain the media content after the conversion. Post conversion, you have to add the images or videos back to your presentation.
What are the recommended approaches to guarantee quality conversions?
In order to achieve better quality conversions, opt for more sophisticated tools like Afirstsoft PDF or Adobe Acrobat that come with extensive formatting abilities. However, always ensure that the output document has no deviations after the conversion process is over.
Part 8. Conclusion
It has been observed by Professionals and Educators that more and more of basic to intermediate tasks is followed by a need to either convert a PowerPoint to Word or the other way around. To make these conversions without losing the content or the format, reliable service can be employed such as Afirstsoft PDF, Adobe Acrobat, and Smallpdf.
Afirstsoft PDF is ideal for large scale projects or batch conversions as it is flexible and allows for the conversion of many files. Fast conversion right in your browser is simple and efficient with Smallpdf, Adobe Acrobat has professional conversions, but more artistic options will require a Pro subscription. But the choice of which tool to use if any should be guided by your need. Whether it is PowerPoint that you decide to use or Word, being able to switch from one to the other in a matter of seconds would most definitely help you cut down on time wastage and ensure uniformity in the formatting of the whole document.

