In today’s digital world, knowing how to compress PDF to chosen size is crucial. Larger PDF files may cause your computer to freeze and sharing files may become cumbersome. This can be quite irritating especially if you need to transfer or upload some documents within the shortest time possible. Learning how to compress PDF to chosen size free helps you avoid these issues. It makes your files easier to manage and share.
Effective compression ensures your PDFs are within size limits without losing quality. This article will explore different tools and methods to help you achieve the perfect file size. By mastering these techniques, you’ll streamline your workflow and improve document handling.
- 100% secure
- 100% secure
- 100% secure
Part 1. Why Do You Need To Compress PDF To Your Chosen Size?
The importance of learning how to compress PDF to chosen size becomes undeniable when you explore its numerous advantages. If you are to become proficient in this particular skill, you will be able to improve document management. Here are some of the reasons why it is important to change the size of PDF files to the right size for better operations of work.
- Avoid File Size Limitations: Most email services and social networking sites restrict the size of files that can be attached. PDF compression helps make sure that they do not exceed these limits, thus avoiding delivery problems.
- Reduce Upload and Download Times: Small PDFs are faster to upload and download, and this makes it possible to spend less time when transferring files.
- Save Storage Space: This makes it easier for a user to manage the space used in storage whether local or cloud, by compressing PDFs. This is helpful when one wants to make sure that the extra files are organized neatly without worrying about running out of space.
- Improve Accessibility: Small files are convenient to open and display on different operating systems and platforms used by the file recipients.
Part 2. How To Compress PDF To Chosen Size Online Using Afirstsoft PDF
When managing PDF files, having an effective tool to compress PDF to chosen size online can significantly enhance your efficiency. Afirstsoft PDF offers a straightforward and efficient online solution to handle this task. This tool makes it easier to compress your file size without compromising the quality of your documents. By utilizing Afirstsoft PDF, you can easily compress PDF to chosen size without the need for complex software or extensive technical knowledge. Here’s how you can use Afirstsoft PDF to achieve your file size goals quickly and effortlessly.
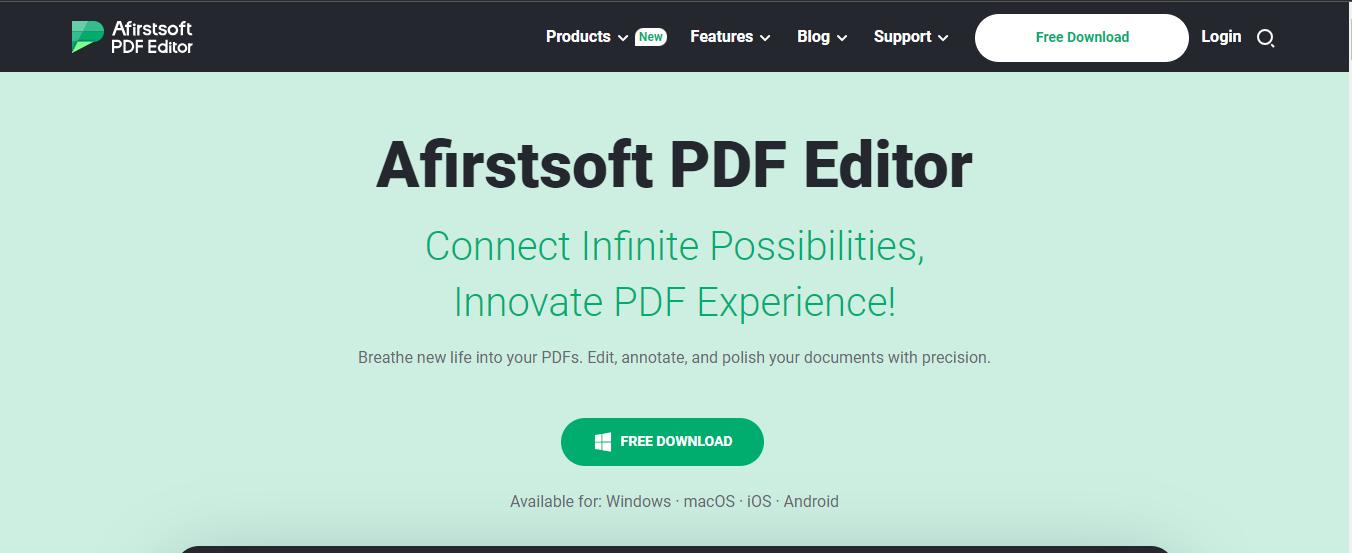
Steps to Compress PDF using Afirstsoft PDF
- Step 1: Access the Tool by opening your browser and navigate to the Afirstsoft PDF website to access the PDF compression tool.
- Step 2: All you have to do to start the upload is click "Upload Files" or drag the PDF file right onto the screen.
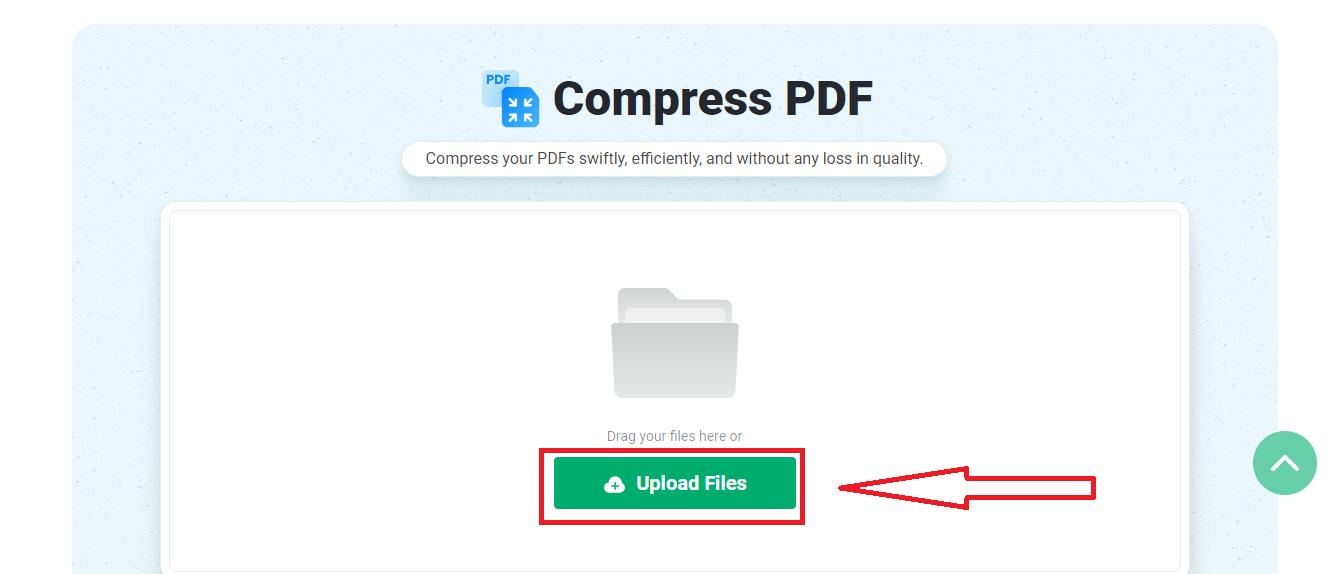
- Step 3: Once your file is ready, just tap the green “Compress PDF” button to get things started.
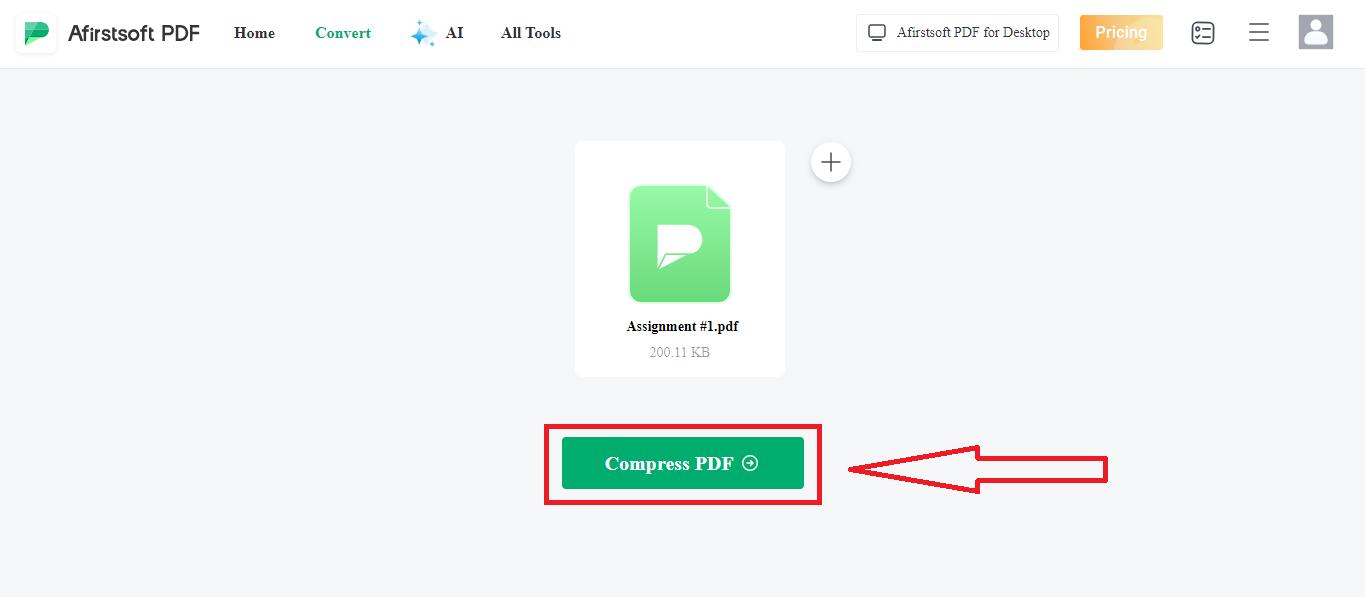
- Step 4: Once compressed, click “Download” to save the new and shrunk PDF to your device.
Benefits of using Afirstsoft PDF
After learning the steps of compressing PDFs using Afirstsoft PDF, it's clear that this tool offers more than just a simple solution for file size reduction. The benefits of using this PDF Editor extend beyond its ease of use and functionality. After learning how to compress PDFs with Afirstsoft PDF, you'll discover that this tool offers numerous advantages beyond just file size reduction. Here's why Afirstsoft PDF is a standout choice:
- User-Friendly Interface: Afirstsoft PDF has a smooth and friendly interface that will allow PDF compression to be used by persons of all levels of expertise.
- Efficient Compression: It gives high efficiency in compression that enables one to compress files by reducing the size of the files without compromising on the contents of the document. This guarantees that your PDFs are not only compressed but remain highly presentable as well.
- No Software Installation Required: As a cloud-based solution, Afirstsoft PDF eliminates the need for cumbersome software installations. This means you save valuable time and avoid cluttering your system with additional programs.
- Fast Processing: With Afirstsoft PDF, the compression process is rapid and streamlined. You can quickly reduce your PDF file sizes, making it easier to manage and share documents within tight deadlines.
- Secure File Handling: Afirstsoft PDF prioritizes your privacy and security. Your files are treated with great caution, guaranteeing that your important data is safe during the compression process.
- 100% secure
- 100% secure
- 100% secure
Part 3. How to Reduce PDF File Size Using Preview on Mac
Once you've explored Afirstsoft PDF, you might want to consider using built-in features on your Mac for PDF compression. To compress PDF to chosen size free on Mac, Apple’s default application, Preview will do the job without requiring you to download any other software. Preview, a flexible and strong tool that comes with macOS, allows you to manage and work with PDF files effectively.
This section will outline the process of how to use Preview to reduce the size of your PDF files so that your documents are more easily managed. All this can be accomplished in a few mouse clicks and the final file size is greatly reduced without any loss in quality of documents. Now let’s learn how Preview can be a helpful and simple tool to address your PDF compression concerns.
- Step 1: Click on the desired file and select "Open" to get your PDF ready. Or right-click it, go to "Open With," and choose Preview.
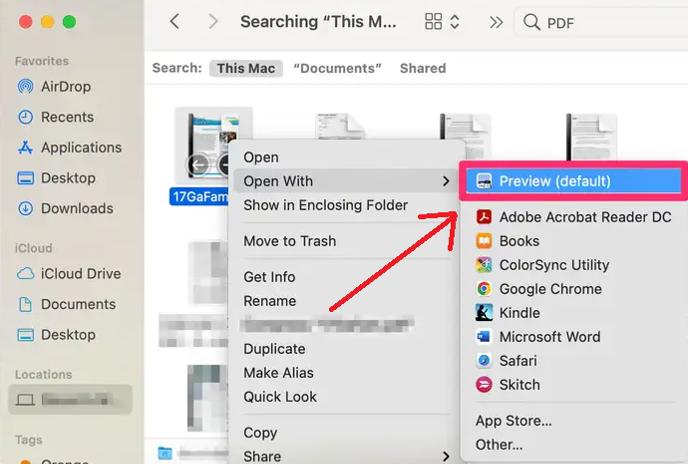
- Step 2: Then, open the PDF in Preview, click File, and pick Export.
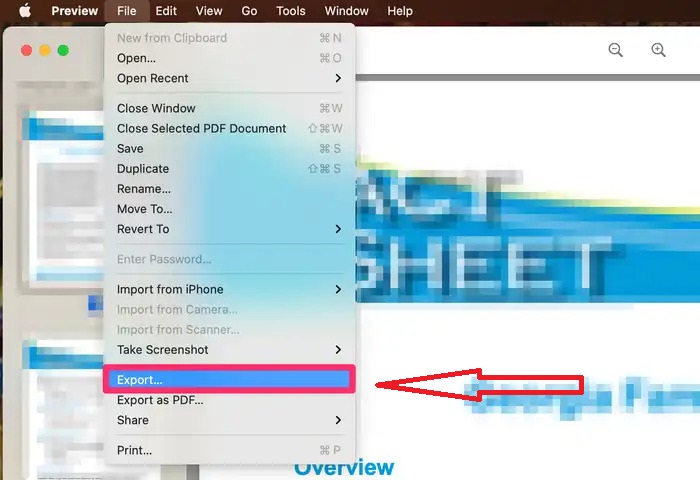
- Step 3: There will be a pop-up window. You need to choose the drop-down menu next to the Quartz Filter in this window. Among all the available options, select the one named as “Reduce File Size” to begin PDF file compression.
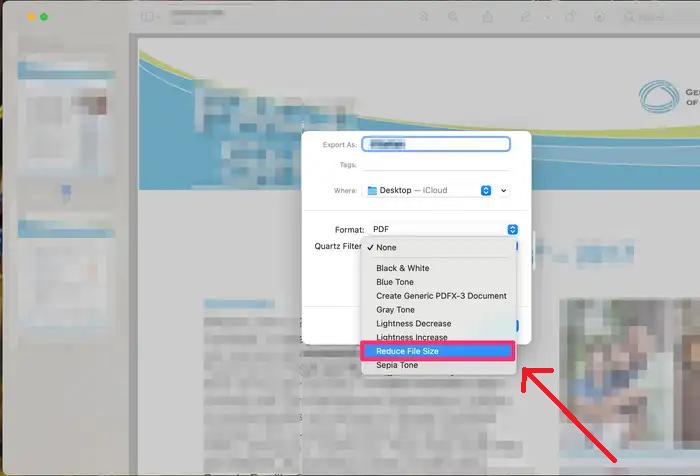
- Step 4: The compressed document can then be saved on the computer by clicking the save button that is found at the bottom.
Pros
- Easy-to-follow steps.
- Mac's built-in tool.
- Quick and efficient.
Cons
- Limited compression options.
- Quality may degrade.
- Not suitable for large PDFs.
- 100% secure
- 100% secure
- 100% secure
Part 4. How To Compress PDF To Chosen Size on Windows
As you have rightly noted, there is no built-in program in Windows that will enable direct compression of PDF files, but there are ways to achieve the goal. You can also use Microsoft Word and Microsoft Print to PDF feature to compress your PDFs without extra software. These are user-friendly and time-saving tools and can be effectively used for doing compression in a short time span. Let’s explore how you can leverage Microsoft Word and Print to PDF to compress PDF files on your Windows system.
Compress PDF to Chosen Size using Microsoft Word
The interface of Microsoft Word is rather simple and basic, which makes it very easy to shrink PDF below 2mb windows 11. Before transforming the document into a PDF, Microsoft Word may deal with PDFs by first turning it into a Word document and then reducing its size. Without using any software, this approach is best for PDF files with minimal images and graphics. The following simple steps will guide you through the process of compressing PDF to a chosen size using Microsoft Office.
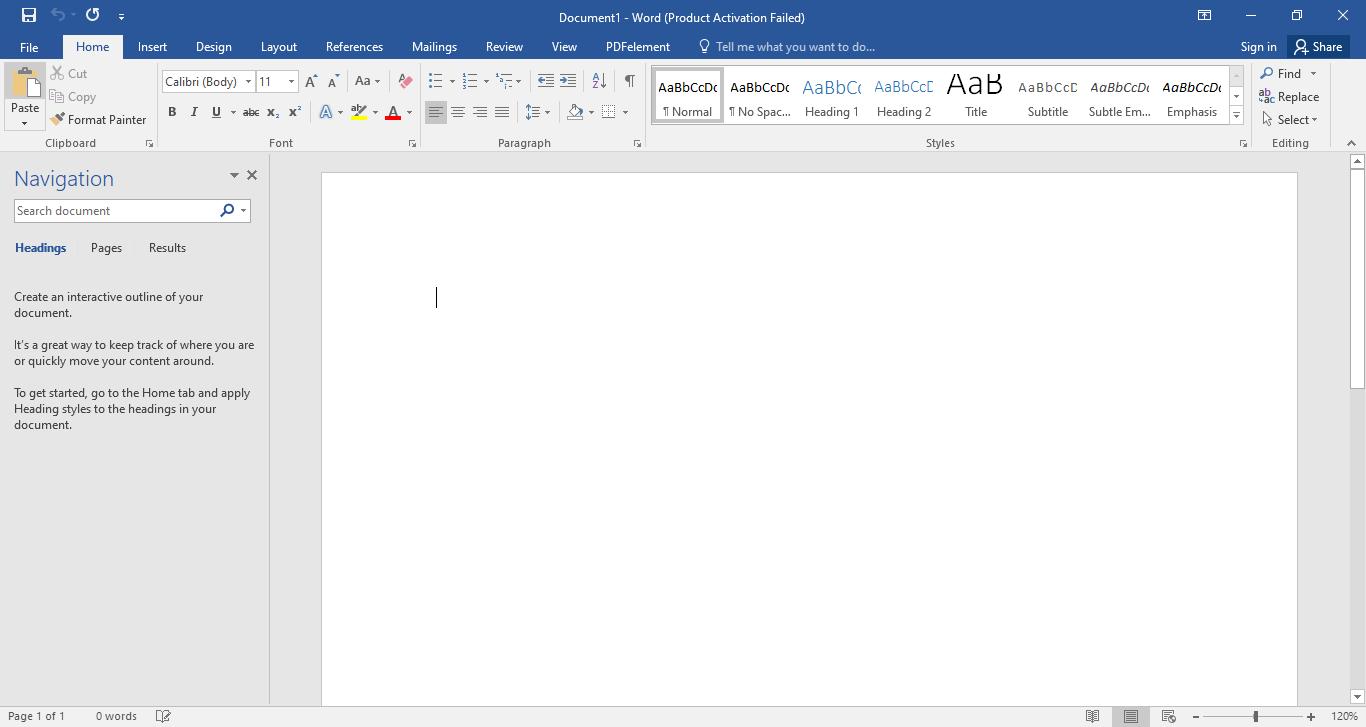
- Step 1: To convert a PDF file into an editable Word document, open it in Microsoft Word.
- Step 2: Go to "File," then select "Save As" from the toolbar.
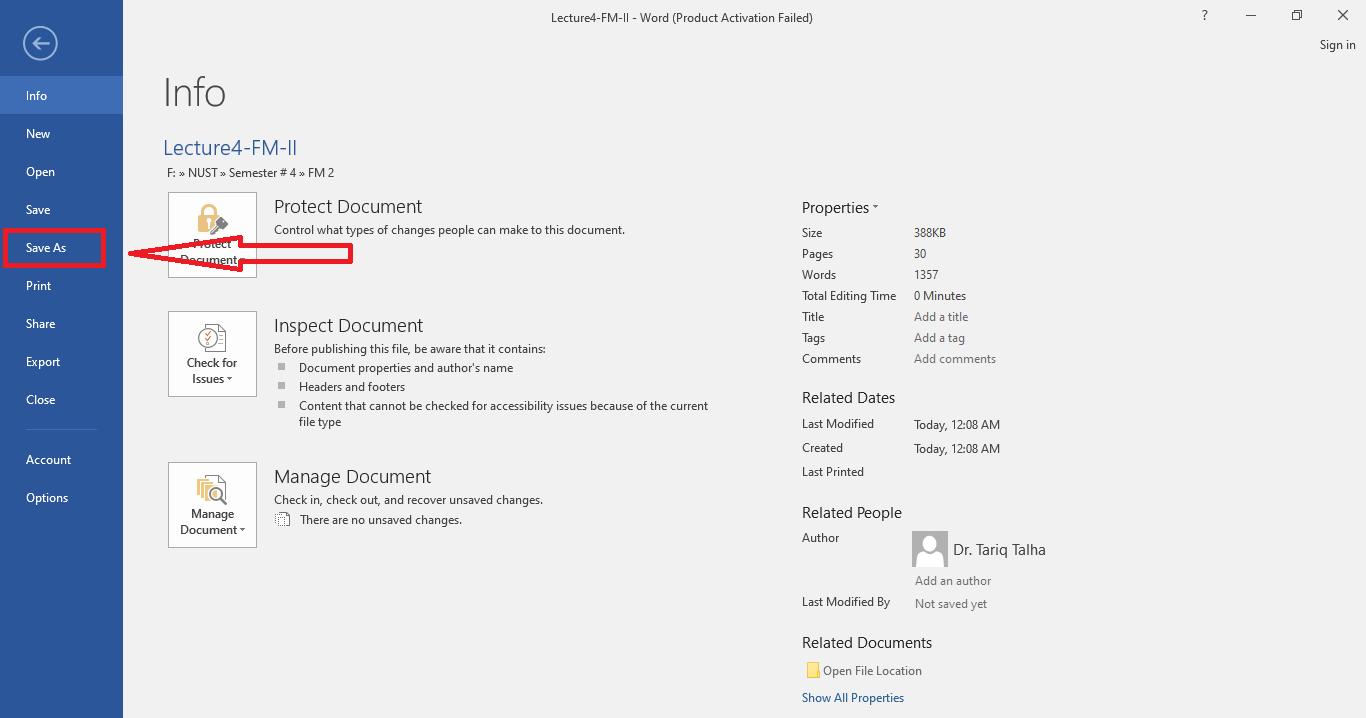
- Step 3: You have to click on the “Save as type” to choose PDF format.
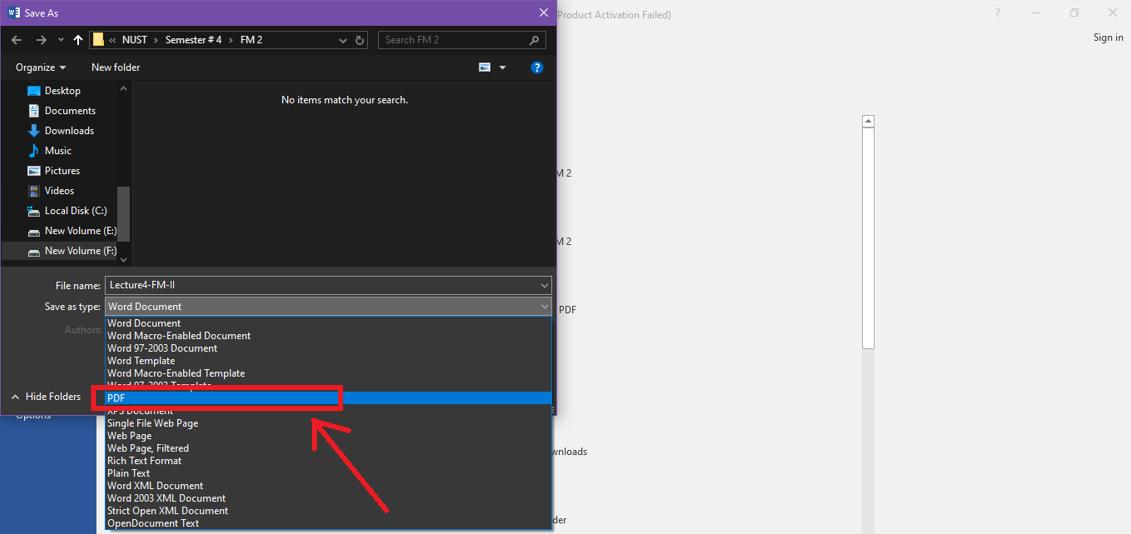
- Step 4: Before saving, you will see a thin heading “Optimize for” and choose ‘Minimum size (publishing online)’.
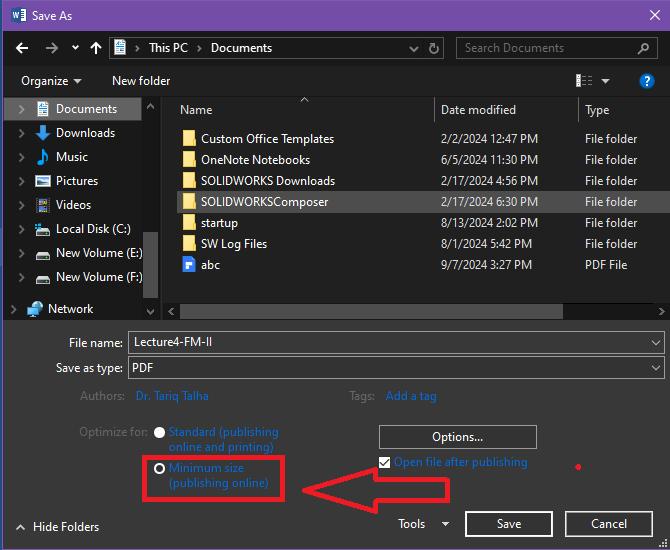
- Step 5: Click to save the file.
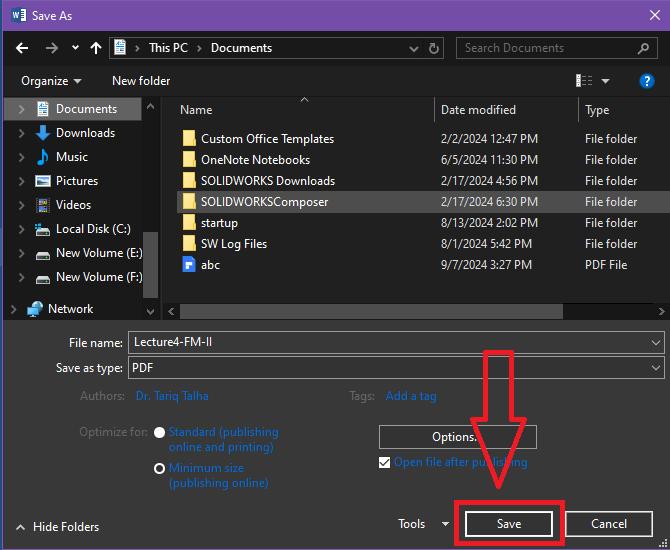
Because this method first converts your PDF to a Word file, it works best for documents with a very simple layout and minimal images if you want to shrink PDF below 2mb.
Pros
- Easy steps.
- No internet is needed.
- Reduces file size efficiently.
Cons
- Works best with simple layout.
- May not handle complex graphics well.
- Conversion can sometimes alter the formatting.
Compress PDF to Chosen Size using Microsoft Print to PDF Feature
Another method to compress PDF to chosen size is by using the Microsoft Print to PDF feature. However, this approach can be unpredictable. Often, the resulting file size may remain unchanged, making it a less reliable option for consistent results. However, it is ironic that this method does not necessarily guarantee the desired file size reduction; it can be random with occasional success. To give this a try, take the actions listed below.
- Step 1: Open your file in any PDF reader or Microsoft Edge (we used Afirstsoft PDF to as a reference).
- Step 2: Click on the “Print” icon or press “Ctrl + P” on your keyboard.
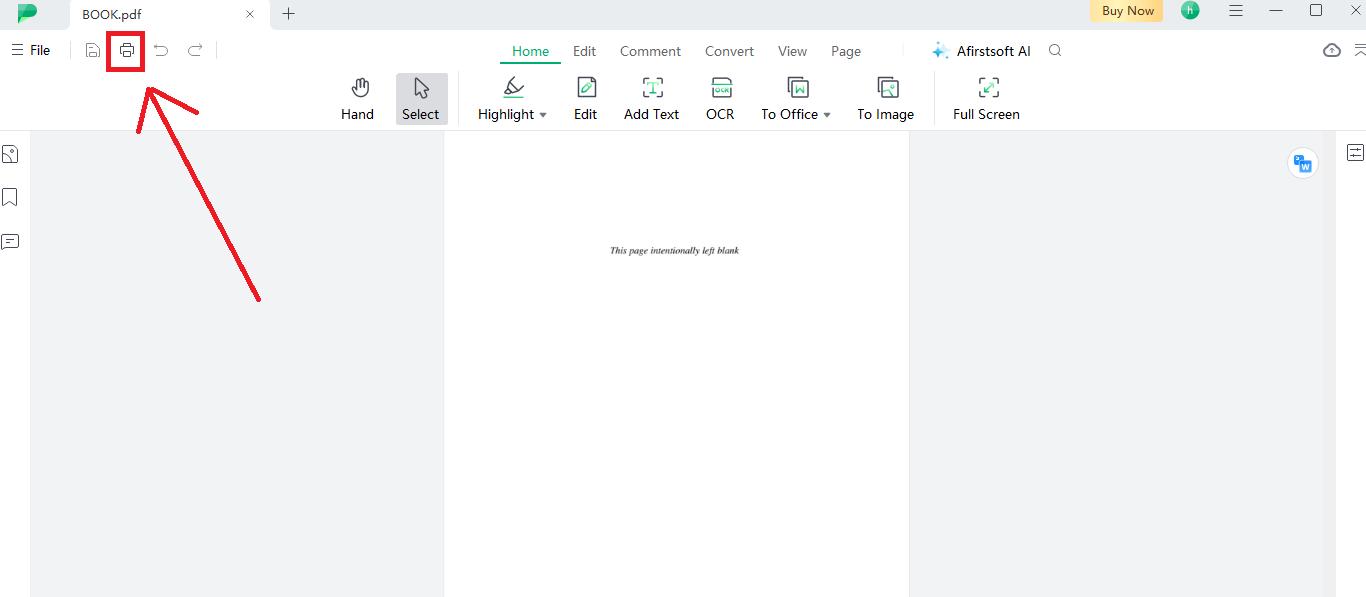
- Step 3:In the new window, locate the “Printer” or “Basic Settings” dropdown menu at the top. Select “Microsoft Print to PDF” from the list.
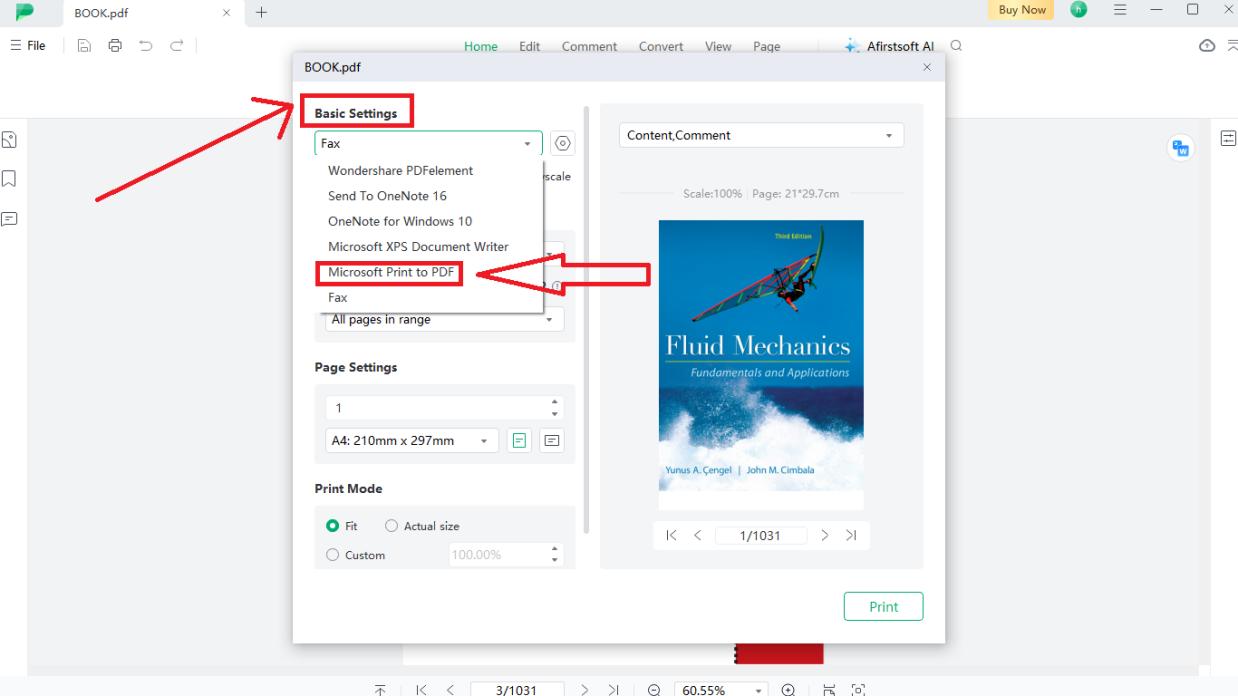
- Step 4: Click “Print” to save a compressed version of your file directly to your PC.
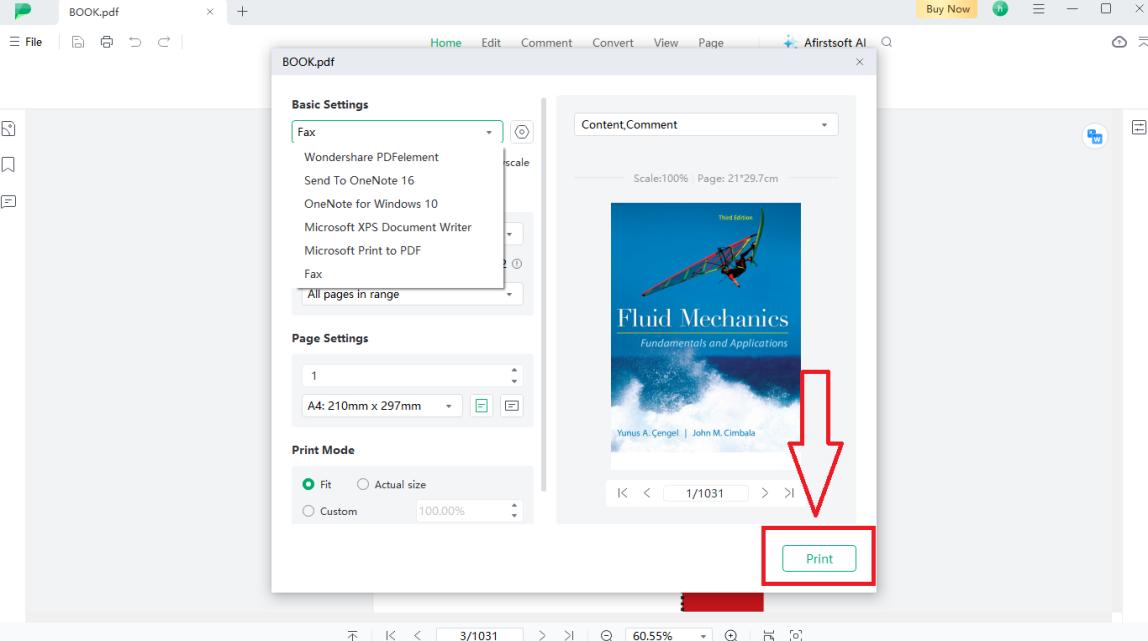
Pros
- Built-in feature, no extra tools.
- Quick and straightforward process.
- Directly saved as PDF.
Cons
- Results can be inconsistent.
- May not achieve the desired size.
- 100% secure
- 100% secure
- 100% secure
Part 5. Bonus - Explore the PDF Powerhouse
After exploring various compression methods, you might need a tool that can specifically address how to get scanned PDF down to 512KB for upload. Afirstsoft PDF is designed to meet this exact requirement efficiently.
This section will dive into how Afirstsoft PDF can help you achieve precise file size reduction. Discover the features and benefits that make it a standout choice for managing and uploading your scanned PDFs with ease.
- PDF Compression: Afirstsoft PDF offers fast, high-efficiency compression, reducing file sizes while preserving document quality. Quickly manage and share PDFs with ease.
- AI supported: Users can take advantage of Afirstsoft AI to chat with your PDFs. It will save your time or effort in summarizing the content or asking any query.
- PDF Organize: Afirstsoft PDF makes it super easy to get your PDFs in order. With its drag-and-drop interface, you can quickly shuffle pages around, add new ones, delete old ones, and rotate them however you need, making your documents look neat and tidy.
- OCR: Afirstsoft PDF’s OCR feature is perfect for turning your scans and pictures into editable PDFs. It’s great at recognizing all kinds of text, helping you condense a PDF to 10MB free.
- Making changes to a PDF:Afirstsoft PDF lets you edit text, images, and graphics, add annotations, and manage pages, all while preserving document quality.
- 100% secure
- 100% secure
- 100% secure
Part 6. Bottom Line
When you need to compress PDF to chosen size, it’s important to choose the right method. There are various ways to achieve this, including both compress PDF to chosen size free and premium tools. Free options are useful for basic needs and can handle typical file sizes without much hassle. For more demanding tasks, premium tools offer additional features such as advanced compression settings and better quality preservation. By understanding the available options and their functionalities, you can make an informed decision and effectively manage your PDF files according to your specific size requirements.

Emily Davis
Editor-in-Chief
Emily Davis is one of the staff editors of Afirstsoft PDF Editor team. She is a dedicated staff editor with a keen eye for detail and a passion for refining content.
View all Articles >


