Sometimes the need arises to crop a PDF on Mac devices. This may be in a scenario where the PDF has a lot of white space that serves no purpose. So, you crop it to get rid of such white space. Or you may simply wish to get rid of a certain part of the PDF – for instance, a part that you deem to be a distraction. The goal could also be that of attaining better alignment of margins, before printing. Cropping can also be necessary for the purpose of drawing readers’ attention to specific parts of a document (which is very helpful when dealing with images that happen to have been converted to PDF). Now if your computer is a Macintosh, such situations would make it necessary for you to know how to crop a PDF on Mac. Here, we address that need comprehensively: by showing you several ways in which you can easily crop a PDF on your Mac.
- 100% secure
- 100% secure
- 100% secure
Part 1. How to Crop a PDF on Mac using Afirstsoft PDF
Afirstsoft PDF is a modern, powerful, and remarkably sophisticated PDF reader and editor. There is a version of Afirstsoft PDF that is designed to be compatible with MacOS. This therefore means that if you use a Macintosh machine, it is possible for you to download, install, and use Afirstsoft PDF on it. Once you have Afirstsoft PDF on your Mac, one of the things you can do with it is crop PDFs as the need arises.
- 100% secure
- 100% secure
- 100% secure
Steps to Crop a PDF
This is how to crop a PDF on Mac using Afirstsoft PDF:
- Launch the Afirstsoft PDF software application after downloading it on your Mac.
- Open the PDF you wish to crop in Afirstsoft PDF. To be in a position to do this, you can click on ‘Open’ from the Afirstsoft PDF side panel, navigate to wherever the PDF is located, and click on it to open. (Tip: if you recently used it in Afirstsoft PDF, you may find it in ‘Recent’).
- With the PDF now open, click on ‘Edit’ from the Afirstsoft PDF’s main menu at the top. Then, from the second level menu options that appear below when you click on ‘Edit’, go to ‘Crop Page’.
- Next, click on ‘Crop Setting’. Then specify the units in which you want the cropping to be done. Also, enter the margin controls (if that is something you wish to tinker with). Further, specify the range of pages you wish to have the cropping done. Once you have adjusted all the settings you wish to, click on the ‘Save Setting’
- To do the actual cropping, just click on ‘Apply’. The PDF will then be cropped accordingly.
- Alternatively, upon clicking on Afirstsoft PDF ‘Edit’ main menu item, then ‘Crop’, simply drag the edges of the document to cover the area you wish to crop. Then click on ‘Apply’ for the cropping to take effect (without needing to enter dimensions via the ‘Crop Setting’ options).
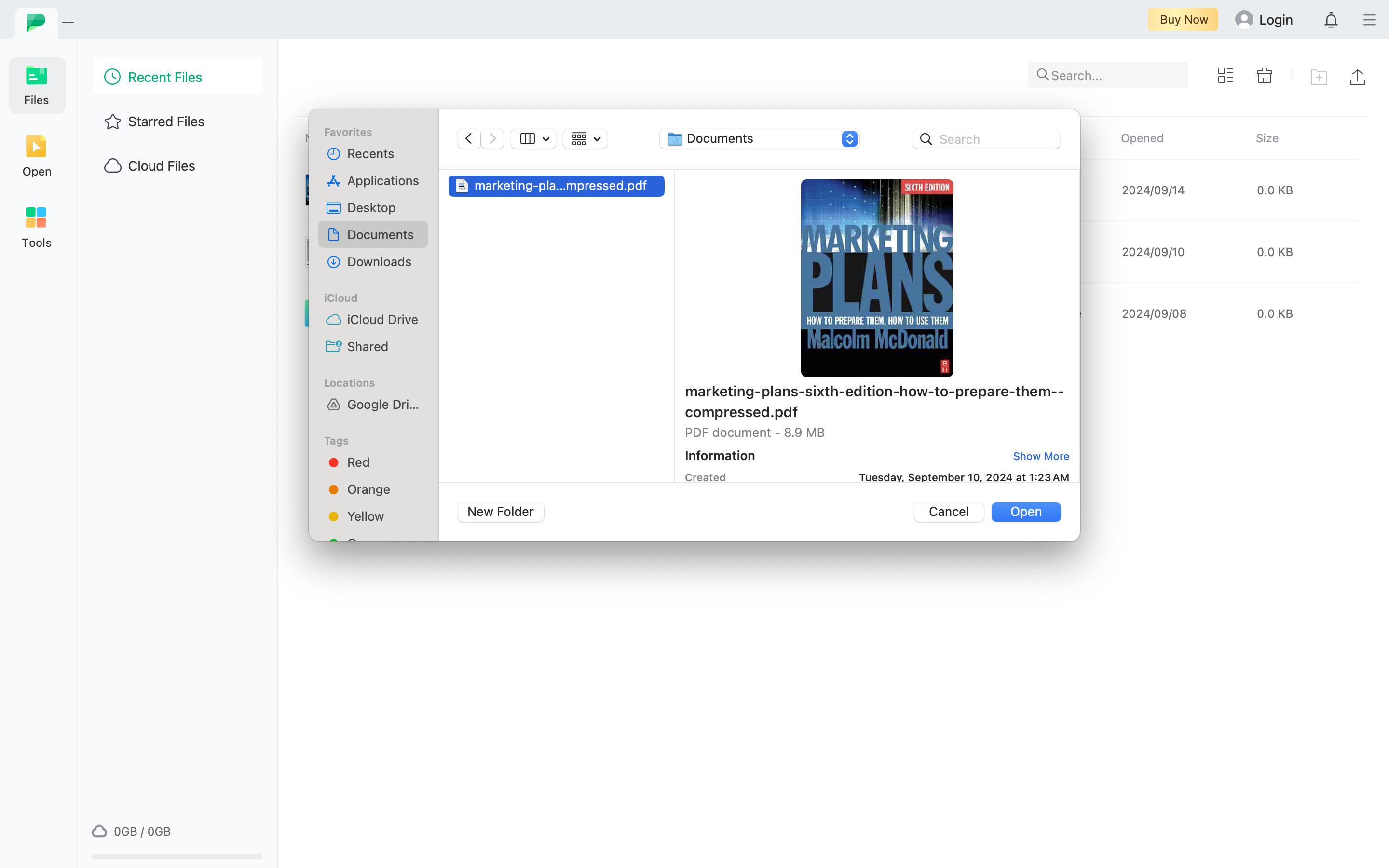
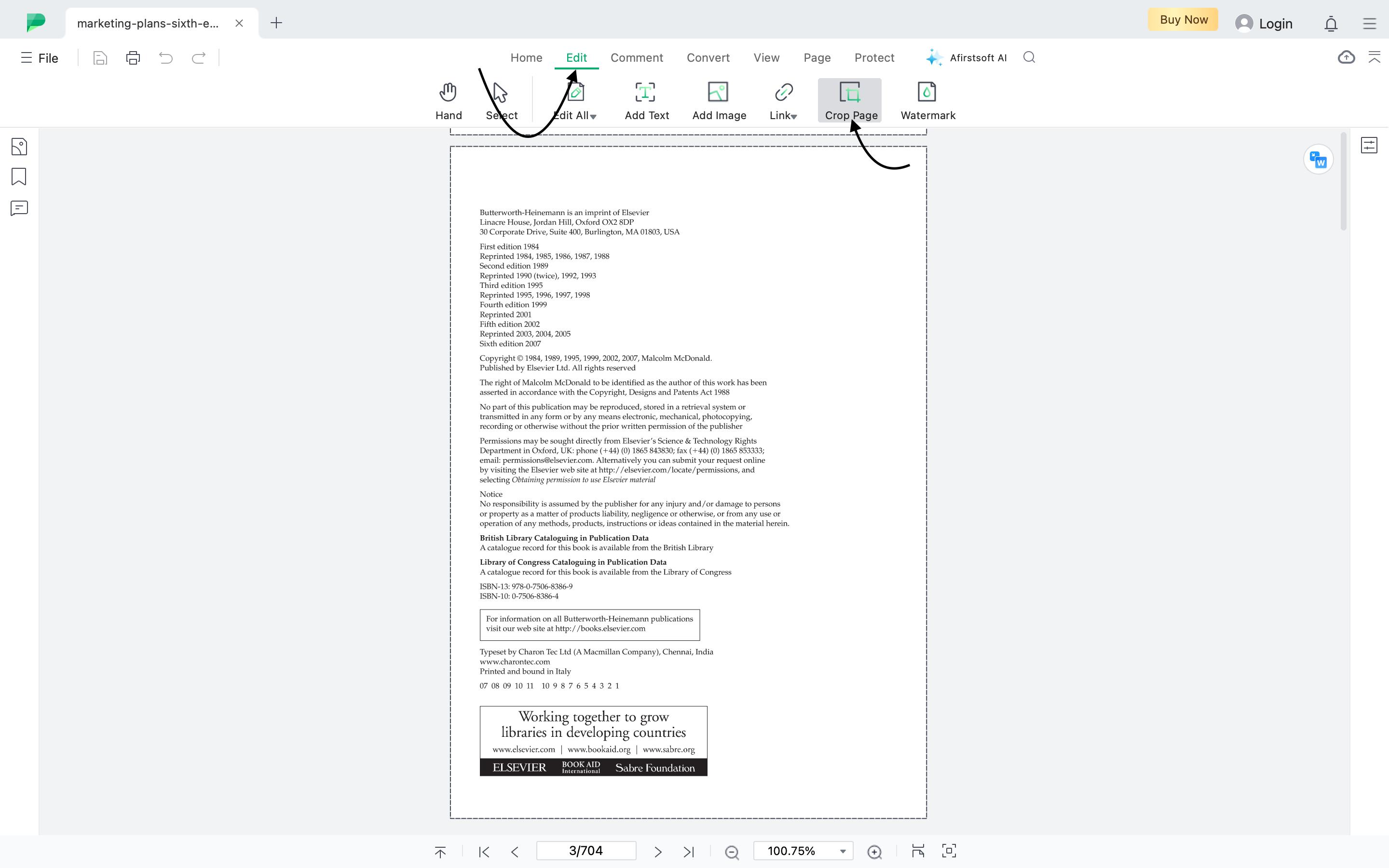
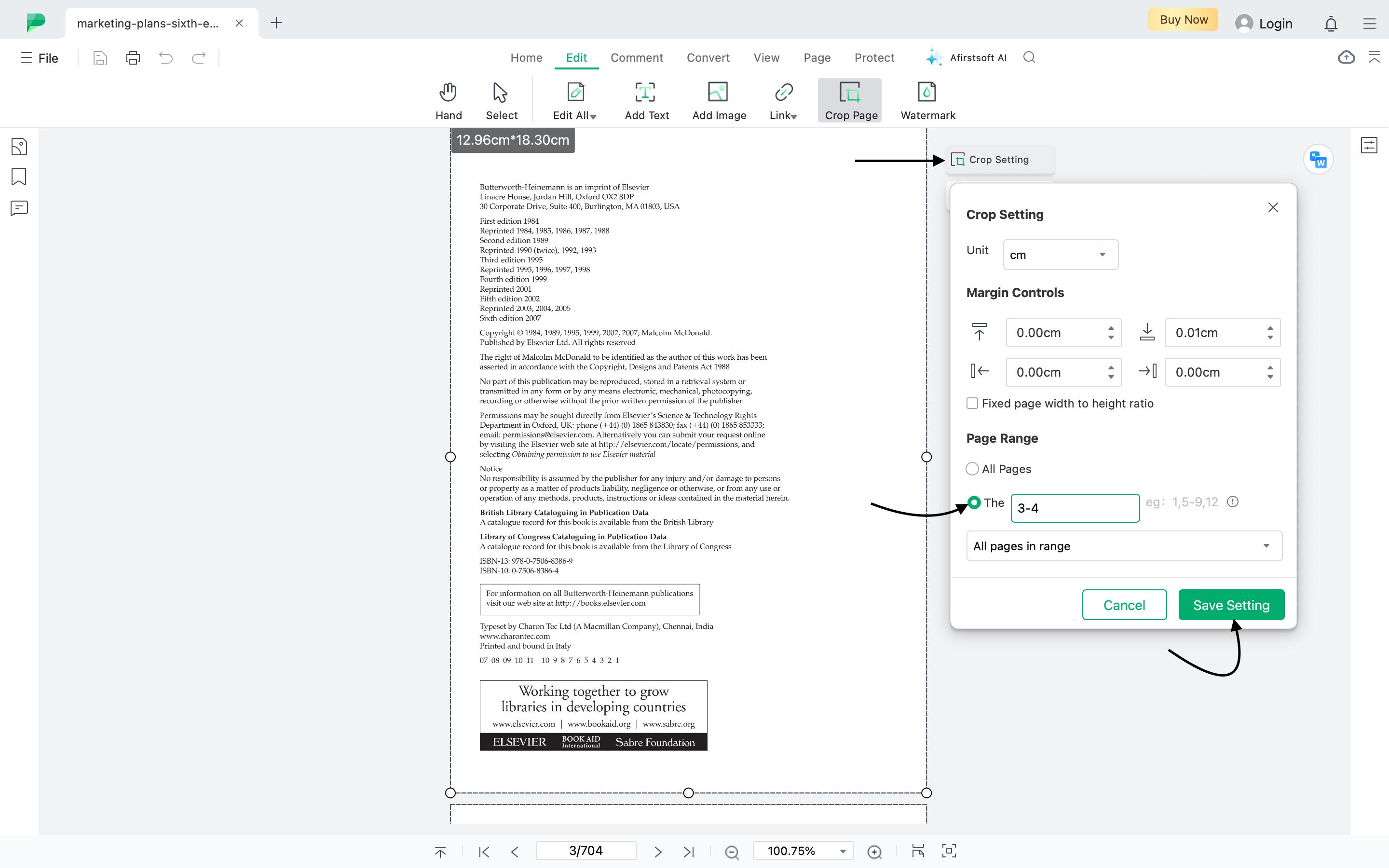
Pros
- Afirstsoft PDF allows you to precisely specify the units that you wish to have the cropping done in (which could be millimeters, inches, centimeters, or points)
- With Afirstsoft PDF, you can crop a range of pages all at once
Cons
- In Afirstsoft PDF’s margin controls, the checkbox for use to specify that you wish to ‘maintain fixed page width to height ratio’ is easy to miss
More from Afirstsoft PDF – the PDF Powerhouse
Afirstsoft PDF allows you to do more than just cropping PDFs. Other notable things you can do using Afirstsoft PDF include the following:
- Annotate PDFs: With Afirstsoft PDF, you can add notes to PDFs (which may come in handy while studying complex PDFs)
- Underline, strikethrough, and tilde PDFs: Afirstsoft PDF lets you underline parts of PDFs that you find outstanding (or those you’d wish to come back to later). It even allows you to strikethrough the text in PDFs, should you find it necessary to do so at some point. And if you wish to tilde some parts of the text in a PDF, Afirstsoft PDF allows you to do so as well.
- Highlight PDFs: Afirstsoft PDF allows you to easily highlight parts of PDFs you find to be noteworthy or otherwise in need of highlighting
- Convert PDFs: Whether you wish to turn the PDF into a Word document, PowerPoint presentation, or image, Afirstsoft PDF allows you to do it all with ease
- Organize PDFs: You can merge PDFs, split PDFs, delete pages, add pages, reorder the pages, and do pretty much everything else you need to do in terms of organizing PDFs using Afirstsoft
- Summarize PDFs: Since Afirstsoft PDF is an AI-powered application, it is in a position to read any entire PDF, then summarize it for you properly so that you get the gist of it easily
- Ask PDFs questions: This is another remarkable AI-powered feature in Afirstsoft PDF – whereby the application can read PDFs for you, and then let you ask it questions about the content therein
- OCR PDFs: Afirstsoft PDF has good Optical Character Recognition (OCR) capability, which enables you to gain full control of scanned PDFs
- 100% secure
- 100% secure
- 100% secure
Part 2. How to Crop a PDF on Mac with Preview
Macs come with an application known as Preview, through which users are able to view PDFs and images. This is another tool you can use to crop PDFs on a Mac.
This then is how to crop a PDF on Mac using Preview:
- Launch the Preview app on your Mac.
- Once you have the Preview app running, open the PDF you intend to crop.
- Now with the PDF open in Preview, select the part of the PDF you wish to crop (that is, the bit you wish to be left with). To select, use the rectangular selection button (which you will find in the markup toolbar). Or you can go to the Preview main menu at the top, click on ‘Tools’, then select ‘Rectangular Selection’ in order to get hold of the rectangular selection tool.
- Alternatively, if you wish to crop by entering dimensions rather than using a mouse to select, go to ‘Tools’ (on the Preview main menu), then click on ‘Show Inspector’, choose the ‘Crop Inspector’ and enter the units/dimensions you want the cropping to be done in.
- Once you are through with selecting the area you wish to crop, just go back to the Preview markup toolbar, click on the crop button, and the cropping will be instantly done. Or on the Preview main menu, click on ‘Tools’, then ‘Crop’.
Pros
- Preview is an app that is already on the Mac (so it is not something you have to acquire separately before use).
- The Preview app allows you to very precisely select the portions of pages you wish to crop.
Cons
- Preview won’t allow you to apply the cropping to a range of pages: meaning that you have to crop each page in a PDF document individually
- 100% secure
- 100% secure
- 100% secure
Part 3. How to Crop a PDF on Mac with Chrome
It is possible to crop a PDF on a Mac using the Chrome browser. This means that if you have installed this particular browser on your Mac machine, you can use it for cropping without needing to resort to other tools.
So this is how to crop a PDF on Mac using Chrome:
- Launch the Chrome browser on your Mac.
- With Chrome now running, click on ‘CTRL + O’. Then navigate to the location of the PDF you’d want to crop, select it, then click on ‘Open’ in the dialog box so as to open that particular document in Chrome.
- With the PDF you want to crop now open, click on Chrome’s Print icon (which looks like a printer, and is to be found near the top right-hand corner). Or just press ‘CTRL + P’ on your keyboard.
- On the printing dialog box that subsequently appears, click on ‘More Settings’. Then under scale, select ‘Custom’. Add or reduce the size, thus effectively cropping out the portion you wish to get rid of.
Pros
- Cropping a PDF on a Mac using Chrome is easy
- You can apply the cropping to a range of pages via Chrome
Cons
- Chrome only allows you to enter the cropping dimensions (and won’t give you a chance to manually and precisely select the part you wish to crop)
- 100% secure
- 100% secure
- 100% secure
Part 4. How to Crop a PDF on Mac using Adobe Acrobat
One of the things that Adobe Acrobat allows you to do is crop PDFs, so as to retain the parts you need while discarding the rest. Consequently, if you have taken the trouble of installing Adobe Acrobat on your Mac, it can help you with tasks like those of cropping PDFs.
This then is how to crop a PDF on Mac using Adobe Acrobat:
- Launch Adobe Acrobat on your Mac.
- With Adobe Acrobat running on your Mac, go to ‘Menu’, then click on ‘Open, navigate to the location of the PDF you wish to crop, and select it.
- Select the specific part of the PDF you wish to crop (that is, the bit you want to keep).
- Now from Adobe Acrobat’s main menu at the top, click on ‘Edit’. Then under the modify page options, click on the ‘Crop’ The select part of the PDF document will be immediately cropped.
Pros
- Adobe Acrobat allows you to make very precise selections of portions of PDFs for cropping
- It is reasonably easy to find the cropping tool in Adobe Acrobat
Cons
- As you use it for things like cropping, Adobe Acrobat is bound to start urging you to upgrade to the pro version
- 100% secure
- 100% secure
- 100% secure
Part 5. Importance of Cropping PDF files
Cropping of PDF files is important. Some of the specific ways in which PDF cropping is helpful include:
- Cropping of PDF files makes it possible for us to get rid of unwanted portions of documents
- Unnecessary white space at the end of pages or in between sections of content can be gotten rid of through cropping
- Through proper cropping, it is possible to draw the reader’s attention to the specific portions of the document you want them to focus on
- Cropping of PDF files makes it possible for us to get rid of elements that would otherwise be distractions
Part 6. Bottom Line
Clearly, then, anyone seeking to know how to crop a PDF on Mac has several ways in which they can go about it. There is the option of cropping the PDF using the Mac’s built-in Preview application. One can also crop a PDF on Mac using Adobe Acrobat, via Chrome, or through Afirstsoft PDF. The latter approach, of cropping the PDF on Mac using Afirstsoft PDF is the one that seems to be the best. That is on account of the fact that Afirstsoft PDF allows you to either crop manually or by entering the dimensions that you wish the cropping to be done in.
Moreover, once you crop one page via Afirstsoft PDF, it should be possible for you to apply the same cropping to several other (or all the other) pages in the same PDF document. That, coupled with the precision with which Afirstsoft PDF allows you to do the cropping makes it very ideal. We would therefore recommend using Afirstsoft PDF (which you can download for free) whenever you find yourself needing to crop PDFs.

Emily Davis
Editor-in-Chief
Emily Davis is one of the staff editors of Afirstsoft PDF Editor team. She is a dedicated staff editor with a keen eye for detail and a passion for refining content.
View all Articles >
