Editing multiple similar Word documents is a hectic task that can irritate you. As a professional, you might be interested to learn some techniques to merge those documents and do the task from a single file. For all those users who are looking for a solution, we are here with a guide about how to merge Word documents effortlessly.
In this blog, we will help you learn about the benefits of merging these documents as well as some effective techniques to do this. You will learn thoroughly how to merge Word documents manually or with the help of online tools.
- 100% secure
- 100% secure
- 100% secure
Part 1. Benefits of Merge Word Documents
Before you learn how to merge two Word documents to get one, you must be aware of its benefits. It will help you understand why it is good to pay attention to reading the following methods. Here, we have shared a few major benefits that you will get by merging your documents.
Improves Productivity
One of the most prominent benefits that you will get is an improvement in productivity. By merging two or more documents, you will see a prominent difference in your work’s productivity. It will help you be more productive by making edits in multiple files from a single one.
Moreover, it will be easy for you to show multiple points in the presentation or meeting. It won’t take much time or effort to be productive in your work when you have multiple files to manage from a single window.
Easily Shareable
What do you think is easy for you, sharing multiple files with a group of people or sharing a single file having everything related to the project with them? Obviously, you will find it pretty simple to share a single file with your colleagues and employees instead of multiple ones.
This is where you will find the method to merge documents in Word pretty effective. By doing this, you will be able to combine multiple files in a single file and share them directly with a group of people working on the same project.
Easy Management
Ranging from evaluating the file to editing it, you will find the merged file much effective. It will help you get more profitable results while managing multiple files. While you have everything in a single file, you will find it simple to go through it and edit it as per your needs.
These three major benefits make it compulsory to learn how to merge Word documents for easy management and enhanced productivity. You will get beyond-expectation results by combining multiple files that you have in this format.
- 100% secure
- 100% secure
- 100% secure
Part 2. How to Merge Word Documents Without Changing Format?
When thinking about joining Word files, the most difficult task you may face is format protection. Everyone who wants to keep the format of their document has to make sure that everything is aligned perfectly. In simple words, if there is a difference in the format throughout the merged document, it won’t seem professional.
That’s why, it is important to understand the techniques through which you can merge documents in Word without changing their format. For those users who don’t know the right process, we are here with a detailed guide on this topic. You can read the following steps and follow them to append Word documents with their original formatting.
Step 1. Open the Word documents you want to merge in a side-by-side preview.
Step 2. Copy the text from the document you want to merge with the other file.
Step 3. Move the cursor where you want to paste and right-click at that point.
Step 4. From the “Paste” options, choose “Keep Source Formatting”.
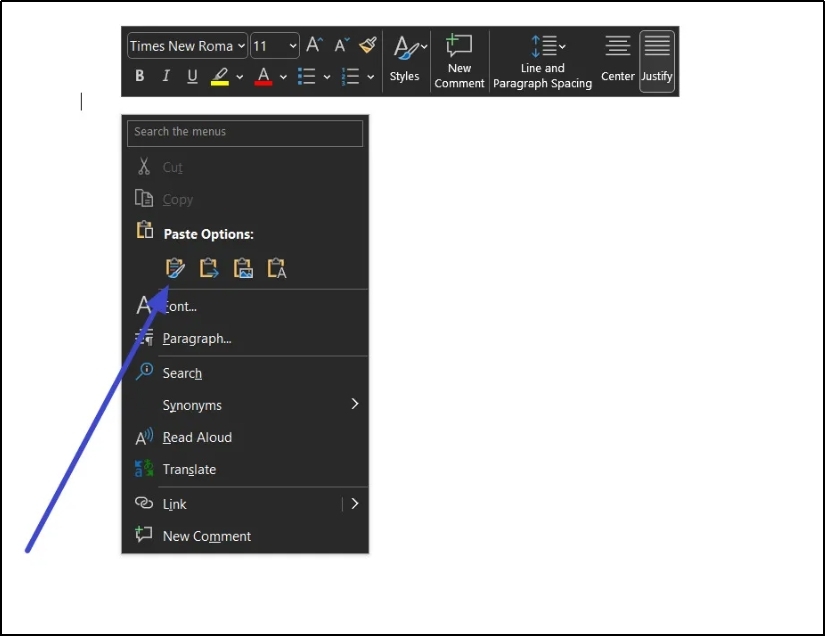
It will paste the text you have copied with the original formatting. In turn, you will be able to merge Word documents into one without getting changes in their formatting. This process is pretty straightforward but it will take time to go through every document you have and paste the text.
- 100% secure
- 100% secure
- 100% secure
Part 3. 3 Ways to Combine Word Documents Manually
For those who want to learn how to merge Word documents without using any tool, we have shared 3 best ways. In this section, we will discuss 3 methods to merge documents in this format manually. You only have to read about these methods and follow them as they have been discussed for effective results.
Via Copy-Paste Technique
The simplest approach to learning how to merge Word documents is via the copy-paste process. In this method, you only have to open and copy the content from the document you want to merge. After that, you have to paste the text to the document in which you want to make the final document.
To protect the formatting of your text, you can follow the above steps and go ahead with the pasting process. It will not change the formatting of your documents and join Word files properly. In this regard, your final document will have the preview you have expected from it.
Using Word’s Combine Documents Function
Only a few Word users know that they can merge documents in Word using its built-in combining function. It is because most of them don’t even bother to check this option and use it to evaluate what it does.
In this section, we have shared a brief overview of the built-in combining function of Word that enables you to merge two Word documents. You only have to follow the steps shown below to accomplish this task with perfection.
Step 1. Open a new document in MS Word.
Step 2. Click on the “Review” option shown in the menu bar to open it.
Step 3. Look for the “Compare” button and click on it.
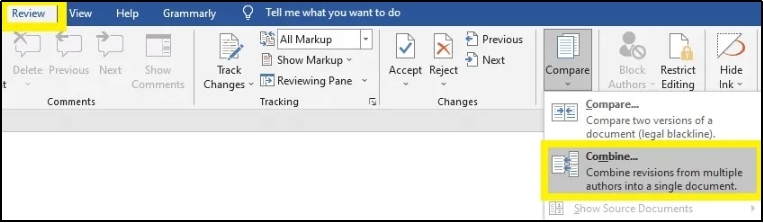
Step 4. From the dropdown list, choose “Combine Documents”.
Step 5. Tap on the “Add Files” icon and choose the files you want to merge.
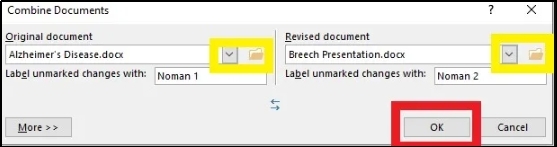
After adding the files, you only have to click on the “OK” button shown in the bottom part of the dialogue box. It will take a few minutes to process your documents and add all your files in it. The processing time purely depends on the size of the documents you want to merge.
Overall, it will take some time to process your files and merge them. So, you have to wait for a while to let this function complete the process and show you a preview. You also have to save the document using the “Ctrl + S” key to get it saved on your device.
Via Insert Tab
When it comes to the “Insert” tab of MS Word, we normally use it to insert images, page numbers, and symbols. However, its specific function named “Insert Object” can also help you combine Word documents without using a third-party tool.
If you don’t know about it and want to get familiar with it, we have shared the steps to follow here in the following section.
Step 1. Open the Word document in which you want to add the other document.
Step 2. Go to the “Insert” tab from the ribbon.
Step 3. Click on the “Object” option from the main menu.
Step 4. Tap on the “Create from File” from the given options.
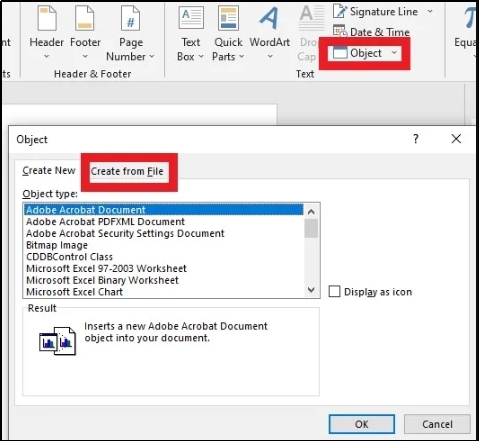
Step 5. Click on the “Browse” button and choose your file from the list.
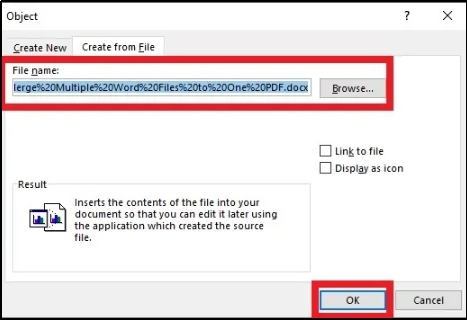
After selecting the files, you only have to click on the “OK” button. It will then add the selected file to the document you have opened earlier. Make sure that you have placed the cursor where you want to add it before going ahead with this process.
- 100% secure
- 100% secure
- 100% secure
Part 4. 3 Best Online Tools to Merge Word Documents into One
By reading the above methods, you must have learned how to merge Word documents. However, all these methods will take a lot of time to combine your documents. To resolve this problem, you can use online tools that can help you merge Word documents.
We have listed 3 best tools here that we have found the best in our research.
Afirstsoft PDF
On the top of our list, we have ranked the online tool by Afirstsoft PDF. It is, actually, a PDF merging tool that can help you merge different PDF files within a few seconds. To use this online tool, you must save your MS Word document in the PDF format.
You can also use Afirstsoft PDF’s online tool to convert your document from Word to PDF and then use its merging tool. It is all up to you how you want to convert your file from Word format to PDF. Abide by this, you can use this tool online for free without any subscription.
Moreover, the interface of the tool has been kept simple to let you easily learn how to merge two Word documents without giving them a weird look. In the following section, we have shared the steps to follow for using this PDF merging tool by Afirstsoft PDF.
Step 1. Browse this “Merge PDF” online tool by Afirstsoft PDF in your browser.
Step 2. Click on the “Upload Files” button to open the dialogue box and choose your files.
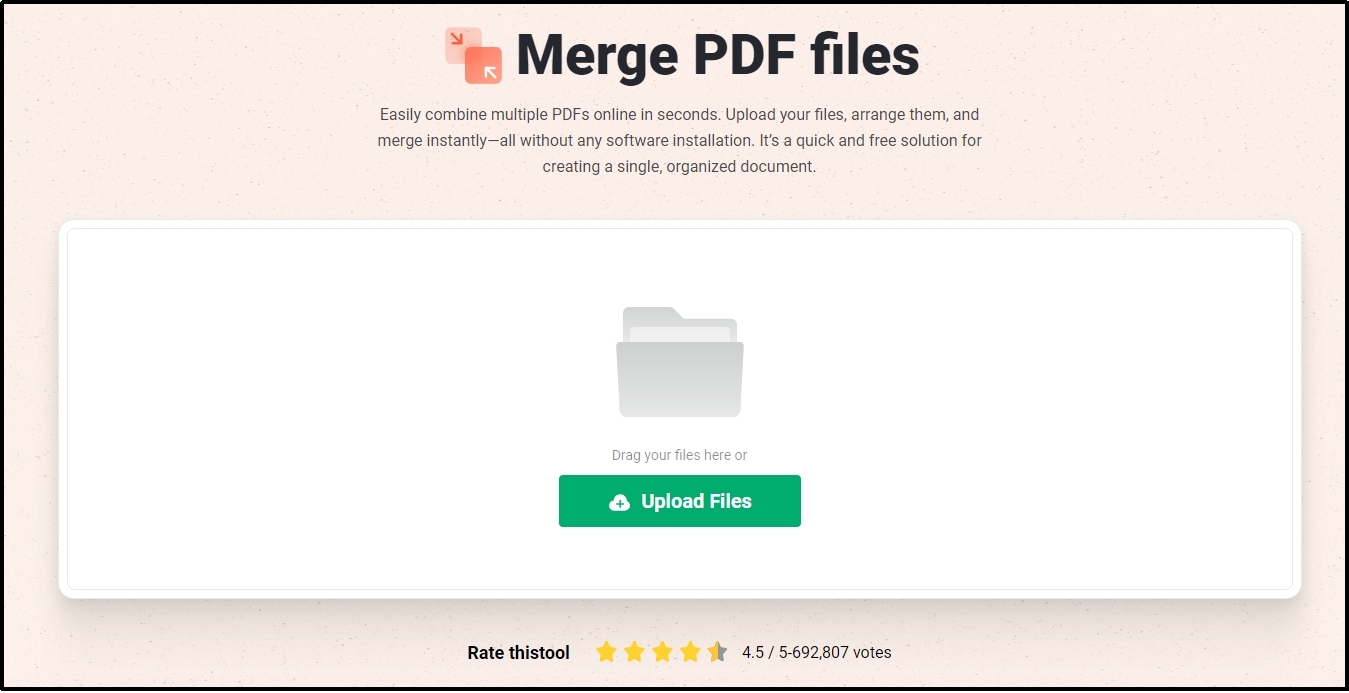
Step 3. Hit the “+” icon to add more files that you want to merge.
Step 4. Click on the “Merge PDF” button to let the tool process.

It will take a few seconds to merge your selected files and give you an output file at the end. You only have to click on the download button to get that file. This is how to merge two Word documents using the Afirstsoft PDF merging tool.
You will see a tool’s watermark on your downloaded document. You can remove it easily by registering a free account with the platform. In turn, you will be able to give your documents a professional look instead of getting a watermark on them.
Xodo PDF
As the name shows, Xodo PDF offers multiple PDF-related tools. It also has an effective PDF merging tool that you can use to join Word files. To use this tool, you also have to save your file in PDF format first. Without converting the format, you won’t be able to merge your files.
Moreover, this online tool also supports document uploading from other sources like Dropbox, G-drive, and Xodo Drive. It means that you can directly upload your files from the cloud storage instead of getting them on your device.
The best function of this online tool is the rearrangement of files or their pages. Simply, you can drag and drop the files or pages to rearrange them in the final document. For your better understanding of the process, we have listed the steps to follow here in the following section.
Step 1. Browse this online PDF merging tool by Xodo PDF.
Step 2. Click on the “Select Files” to choose them from the local storage.
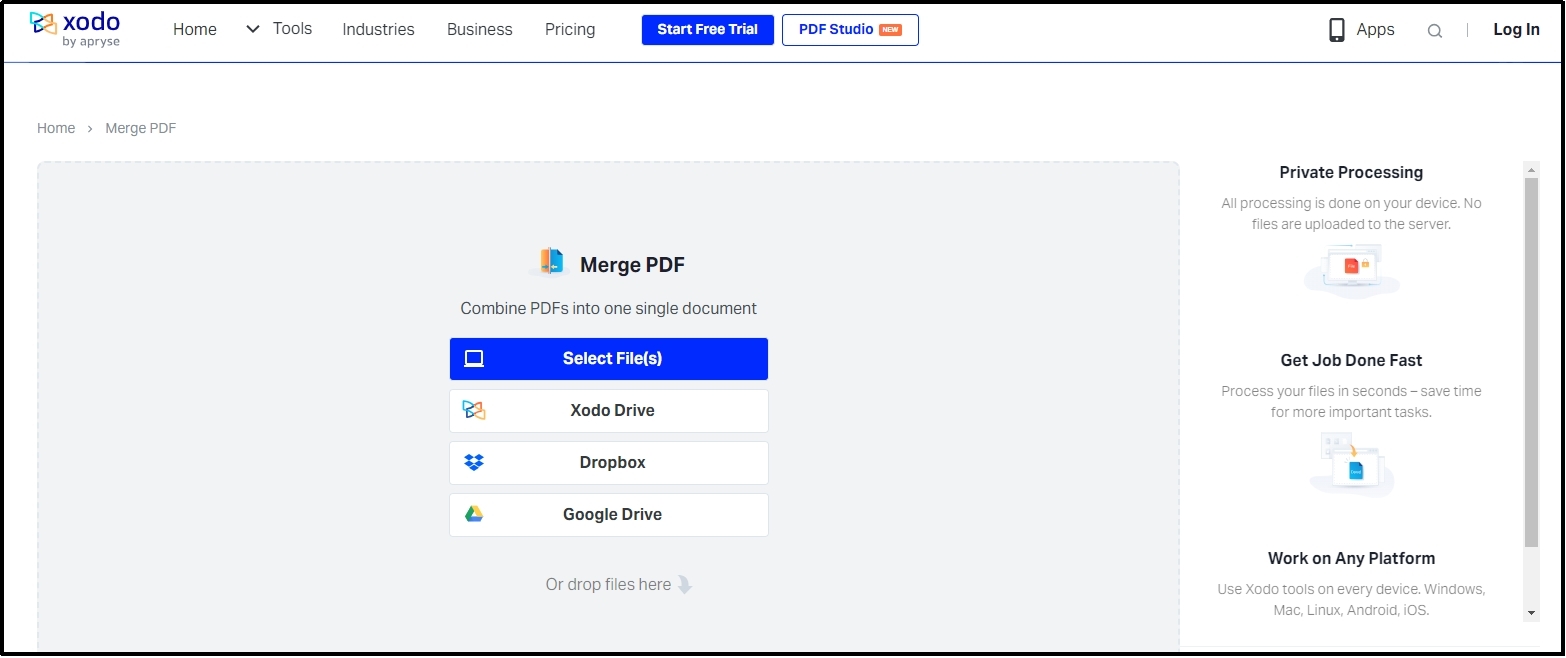
Step 3. Select the files you want to merge.
Step 4. After rearranging the pages, just click on the “Merge” button to get the final output.
You can also preview the file before downloading it to make sure that the tool has done the right processing. Moreover, it also allows you to delete the pages if you have found them useless before merging the documents.
Undoubtedly, it is pretty simple to understand how to merge Word documents using it. But its advertisement display makes it hard for professionals to focus on their work and get the expected results. You can get distracted from your task and waste your time while using this online tool.
ILoveMerge
On the last position of our list, we have listed the online tool made for merging documents only. This particular website is designed for this particular task only. You can easily merge Word documents into one using this online tool.
The best feature that makes it better than other tools is its lifetime-free working mode. It means you won’t need to register with the platform or get a subscription. You only have to browse this tool and use it to merge your documents.
For your assistance, we have shared the steps to follow for using this tool.
Step 1. Browse this tool in your browser.
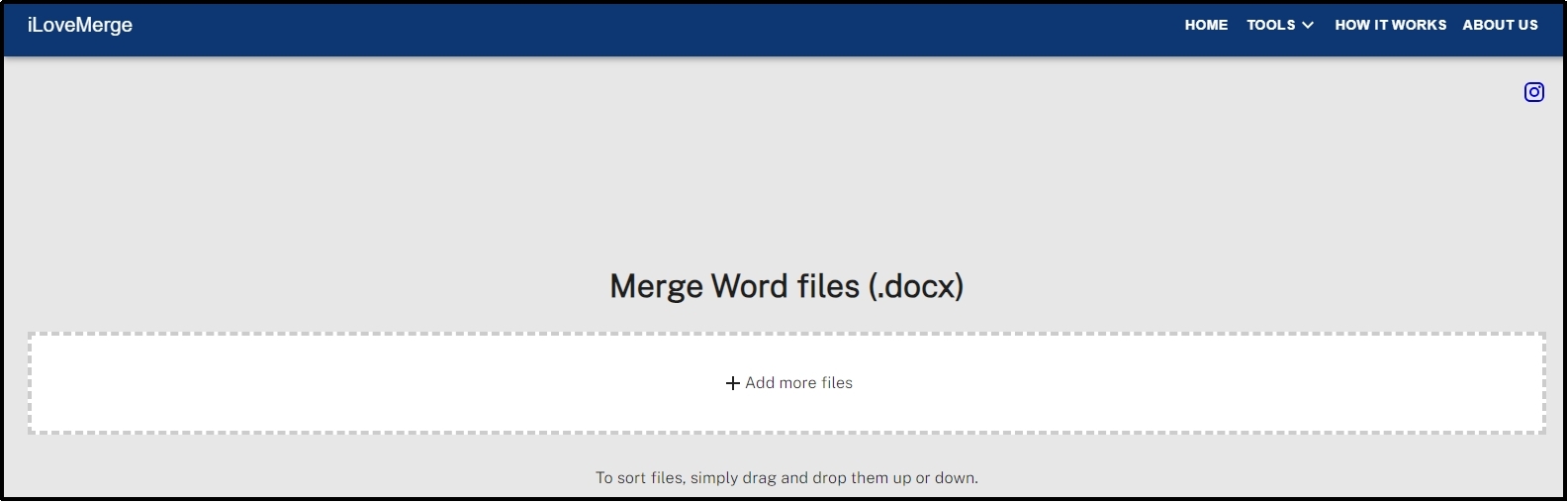
Step 2. Drag & drop all the files you want to merge
Step 3. Click on the “Merge” button shown in the bottom right corner just below the file names.
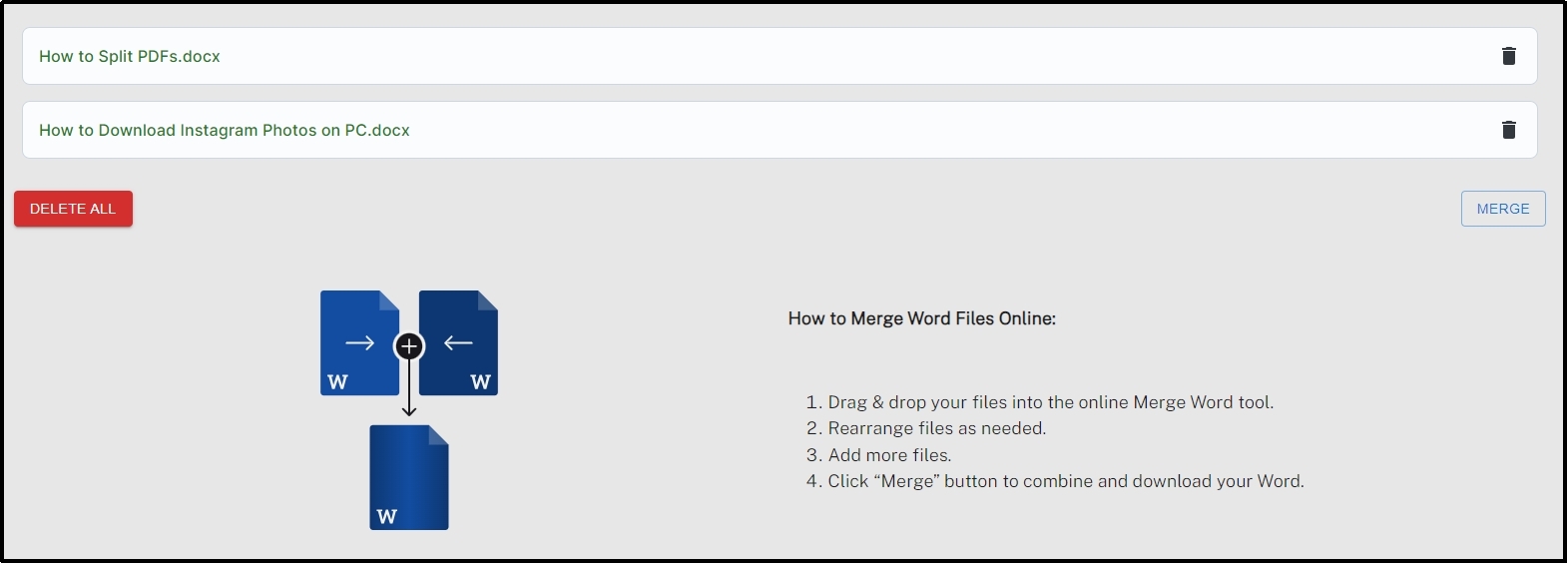
This word merging tool will take some time to process your request and give you a final document to download.
- 100% secure
- 100% secure
- 100% secure
Part 5. How to Split Merged Word Documents?
There is no tool that can help you do this. It means you have to split your merged Word documents manually. You have to open the merged document on your computer and use the cut-paste keys to separate documents from it.
It will be an easy approach if you know the points from where you have to split the files. If we say that you have to reverse the copy-paste process you have followed for merging the documents to accomplish this task, it will be right.
- 100% secure
- 100% secure
- 100% secure
Part 6. Summary
In this blog, we have deeply discussed how to merge Word documents. We have discussed manual as well as tool-based methods to help you accomplish this task. It is now up to you which method you prefer to choose for merging your documents.

Emily Davis
Editor-in-Chief
Emily Davis is one of the staff editors of Afirstsoft PDF Editor team. She is a dedicated staff editor with a keen eye for detail and a passion for refining content.
View all Articles >
