No denying that Adobe Reader is one of the best solutions for PDF reading and editing. However, its complex interface makes it hard to perform basic tasks like highlight color changing. In this blog, we will share a detailed guide on how to change highlight color in adobe reader.
We will help you learn the easiest method to complete this process and make your text more appealing. By reading this blog about changing highlight color in adobe reader, you will be able to change the existing highlight color of the text or add a new color as the default color for your software.
In short, this blog will share a comprehensive solution for those who are struggling to change the highlight color of their text.
- 100% secure
- 100% secure
- 100% secure
Part 1. Is It Possible Changing Highlight Color in Adobe Reader?
Yes, you can change the highlight color in Adobe Reader. Being a comprehensive tool for PDF reading and editing, this software enables you to accomplish this task and many others. Ranging from simple text editing to signature addition, this particular PDF reader enables you to access various tools.
The best feature of this software is its function of changing highlight color as well as text color and fonts. This facility will help you entirely change the preview of the text and make it more prominent. In turn, you can make your document ready for any usage like presentation, sharing online, and others.
Undoubtedly, it may be hard to change highlight color adobe because of its hidden options. But you can do this by following this guide and understanding the process. In the following sections, we have discussed how to change highlight color in adobe reader dc without damaging the text quality.
Moreover, we will also share some tips to help you be proficient while changing highlight color of your text.
- 100% secure
- 100% secure
- 100% secure
Part 2. How to Change Highlight Color in Adobe Reader?
If you have used a text editor like MS Word, you must have seen some of its settings are done by default. For example, the text color, font size, and style are set by default which you can change as per your needs. Similarly, Adobe Reader has also been launched with some default settings like highlight color.
In some cases, that specific color may not be suitable for your document and you are looking to change. For all those users who are looking to learn how to change highlight text color in adobe acrobat reader in this situation, we have listed a few steps below.
Before following them, make sure that your document has some sections with highlighted text. It will make the process easier and faster as compared to the extraction of this setting from its hidden panel. If your document has a highlight text portion, you only need to follow these simple steps.
Step 1. Upload your document to Adobe Reader and select the highlighted text.
Step 2. Right-click on the selected text and choose “Properties”.
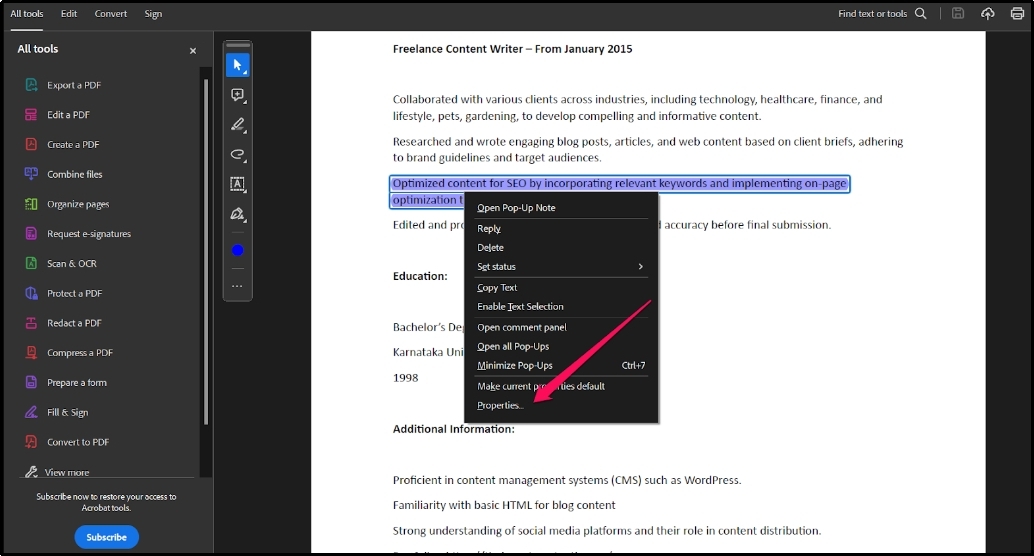
Step 3. It will open the “Highlight Properties” in a small window shown on your screen.
Step 4. From the “Appearance” tab, select your desired color and check in the box “Make Properties Default”.
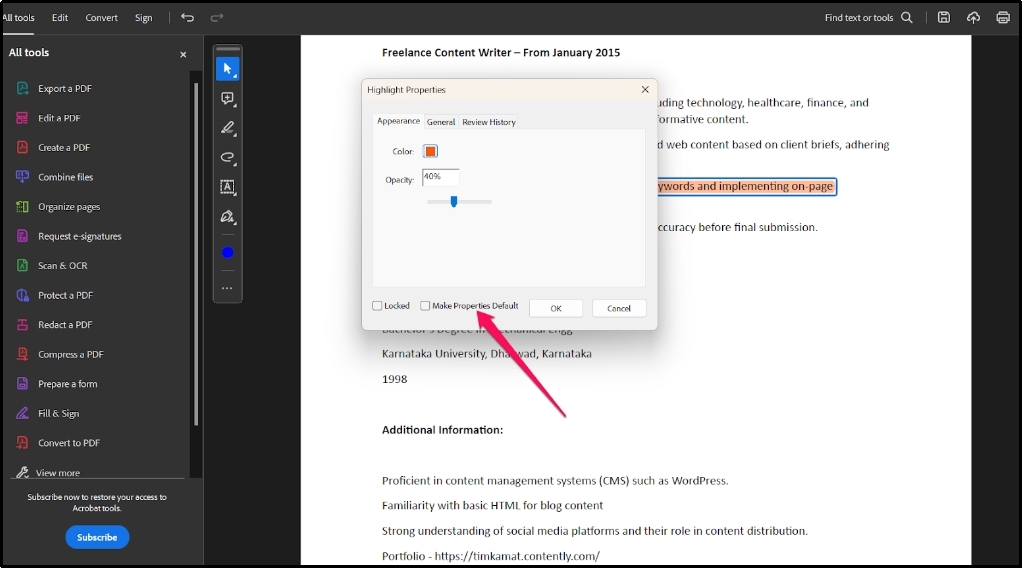
Step 5. Now, hit the “OK” button to complete the process.
After hitting this button, you will be able to set that particular color as the default color for your text highlighting.
- 100% secure
- 100% secure
- 100% secure
Part 3. How to Change Highlight Text Color in Adobe Acrobat Reader?
Sometimes, you may not be interested in changing highlight color in adobe reader for default settings. It might be possible that you want to change it for that specific text part or document only. In this regard, you only need to focus on the color replacement for that text.
Undoubtedly, the process is exactly similar to the above one with changes in only one step. But we have still discussed the method to change highlight color adobe for a specific text. By reading these steps, you will learn how to change highlight color in adobe reader for a specific line or phrase.
Step 1. Launch the Adobe Reader and upload your file to it.
Step 2. Look for the highlighted text and select it.
Step 3. Go to “Properties” by right-clicking on the file.
Step 4. Choose the color from the “Appearance” tab shown on the “Highlight Properties” box.
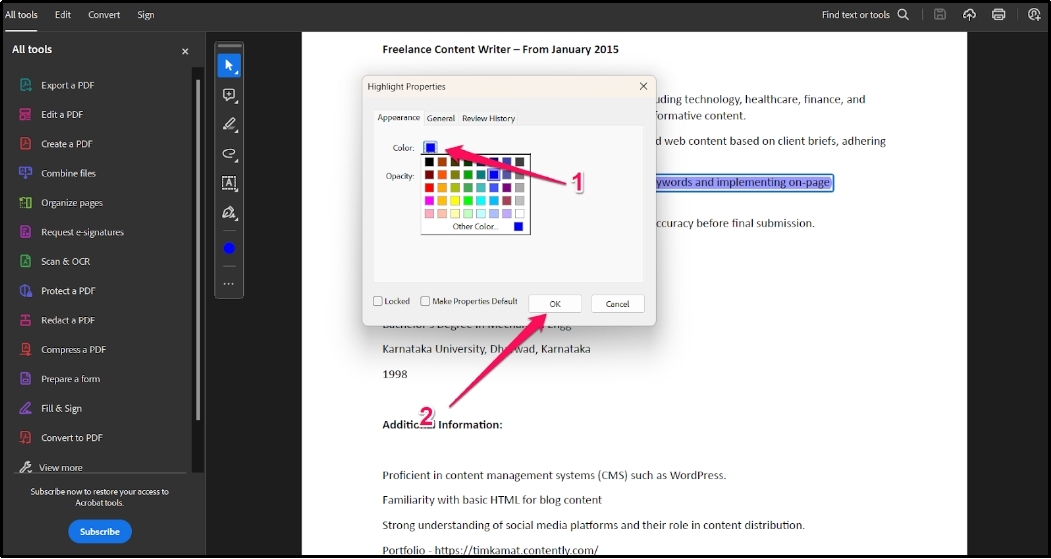
Step 5. Tap the “OK” button to finish the process.
Make sure that you haven’t checked in the box labeled “Make Properties Default”. If you have clicked on the box, it will change the default settings of your software. So, you need to repeat the process to revert the settings and choose another color as default.
- 100% secure
- 100% secure
- 100% secure
Part 4. Tips to Change Highlight Color Adobe
So far, we have guided you on how to change the highlight color in Adobe Reader for a specific text section or for default changes. You must have understood the process and be ready to change the color of the text. But before doing this, we suggest you take care of some specific factors.
Those factors will help you keep your document protected and keep it away from useless changes. In this section, we have shared a few tips that will surely help you while changing highlight color in adobe reader.
First of all, you should make sure that you have followed the process properly for changing the highlight color of your text. It is because if you have made some mistakes, you may need to revert the process or remove all edits to get your document back.
It can waste your time and efforts that may not be suitable especially when you are in short of time. Secondly, it is suggested to choose the right color for highlighting your text. For picking the best color, it is recommended to check the background color as well as the text color.
Both of these steps will help you choose the best color for your text that will make it more prominent. If you have chosen the wrong color scheme, you may end up with weird results. Either your text may not be visible with inappropriate highlight color.
Another tip to keep yourself safe is an instant saving of your files once you have chosen the right color. It is good to save your file after every action, especially when you are learning how to change highlight text color in adobe acrobat reader.
By doing this, you will save every action you are doing on your file and keep it safe. Moreover, you will not be returned to the initial situation if you want to close the file or if it has been shut down accidentally. These tips will help you get beyond expectation results when learning how to change highlight color in adobe reader dc.
- 100% secure
- 100% secure
- 100% secure
Part 5. Best Alternative to Adobe Acrobat Reader to Change Highlight Color Efficiently
By reading the above sections about how to change highlight color in adobe reader, you must have an idea about the method to follow. Moreover, you must have understood the tips to follow for getting better results at the end of the process.
However, it may not be understandable for many users, especially beginners because they have to deal with various options for this simple task. If you are a newbie and looking for the best alternative to change highlight color adobe, you should download Afirstsoft PDF.
This advanced software is available for Windows and Mac users with a user-friendly interface. You can easily understand its interface and use this software for changing highlight color of your text. Moreover, it enables you to add new highlight colors to your text and make it more appealing as per your document’s needs.
Instead of this feature, there are many other factors that make Afirstsoft PDF better than Adobe. Here, we have listed some of those factors with their brief description.
Free Usage
The most important factor that makes it better than Adobe Reader is its free working. Unlike Adobe, it doesn’t ask you to get its subscription after a 7-day trial. You can keep using this software for free and highlight your text smoothly.
Moreover, it also enables you to extract text from scanned files using its OCR tool and change the highlight color. In simple words, you can get text out of images and change its color. But to access this feature, you must be registered with the software as a free user.
Ease of Use
Another prominent facility that makes Afirstsoft PDF a good choice for reading and editing PDF files is its simple usage. Unlike the complex method that you have read to learn how to change highlight color in adobe reader dc, you can use simple steps to do it in this software.
You only need to select the highlighted text and move to the “Comment” tab by clicking on the name from the main menu. From there, you can choose the “Highlight” option and select the color from the available ones.
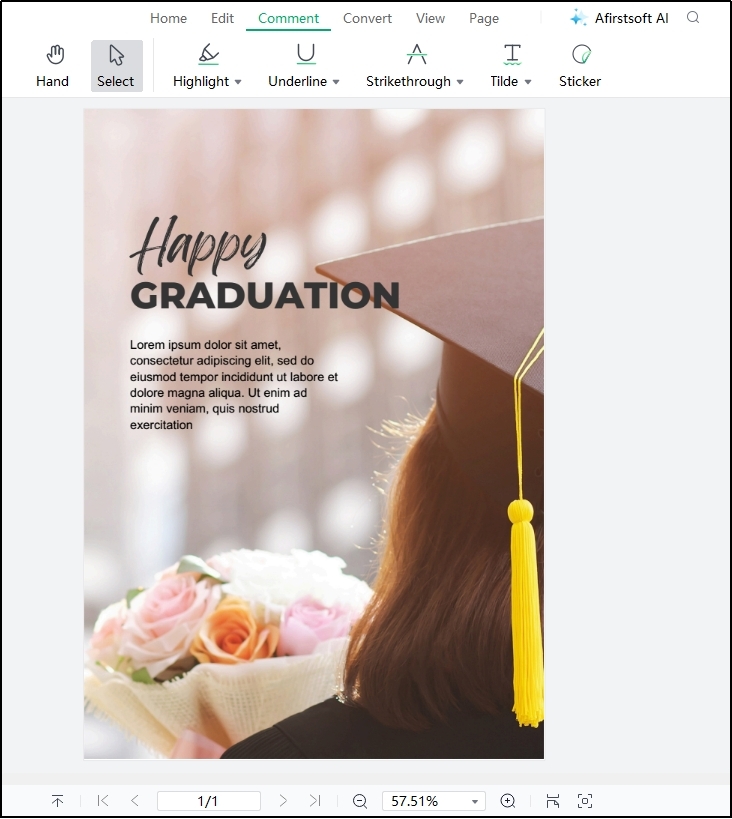
- 100% secure
- 100% secure
- 100% secure
Moreover, you can follow the same process if you want to add a highlighted color to your text. In simple words, you don’t need to go through a complex process as you have to do while using Adobe Reader.
Color Customization
While changing highlight color in adobe reader, you are asked to rely on built-in colors. Have you noticed it doesn’t allow you to create your own color? Sometimes, you may be looking for a unique color to increase the appeal of your document.
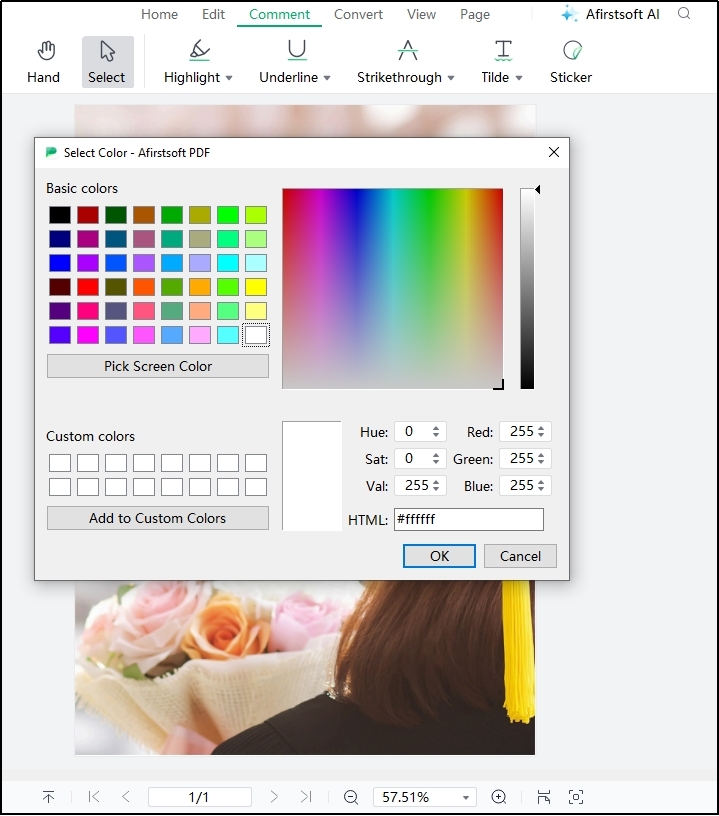
In this regard, Afirstsoft PDF enables you to create a custom color for highlighting your text. With the help of this function, you can create a new color with light/dark shades as per your needs. In simple words, you can say that it works like a designing tool in which you can create a new color.
With these advanced features, Afirstsoft PDF has become the best alternative to Adobe Reader. You should download and install this software by clicking on the “Free Download” button shown below. It will surely help you highlight your text and give it a perfect look.
- 100% secure
- 100% secure
- 100% secure
Part 6. Summary
By reading this blog about how to change highlight color in adobe reader, you must have an idea about the right steps to follow. We have discussed the simplest methods to complete the process and give your text a prominent look as compared to other sections.
However, if you don’t want to pay for Adobe Reader’s subscription or looking for a free alternative to this software, it is highly recommended to use Afirstsoft PDF. This software will surely help you comfortably change the highlight color of your text.



