Picture reviewing a comprehensive file, attempting to pick the essential highlights. It's simple to get lost in the sea of words, isn't that so? That’s where versatile highlighting enters in—a basic yet capable component that changes an overwhelming page of content into a centered study guide. Whether you're a student, a specialist, or somebody who frequently works with PDFs, having the option to highlight significant data is fundamental.
Be that as it may, what occurs on the off chance that the default yellow isn't your style, or doesn't stand apart enough for your necessities? Individualizing your highlight shading can change your perusing experience, making it more productive and outwardly engaging. In this manual, we'll stroll you through everything you have to think about changing the highlight colors in Adobe Reader, guaranteeing that your PDFs are not just useful yet in addition modified to your individual inclinations.
- 100% secure
- 100% secure
- 100% secure
Part 1. Introduction to Versatile Highlighting in Adobe Reader
Why Flexible Highlighting Matters in Adobe Reader
Highlighting is more than only a device—it's a method to communicate with the substance you’re perusing. By underscoring key focuses, you make a roadmap inside the record that directs you back to significant areas without having to reread the whole content. Whether you're considering an assessment, planning for a gathering, or essentially sorting out your considerations, highlighting assists you with holding data better.
Furthermore, highlighting isn't really about marking content; it's about making the record work for you. By modifying your highlights, you can isolate between various sorts of data, for example, activities, things, significant sites, or areas that require additional exploration. Adobe Reader makes this conceivable by offering adaptable highlighting alternatives that oblige your necessities.
Customizing Your Highlighting Knowledge
Customization in Adobe Reader goes past just changing shades. It’s about making the device suit your work process. You may like a brilliant shading for urgent notes and a gentler tone for general data. Or then again, perhaps, you need to coordinate the highlights with your organization’s branding. Whatever the case, Adobe Reader’s choices allow you to make these alterations easily, giving you finer control over how you communicate with your records.
In this manual, we will plunge into the particulars of how to modify your highlighting encounter in Adobe Reader. Whether you’re taking a gander at changing the shading of individual highlights or setting another default shading for all future highlights, we’ve got you secured.
Part 2. How to Highlight in Adobe Reader
How Do You Highlight In Adobe?
Highlighting in Adobe Reader is straightforward, but mastering the basics is key to efficient document navigation. Here’s how to do it:
- Open your PDF in Adobe Reader:Start by launching Adobe Reader and opening the PDF document you want to work on.
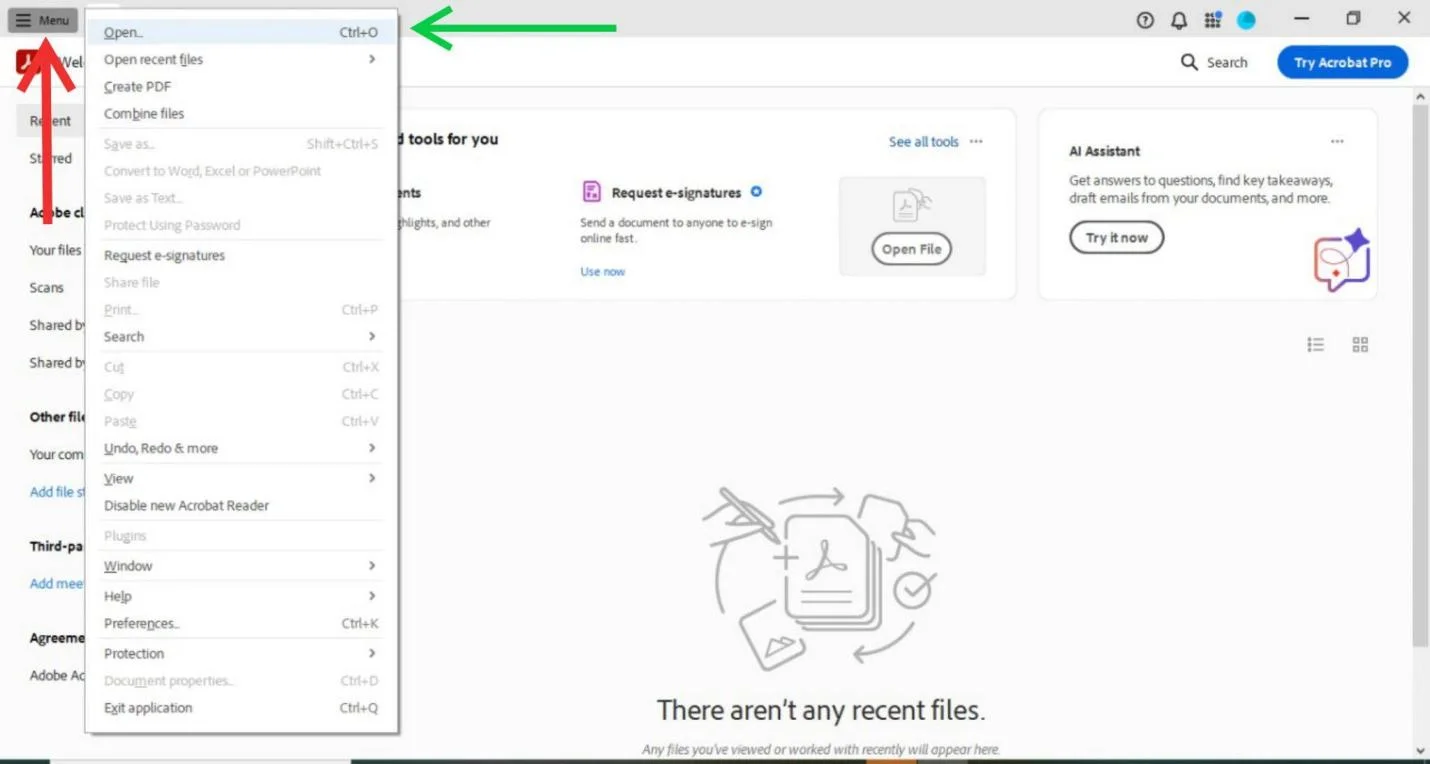
- Select the Highlight Tool:On the left side of the document, you'll find the floating toolbar. Locate the highlight tool, usually represented by a pen or marker icon, and click on it to activate the highlighting feature.
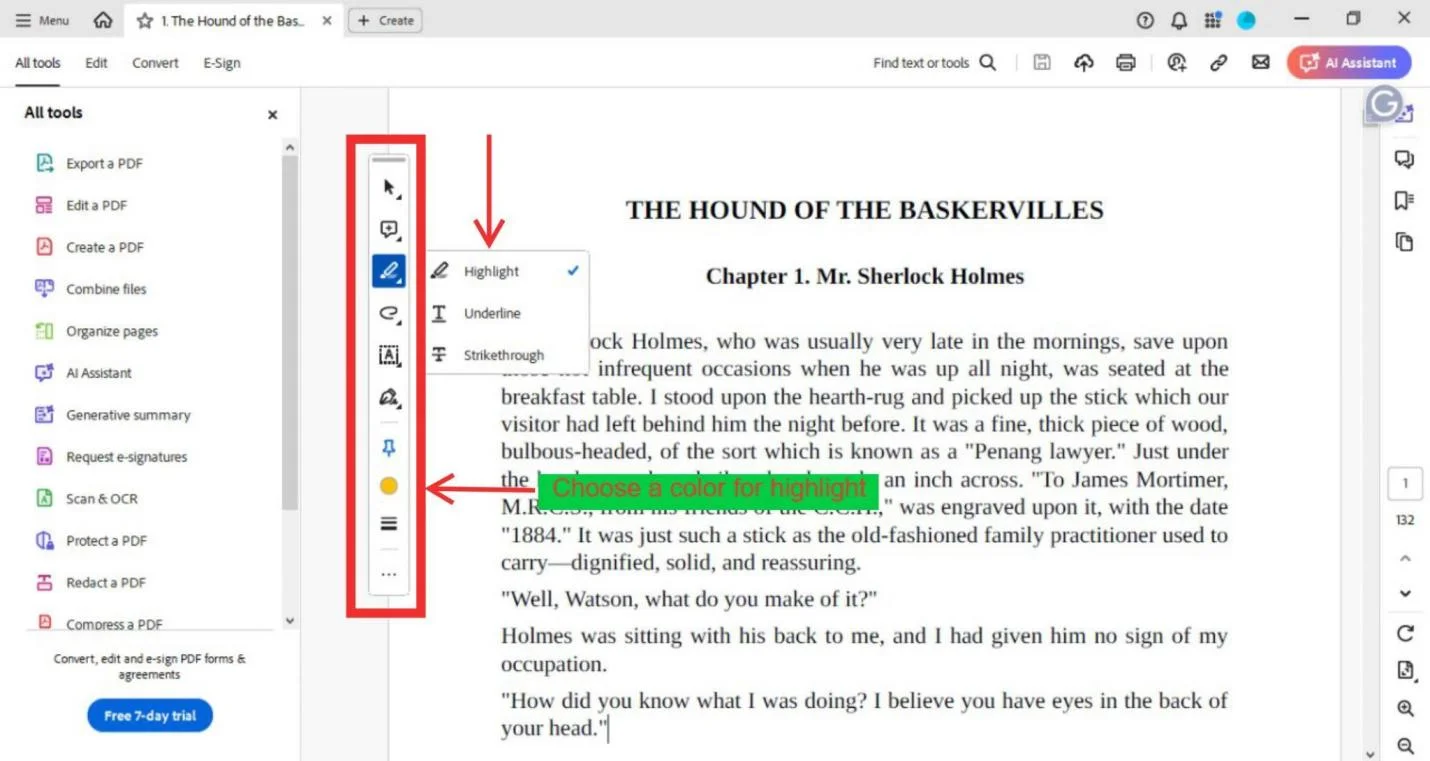
- Highlight Your Text:With the highlight tool active, click and drag over the text you want to emphasize. The text will be highlighted in the default color, typically yellow.
This simple process allows you to mark important sections of your document, making it easier to return to them later. But what if you want to get more advanced with your highlighting?
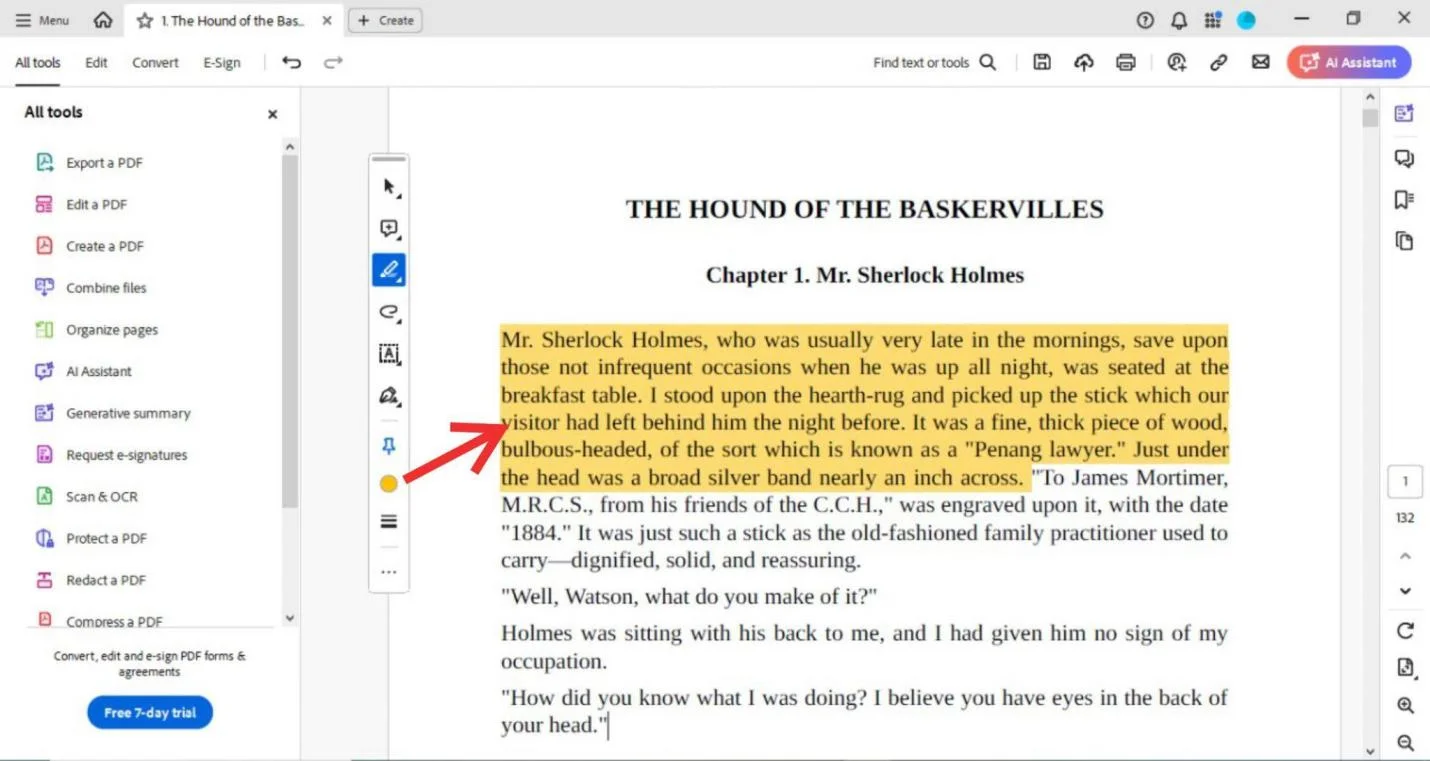
Advanced Highlighting Techniques
Adobe Reader offers several advanced highlighting features that can help you work more efficiently:
- Highlight Multiple Sections:To highlight non-contiguous sections of text, hold down the Ctrl key (Cmd key on Mac) while selecting the text. This lets you highlight multiple areas at once without losing your previous selections.
- Switch Between Modes:Adobe Reader allows you to switch between Continuous and Single Page modes. Continuous mode lets you scroll through the document while keeping the highlight tool active, which is ideal for quickly marking multiple sections. Single Page mode, on the other hand, is useful if you want to focus on one page at a time without distraction.
- Use the Commenting Tools:If you need to add notes or comments to your highlights, Adobe Reader provides a commenting feature. Right-click on the highlighted text and select "Open Pop-Up Note" to insert a comment.
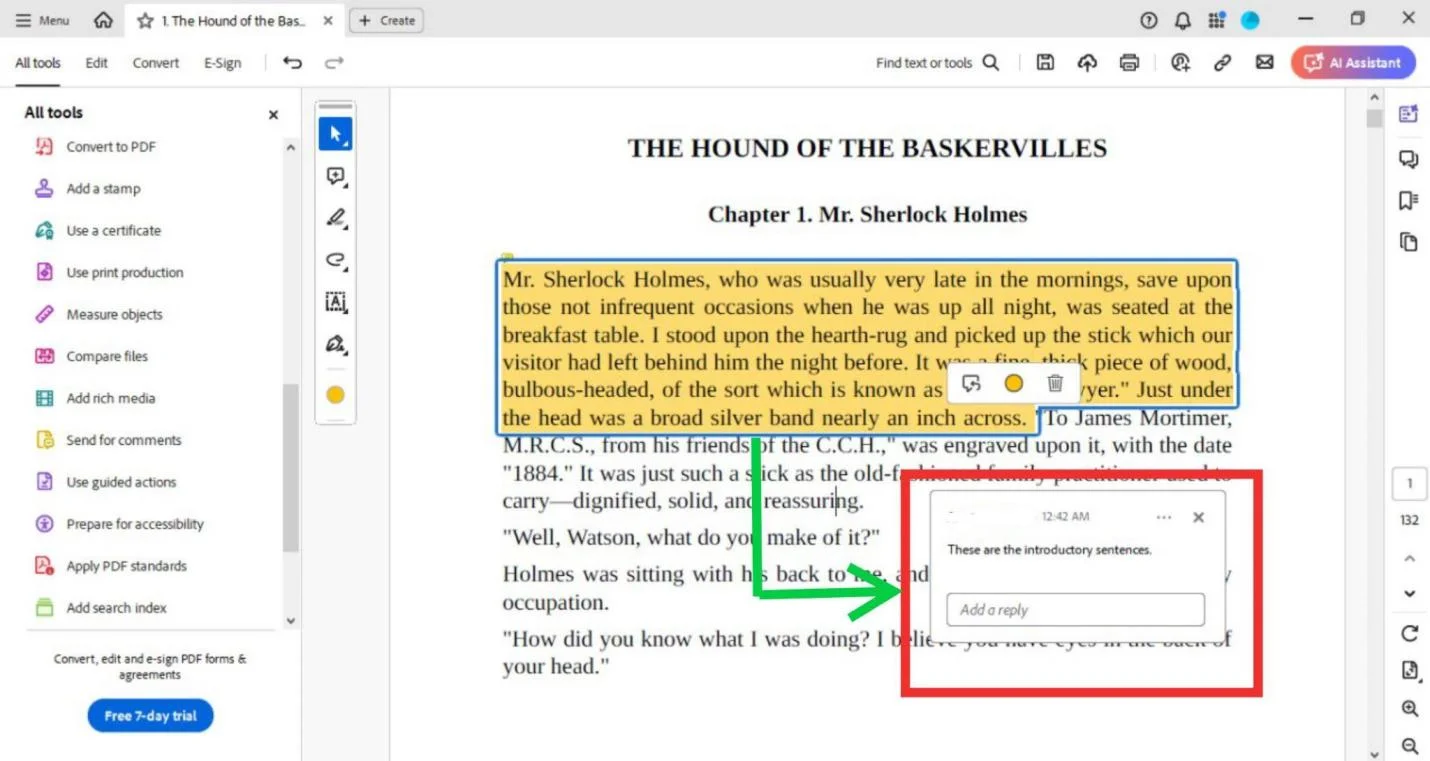
These advanced techniques can make your highlighting process faster and more precise, allowing you to focus on what’s truly important in your documents.
Part 3. How to Change Highlight Color in Adobe Reader
Changing Highlight Color for Specific Sections
Customizing the highlight color in Adobe Reader is a simple process that allows you to tailor your document to your preferences. Here's how to change the highlight color for specific sections:
- Right-click on the Highlighted Text :Once you've highlighted a section of text, right-click on the highlighted area. This will open a list with multiple options.
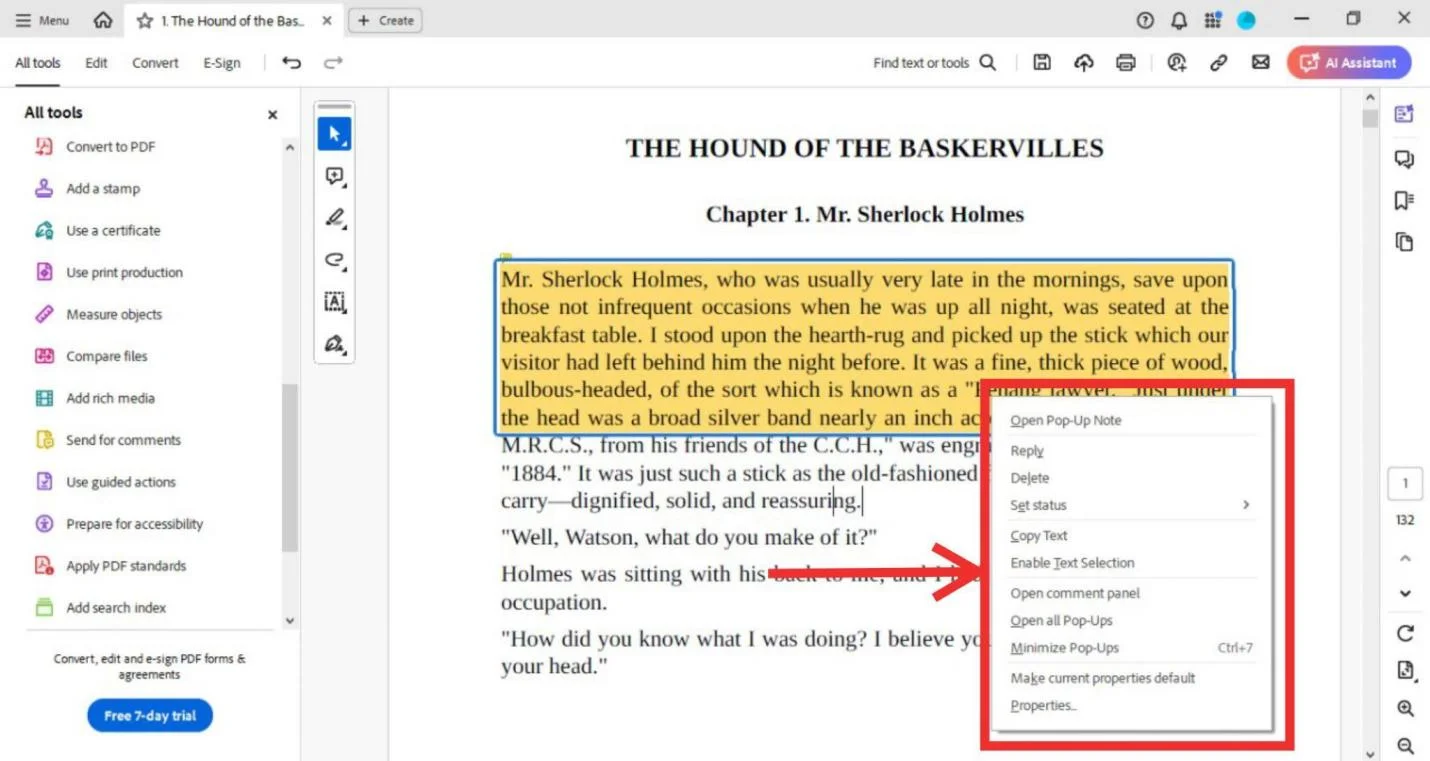
- Choose "Properties":From the context menu, select "Properties." This will open a new window where you can adjust the settings for the highlighted text.
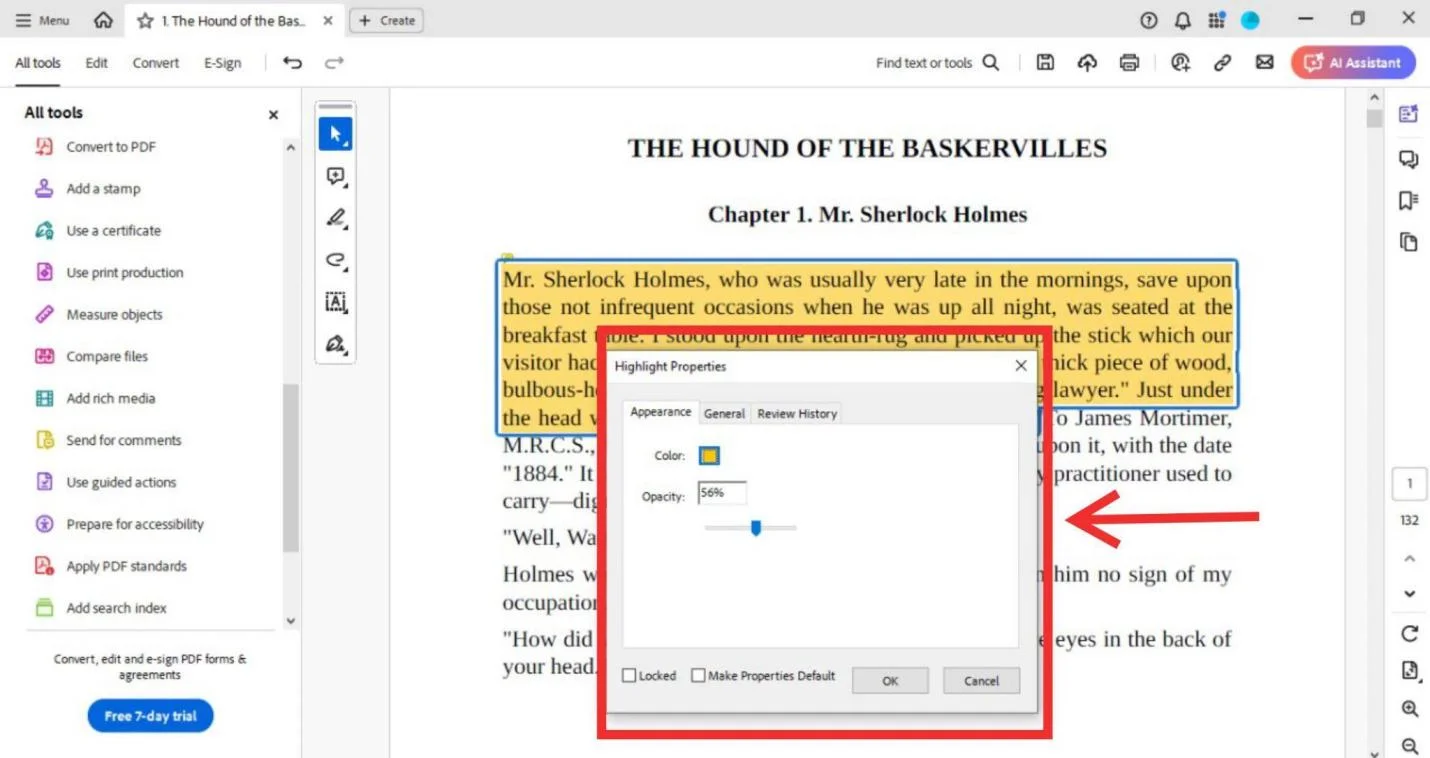
- Select the "Color" Box:In the Properties window, you’ll see a box labeled "Color." Click on this box to open a color picker.
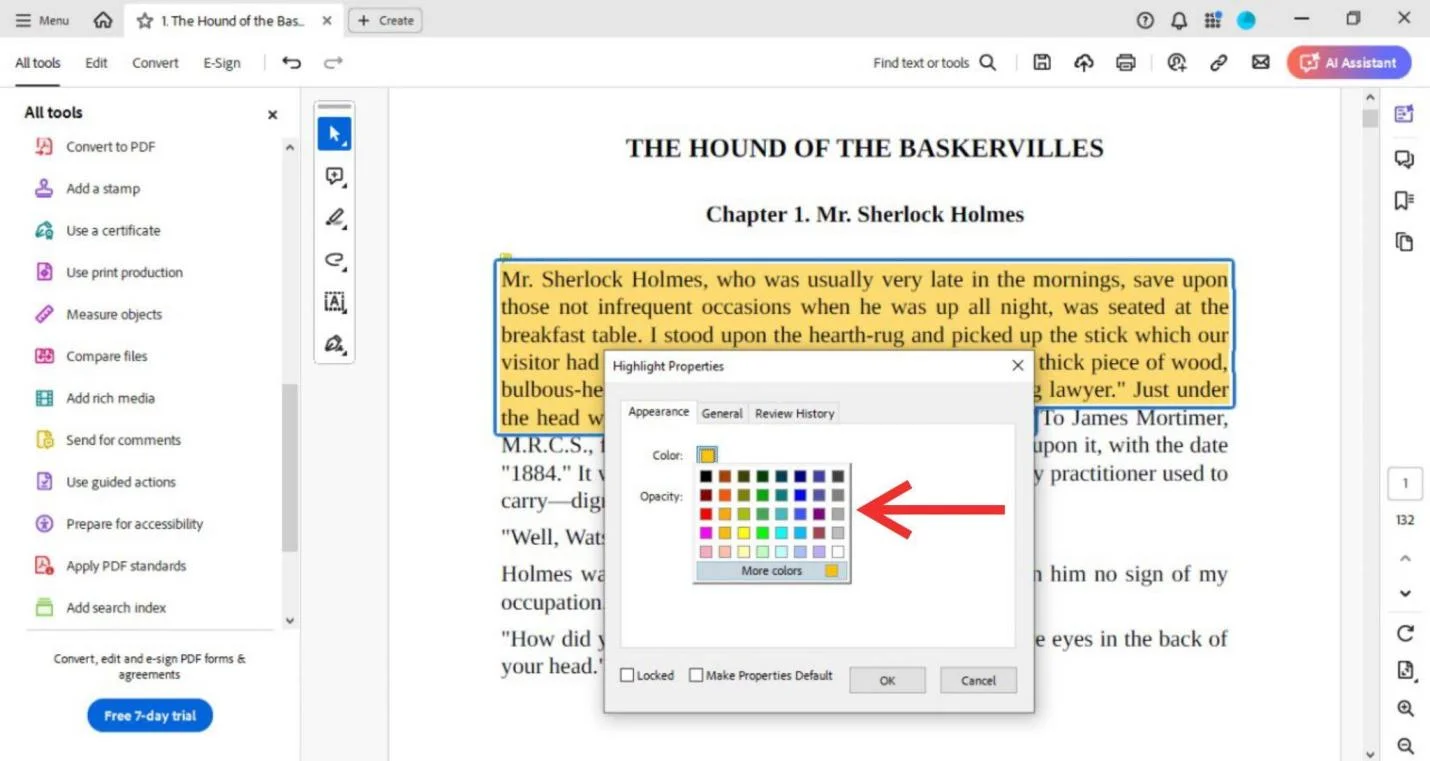
- Pick Your Desired Color :Use the color picker to choose the color you want to apply to the highlight. Adobe Reader offers a wide range of colors to choose from, allowing you to select the perfect shade for your needs.
- Click "OK":Once you've selected your color, click "OK" to apply the change. The highlighted text will now appear in your chosen color.
This method allows you to customize the highlight color for individual sections of your document, making it easy to organize and differentiate between different types of information.
Setting the Default Highlight Color
If you find yourself frequently changing the highlight color, you might want to set a new default color. This way, every time you highlight text, it will automatically use your preferred color. Here’s how to do it:
- Right-click on the Highlighted Text and Go to "Properties":Follow the same steps as before to access the Properties window.
- Select Your Preferred Color: Once in the Properties window, choose your desired color from the color picker.
- Check the Box Labeled "Make Properties Default":At the bottom of the Properties window, you’ll see a checkbox labeled "Make Properties Default." Click this box to set the selected color as the default highlight color for all future highlights.
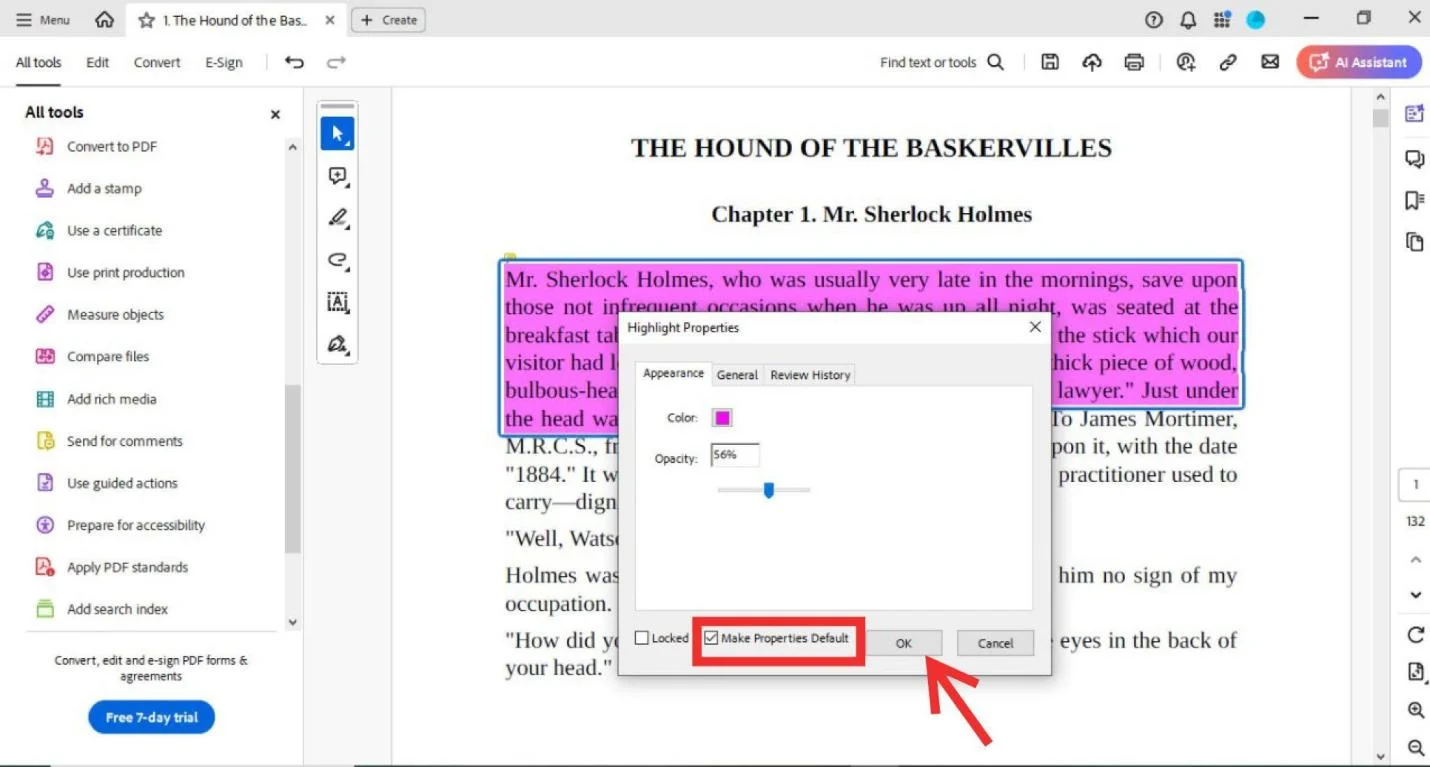
- Confirm the Change:To ensure the new color is set as the default, try highlighting another section of text. If the color applies automatically, you’ve successfully set your default highlight color.
By setting a default color, you can streamline your workflow and ensure consistency across your documents.
Part 4. Customizing Highlight Colors in Adobe Reader
Exploring Adobe’s Highlight Color Options
Adobe Reader offers a variety of color options that allow you to personalize your highlights. To access these options:
- Open the Properties Window: Right-click on any highlighted text and select "Properties."
- Explore the Color Palette:In the Properties window, click on the "Color" box. This will open a palette where you can choose from a range of colors.
- Experiment with Different Shades:Adobe Reader’s palette includes both basic colors and more nuanced shades. Experiment with these options to find the ones that best suit your needs.
By taking the time to explore Adobe’s color options, you can create a personalized and visually appealing document.
Creating and Using Custom Highlight Colors
If the standard color options aren’t quite what you’re looking for, Adobe Reader allows you to create custom highlight colors. Here’s how:
- Right-click the Highlighted Text:Start by highlighting a section of text and right-clicking on it.
- Choose "Properties" from the Context Menu:This will open the Properties window, where you can adjust the color settings.
- Select "Color" and Then "More Colors":In the color picker, click on "More Colors" to open a larger palette.
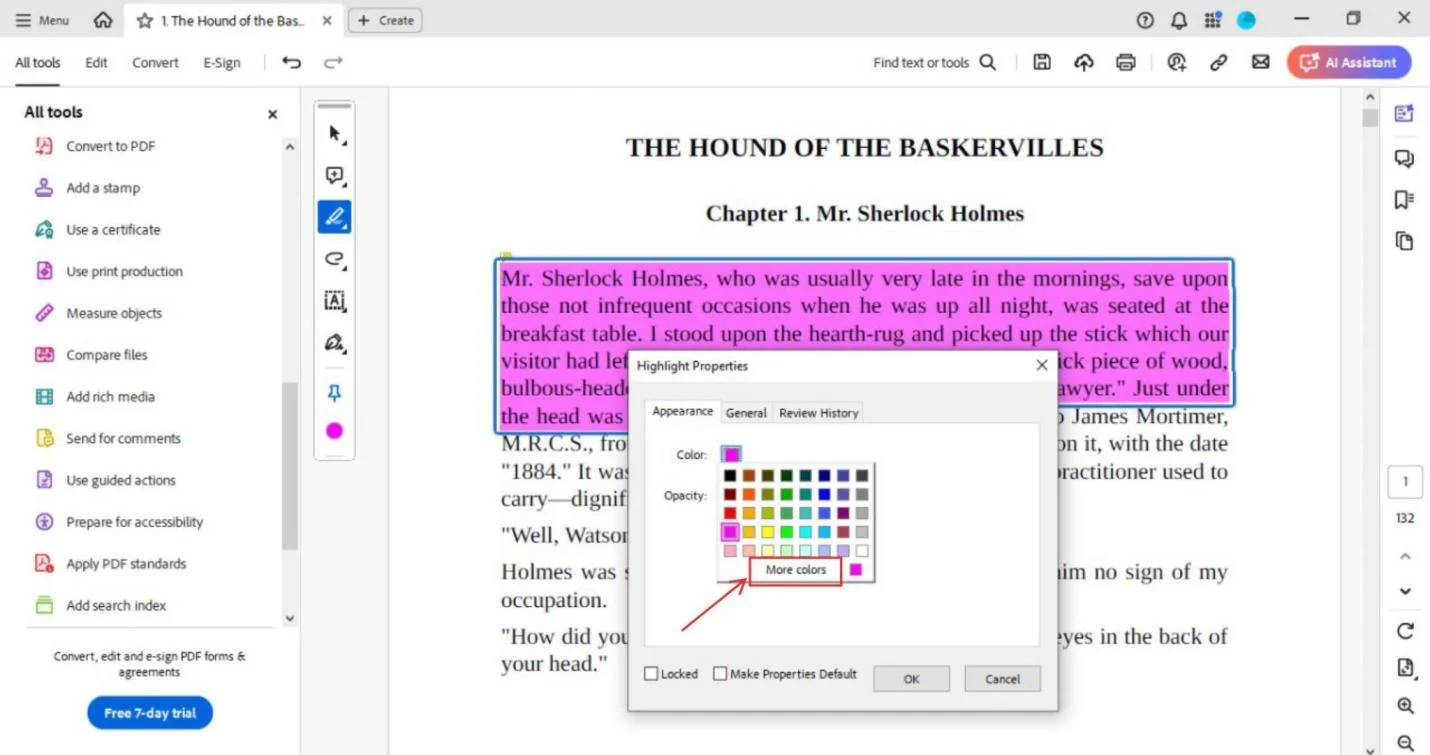
- Choose Your Desired Color and Adjust Its Shades:In the expanded color picker, you can choose any color and adjust its shades to get the exact hue you want.
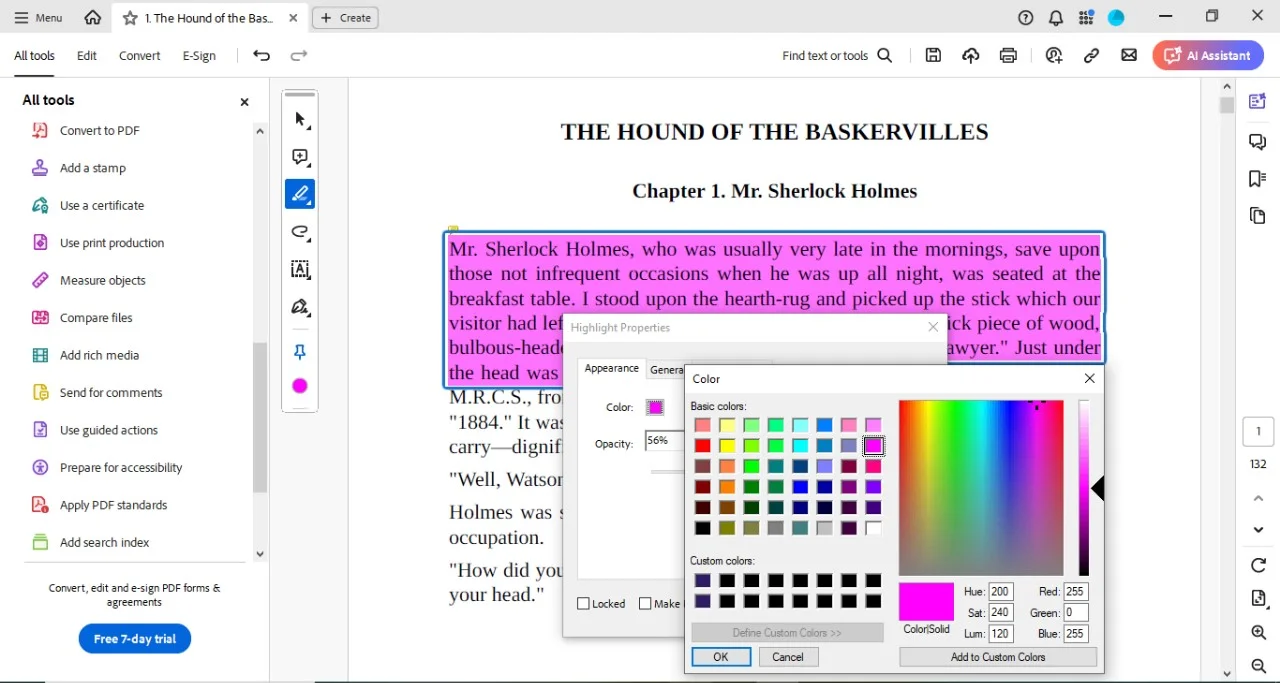
- Click "Add to Custom Colors" and Then "OK":Once you’ve selected your custom color, click "Add to Custom Colors" to save it. Then, click "OK" to apply the color to your highlight.
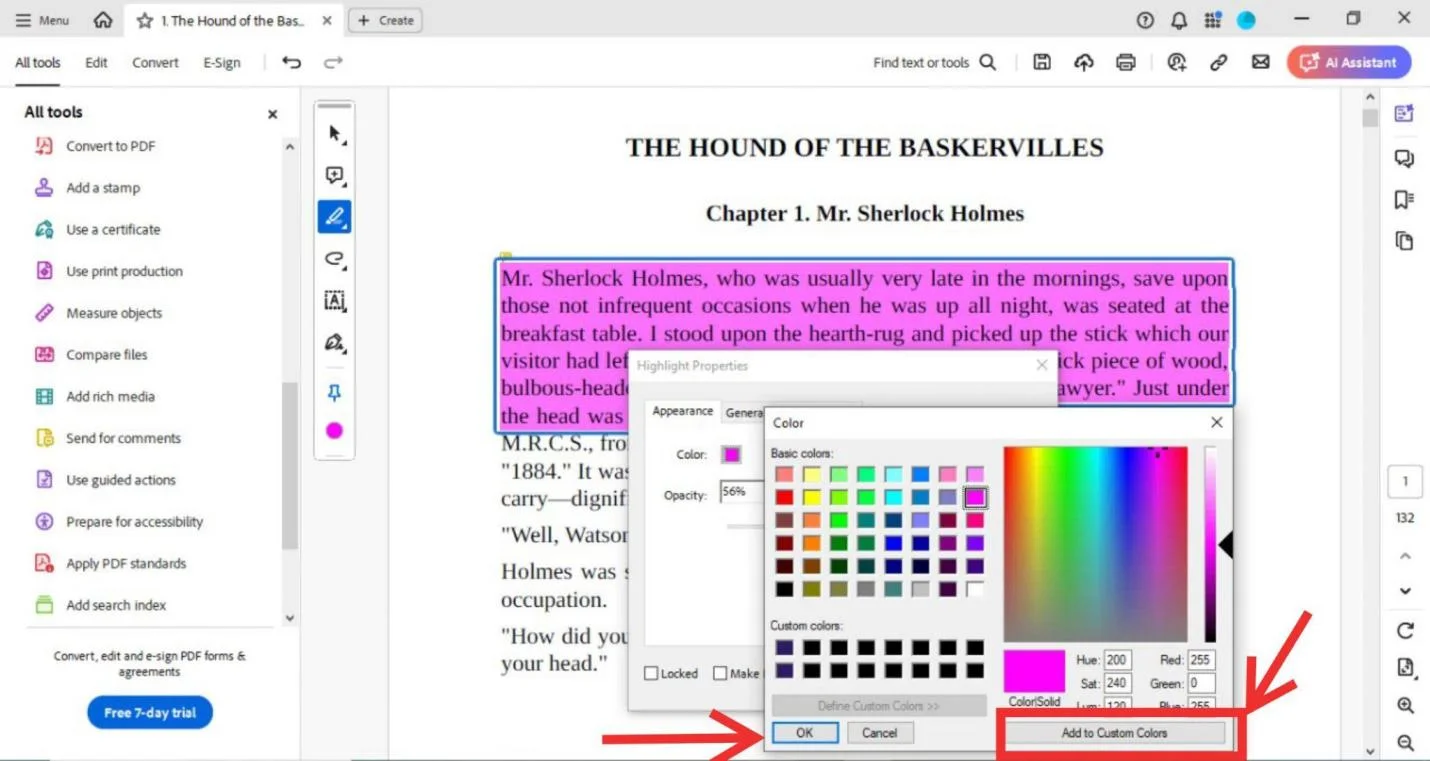
- Set as Default (Optional):If you want to use this custom color as your default highlight color, check the "Make Properties Default" box in the Properties window.
Custom highlight colors allow you to tailor your documents to your specific needs, making them easier to navigate and more visually engaging.
Part 5. Advanced Customization: Obsidian Color Text and Adobe Color Palette
Adding obsidian color to Adobe Reader’s text.
For those who wish to give a unique, striking accent to their PDF's, using obsidian color for the text can be an excellent choice. Obsidian is an intense, warm black which has secret shades and variance. It forms a strong contrast with light backgrounds, enabling your words to leap out from the page. Here’s how to do it in Adobe Reader:
Select Your Text: Just like normal coloring, pick the text you want to give an obsidian color.
Change the Text Color: If you are using Adobe Reader 6.0 or later, right-click on your selected text and open the "Properties" dialogue box. Exercise patience; this takes a few seconds to appear. Choose your obsidian color, hit OK.
Use with Highlights: When you combine your custom highlight colors with obnoxious Neolithic text, it can make for a beautiful document. The strong contrast between the pitch black and those light highlights really makes your valuable information pop.
Using Adobe’s Color Palette
Adobe Reader's color palette isn’t just for producing highlights—it can help you manage your whole document. Here’s how to do it:
Learn Adobe’s Palette: Adobe Reader comes standard with a package of colors, but you can enlarge it by adding your own. In this way, you can have consistent coloring throughout the work.
Add Your Favorite Colors: Often used colors, such as obsidian, can be made part of your palette for easy access. This improves timeliness and promotes regularity in your highlights and text.
Experiment with Pairs: Never be afraid to mix and match your colors. Mixing one color with another, or even several other ones, can help you discover just the perfect balance between aesthetics and functionality.
By using Adobe Reader’s color palette, you can make a document that is informative as well as easy on the eyes.
Part 6. Troubleshooting and FAQs
Problems during Highlighting in Adobe Reader
But despite Adobe Reader's powerful features, you can't customize highlight colors without encountering a couple of hiccups. Below are the most frequently occurring problems and their solutions:
|
Issue |
Solution |
|
Highlight Color Is Not Saving
|
For all those colors that refuse to stay put, you should reset Adobe Reader's preferences. If that doesn't work, reinstall the software to make sure there is no bug causing our problem.
|
|
The Default Color Isn't Applying to Fresh Highlights
|
Once your preferred color is correctly set, ensure Make Properties Default is checked. If this doesn't solve the problem, again set the default color and try highlighting some other part of text with it.
|
Frequently Asked Questions
- How to highlight text in Adobe Reader?
This is what highlighting looks like in Adobe. Just open your PDF, tap the highlighter button on that floating toolbar to the left, and then click / drag over text you want highlighted.
- How to Change Highlight Color in Adobe Reader?
So to change the color of a Highlight, right-click over your current highlighted text and go there, most down in “Properties” you can choose from the colors.
- How do I change the default highlight color?
Choose the color you prefer and then after that select "Make Properties Default" in the Property window, doing so will let it be set as the highlighted default color.
- Why won’t my highlight color change?
If your Highlight color isn't changing, After selecting the new color make sure that you click "Make Properties Default" You can also reset the preferences of Adobe Reader to help with this concern
- Can I create custom highlight colors in Adobe Reader?
True, Adobe Reader gives you the option to use custom colors via the color picker by choosing "More Colors".
- Can I include my custom colors into Adobe's palette?
In Adobe, the palette can be enriched with additional colors by clicking on a color from an expanded picker and selecting ‘Add to Custom Colors’.
Part 7. Wrapping Up: The Customized and Efficient Highlighting Experience
Adobe Reader allows you to change the highlight colors for documents–it should be managed like this for performance. Why would I do anything else in my free time? It is comfortable to row one's boat at will and read books in whatever color one fancies. Thus, by adjusting the color of highlights to suit your preferences, you can create a more personalized and efficient reading experience. Whether you're an up-and-coming student just starting the journey or a working professional, all these tools provide your documents in a manner peculiarly suited for practice at your finger's end.
Of course, why stop at Adobe Reader? If you are looking around for more advanced PDF features–anything from marking up and commenting on documents to converting one format into another form of file altogether–try the AFirstSoft PDF sharing tool instead. This powerful instrument has been optimized to take your PDF handling skills to 5.0, offering an array of features wider than just the ability to highlight. By means of Afirstsoft PDFs, you easily determine and graphically enhance the content of your articles. This in turn smooths-out your editorial workflow, allowing for more efficient production. Do you
- 100% secure
- 100% secure
- 100% secure




