Have you ever wanted to add extra functionality and interactivity to your PDFs? The Adobe Reader commenting tools are the solution! Annotating PDFs is a useful ability for anyone who often works with digital documents for business, education, or personal use.
With Adobe Reader's extremely user-friendly commenting features, you can directly draw on PDFs, add notes, highlight key passages, and insert sticky notes. These tools make making personal comments, stressing important points, and offering feedback simple.
You'll learn how to use Adobe Reader's commenting tools efficiently by following the instructions in this guide. Upon completion, you will possess expert annotation skills for PDFs, enabling more efficient and productive interactions with digital documents.
Let's get specific and see how effectively annotating PDFs can be achieved with Adobe Reader.
Part 1. Overview of Adobe Reader's Annotation Features
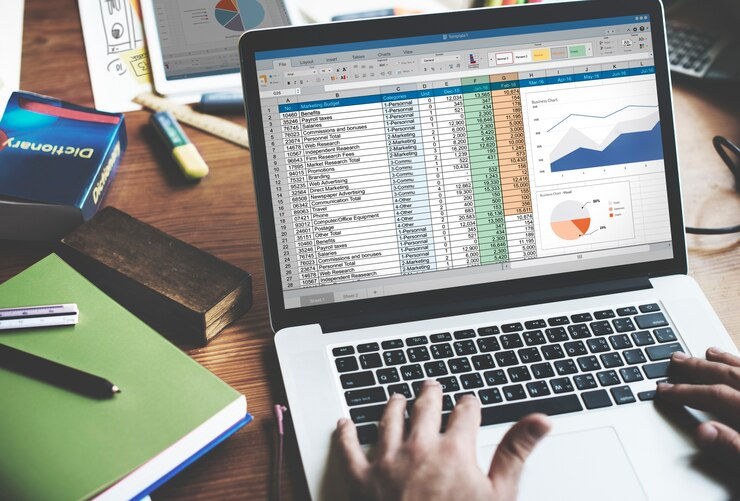
1.1 What is PDF annotation?
The main function of Adobe PDF Annotate is to add notes, comments, or highlights to a PDF file. This is similar to making digital annotations in a book's margins.
To bring attention to particular sections of the document, you can underline or highlight crucial passages, add sticky notes with your views, or even create shapes. This is helpful for studying, collaborative project work, or simply ensuring you remember everything crucial.
Annotations enhance the interactiveness and comprehensibility of a document by facilitating immediate feedback and idea sharing.
1.2 Benefits of annotating PDFs
The main function of Adobe PDF Annotate is to add notes, comments, or highlights to a PDF file. This is similar to making digital annotations in a book's margins. Using adobe reader commenting tools, you can underline or highlight crucial passages, add sticky notes with your views, or even create shapes.
This is helpful for studying, collaborative project work, or simply ensuring you remember everything crucial. Annotations enhance the interactiveness and comprehensibility of a document by facilitating immediate feedback and idea sharing.
Understanding Made Easier: You can better understand the material by underlining and making notes on key passages. It makes the text more interesting and memorable, almost as if you're having a conversation with it.
Team Collaboration: It is easier to work as a team when individuals may immediately comment on the document. Cooperation is easy and effective because all of the input is in one location.
Organized Thoughts: Annotations help organize your thoughts and observations. This is especially helpful for assignments, research, or study materials where it's important to keep track of various pieces of information.
Quick Look Back: If you've annotated a document, you can easily locate the most crucial remarks and main ideas without repeating the entire thing. It helps you stay focused on what is really important while saving time.
Increases Productivity: You can jot down your ideas straight on the PDF, saving you the trouble of switching between a document and separate notes. This smooth workflow reduces waiting times and boosts productivity.
Clear Communication: You can minimize the possibility of misunderstandings by providing feedback that is easy to comprehend by immediately adding comments and notes to the paper using adobe reader commenting tools.
Customization: Users can add a personal touch to the reading experience by adding annotations. To fit your preferred way of thinking and working, you can employ a variety of colors, styles, and tools.
- 100% secure
- 100% secure
- 100% secure
1.3 Overview of Adobe Reader's annotation tools
Adobe Reader is an excellent tool for teamwork because of these features, which guarantee that all input is structured and understandable.
Highlighting: You can quickly identify key text by using different colors.
Sticky Notes: Use the same format as sticky notes to add comments.
Text Comments: Write your ideas right into the text.
Drawing Tools: Pencils, shapes, and lines are useful drawing tools for paper.
Stamps: Immediately include conventional remarks such as "Approved" or "Confidential."
Underline and Strikethrough: Emphasize or designate material for deletion with underlining or strikethrough.
Attach Files: To provide additional context, add additional papers.
Audio Comments: Record and add voice comments to your audio commentary
Part 2. Accessing the Commenting Toolbar in Adobe Reader
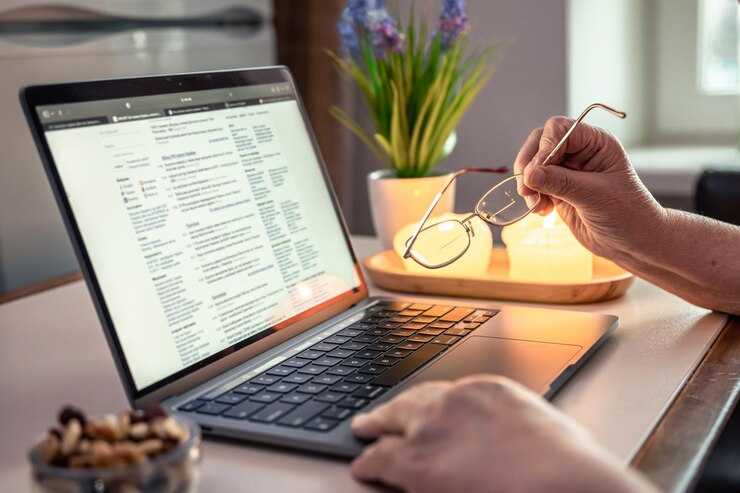
2.1 Where to find the Commenting toolbar
Finding the Adobe Acrobat Reader annotate comments toolbar is really easy. When your PDF opens, turn to the upper right corner. There'll be an icon in the speech bubble that says "Comment." Once you click on it, voilà! The Commenting toolbar will appear on the right side of your screen.
Everything you need to annotate your page, including text comments, sticky notes, and highlighting, is contained in this toolbar. It's the one-stop store for anything related to annotation. Try it out and see how simple it is to annotate your PDFs with Adobe Reader annotate functionality.
2.2 Customizing the Commenting toolbar layout
Customizing your toolbar to keep your favorite tools close at hand may increase your work efficiency and enjoyment. Try it out and observe how it improves the process of annotating PDFs with Adobe Acrobat Reader annotate PDF features.
Open the Toolbar: To view the toolbar, click the "Comment" icon in any open PDF.
Add or Remove Tools: To add or remove tools, right-click on the toolbar to select the customization menu. You can also add or remove tools that you don't use from this screen, including highlighters and text comments.
Arrange Tools: To arrange the tools in a way that best fits your workflow, drag & drop them.
Save Your Layout: Adobe Reader will save your layout for later use after configuring it.
Part 3. Managing Comments and Annotations
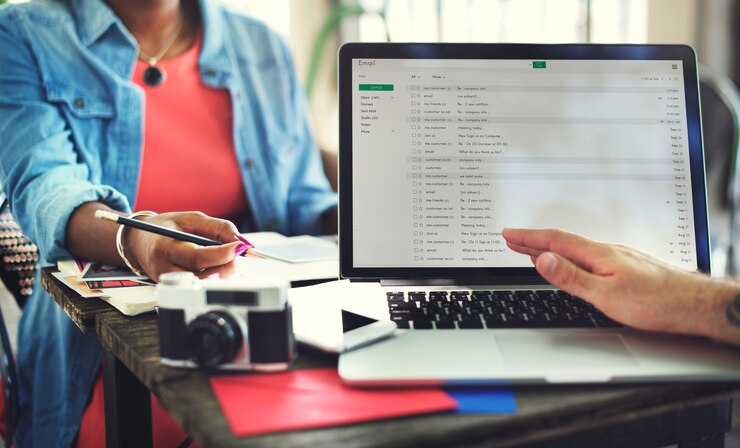
3.1 Navigating between comments
You can easily manage your annotations by switching between comments in Adobe Reader. With these pointers, you may efficiently manage and review your annotations in PDFs.
Use the Comments List: The Comments List allows you to access all annotations in one location. You can sort and filter comment types, authors, dates, and statuses.
Navigate with Keyboard Shortcuts: Utilize Keyboard Shortcuts to Get Around: Use the arrow keys to navigate among comments rapidly.
Click on Comments: To access the corresponding annotation, click on any comment in the document or the Comments List.
3.2 Editing Existing Comments
You can increase the efficacy of your annotated PDFs by easily editing existing comments in Adobe Reader. Open your PDF in Adobe Reader, find the comment you wish to change, and get started. Select the comment by clicking on it.
There are options to modify the formatting, color, and text. Additionally, you can edit any errors or provide extra information. Adobe Acrobat Reader's annotated PDF feature allows for this flexibility.
A remark can be removed by right-clicking on it and choosing "Delete." This flexibility makes document collaboration easier and more productive and guarantees that your annotations are always correct and up to date.
- 100% secure
- 100% secure
- 100% secure
3.3 Deleting Unwanted Annotations
A critical step to simplifying your documents is to remove any unnecessary annotations. This is an excellent method.
3.3.1 Identify Unnecessary Annotations
Review: Carefully look over your document to remove any annotations that are unnecessary or no longer relevant.
Goal: Ascertain the aim of every annotation to guarantee that it fulfills the overarching objectives of the document.
3.3.2 Choose the Right Tools
Software: Use the annotation features offered by word processing programs such as Google Docs, Adobe Acrobat, and Microsoft Word.
Options: Search for functions that make it simple for you to pick, modify, and remove annotations.
3.3.3 Delete Annotations
Choose: Click on the annotation you wish to remove using the selection tool.
Delete: To remove the annotation from the document, right-click on it or use the delete button.
Confirm: Before removing, some software could ask for your confirmation. Make sure you verify what you did.
3.3.4 Review Changes
Document Changes: Examine the document after removing annotations to make sure no crucial details or context were unintentionally deleted.
Save: To keep the changes you've made, save your document.
3.3.5 Best Practices
Regular Maintenance: To keep your documents tidy and well-organized, periodically check and remove any superfluous remarks.
Collaboration: Make sure all parties are aware of and agree with the modifications before deleting annotations.
3.3.6 Document Security
Backup: Always make a backup copy of your documents before making any major changes, such as removing annotations.
Version Control: Track changes with version control systems, which make it simpler to roll back changes if needed.
3.3.7 Training and Support
Learn: To optimize productivity, become familiar with the annotation features offered by the software of your choice.
Support: For assistance with queries or problems, consult user manuals, online tutorials, or customer service.
Part 4. Collaborating on Annotated PDFs

4.1 Sharing annotated PDFs with others
The exchange of annotated PDFs is a helpful tool for teamwork and idea sharing. Start by adding and viewing annotations easily using PDF editing software such as Adobe Acrobat.
Ensure that the software functions appropriately on various PCs to ensure everyone has trouble-free access to the annotated PDFs.
Furthermore, check if your annotations are helpful and clear before sharing. Arrange your comments logically to make it easier for others to follow your ideas. When you're prepared to distribute, you can email the annotated PDF as an attachment.
Alternatively, upload it to Dropbox or Google Drive and provide a URL for convenient access. Additionally, assign viewers to the PDF according to permissions to protect your data. If you are exchanging sensitive data, use encryption techniques to safeguard it while it is transmitted.
Give detailed instructions on accessing the PDF and comprehending the annotations you have made. Please encourage recipients to submit comments or queries if they require further explanation.
To streamline collaboration and ensure everyone benefits from the documents, you can s
ave older versions and update records, guide new users, and support annotated PDFs.
4.2 Viewing and Responding to Comments from Collaborators
It is essential for efficient communication when working together on documents to see and reply to comments made by coworkers or other team members. Colleagues can immediately provide feedback and comments on the page using programs like Google Docs, Microsoft Word, or Adobe Acrobat.
Just open the page and go to the comments area to examine all the annotations, which are arranged chronologically or according to where they are in the text. Also, logically addressing every argument is part of replying to comments. Commence by expressing gratitude for the feedback and offering any required revisions or clarifications.
If adjustments are needed, note them or apply the modifications straight into the document. Thoroughly address each comment to ensure that all contributors are informed and in agreement regarding the document's progress and amendments and maintain clear communication.
4.3 Tracking changes and version history
Tracking changes and version history is crucial to ensuring document authenticity and collaborative clarity. Collaborators can track revisions over time using software like Microsoft Word, Google Docs, and Git version control systems.
They can do this to see prior iterations, return to older drafts if needed, and track who made what modifications. By keeping a clear version history, teams may avoid errors, promote effective collaboration on evolving documents, and assure transparency.
- 100% secure
- 100% secure
- 100% secure
Part 5. Best Practices for Effective PDF Annotation
5.1 Organizing comments with layers and labels
Adding layers and labels to comments improves document clarity and collaboration effectiveness.
Users can organize comments by reviewer or topic using programs like Adobe Acrobat or collaborative websites like Google Workspace, resulting in layers that facilitate comprehension and navigation.
Labels further classify comments according to status, urgency, or kind of feedback, ensuring that issues that can be taken action on are swiftly addressed and given priority.
This methodical approach not only makes managing document feedback easier but also enhances team member communication, resulting in more efficient workflows and better document quality.
5.2 Using Keyboard Shortcuts for Efficiency
When working with papers, especially in programs like Microsoft Word, Adobe Acrobat, or Google Docs, using keyboard shortcuts increases productivity. Users may quickly complete typical actions like copying and pasting, formatting text, flipping between pages, and managing comments and annotations with the help of these shortcuts.
Also, by becoming proficient with these shortcuts, people can reduce the time they spend on tedious tasks, increasing output and streamlining workflow.
Furthermore, keyboard shortcuts frequently offer a consistent experience across several programs, enabling users to operate more fluidly and concentrate on the main tasks rather than traversing toolbars and menus.
Moreover, gaining knowledge and skills with these shortcuts can help you handle documents more smoothly and efficiently in various academic and professional settings.
5.3 Adjusting Annotation Properties
Modifying annotation attributes like color, size, and style can greatly improve document clarity and organization. When using programs like Microsoft Word and Adobe Acrobat, you can customize annotations to specific requirements or preferences.
Also, users may efficiently highlight important points, distinguish amongst comments, and make sure that annotations stand out by altering the colors for different sorts of annotations or the sizes for clarity.
Furthermore, these customization features enhance the readability of documents and promote effective communication and teamwork among team members or reviewers.
Part 6. Conclusion
Learning proficiency with Adobe Reader's robust annotation features, such as its commenting tools, facilitates accurate annotation of PDFs, augmenting cooperation and improving document lucidity.
With Adobe Reader, you can quickly mark up drawings, add thorough comments, and highlight significant text sections using these powerful features, making work processes much more efficient.
To experience even more flexibility and sophisticated editing features, consider updating to Afirstsoft PDF Editor. Its complete toolkit and user-friendly interface enable users to edit, merge, and protect PDF documents with ease while also supporting seamless annotating.
- 100% secure
- 100% secure
- 100% secure




