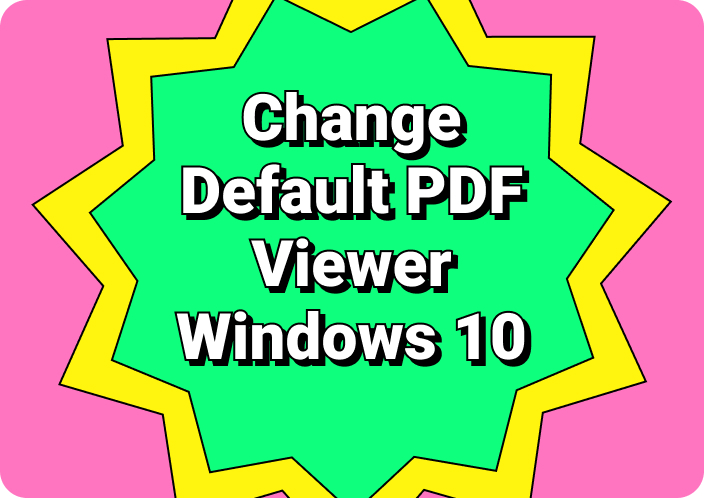For swiftly skimming a PDF, your computer's default PDF reader is a great option. On the other hand, you can realize that a PDF needs to have some modifications done when viewing it. The majority of built-in PDF readers lack the capabilities needed to interact with others or make adjustments. Set Adobe Acrobat as your go-to PDF viewer to have access to every feature you may need for editing and sharing. That is where the question arises of how to set Adobe as default PDF reader with ease.
This is a comprehensive guide on setting Adobe as the default PDF reader on your Mac or Windows computer. By adhering to these guidelines, you can ensure efficiency and enhance your PDF experience while using Adobe's advanced features for all your document requirements.
- 100% secure
- 100% secure
- 100% secure
Part 1. Why You Need to Set Adobe as Your Default PDF Reader?
It is important to know how to make Adobe Acrobat as the default PDF reader for better PDF handling. Adobe is far ahead of other PDF reading tools because it offers advanced features that others lack. Below are some points that show why the default setting of Adobe is beneficial:
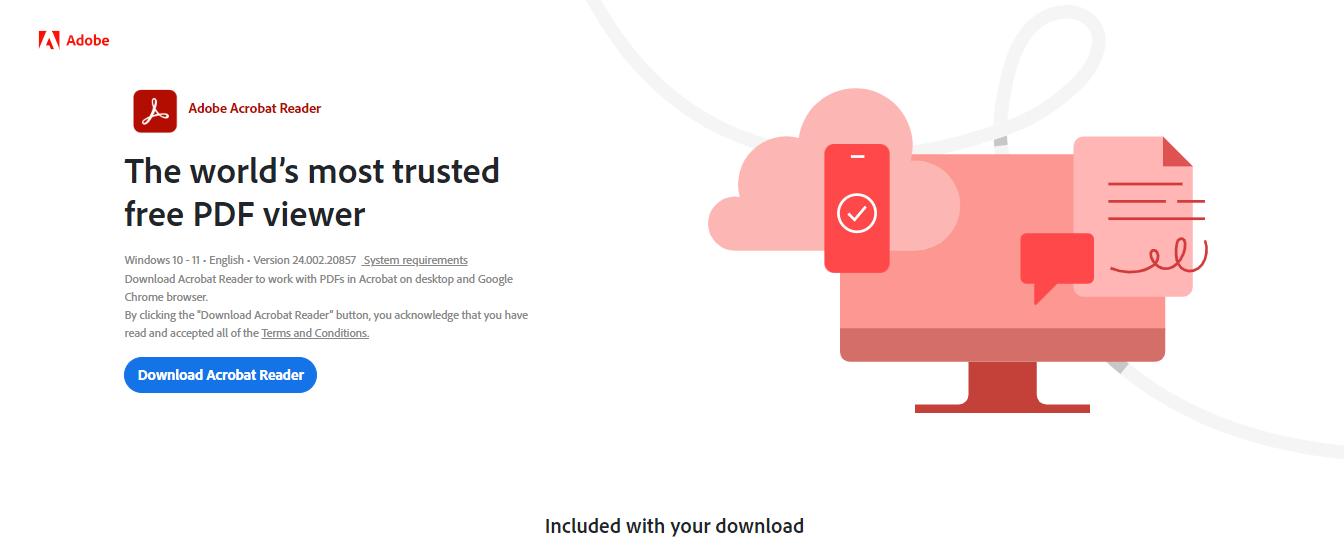
- Functionality: Other PDF readers do not offer features like annotation tools, form filling, and document signing, which Adobe Acrobat Reader offers.
- Consistency across Devices: The advantage of having Adobe as the default reader is to increase compatibility when accessing PDF documents across other devices.
- Improved Security: Adobe Acrobat Reader is updated with the latest security features to make documents safe from threats.
- Streamlined Workflow: You do not need to change your settings every time and all PDFs will open with the same trusted software.
- Integrated Tools: Adobe has cloud storage options and sharing capabilities for document management as well.
Features of Adobe
- OCR: The PDF OCR tool helps extract text from scanned documents and convert them to searchable PDFs. You may easily search for and change certain words or phrases inside the PDF document. In addition, OCR preserves the original fonts and layout, guaranteeing that the resultant PDF exactly reflects your paper document.
- Split and Merge PDFs: It can merge two or more PDFs into one whole and as well convert a single PDF into a number of other PDF files if desired.
- AI Assistant: You can improve your workflow by using AI Assistant to handle several PDF documents. This tool increases your productivity by producing material that has an effect, producing PDF summaries, and responding to your inquiries.
- Edit PDFs: With its wide feature set, this tool enables users to effortlessly edit text and images in PDFs from anywhere. Cropping, flipping, resizing, and even replacing photographs with better ones is an easy way to verify that a PDF is faultless. All of these operations may be accomplished remotely or on the go with Adobe Acrobat.
- Annotation Tools: Additionally, you may use shapes to circle the key points in diagrams, attach sticky notes to certain sections of PDFs for personal use or as comments, and highlight or bold the words you wish to call attention to.
- E-Signature Integration: Through an Adobe Sign connection, users may email documents for electronic signature. The signing procedure is streamlined as a result, becoming quicker and simpler.
- Adobe Document Cloud Integration: Adobe Document Cloud is an online solution that allows safe storage of your files and PDFs, in particular, with easy access. It also allows your documents to be saved on all devices and it becomes easier to get PDFs from anywhere.
- 100% secure
- 100% secure
- 100% secure
Part 2. How to Set Adobe as Your Default PDF Reader?
By default, Windows opens PDF documents with Microsoft Edge, while macOS uses Preview. You can shuffle to Adobe Acrobat for a better experience and enjoy the benefits of its advanced features by making it the default PDF reader app. Here is the process on how to set Adobe as default PDF reader in Windows, Mac, and Android devices:
Steps On How To Set Adobe As Default PDF Reader In Windows
- Step 1: Search on the Start Menu and open the Settings Menu.

- Step 2: Click “Apps.”
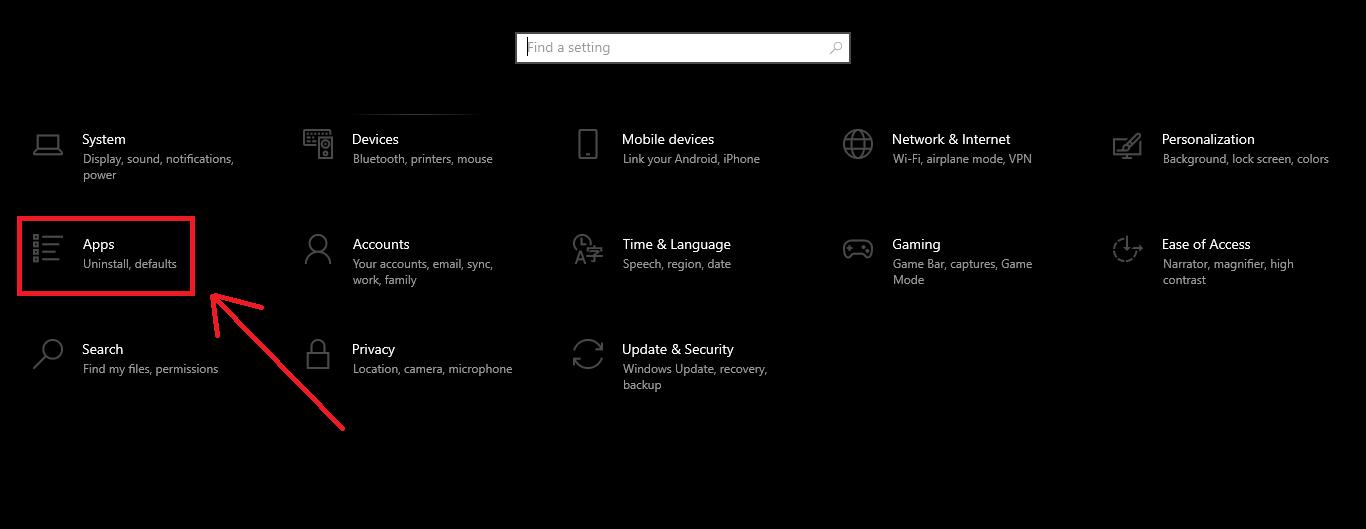
- Step 3: You will see “Default apps”, click on it.
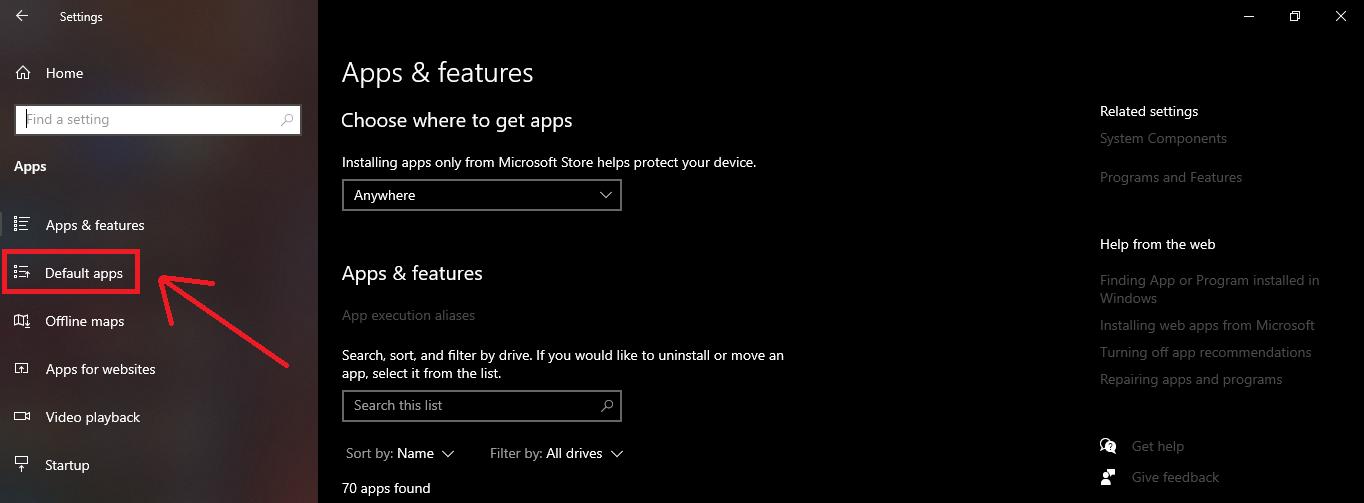
- Step 4: Scroll down and click on “choose default apps by file type” and find the “.pdf” extension from the list by again going down.
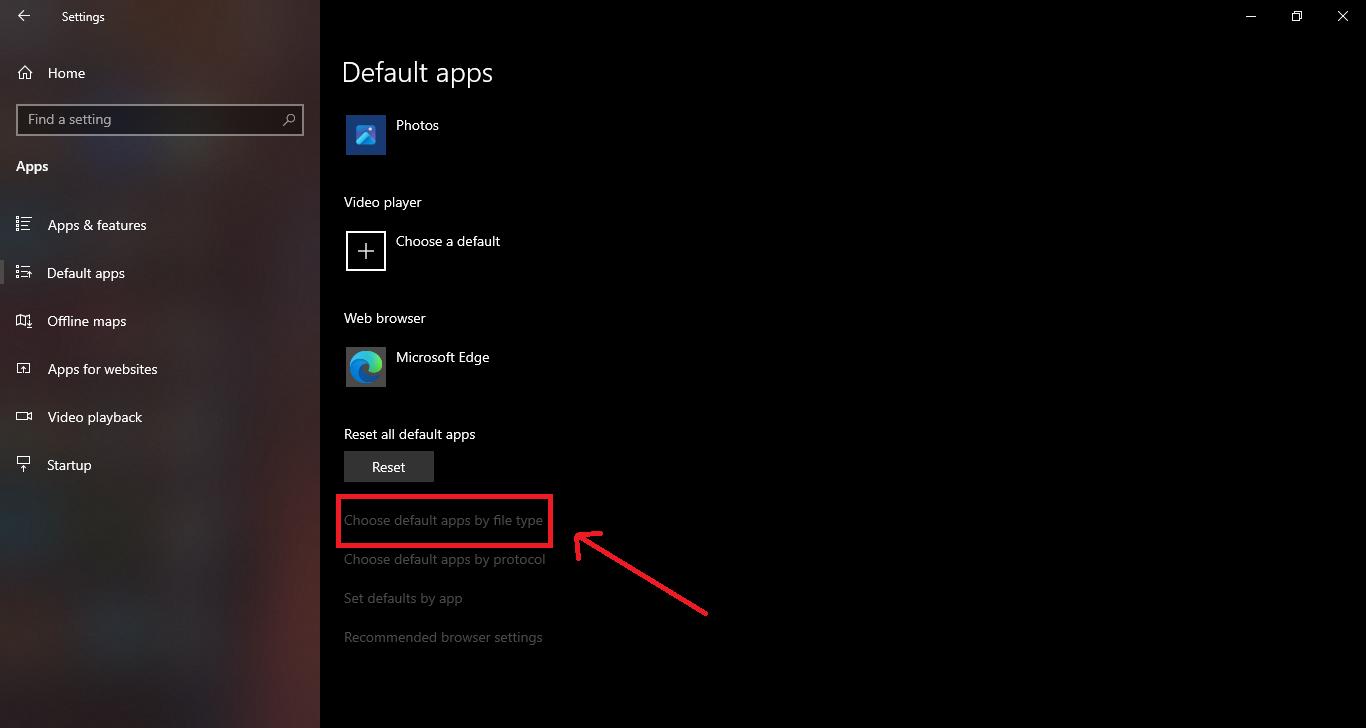
- Step 5: You will see the default icon, click on it, and change to Adobe Acrobat as default.
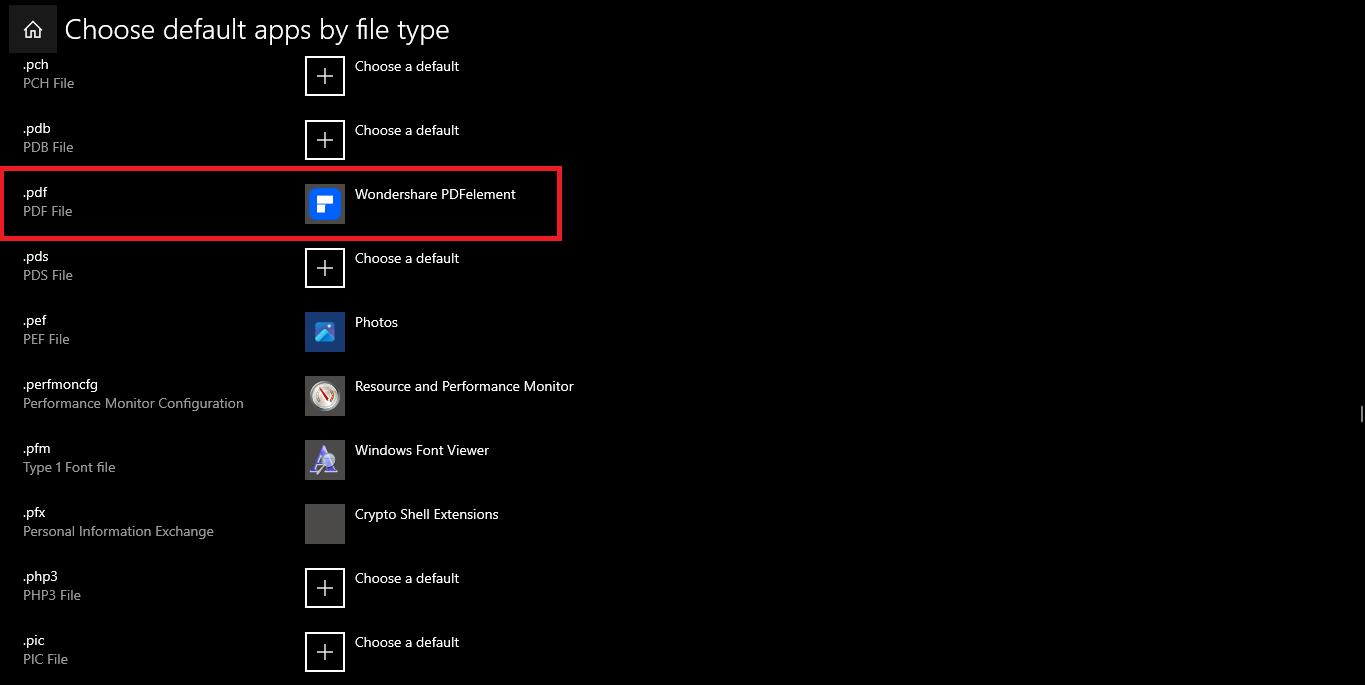
Steps On How To Make Adobe The Default PDF Reader In Mac
- Step 1: Find any PDF file on your Mac. Finder tool may be used to locate or search for PDF files.
- Step 2: Clicking on the PDF file will bring up the context menu, where you select "Get Info". This opens a new window that contains the file description.
- Step 3: In the "Get Info" box, look for the "Open with:". Press the adjacent drop-down menu button. Choose "Others" if Adobe is not included in the list.
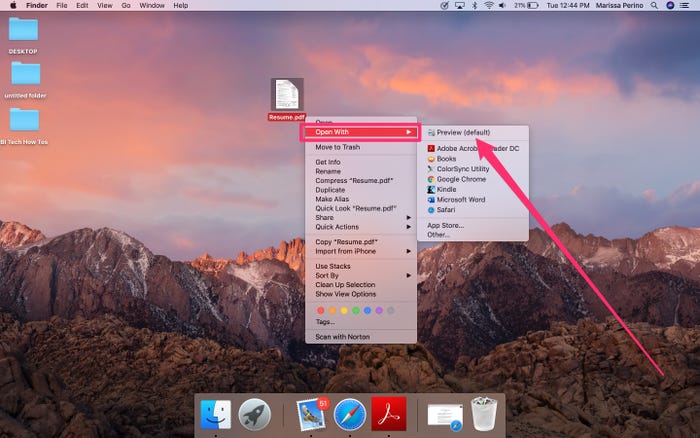
- Step 4: Pick Adobe Acrobat Reader from the Applications folder in the dialog box, then opt for "Always Open With."
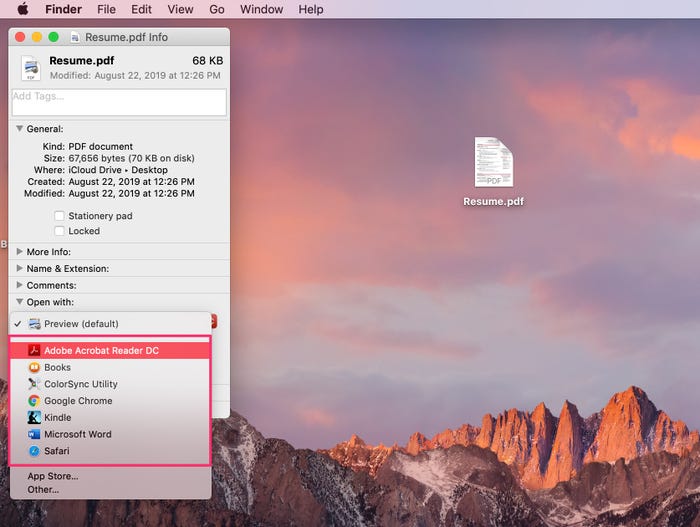
- Step 5: Select the "Change All" option positioned beneath the drop-down menu and then Continue.
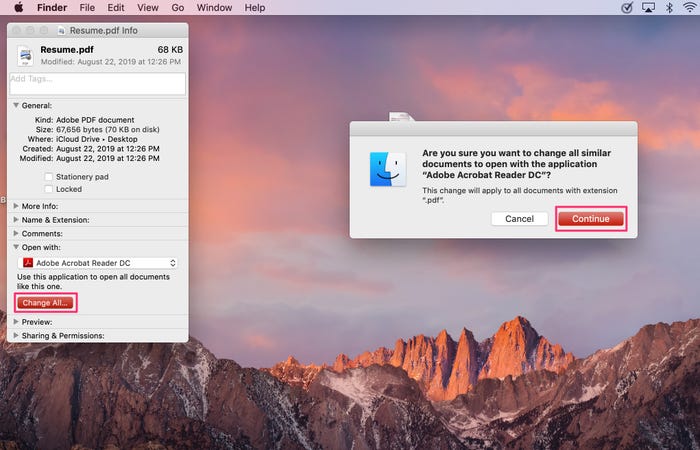
Steps On How To Make Adobe The Default PDF Reader In Android
- Step 1: First, download and install Adobe Acrobat Reader to set it as your Android device's default application for PDF files.
- Step 2: Access your Android phone settings.
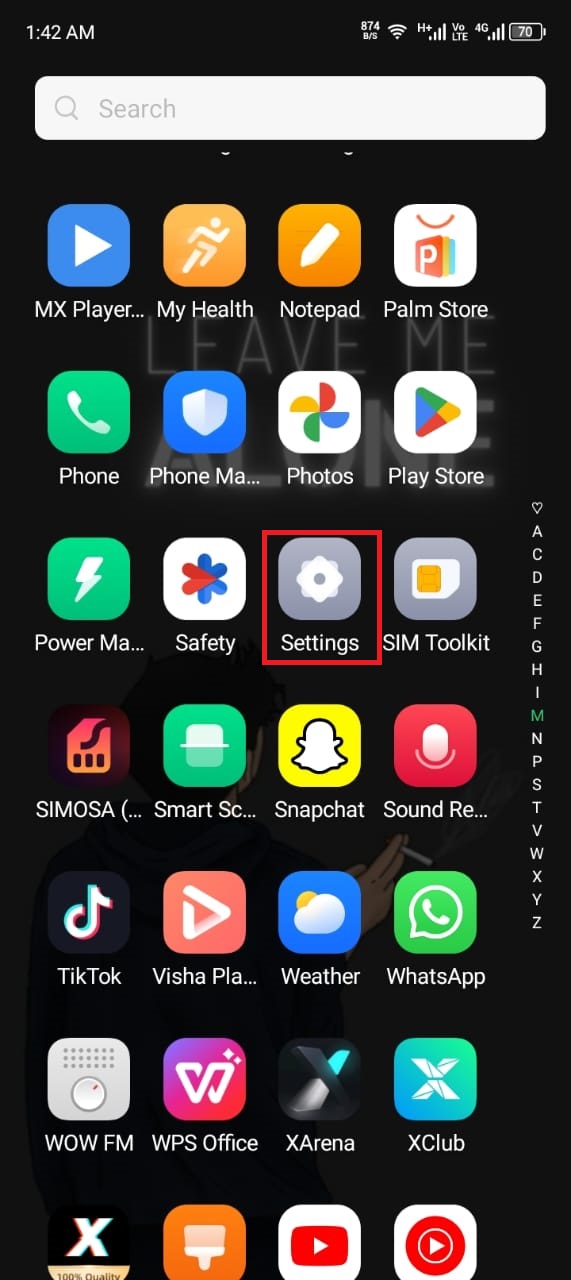
- Step 3: Depending on the Android version, swipe down to access "Apps" or "Apps & notifications" or "App Management." Then choose Adobe Acrobat Reader as your default PDF reader.
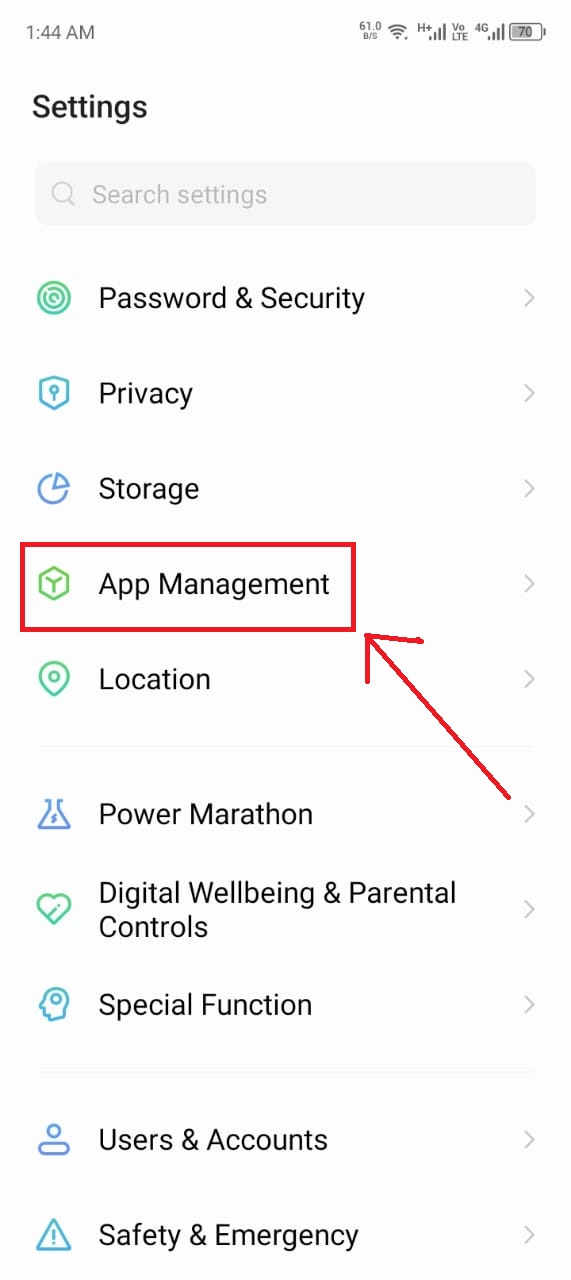
- Step 4: Locate Adobe Acrobat Reader and click on the icon.
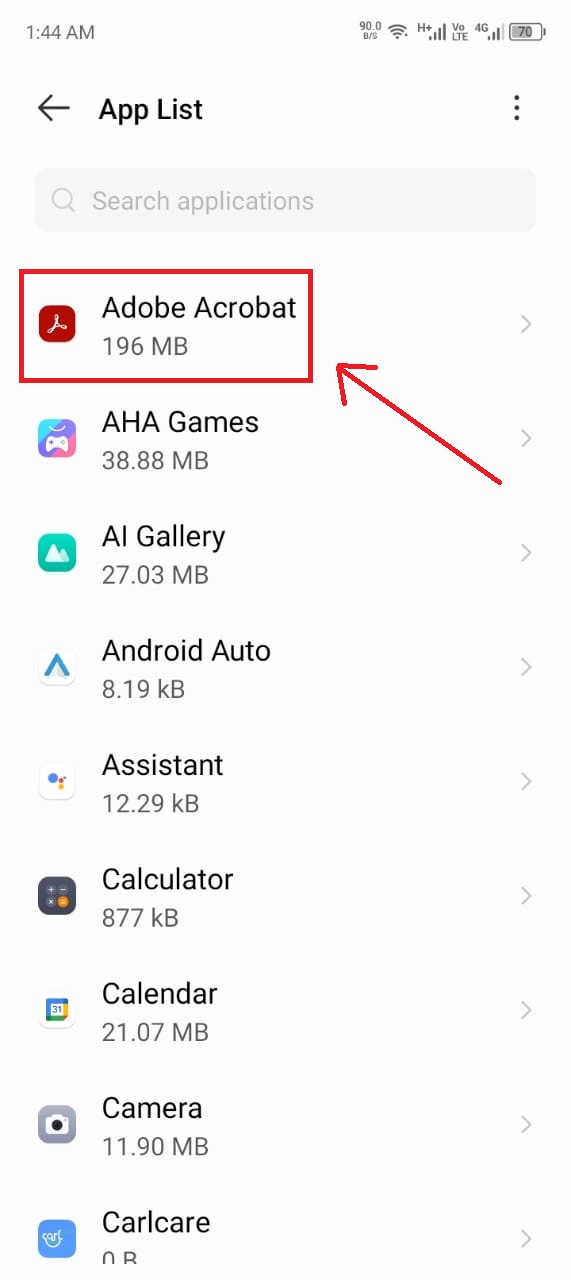
- Step 5: After touching on Adobe’s icon, click on “Set as default” or “Open by default.”
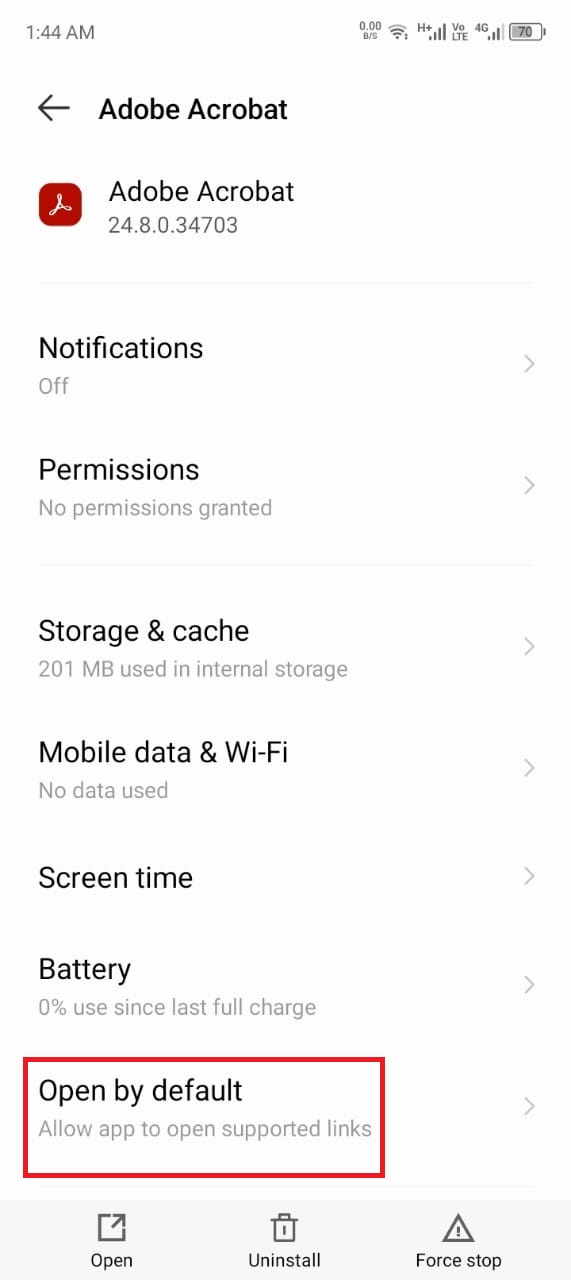
One can make Adobe Acrobat Reader the default and receive the full set of features with all the devices having the same experience with the PDF files. Follow these simple actions on how to make adobe acrobat default pdf reader and the sole tool to manage your documents on Windows, Android, and macOS.
- 100% secure
- 100% secure
- 100% secure
Part 3. Why Use Afirstsoft As Default PDF Editor?
Afirstsoft PDF is a cutting-edge, AI-driven solution tailored for both individual and business use. This all-in-one PDF editor allows you to effortlessly view, comment, edit, convert, and organize your documents through a user-friendly interface that requires no prior experience.
Designed for seamless integration across platforms, Afirstsoft PDF supports desktop (Windows, macOS), mobile (Android, iOS), and web applications. Whether you’re a business professional, student, educator, financial analyst, office staff, or part of an HR department, Afirstsoft PDF offers a comprehensive solution for all your PDF needs.
With its advanced AI capabilities, including PDF summarization and interactive chat features, Afirstsoft PDF not only streamlines your document management but also enhances your productivity. Experience unparalleled convenience and efficiency with a tool that adapts to your workflow, making PDF handling easier and more intuitive than ever.

- 100% secure
- 100% secure
- 100% secure
Features of Afirstsoft PDF
- AI-Powered Tool: Afirstsoft PDF uses artificial intelligence to edit PDF and scan documents and generate clear summaries, saving time by emphasizing important components. A wonderful option for employees and students, offering precise, user-friendly automated summarization with the use of AI.
- Split PDF Documents: To eliminate clutter, it uses the splitter tool to divide large PDF files into many small, easily accessible parts.
- OCR: Its Optical Character Recognition (OCR) works in such a way that it transforms scanned documents and photographs into fully convertible and searchable text. It streamlines the digitization of paper documents for quick access and alteration. Afirstsoft PDF's OCR is as accurate as Adobe Acrobat's but is less expensive and easier to use.
- Delete Pages: This feature is useful when you wish to rid your PDF files of any unrelated pages that may have been crammed between crucial ones.
- PDF Editing: Afirstsoft PDF provides simple tools for modifying text, graphics, and layouts in PDFs. Its simple design and useful features make it a preferred choice over other PDF tools.
- PDF Converter: It accurately converts various formats to PDF, including Word, Excel, and PowerPoint. Furthermore, Afirstsoft PDF keeps formatting, fonts, and layouts, guaranteeing that text is editable and pictures and tables are properly placed.
Pros
- Easy single and double-page reading.
- AI integrated tool.
- Free and easy to use.
- OCR enabled.
- Lightweight PDF editor.
- Search function.
- Free OCR feature
Cons
- PDF supported only.
Steps On How To Set Afirstsoft As Default PDF Reader In Windows
- Step 1: Download and install Afirstsoft PDF from the official website onto your computer.
- Step 2: Open the system menu by right-clicking the Windows icon in the lower-left corner of your screen, then select ‘Settings’ or type ‘Settings’ into the Search bar.
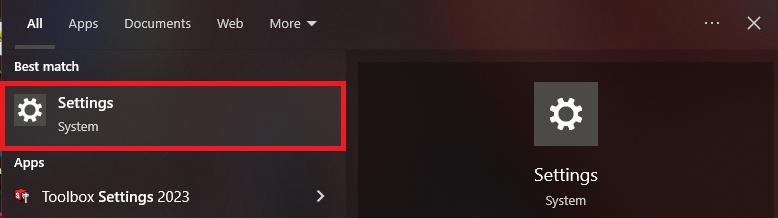
- Step 3: Select "Apps."
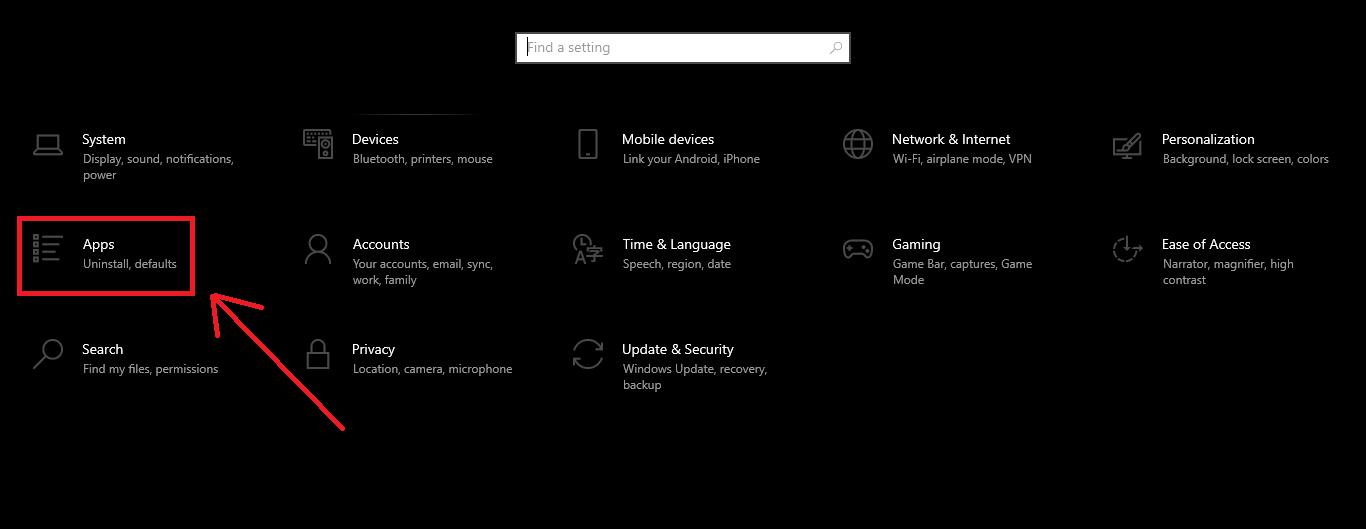
- Step 4: Click on “Default Apps,” located in the left corner.
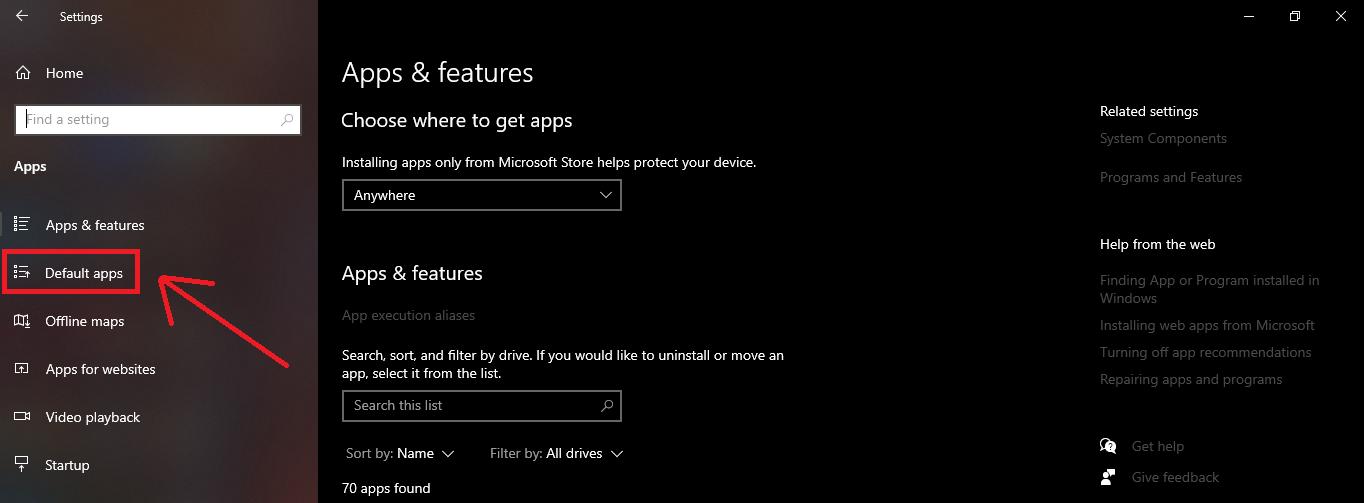
- Step 5: Find the option “Choose default apps by file type.” And click on it.
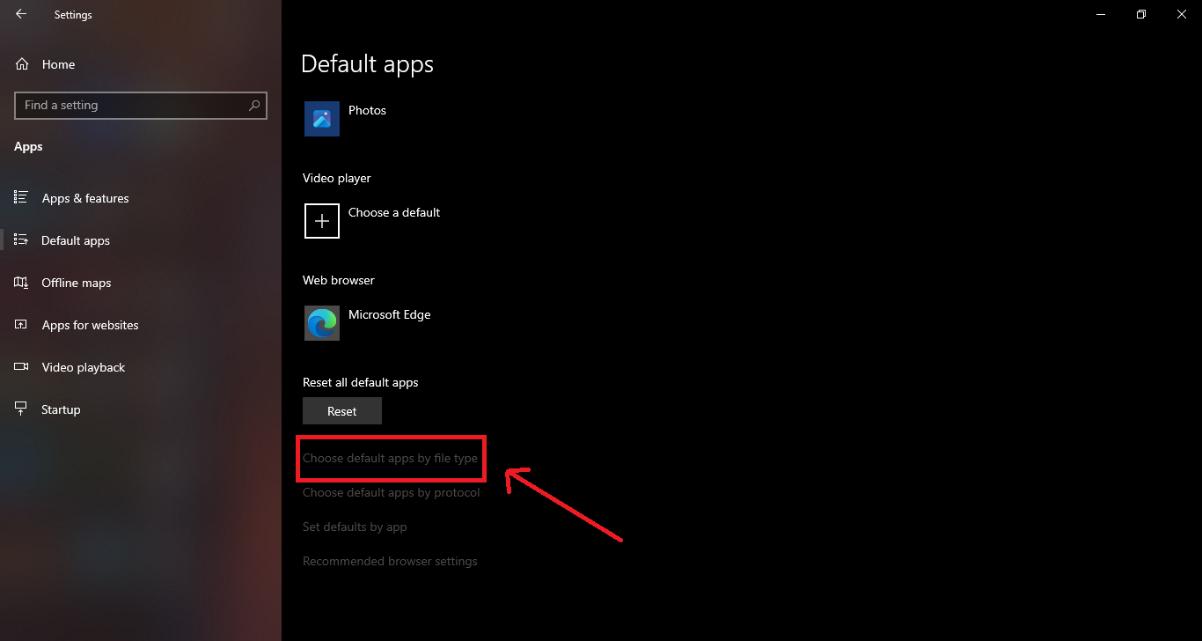
- Step 6: By clicking the above-mentioned option, find the extension “.pdf”.
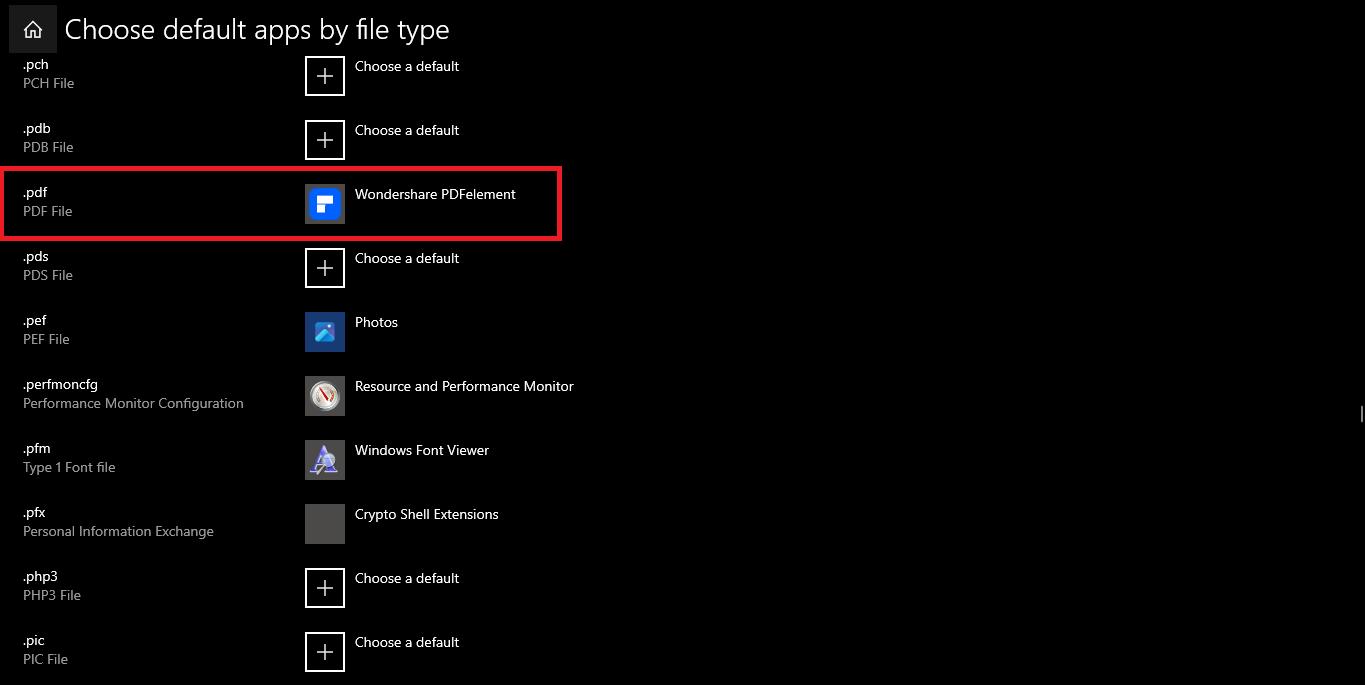
- Step 7: You will find the icon of the previously set default app, click on it, and choose Afirstsoft PDF as your default PDF reader.
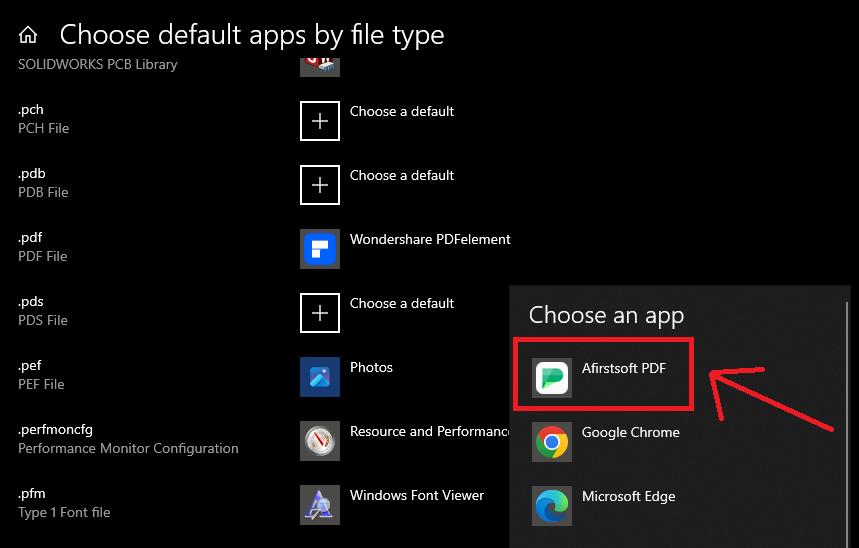
- 100% secure
- 100% secure
- 100% secure
Part 4. How to Read PDF in Afirstsoft PDF?
Given that you have set Afirstsoft PDF as the default app, the main concern is how to read PDFs on this app. Worry not, it will cover this topic in this section.
- Step 1: Open Afirstsoft PDF on your desktop and click “Open” to choose your PDF file.
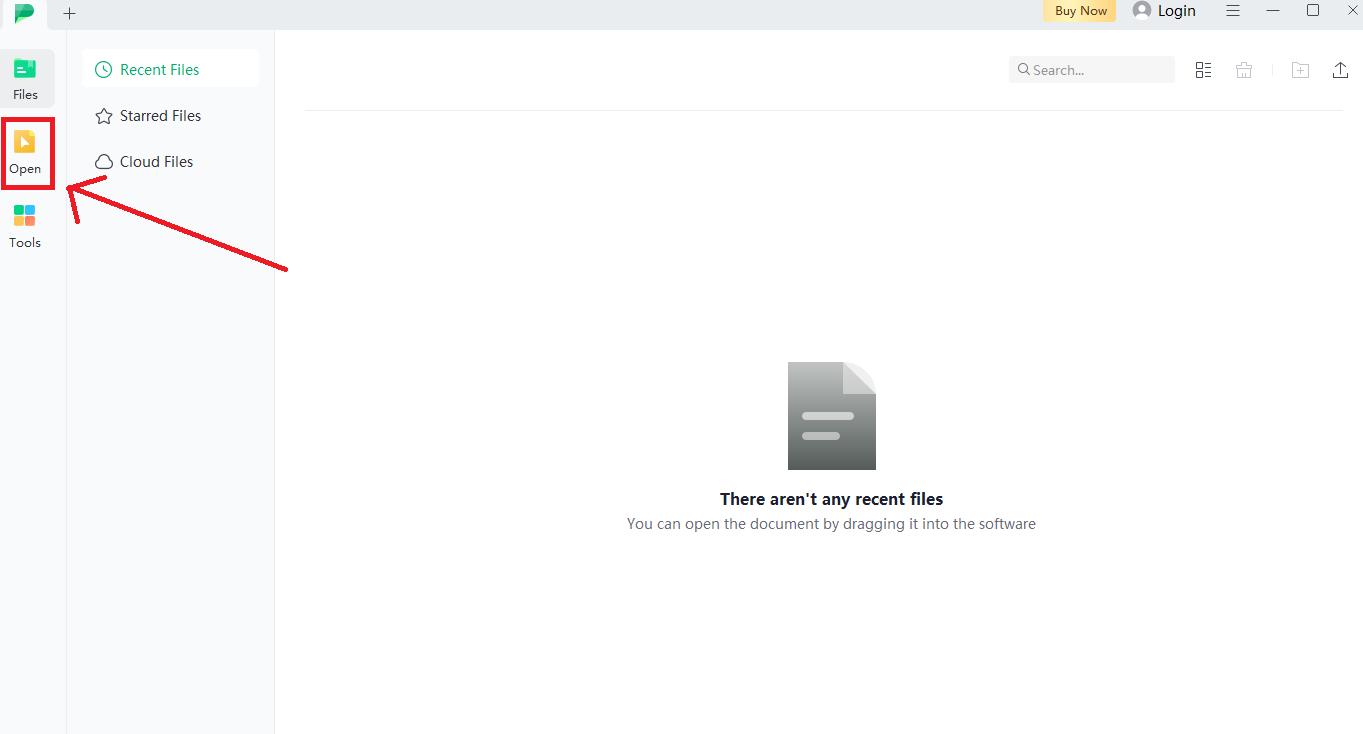
- Step 2: Click on the “View” button to read your PDF in different modes available on this app.
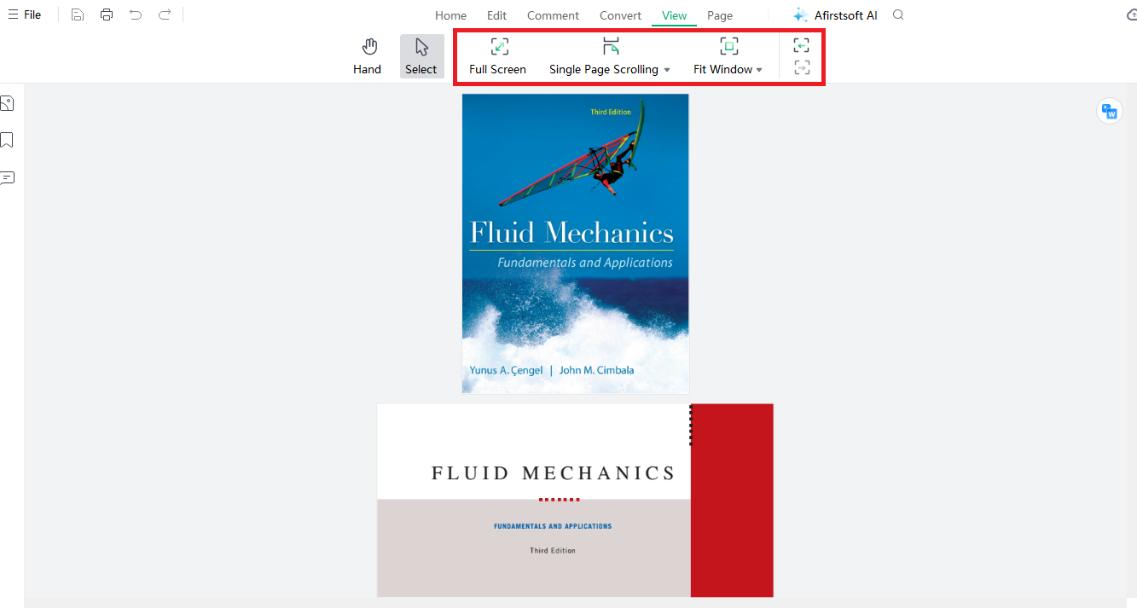
- Step 3: Next to the View option, there is another option called “Page.” You can organize your PDF pagesby selecting the desired command from deleting the page to rotating the page.
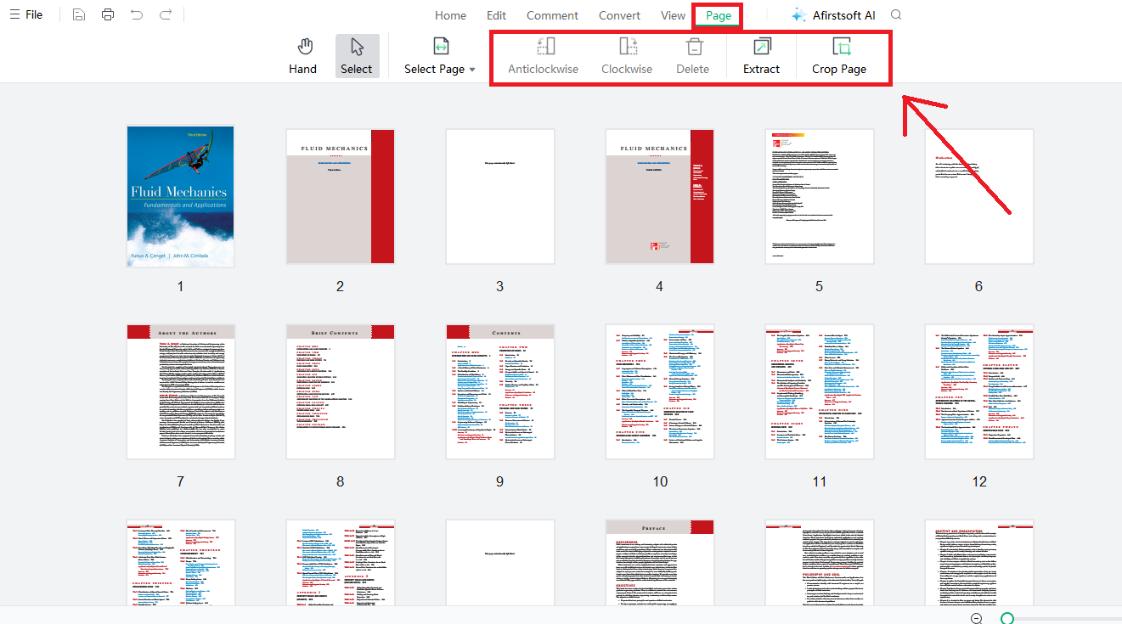
- 100% secure
- 100% secure
- 100% secure
Conclusion
Setting Adobe Acrobat as your default PDF reader can greatly enhance your PDF experience, offering advanced features and seamless integration across all your devices. By following the straightforward steps for Windows, Android, and macOS, you ensure that Adobe’s robust functionalities, such as annotation tools, OCR capabilities, and cloud integration, are readily available for all your document needs. Additionally, exploring Afirstsoft PDF as an alternative editor provides valuable features like AI-powered tools and affordable solutions. Whether you choose Adobe or Afirstsoft, knowing how to set Adobe as default PDF reader ensures that you can also set Afirstsoft as a default PDF reader for more efficient and secure handling of your PDFs, making document management simpler and more effective. For further guidance and detailed instructions, visit our website and unlock the full potential of your PDF tools.