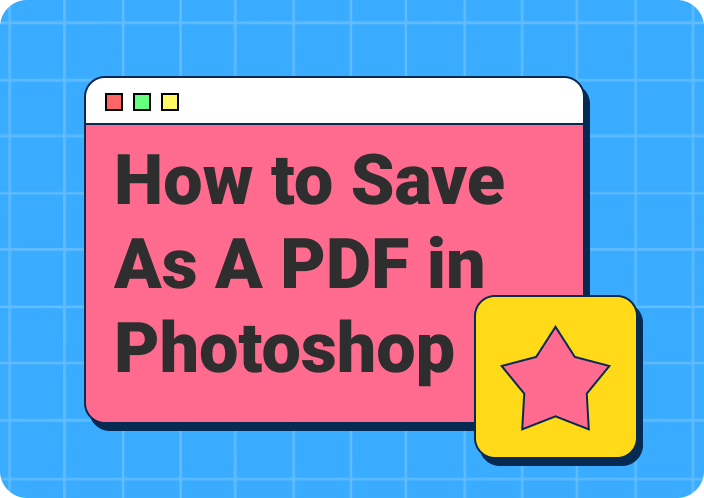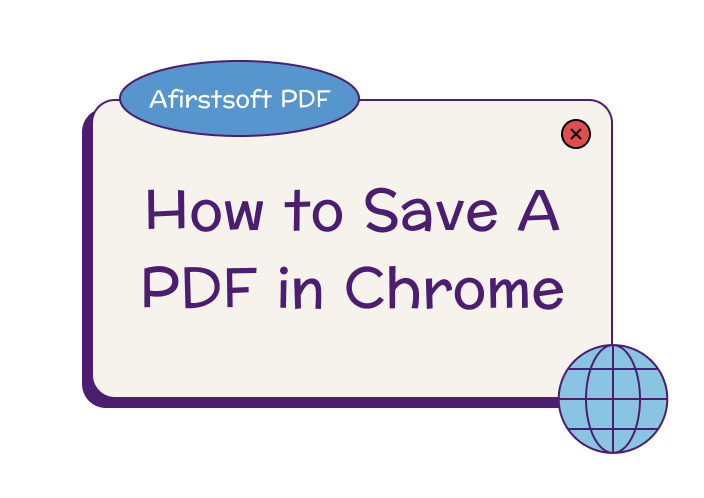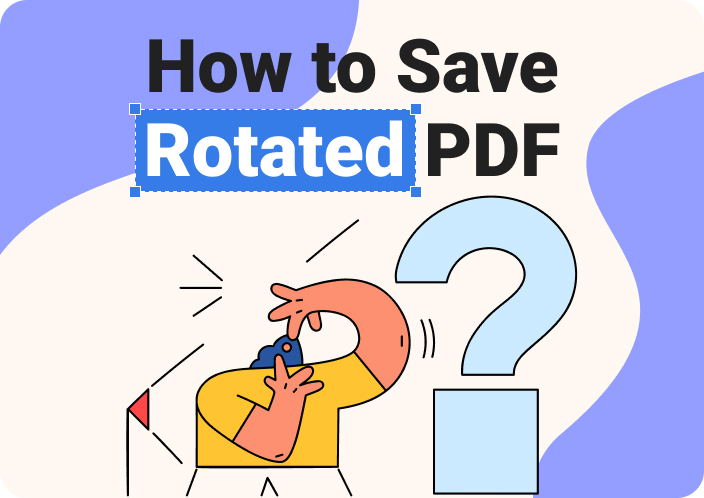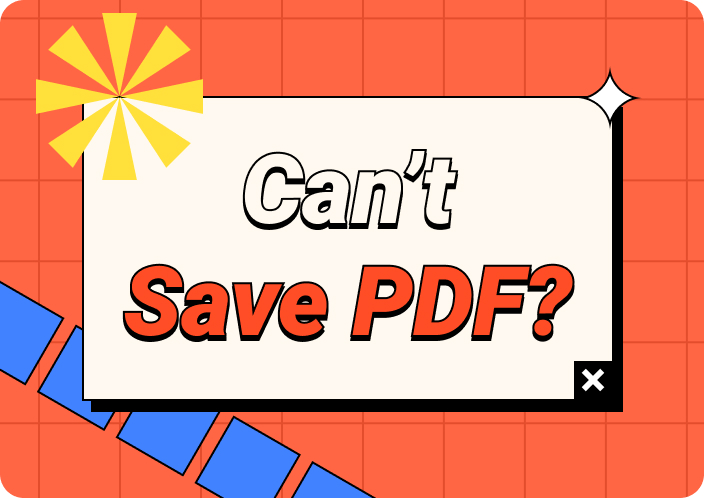Change the default PDF viewer Windows 10 to enhance your user experience. Most users might have their favourite PDF readers because of their features, speed, or usability. The default viewer is often missing advanced features (e.g. annotation tools, form filling, or better rendering for high-quality documents).
You may be interested in further features like improved load times. The PDF reader you select can have a significant impact on your productivity. By learning how to change the default PDF viewer in Windows 10, you always have the best experience reading and managing documents.
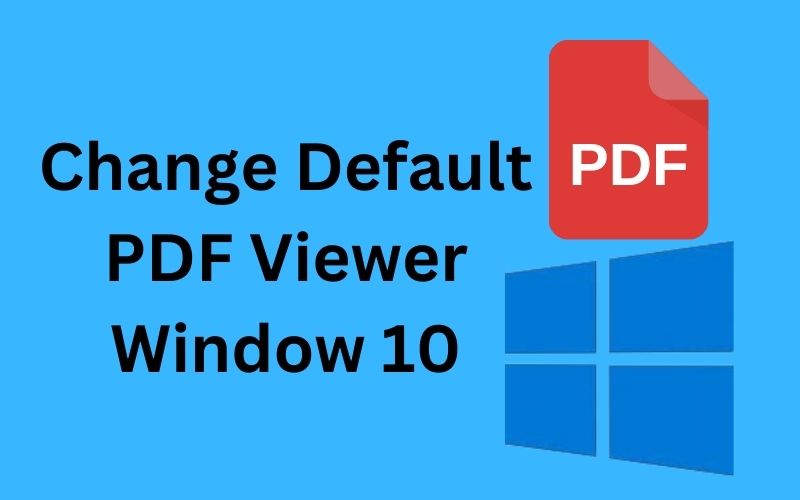
- 100% secure
- 100% secure
- 100% secure
Part 1. Why Change the Default PDF Viewer?
Why default PDF reader Windows 10 is important some are reasons you might be considering changing the default PDF reader on your device:
- Customization:You could select an ideal PDF exam reader according to your preference as it provides features and resources just like you require.
- Speed and Performance: Some PDF readers open the document faster. Some can provide you with enhanced rendering features to make better-looking documents that the default viewer cannot
- PDF Highlighter tools:Most free PDF readers do not possess features like annotation, adding comments, or sticky notes. Switch to an alternate viewer to enable additional feature functionality for document mark-up and collaboration.
- Integration with other apps:Another dimension is the user to open PDF documents directly in its own applications i.e. Microsoft Word or Adobe Photoshop which some users may require. By changing this default viewer, you can specify the application that will open PDFs.
- Ease of navigation: Since most third-party PDF readers have more user-friendly interface options and settings you can customize, they are better to use than the Windows 10 built-in viewer.
Part 2. How to Change Default PDF Viewer in Windows 10 Using Default Apps?
Easy Steps for changing default PDF viewer Windows 10:
1. Open Settings
Open the “Start” menu (or press the “Windows” key). Click the “Settings” (gear) to open the Settings.
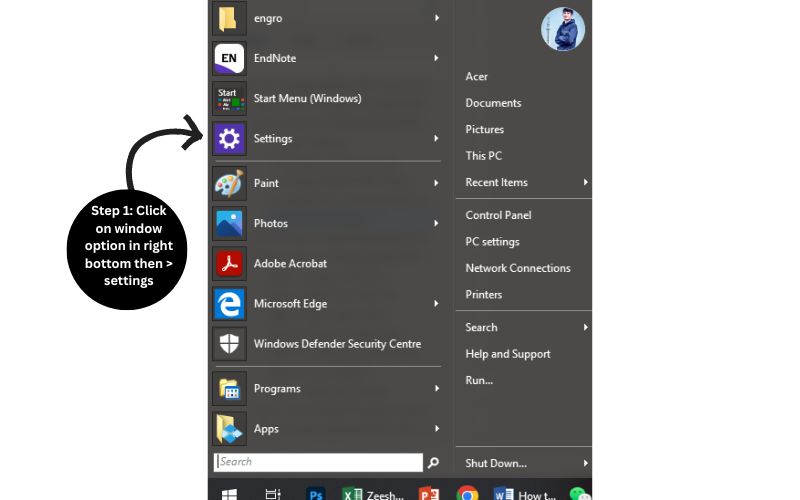
2. Navigate to Default Apps
Launch the Settings window -> Click on "Apps". Now, from the left sidebar click Default apps.
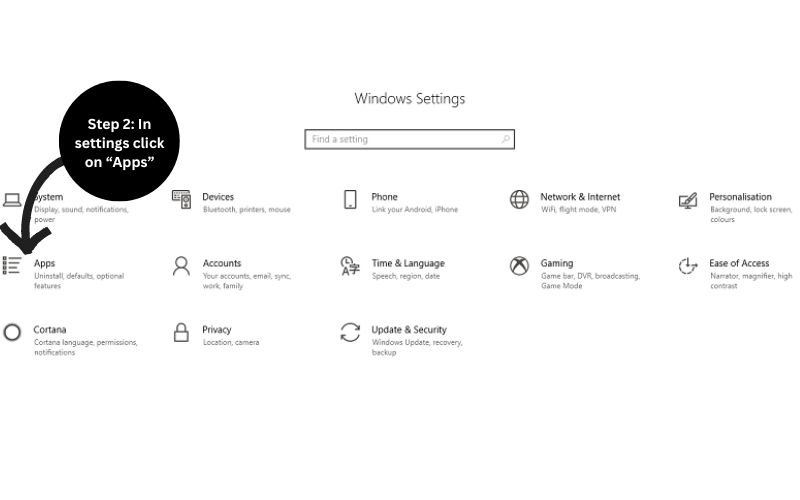
3. Change Default PDF Viewer
Click on the “Choose default apps by file type”. The list will be too long however you should find the pdf file type.
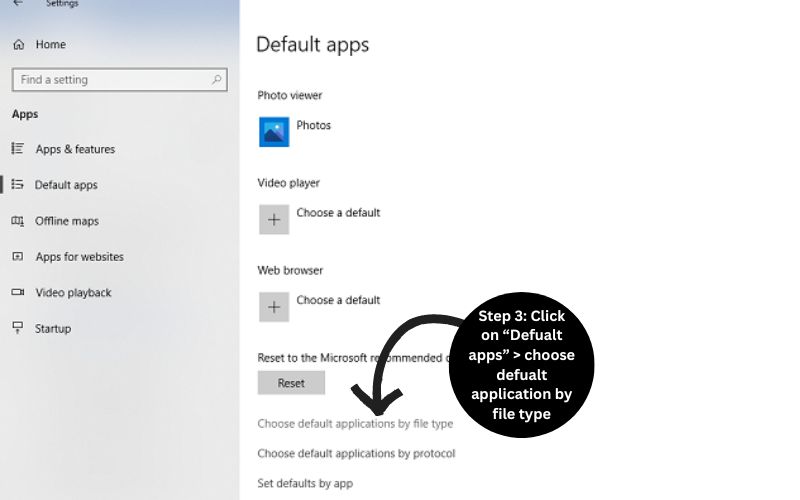
4. Choose Your Favourite PDF Viewer
Click on the default app listed under the pdf file type. A pop-up menu will appear. Choose your preferred PDF viewer (in this case we are making “Afirstsoft PDF as default PDF reader) from the list of installed applications. If your preferred PDF viewer is not listed, ensure it is installed, and then click on “Look for an app in the Microsoft Store”.
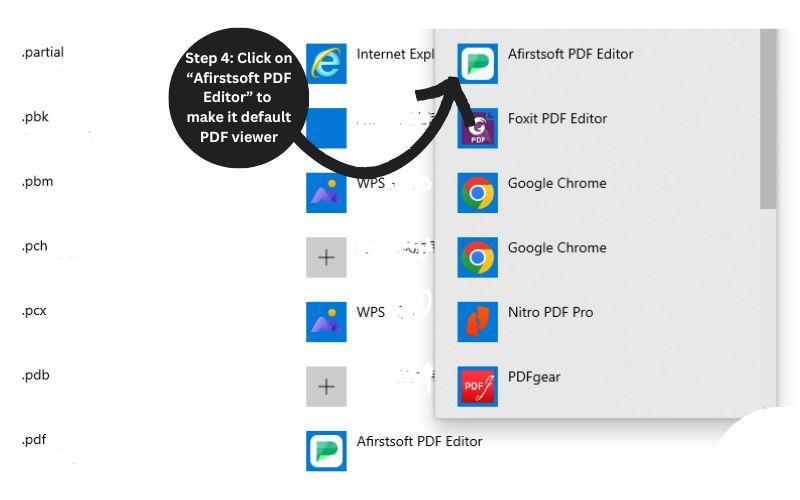
5. Verify the Change
To confirm the change, you will need to find any document in a PDF file format on your computer. Right-click the PDF file, click Open with, and confirm that your selected PDF viewer is now the default option.
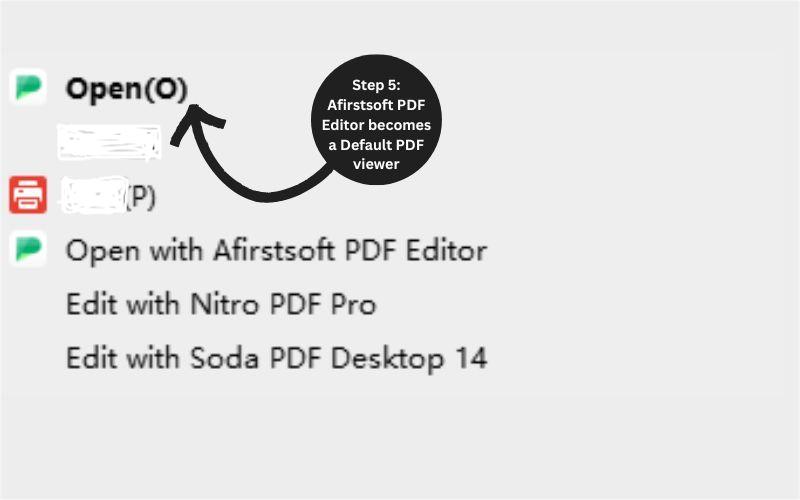
- 100% secure
- 100% secure
- 100% secure
Part 3. How to Set the Default PDF Reader in Windows 10 Using Control Panel
If you use Control Panel to change your default PDF reader instead then do as follows:
- Open the Control Panel by putting the control panel in the Windows search menu. Now open the Control Panel application.
- Open the Control Panel and select Programs. Open Default Programs in the Control Panel.
- Click on Set your default programs. A new window will open, listing all installed programs.
- Scroll down to locate your favorite PDF reader. Select the PDF reader by clicking on it
- Check set this program as default to have it be the default PDF reader for all of its associations. Or you can click on Choose defaults for this program instead to choose only PDF file types.
- Now, after making changes click on “OK” to close the window. Open any PDF file to see if the changes have taken effect. To do so, right-click on the pdf file and click Open with>your pdf reader of choice (and make it default).
Part 4. How to Change Default PDF Viewer on Windows 10 Using Open within File Explorer
If you want a faster way to change PDF file association (default program viewer) in window 10 directly from File Explorer then follow the below steps:
Step 1: Locate a PDF File
Press Windows key+E to open "File Explorer." Open a folder that has any PDF located within.
Step 2: Right Click PDF File
Now you can right-click the PDF file and a pop-up menu will show.
Step 3: Select Open With
Hover over Open within the context menu. A sub-menu will then appear listing a list of available applications.
Step 4: Choose another App
On the sub-menu choose “Choose another app”. There will be a pop-up window displaying all the applications to open PDF files
STEP 5: Choose Your Pdf Viewer
Choose your selected PDF viewer from the list that you are shown in the pop-up window. If you do not find your desired PDF viewer, scroll and click on more apps to view more options. If it does not yet show up, click on “Look for another app on this PC” and navigate to the executable of your desired PDF viewer.
Step 6: Set as Default
When selecting your PDF viewer, be sure to tick the box that says “Always use this app to open .pdf files”. Select and click “OK”.
Step 7: Verify the Change
Double-click on any PDF file in File Explorer to make sure the change is active that file should then open in your newly selected default PDF viewer.
- 100% secure
- 100% secure
- 100% secure
Part 5. Use a Default Program within the PDF Reader
Most modern PDF readers include settings to make the program your default application for opening PDFs. If you are already working within the PDF reader, this method can expedite the process. To make your favourite PDF viewer app default from within the app steps are as follows
- Open Your PDF Reader.
- Search for something similar to “Preferences, Settings, or Options” in the menu. This is normally located in the upper menu bar, under Edit or Tools.
- Go to Preferences or Settings, and find something related to "General", "Default Programs" or "File Associations".
- Look for an option to make the PDF reader your default program for opening PDF files. It could be a checkbox, or a button labelled Make Default PDF Reader (or something similar). This is for that to validate, new .pdf files.
- Most of the PDF readers will ask you to confirm or save the changes. Follow the remaining on-screen instructions to save your new settings. Please note you may need to restart the application for changes to take effect.
- After you have followed the movements in the PDF reader, go to a PDF record on your computer. Now, double-click on your PDF file to make sure it opens with the new default reader you just set. You can also, right-click on the PDF file, Open with, and double-check that you are opening with your PDF reader now the active choice.
Why Consider Afirstsoft PDF as Default Viewer?
Afirstsoft PDF is a smart application that lets you view your files. With this program, you will find a complete toolkit for editing, annotating, and transforming your PDF files. Afirstsoft offers an intuitive user interface which makes it easy to navigate even for beginners.
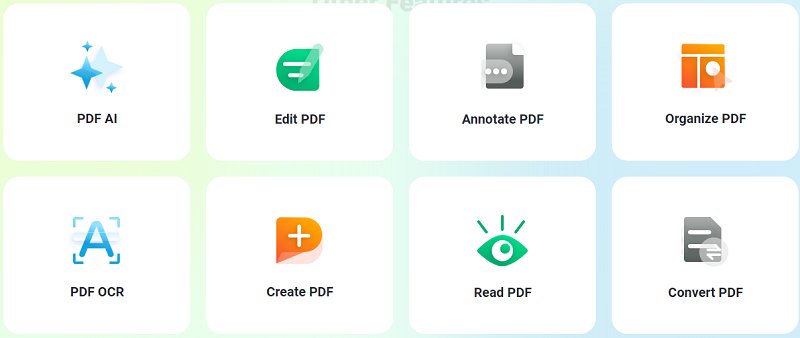
It also has encryption of data and a password solver which protects your private details. Afirstsoft PDF is fast and optimized for speed - with quick load times and smooth scrolling performance even when used on big files. You can optimize your workflow by just applying Afirstsoft PDF as the default document viewer that is set for the system on the device.
Key Features of Afirstsoft PDF
- Edit Features:Easily Edit Text, Images, and Links in your PDF documents. Redact sensitive information to ensure privacy and compliance.
- Annotation Tools:Easy-to-use tools for highlighting text, adding notes, and inserting shapes or drawings to work together on documents.
- Convert:Effortlessly convert PDF files to and from other popular formats (including Word, Excel, PowerPoint, and more). Batch Conversion to Save Time on Multiple Documents
- Optical Character Recognition (OCR):To convert scanned documents and images into separate components of text or full text, humanitarians can make changes to the data if needed. Full localization possesses a capacity suitable to assist with multiple languages
- A user-friendly interface:So you can navigate and access tools quickly. Gives you the ability to customize toolbars, so that the interface can be adjusted to suit your liking.
- 100% secure
- 100% secure
- 100% secure
Conclusion
Setting a default PDF viewer window 10 on your computer can save you time, enhance productivity, and improve document management. With the various methods available for setting a default program, you can choose the one that suits your needs best.
With its extensive features and user-friendly interface, Afirstsoft PDF is an excellent option to consider as your default PDF viewer. Download Afirstsoft PDF now and experience smooth and quick PDF viewing like never before!

Emily Davis
Editor-in-Chief
Emily Davis is one of the staff editors of Afirstsoft PDF Editor team. She is a dedicated staff editor with a keen eye for detail and a passion for refining content.
View all Articles >