Most users think that the only way to open PDF files is via browsers because it has been set as the default application to open files. However, they can use many other efficient applications to open these files if they learn how to set default PDF reader on their devices.
If you are also interested in knowing the method and setting another program instead of the browser as your default PDF reader, you should read this blog till the end. By reading this comprehensive guide, you will be able to learn the methods to set a program as default for opening PDF files on various devices.
Whether you are using Windows, Android, or Mac, you will find this blog beneficial for you. We have wrapped the methods for all devices to let everyone find it informative. Let’s read how to change default PDF reader on your device.
- 100% secure
- 100% secure
- 100% secure
Part 1. How to Set Default PDF Reader in Windows?
A prominent proportion of people prefer to use Windows devices like laptops and computers to read their PDF files. It is a preferred way to read such files carefully without facing complications identifying the characters or letters.
However, they might be unaware of the method to set a browser or an application to set default on Windows device. For those users, we have discussed the two methods to understand while reading how to set PDF reader as default on Windows devices.
Via Setting Application
Being a Windows user, you are aware of the setting application as it is the first solution when it comes to making any change in the computer. Whether you are trying to customize the preview or change the wallpaper, you need to browse this application.
Using this section, you can also learn how to set default PDF reader on Windows. It will be an easy approach if you are familiar with the interface of this section. For your assistance, we have listed the steps with screenshots to let you be comfortable while browsing this section to change the default PDF reader.
Step 1. Launch “Settings” on your device and look for the “Apps” option.
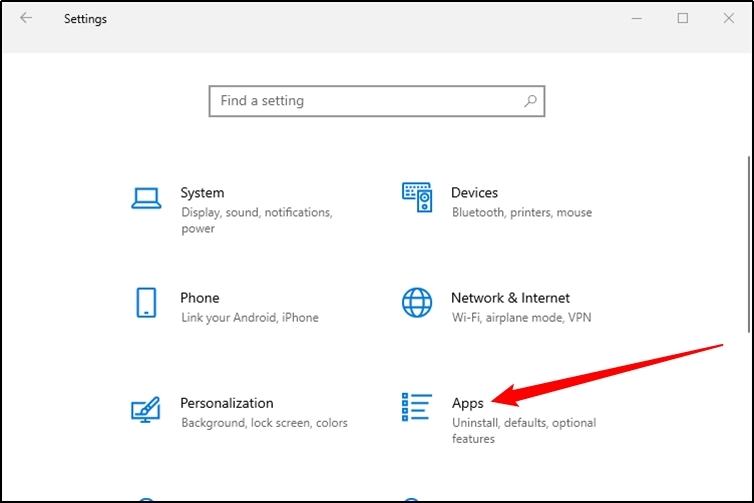
Step 2. Click on the “Default Apps” from the left bar.
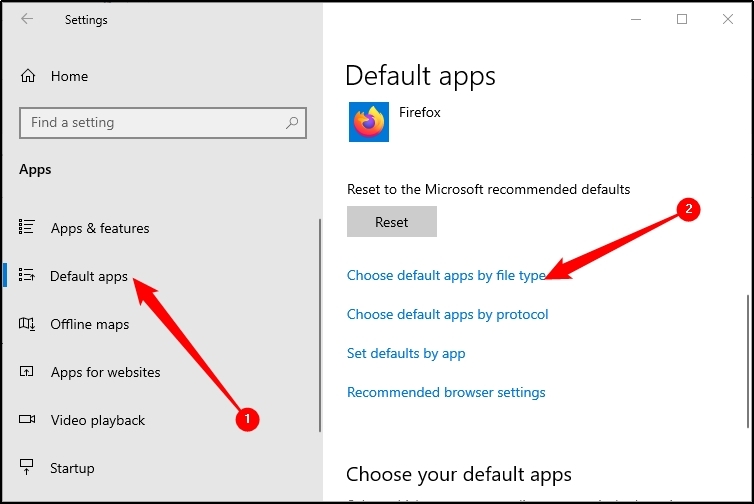
Step 3. Hit the “Choose default apps by file type” from the list shown in the right section.
Step 4. Explore the list by scrolling down and clicking on the “.pdf” option.
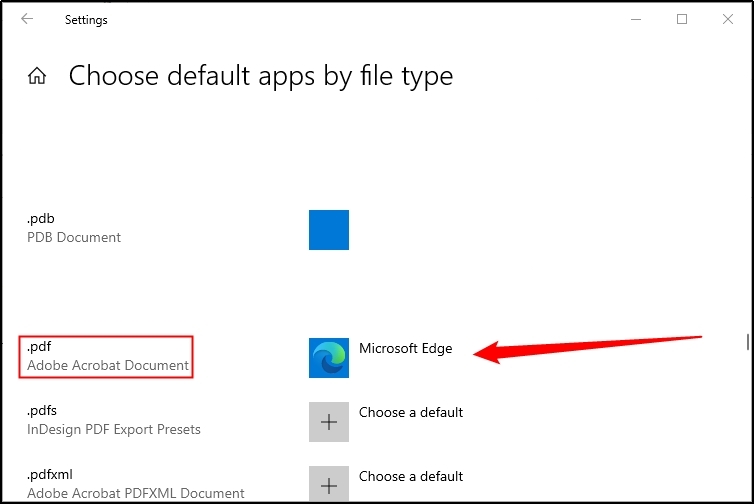
Step 5. Click on the “Microsoft Edge” and choose the one you want to set as default.
You can choose an application from the list to set it as the default application to open PDF files in the future. Keep in mind that the system will automatically open the files using that particular application whenever you click on the PDF file to open it.
Via File Explorer
For some users, it is a hectic task to learn how to set PDF reader as default from the settings application. If you are also one of those, you can easily do this via File Explorer. It means that you don’t have to browse a particular section for this purpose as you can do this while opening the file.
For your assistance and helping you learn how to set default PDF reader via File Explorer on your Windows device, we have listed a few steps below. You can follow them to get the expected results.
Step 1. Right-click on the PDF file you want to open.
Step 2. Tap on “Open With” from the list and then click on “Choose another app”.
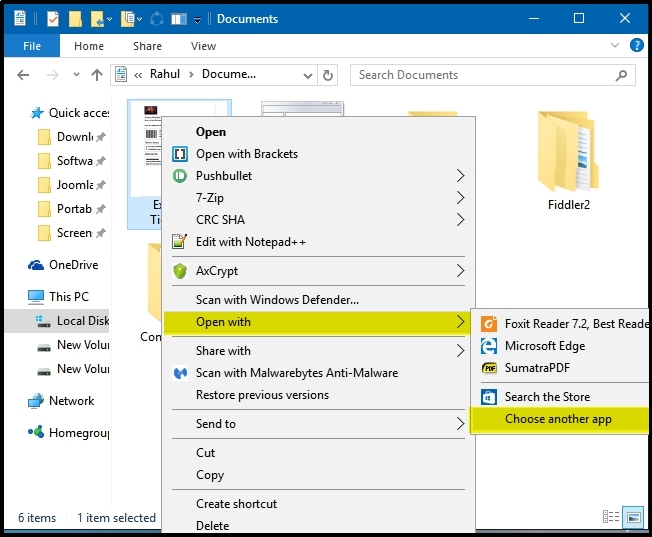
Step 3. Choose the app you want to set default and then check in the box “always use this app to open .pdf files”
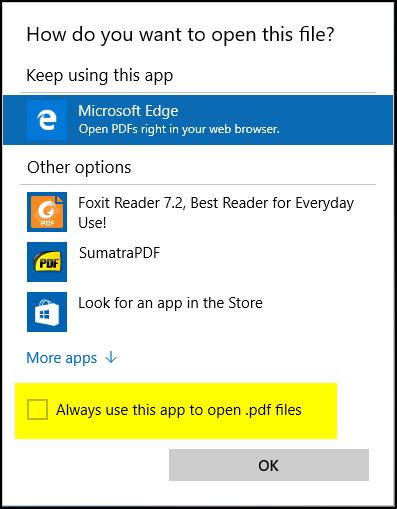
Step 4. Hit the “OK” button to save the settings.
After clicking on this key, you will be able to set that particular application as the default program to open PDF files.
Part 2. How to Change Default PDF Reader on Android?
Many Android users assume that they are not allowed to choose the default application for a particular action on their devices. It is completely wrong as this handy device allows you to set default applications for opening documents or performing other actions.
Similarly, you only have to learn how to change default PDF reader on your Android to perform this action. The overall process is pretty simple for those who are well aware of the settings of their handsets.
However, a prominent proportion of users don’t know how to set PDF reader as default on their mobile phones. To overcome problems, we have discussed the method here quickly to help everyone be comfortable while doing this.
Step 1. Go to “Settings” on your device and search for “Apps”
Step 2. Click on the “Manage Apps” from the list to open a new section.
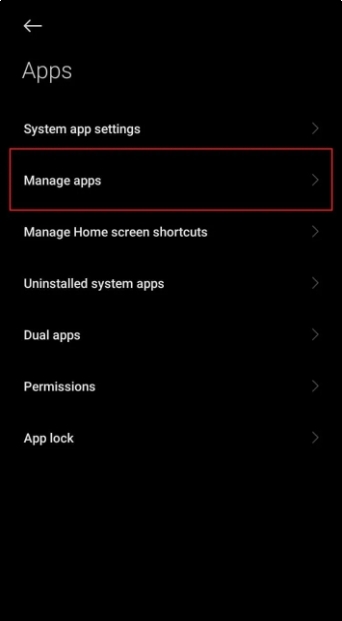
Step 3. Look for the “Clear Defaults” section and tap on it to remove all settings.
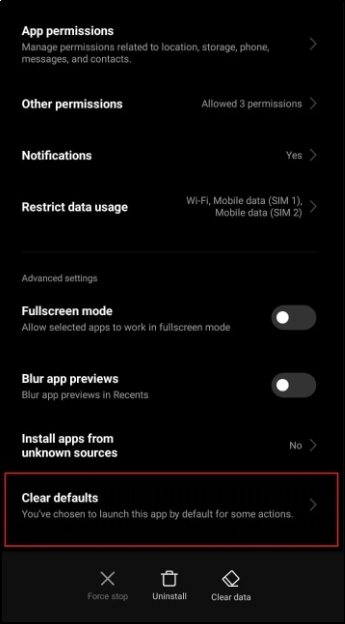
Step 4. It will remove all default apps that you have set earlier.
Step 5. Now, open any PDF file by clicking on it.
Step 6. Choose the application with which you want to open and then tap on the “Remember my choice” circle.
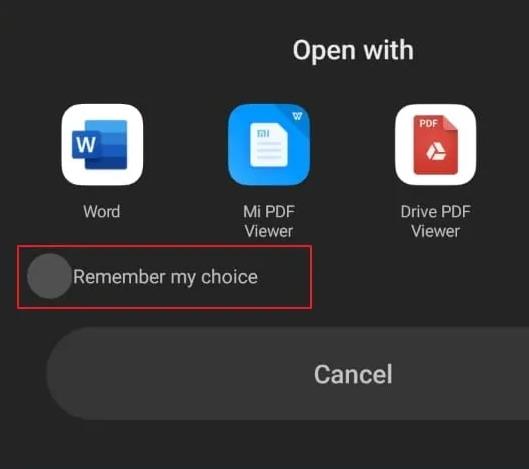
With this, you will indicate the device that you want to use the same application in the future for opening PDF files. After that, it will open all your files using that particular application.
Part 3. How to Set PDF Reader as Default on Mac?
Undoubtedly, it will be the same to learn how to set default PDF reader on Mac as for Windows. The whole process is an exact copy of the other. However, the only difference is the interface of the device you are using.
For your quick understanding, we have listed the steps to set a program default on Mac for opening PDF documents.
Step 1. Right-click on your PDF file and then click on “Get Info”
Step 2. Click on the selected program and choose the one you want to use as default.
Step 3. Hit the “Change All” option given below on the screen to set it to default.
With these simple steps, you can easily choose a program as default on your Mac device.
Part 4. How to Set Chrome as a Default PDF Reader?
For those who just want to read PDF documents, Chrome is enough instead of downloading a software or third-party application. Using this online browser, you can easily read your document with various preview sizes.
You can set Chrome as your default PDF reader easily by choosing it from the list of applications. Whether you are using Windows or Mac, you only have to choose Chrome from the list when setting default programs.
Part 5. How to Change a Default PDF Reader on an iPad?
If you are using an iPad and looking to learn how to set PDF reader as default on this device, you only have to follow the steps mentioned for Mac. The overall process is the same as you have to follow the same options to get the final results.
It might be possible that some options are hidden or displaced because of the interface difference. So, you should look for the options mentioned above for Mac devices on your iPad to set the browser or application as the default PDF reader.
Part 6. Best Recommended PDF Reader for Windows to Set as Default
Whether you are searching on the Microsoft store or web browser, you will find a long list of applications that you can use to view, read, and edit PDF files on Windows. You might be looking to set one as your default program but not be able to estimate whether it is good or not.
If you are confused and struggling to choose the best software to set as default, choose Afirstsoft PDF. It is an advanced program that has multiple functions instead of basic editing and reading facilities.
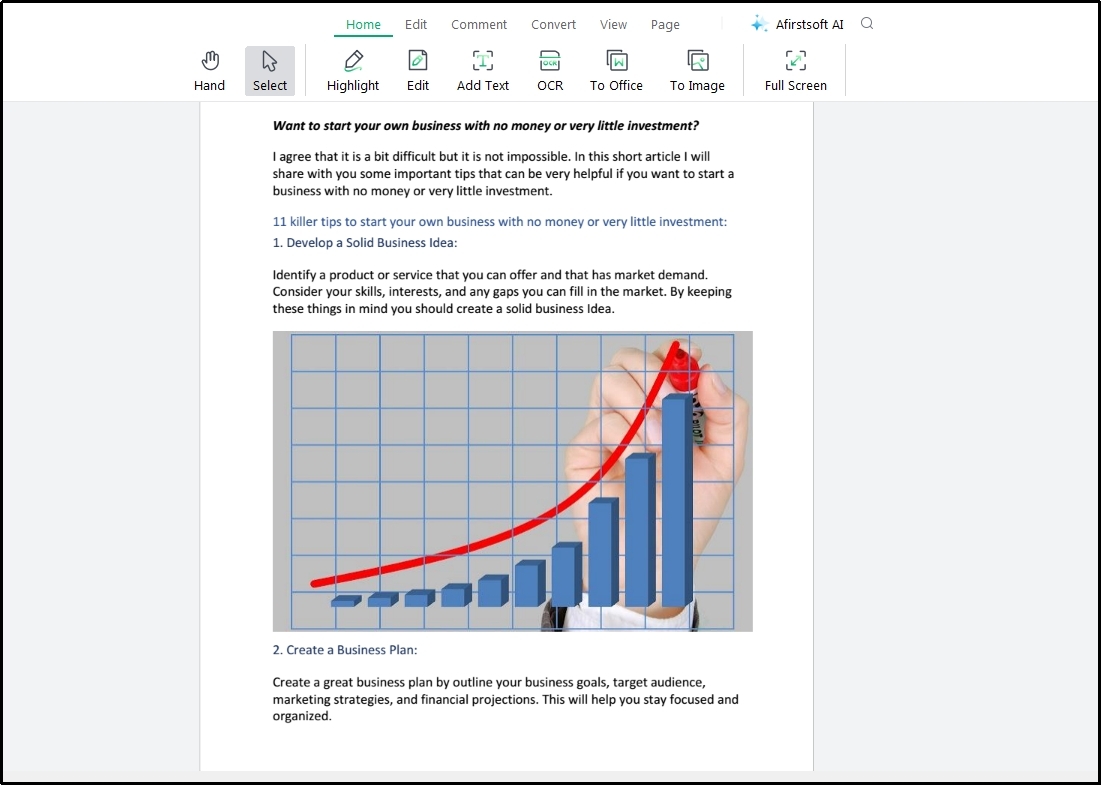
- 100% secure
- 100% secure
- 100% secure
Using this software, you can enhance your reading experience even if the PDF documents have multiple types of content. Let us share a few features that make it the best PDF reader as compared to other programs.
User-friendly Interface
One of the most important features that must be discussed here is the user-friendly interface. Unlike other Windows software, you will not see complicated interfaces or hidden options in this program. It doesn’t require technical knowledge to use this software smoothly for reading and editing.
You can use this program even if you are using software for reading PDFs for the first time. It is pretty simple to learn how to set default PDF reader and use this software effortlessly.
Advanced Editing
Another feature that makes it better than other software is the advanced editing facility. Using this, you can make changes to your PDF file without impacting its original formatting. It allows you to edit text, and images, and add new sections to your PDF documents.
Moreover, it has been launched with the option to add stickers, decorate text, and insert new images. Its full-screen feature as well as thumbnail preview will be perfect for enhancing your PDF reading experience.
Built-in Converter
No need to worry if you are looking to convert your PDF document into another one for editing and making it suitable for sharing with your receiver. Afirstsoft PDF is the perfect pick for you because of its built-in PDF converter.
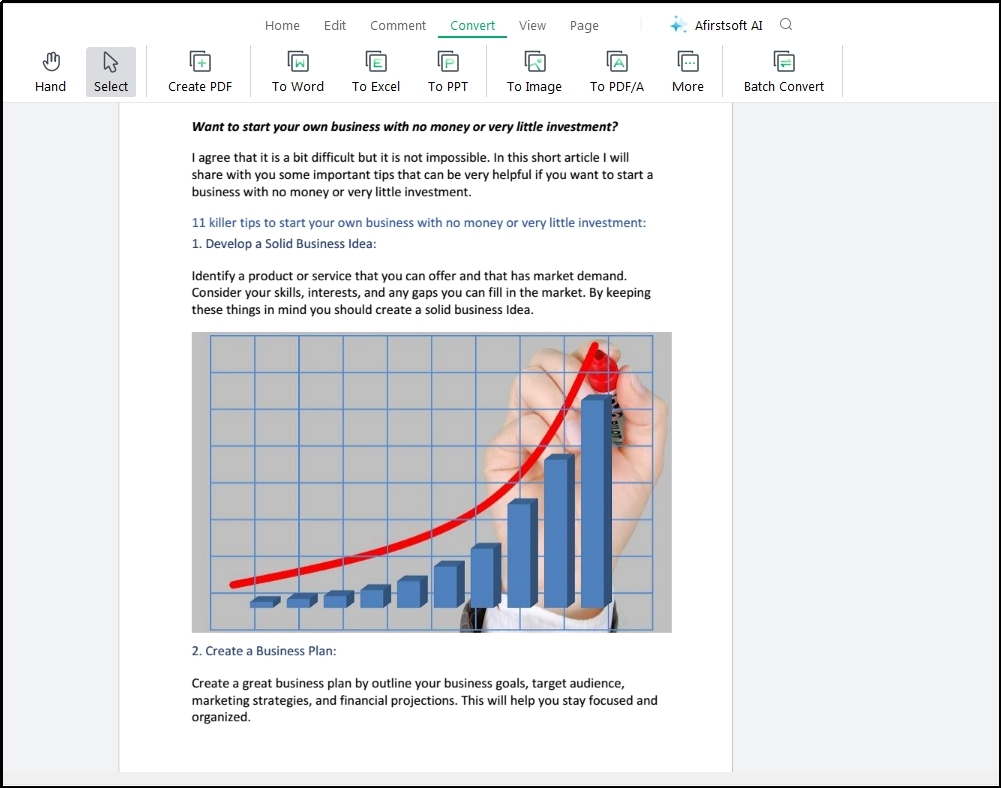
Using this, you can convert your PDF documents to various formats like Word, PPT, and Images. It will be pretty simple for you to convert your document into other formats and use them wherever you want. This feature isn’t available in most of the Windows PDF readers and editors.
No Registration/Login Required
Unlike other PDF readers and editors, it doesn’t ask you to register with the platform. You can download, install, and start using this software for free. It doesn’t ask you to register with it unless it is compulsory. You can keep using this software for as much time as you want instead of thinking about the free trial.
Part 7. Conclusion
In the above sections, we have shared how to set default PDF reader on your different devices. You can choose the method that suits you as per the device you are using. It is highly recommended to set the right software or application as the default for reading PDFs.
The reason is you may have to follow the steps discussed for how to change default PDF reader to switch to another application if you have picked the wrong one. As per our research, we suggest you use Afirstsoft PDF because of its advanced features, lightweight, and quick processing.





