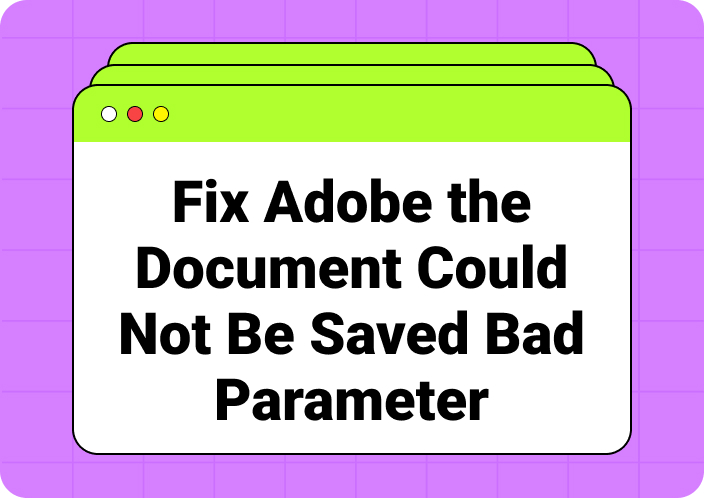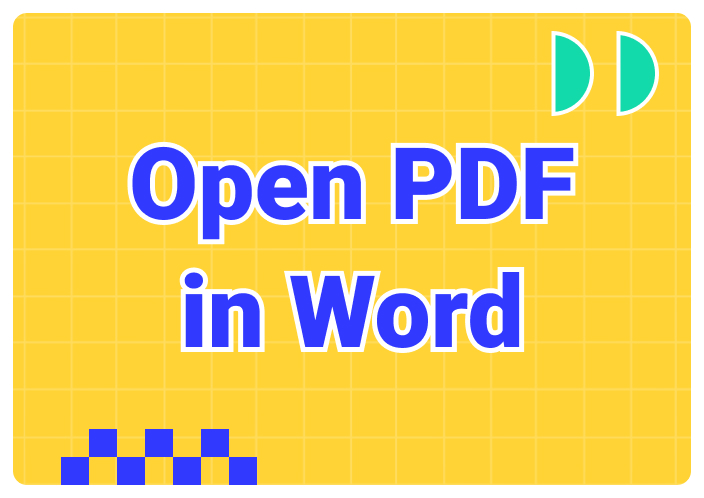Whether you are an event manager or a designer, you are most likely to be accustomed to booklets as they provide information in a presentable manner. For this purpose, many third-party websites provide unique and professional Google Docs booklet templates. Overall, Google Docs is a powerful word-processing software that helps you create, collaborate, and build online documents from any device.
Moreover, it provides various formatting tools with fast AI assistance, seamless connections, and collaborative features. Google Docs also includes other stunning and professional templates in different categories, like resumes, work, education, etc. Therefore, try using the booklet template Google Docs to create, compile, and present information concisely and organized. This article will look at ways to make a booklet in Google Docs using various techniques.
Part 1. Can You Use Google Docs to Make a Booklet?
You can create a booklet in Google Docs by setting up the required page layouts, margins, orientations, and page sizes. This online tool offers a range of professional layouts that you can later customize and format according to your booklet requirements. Moreover, you can adjust the styles, columns, and image insertion while creating a booklet to perfectly organize and format the template.
The AI assistant feature can help you create a booklet in Google Docs, generate ideas, save time by voice typing, and more. Users can also modify content in real-time by sharing the document link with others and leaving suggestions, ideas, and relevant actions. Furthermore, Google Docs is seamlessly connected with other Google apps like Gmail, Google Sheets, and Meet, so you can share your content on them as well.
Part 2. How to Create a Booklet with Google Docs?
Before exploring the third-party booklet templates, you should learn about how to create a booklet in Google Docs from scratch with your idea. However, before you start, log in to Google Docs with your Google account and ensure you are connected to a b internet connection. Moving forward, follow the step-by-step instructions provided below:
Step 1. Open Google Docs on your browser and click the “Blank Document” option to create a new file. When the main editing interface appears, go to the top toolbar and press the “File” tab to reveal a drop-down menu. Here, choose “Page Setup” to make appropriate changes on the “Page Setup” window, such as changing all margin measurements to 0.3 cm, and click the “OK” button.
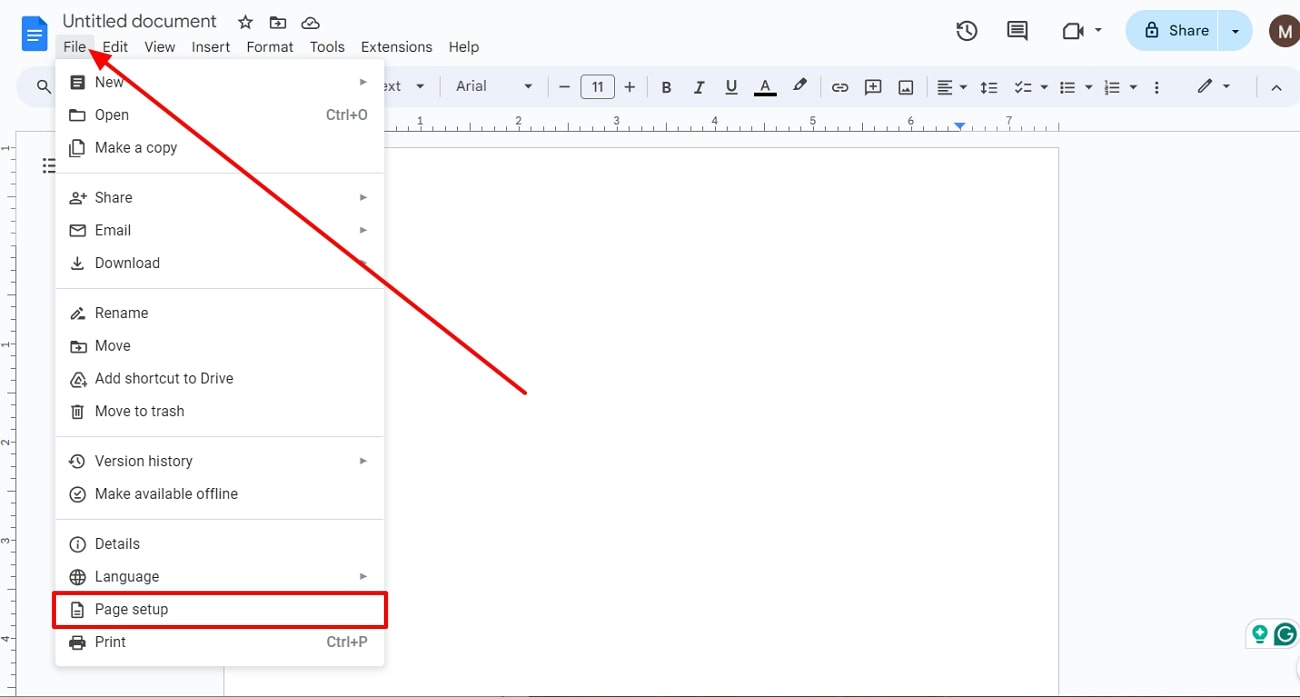
Step 2. Afterward, press the “Insert” option from the top toolbar and create a “+ New” booklet heading by tapping the “Drawing” option. Here, proceed with the “Word Art” from the drop-down menu of “Actions” in its toolbar. Now, create a cover page using different fonts, font sizes, and colors, and click the “Save and Close” button when satisfied.
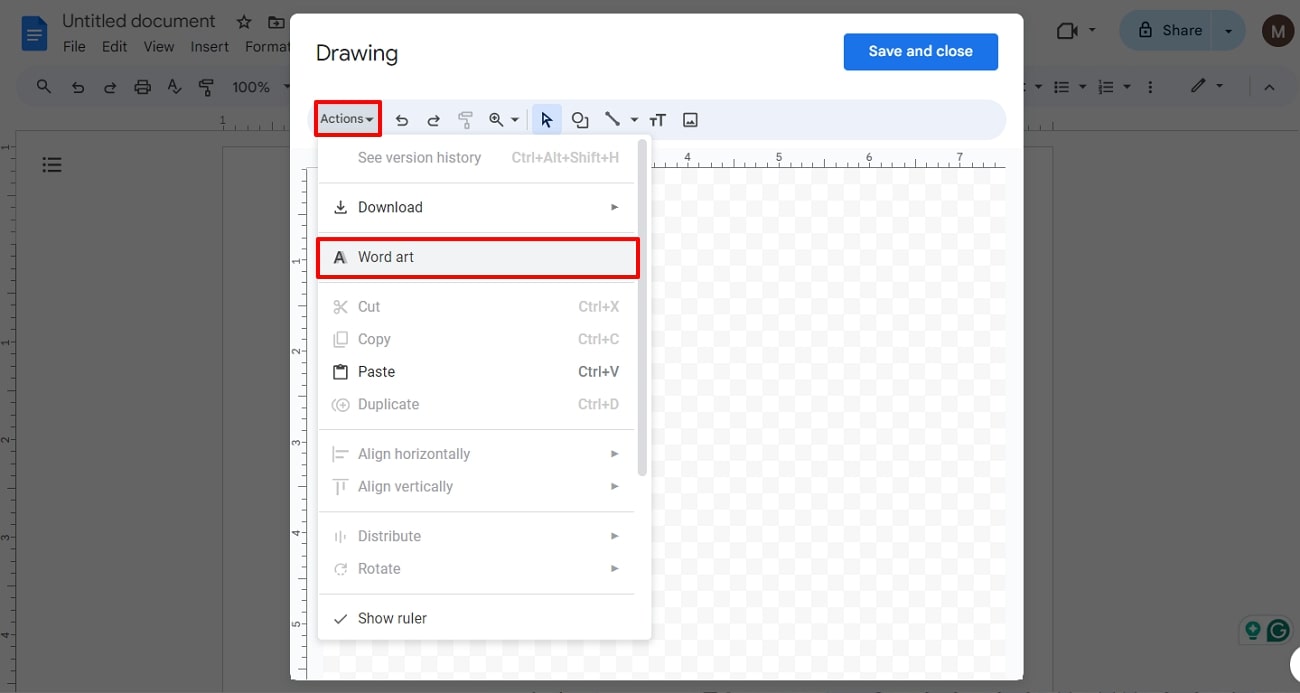
Step 3. Now, it is time to add an image by expanding the “Insert” tab and choosing “Image” from the drop-down menu. The image menu will reveal various options to choose from, like upload from computer, Drive, URL, etc.
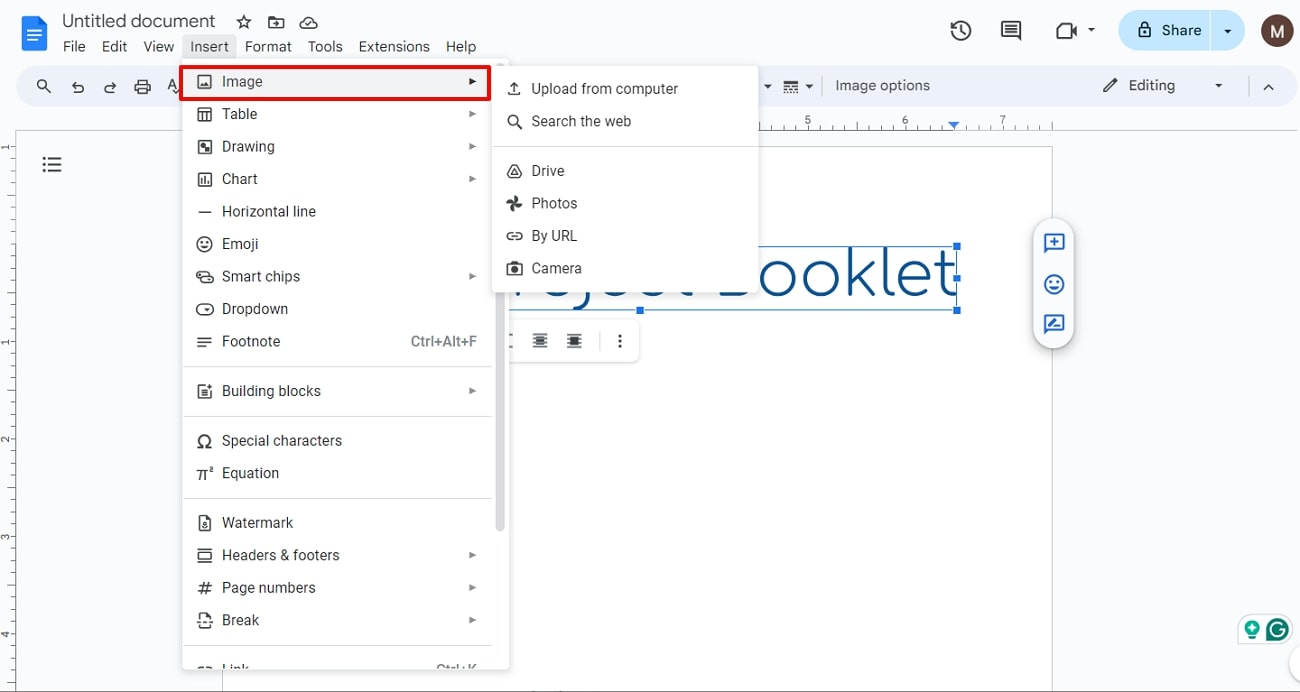
Step 4. Once the desired image is added, you can start adding headers and footers by going to the “Insert” tab and selecting the “Headers & Footers” options. After that, select “Page Numbers” from the same menu, change the position and numbering of the pages, and hit the “Apply” button to finalize the Google Docs booklet.
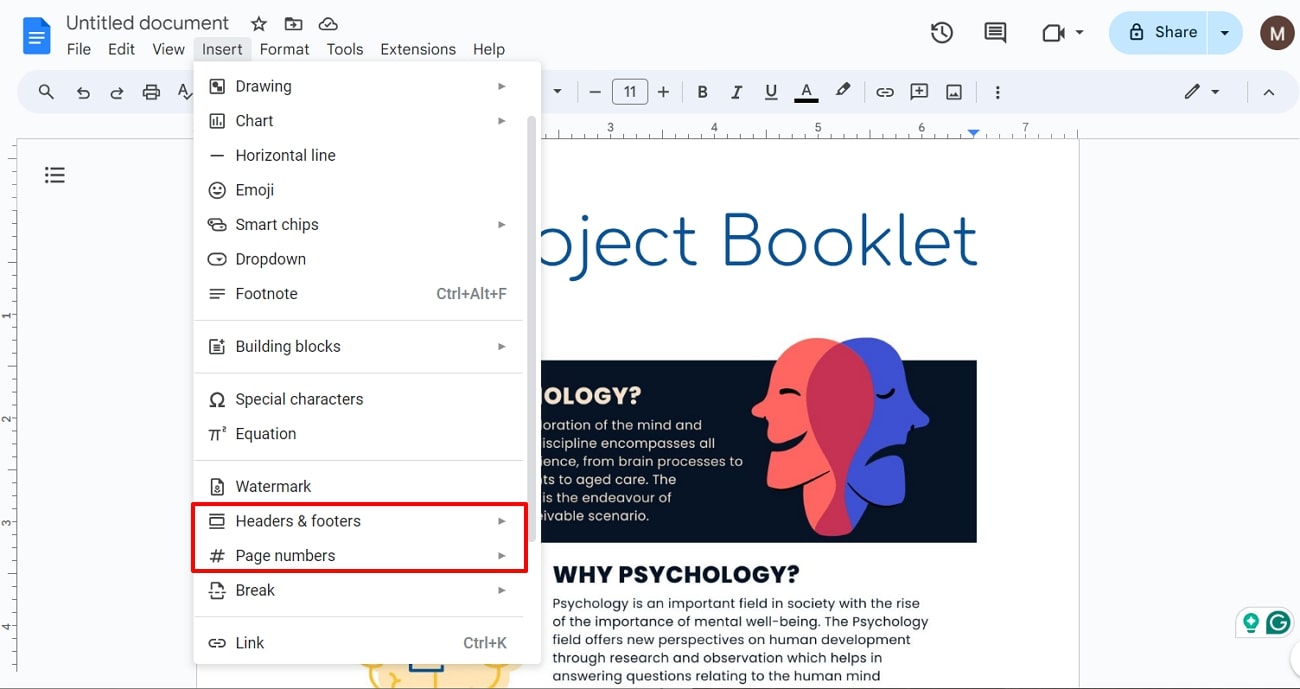
Part 3. How to Print a Booklet in Google Docs?
The next method is printing out the booklet by using the various printing options on Google Docs. Moreover, printing a booklet in Google Docs involves a few key settings to ensure the document prints correctly. The following steps explain how to print a booklet in Google Docs without any hassle:
Step 1. Once you have created the perfect booklet on Google Docs, navigate to the toolbar and click the “File” option. From the File tab menu, select the “Print” option to access various print settings in the pop-up window.
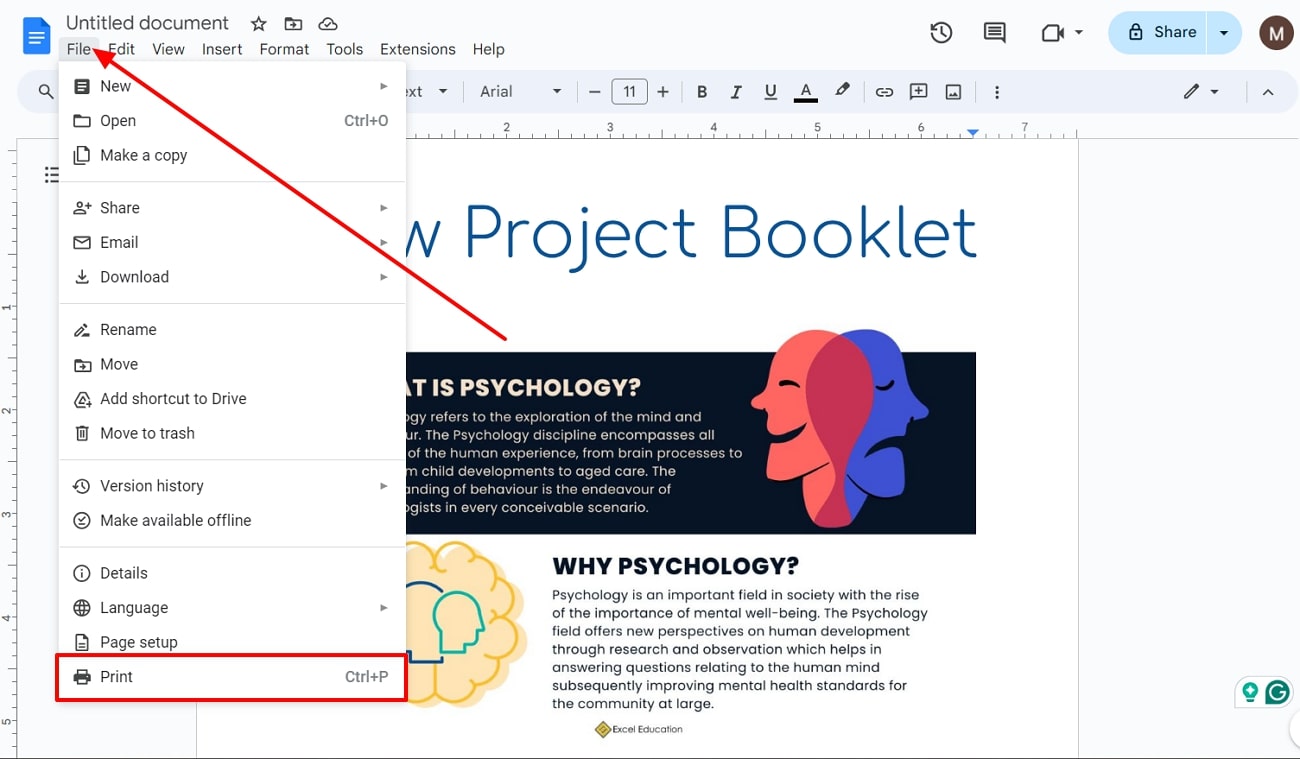
Step 2. Using the Print settings, make the desired changes, such as the number of pages, margins, and other options. Once you are satisfied with the changes, hit the “Save/Print” button to download or print your booklet.
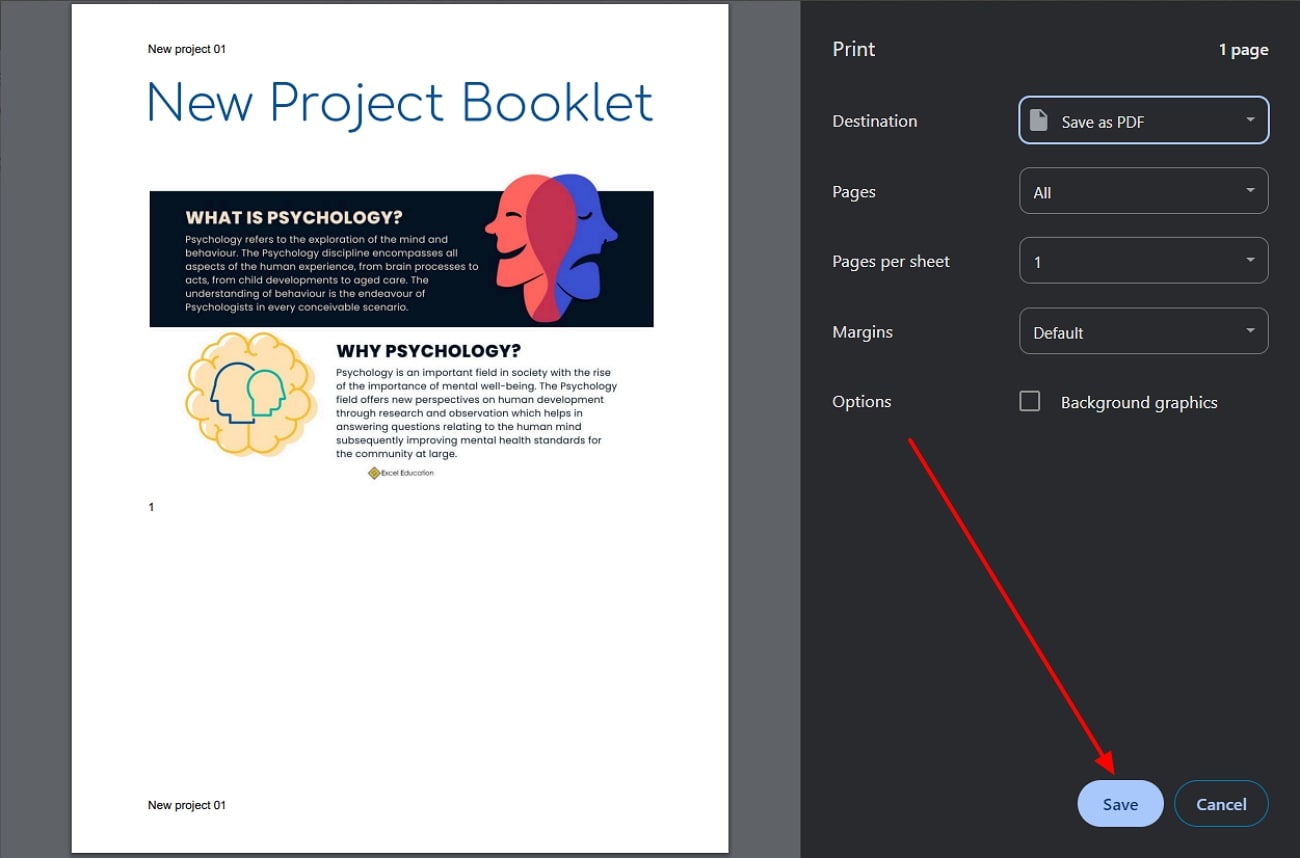
Part 4. How to Share a Booklet Created Without Losing Formatting?
If you are wondering, after you have created a booklet format Google Docs, how can you preserve its contents without losing the formatting? The answer lies in Afirstsoft PDF, which is an all-powerful AI tool that can help you create, convert, annotate, and edit your PDF. Additionally, it is the most lightweight PDF solution with blazing-fast algorithms that let you access your documents on various devices.
- 100% secure
- 100% secure
- 100% secure
The Create feature of this tool can produce PDFs using any file format, such as Word, PPT, Excel, and others with excellent formatting. You can further customize and modify the PDF with Afirstsoft’s robust AI editing and other features. The following steps will guide you on how to convert the Google Docs booklet into a PDF format file:
Step 1. Access the Tools Option
Once the booklet is completed in Google Docs, download it on your computer. Now, download and install Afirstsoft PDF by pressing the “Free Download” button and then open its main interface. From the left-side panel, click the “Tools” option to access its multiple features.
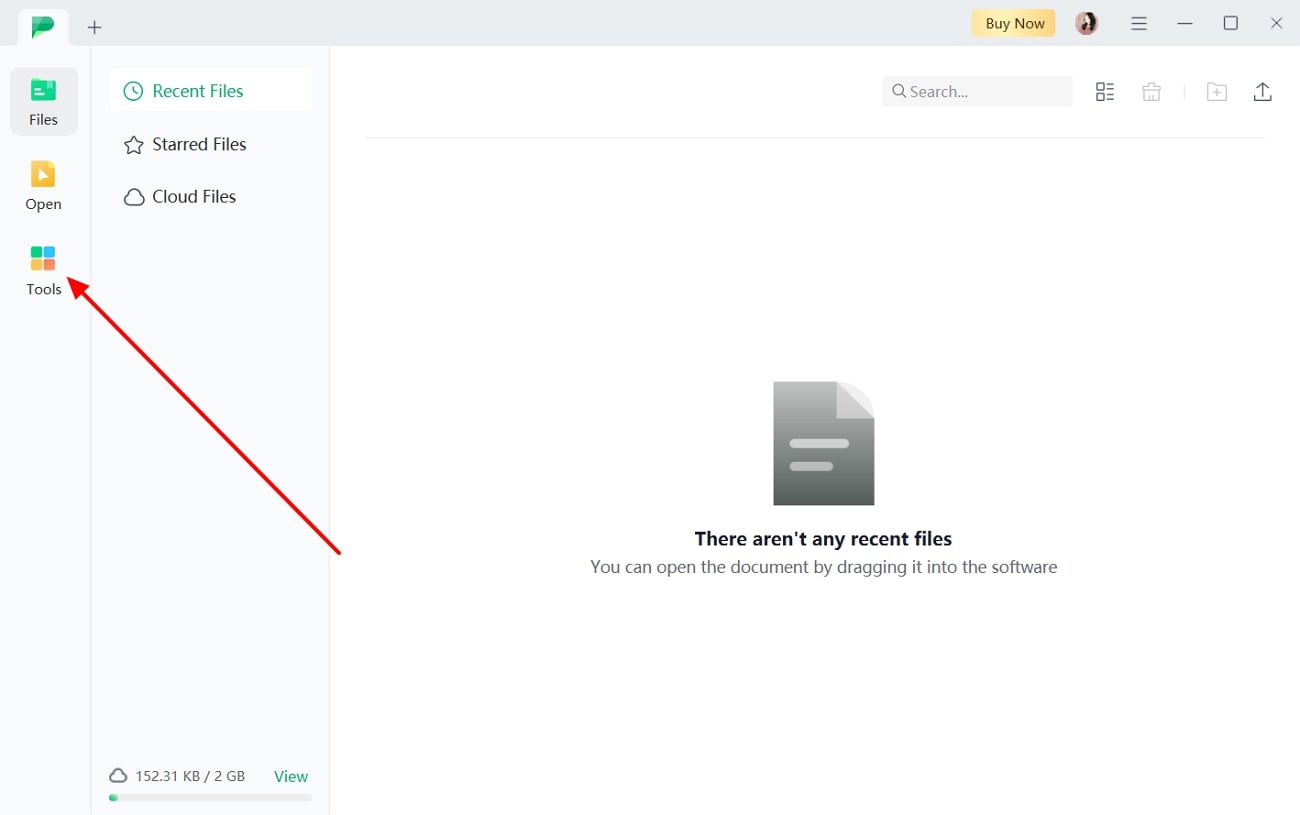
Step 2. Open the Downloaded Booklet in Afirstsoft PDF
On the new “Tools” window, go to the “Create PDF” section and press the “Create PDF” option. This will lead to a new window to access your system files and choose the downloaded booklet. Once the booklet file is imported, the tool will initiate the conversion process. The converted file will be automatically saved as a PDF on your computer. The PDF ensures that the booklet format does not change and remains consistent across all devices. When you share the booklet with others, they can also open the PDF in Google Docs.
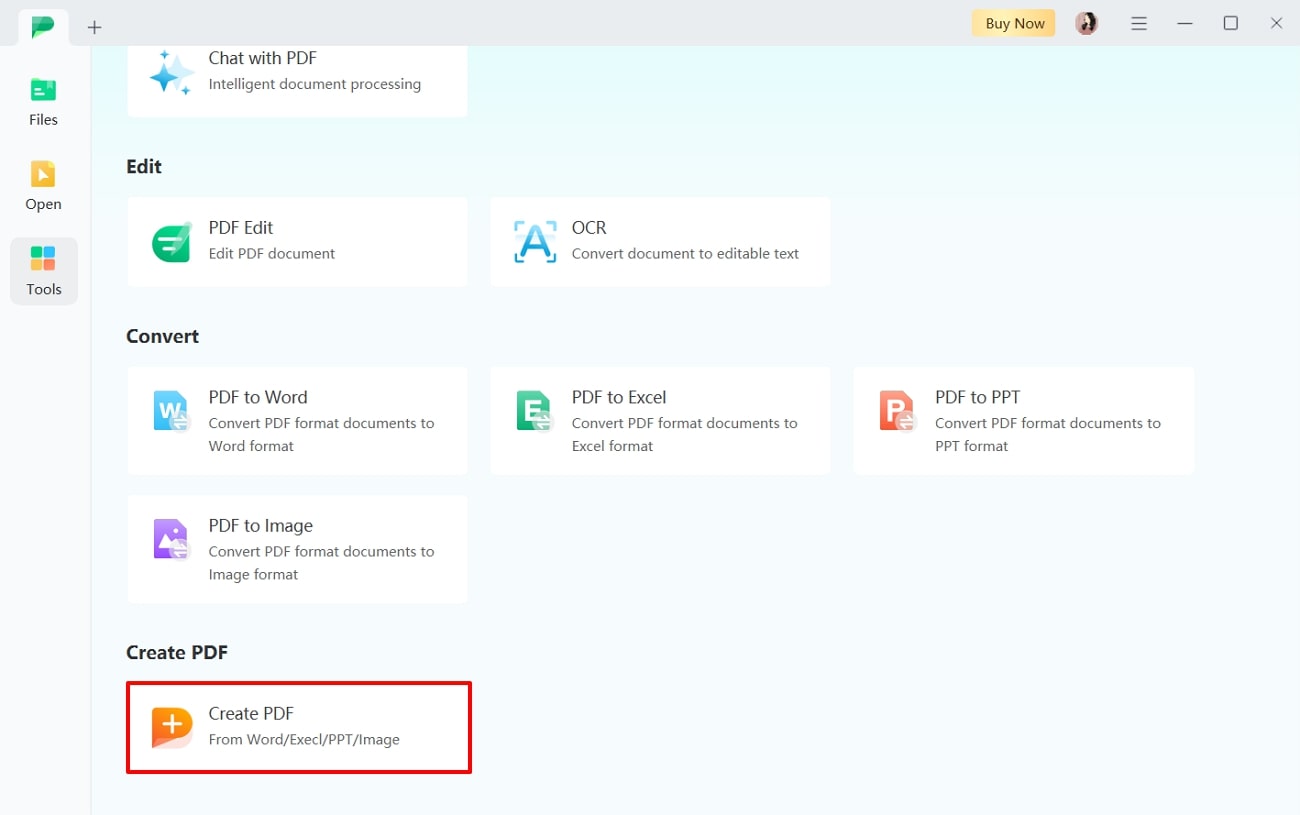
Other Key Features
- Edit: If you want to modify the booklet further, use the innovative Edit feature of Afirstsoft PDF that lets you add or edit content of the file. Moreover, you can change the font, color, alignment, and size of the text to make it look more professional.
- Annotate: Personalize your booklet by adding various stickers to enhance its visual aspect and readability. Furthermore, you can highlight, underline, and strikethrough text in multiple colors using the annotate feature.
- Organize: Users can properly organize their booklet pages by using the organizer feature, which includes reordering, replacing, and more. There are also options to extract important data from the booklet or delete the unnecessary pages.
- AI Assistant: Interact with the booklet by asking queries about it from the AI chat to get concise answers. Moreover, Afirstsoft AI lets you summarize the whole booklet into essential points by using the AI summarizer feature to save precious time.
Part 5. Top 5 Websites to Create Booklet Template Google Docs
We looked at the methods of creating a booklet on Google Docs and printing it out when completed on Google Docs. Moreover, Afirstsoft PDF provides us with a Create PDF tool for converting a booklet into a PDF file to preserve the formatting and layout.
You now know how to create a booklet on Google Docs, but you cannot create a captivating booklet due to limited time and creative ideas. In this case, we present you with the top 5 websites where you can find hundreds of Google Docs booklet templates.
1. Template.net
This website provides you with creative and dynamic booklet templates for Google Docs in several designs. Moreover, you can download booklet templates on different themes, like medical, wedding, workplace, birthday, and more. You can instantly download this template with 100% customization options and AI assistance, which saves time.
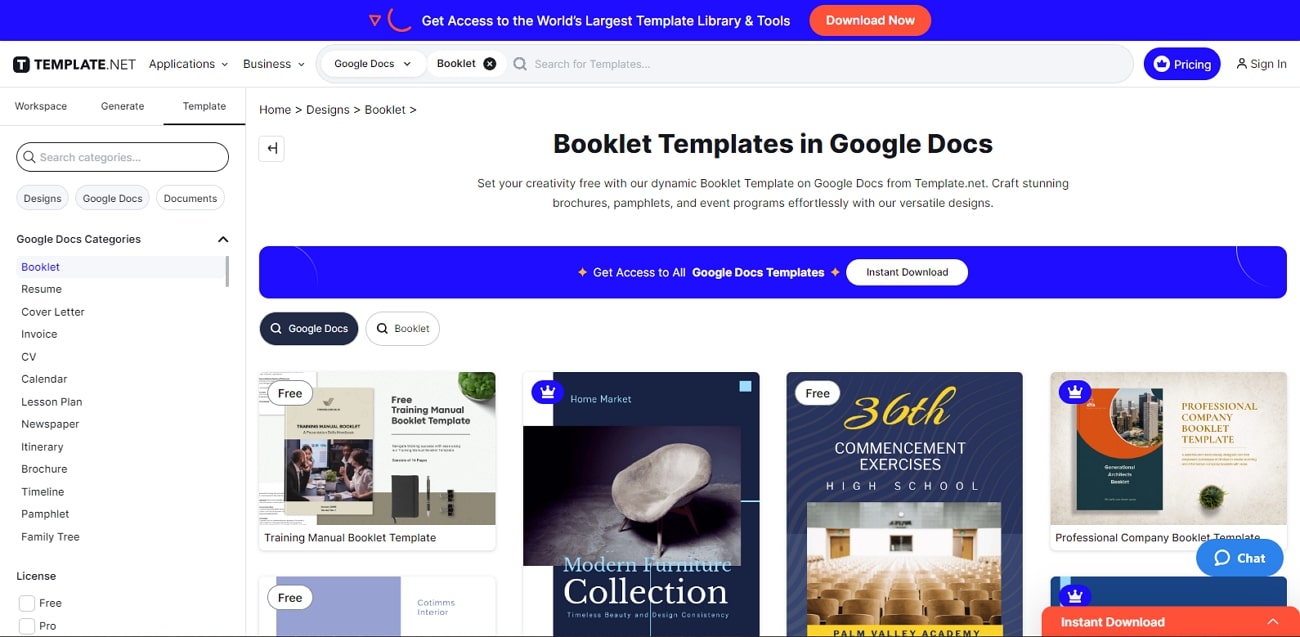
2. TheGoodocs
From colorful to business designs, TheGoodocs offers a versatile range of booklet templates that you can modify in Google Docs. Furthermore, this website lays out a detailed description of each of the templates with their author, size, compatibility, and more. Users can even share a template with themselves or others and edit them later.
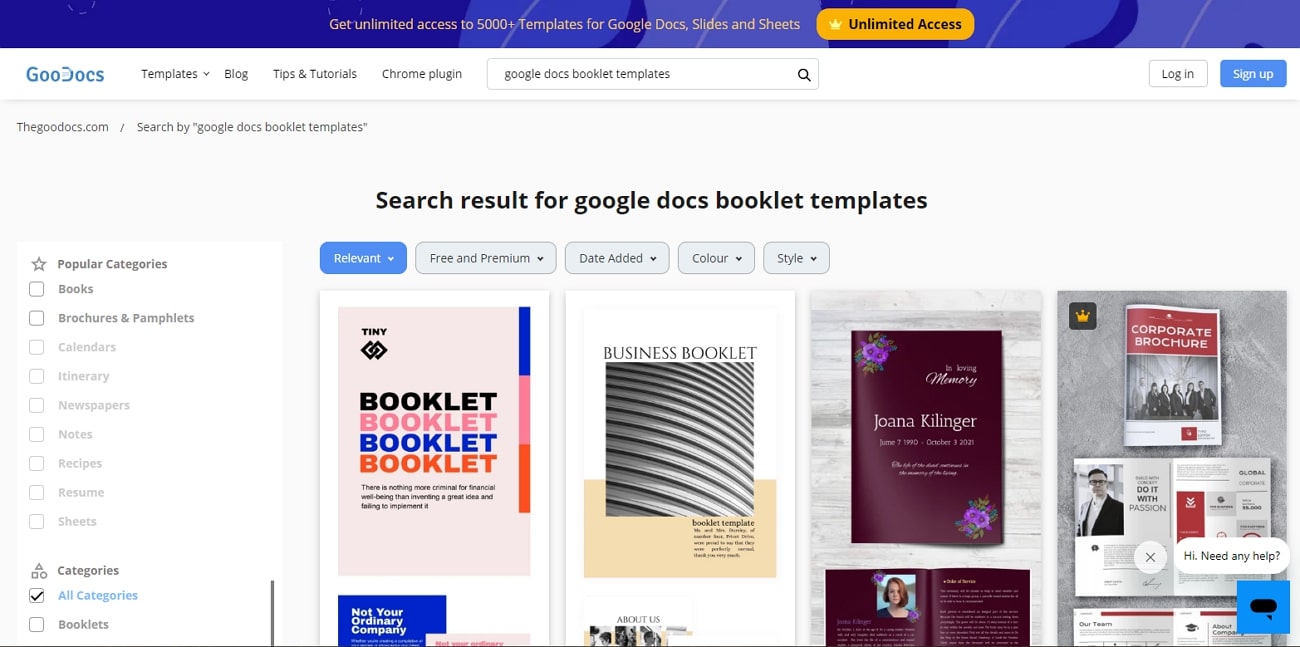
3. Canva
Canva is a fantastic template tool, where you can find every category of booklet template for Google Docs. You can filter out the templates with different features, subjects, styles, themes, and more to increase versatility. Additionally, you can preview the template design before customizing the template on Google Docs.
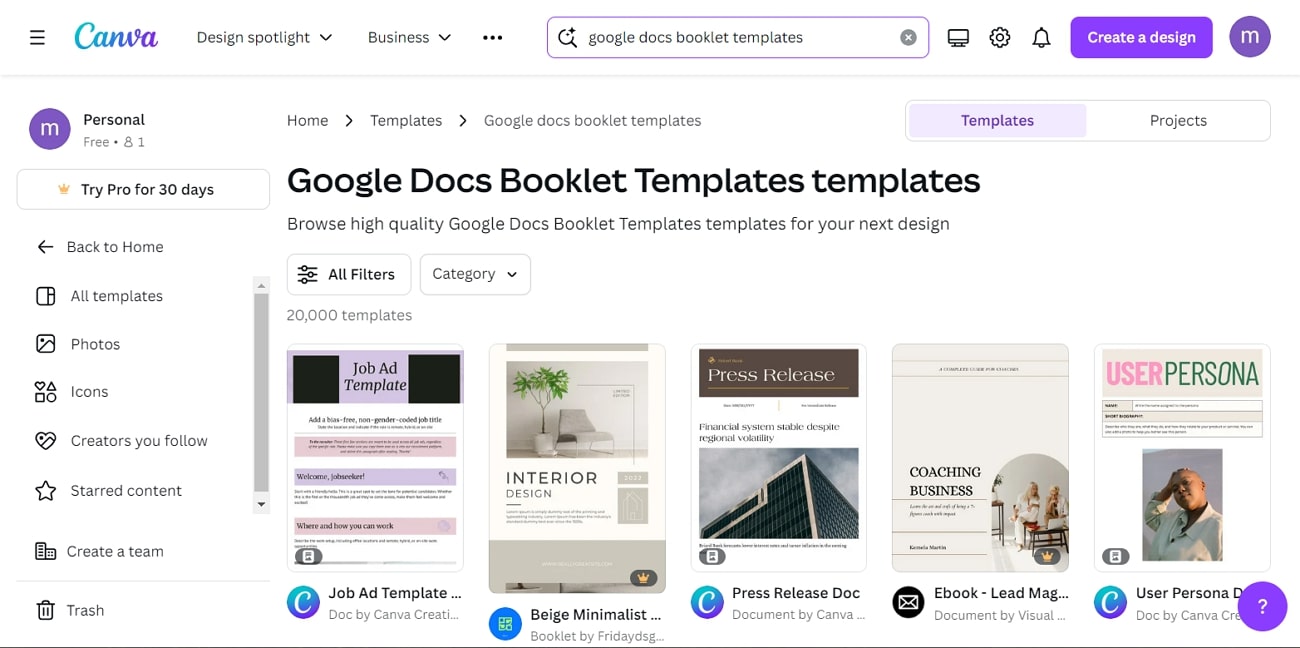
4. DocsandSlides
DocsandSlides offers you a bunch of free booklet templates for Google Docs on different topics that are customizable. In addition, you can read about a template on this website before downloading it to make the right choice. You are also provided with different format options to convert the booklet template while downloading, such as PDF, ODT, EPUB, and more.
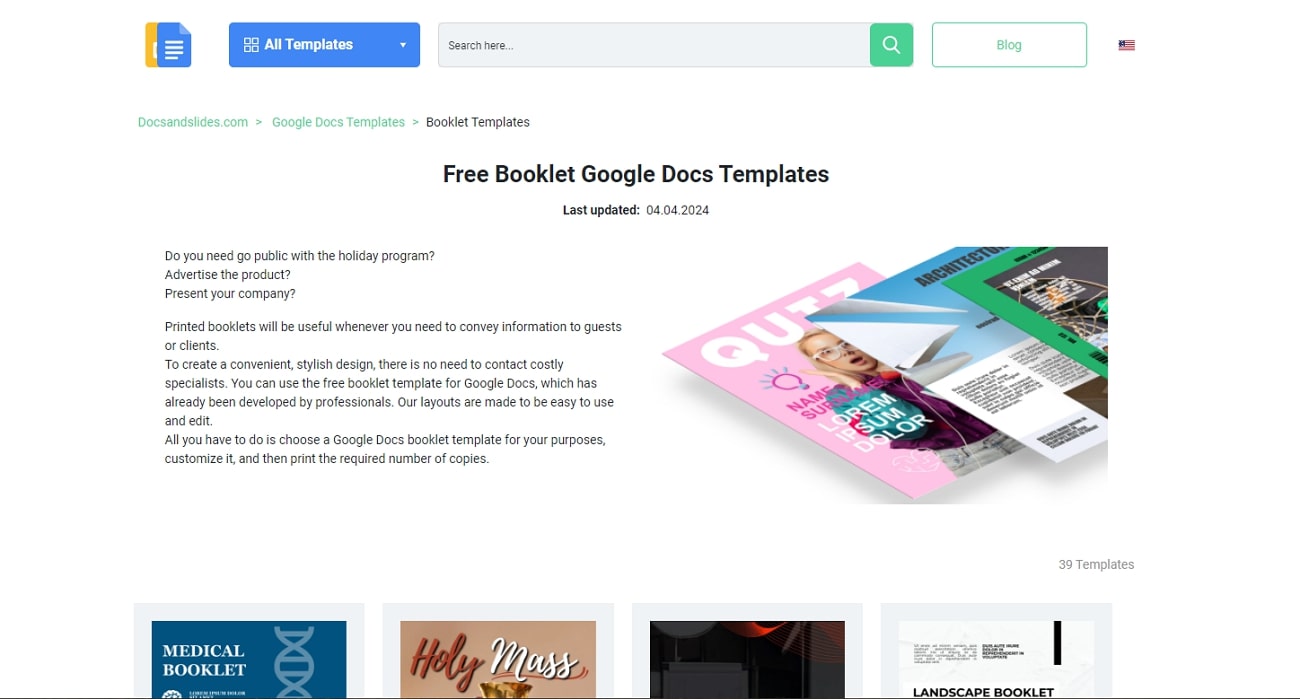
5. FreelyDoc
FreelyDoc has a variety of booklet templates for Google Docs, such as poetry, promotional, ad, and more. Although it displays fewer results than other websites, all the templates available are unique in their own way. After selecting any template, you are given proper guidance on how to edit the template in three easy steps.
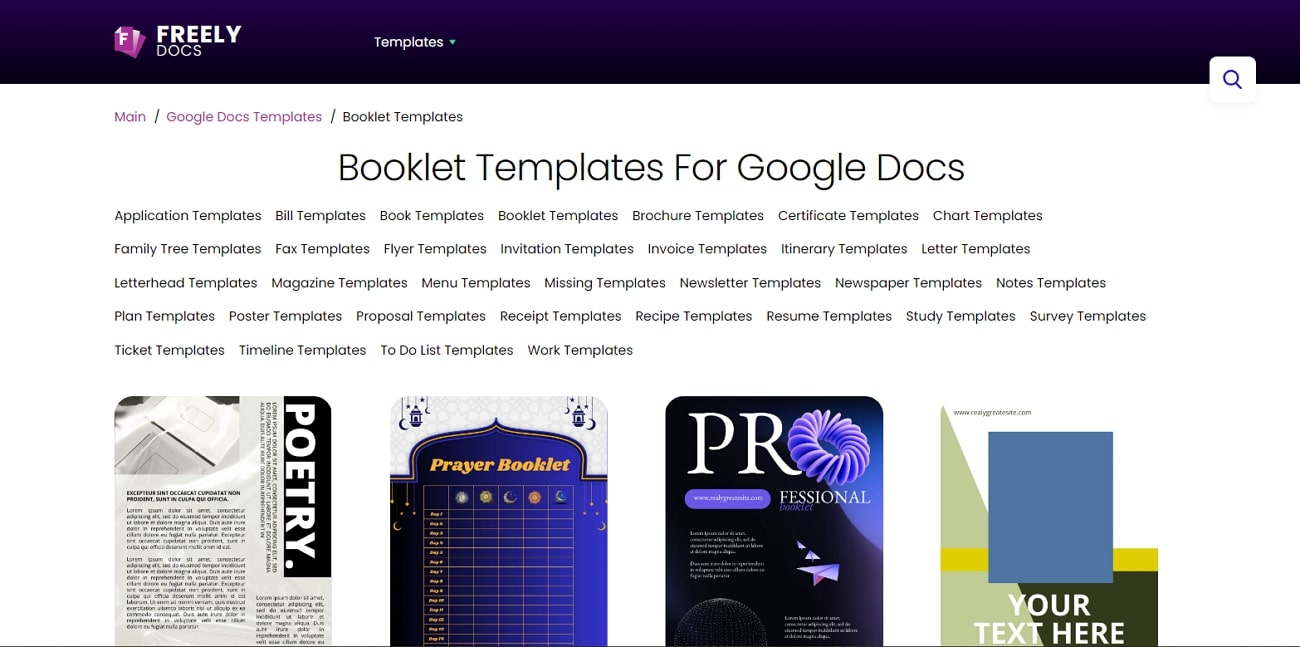
Last Words
In summary, Google Docs is an effective tool for creating and printing booklet templates, with its versatile features. These features include real-time collaboration and extensive formatting options, which take your booklet to another level. We have also looked at the simplest methods on how to create a booklet on Google Docs and print it out as well.
Importantly, you can download booklet templates for your Google Docs by exploring the top 5 websites mentioned in this guide. In the end, Afirstsoft PDF can help you convert any Google Docs booklet into PDF for better sharing and readability.
- 100% secure
- 100% secure
- 100% secure