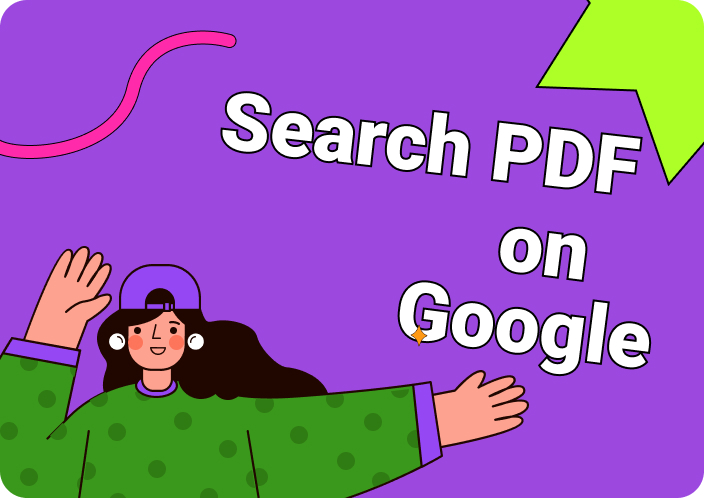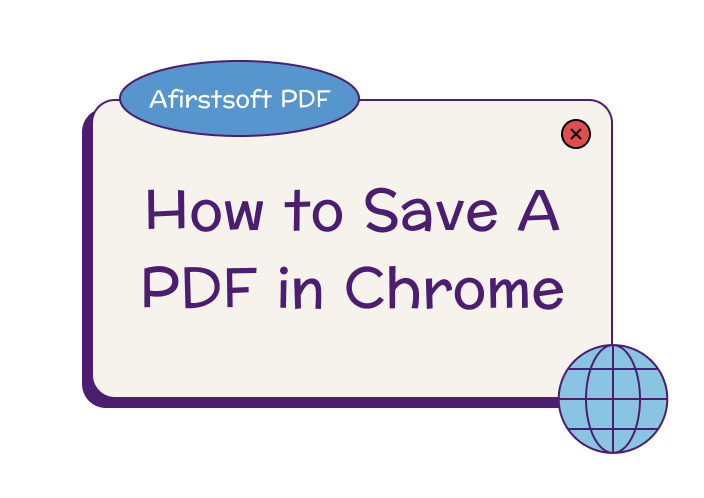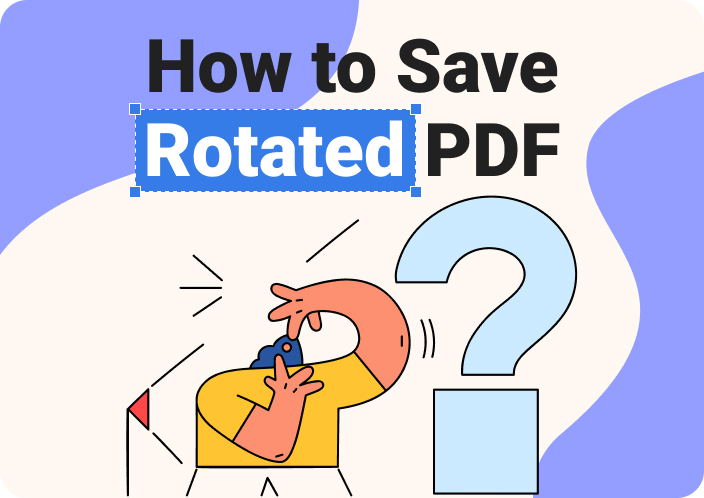Modern image editing has raised the need for an advanced tool, such as Photoshop, that meets all the requirements of a content creator. Along with its advanced image editing features, this tool provides users with graphic design capabilities. In addition, this photo editor has recently introduced its text-to-image generator that makes your imagination come to life just by entering a text prompt.
Moreover, you can convert your PSD projects into PDFs to make them more accessible across all platforms. Additionally, converting to PDF facilitates high-quality printing, and its file size can be compressed conveniently. Therefore, converting files into PDFs is an excellent way to share contracts and agreements, as this type supports digital signatures. This article will explore the significance of this format and how to save as a PDF in Photoshop.
Part 1. Why Save as a PDF in Photoshop?
As discussed earlier, converting files to PDF offers various benefits, such as preservation of formatting and other enhanced functionalities. PDF files are easy to share on all platforms and ensure a high-quality printout. Apart from the above-mentioned benefits, there are numerous other reasons why you should convert your files into PDF formats. Discussed below are some of the reasons why you should save files as PDF Photoshop:
- Compatibility: PDF files are compatible with all types of devices that have a PDF reader, so using this file format is a wise choice. In addition, modern devices have built-in support for reading PDF files that eliminate the need for a third-party tool.
- Security: As we know, PDF files allow password protection to add security to your document for limited access. Moreover, you can add digital signatures in this file format, enabling safe and secure documents.
- Searchability: PDFs contain text that can be searched using keywords, which is beneficial for extracting key information from a lengthy file. Later, the extracted text can be copied and pasted wherever needed.
- Compliance with Standards: Many organizations and industries have certain standards and regulations for document formatting. PDF files are mostly compliant with these standards, increasing their practical applications.
You can take advantage of all these benefits by utilizing Adobe Photoshop to save files as PDFs. To do so, you can convert a single page into a PDF to share your edited images across all photo-sharing platforms. In addition, it allows you to save multiple pages into a single PDF file and enables easy file management.
Users who need to save Photoshop projects on their device despite its low storage capacity can make use of PDF file compression features. When discussing this tool, it is important to mention that users can export files in multiple formats other than PDF. The image formats supported by this photo editor are JPEG, PNG, and more. Various other supported formats include EPS and SVG for document sharing.
Part 2. How to Save as a PDF in Photoshop?
Users can benefit from the save as a PDF in Photoshop feature, which makes their project easily accessible across all platforms. Using this tool, you can also preserve the Photoshop editing capabilities while saving PDFs for a fast workflow. To learn how you can conveniently save PDF with the help of this tool, follow the steps below:
Step 1. To begin the process, launch this advanced photo editor on your device and open the PSD file in the interface. Next, go to the “File” tab to access a drop-down menu and choose the “Save As” option to continue.
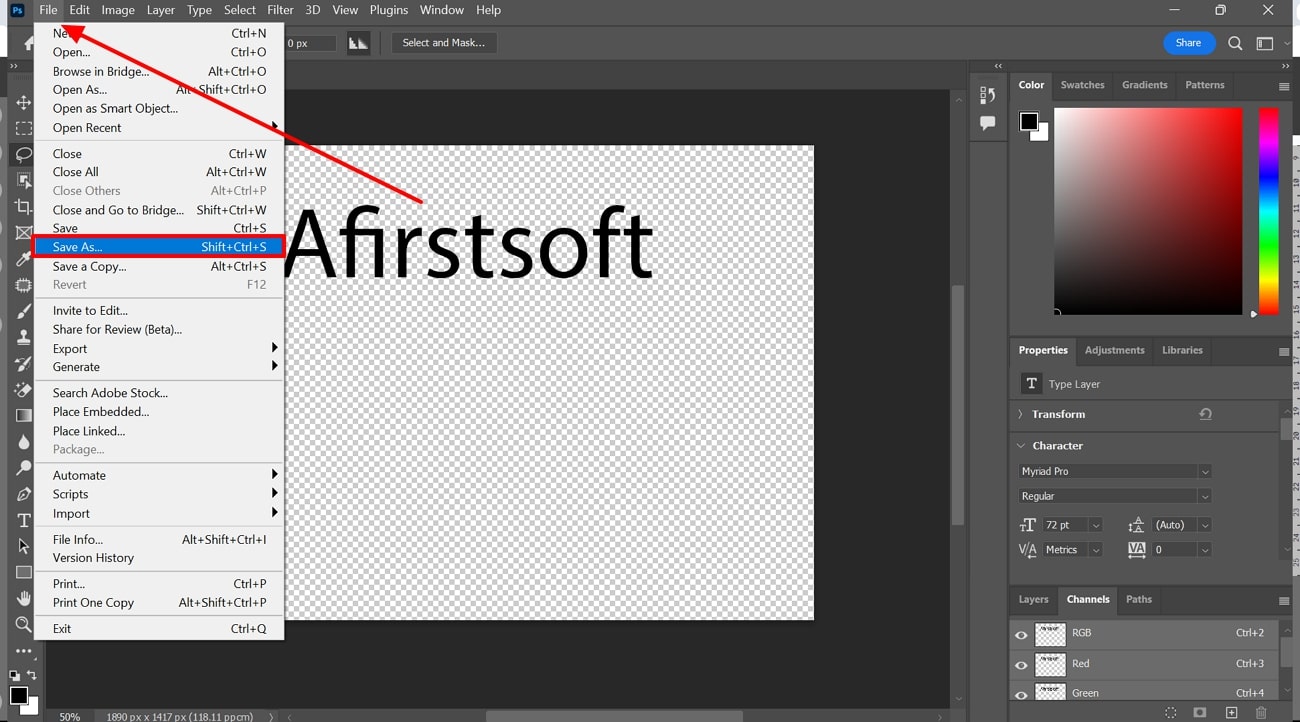
Step 2. Upon accessing the "Save As" dialogue box, expand the "Save As" drop-down menu to select the "Photoshop PDF" format. Next, choose the location of your file destination and use the "Save" button to export the file on your device.
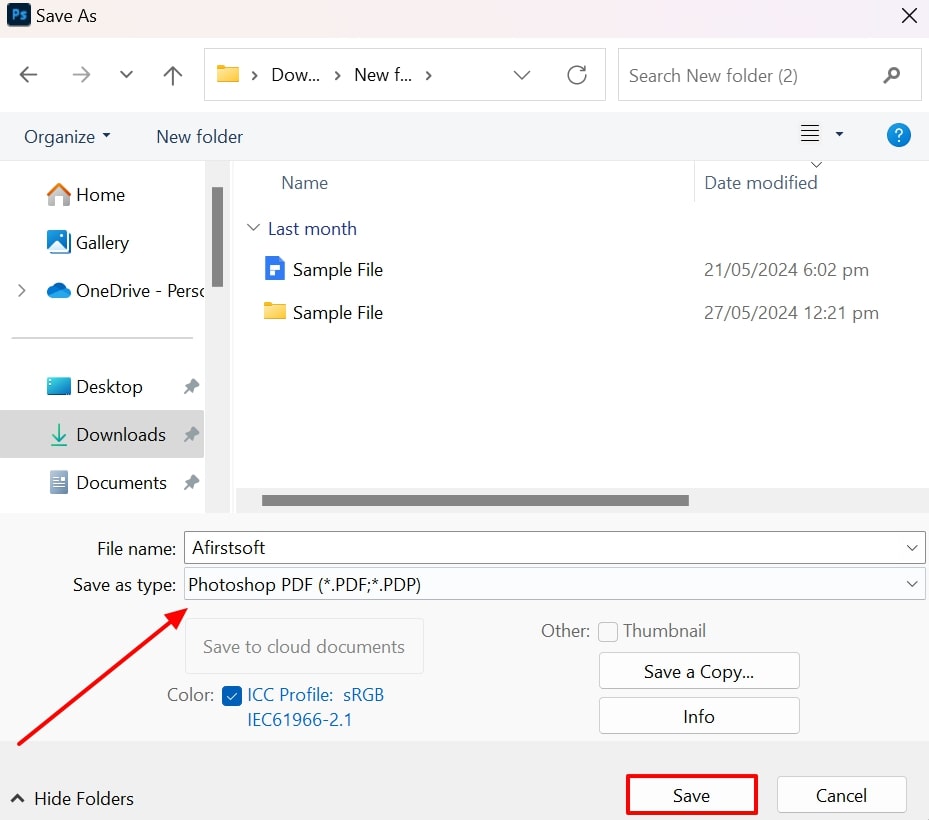
Step 3. On the "Save Adobe PDF" dialog box, set the “Adobe PDF Preset” settings to "High Quality Print." To benefit from the advanced functionalities, enable the "Preserve Photoshop Editing Capabilities" feature and configure other settings as well. Lastly, press the "Save PDF" button to export this converted file to your system.
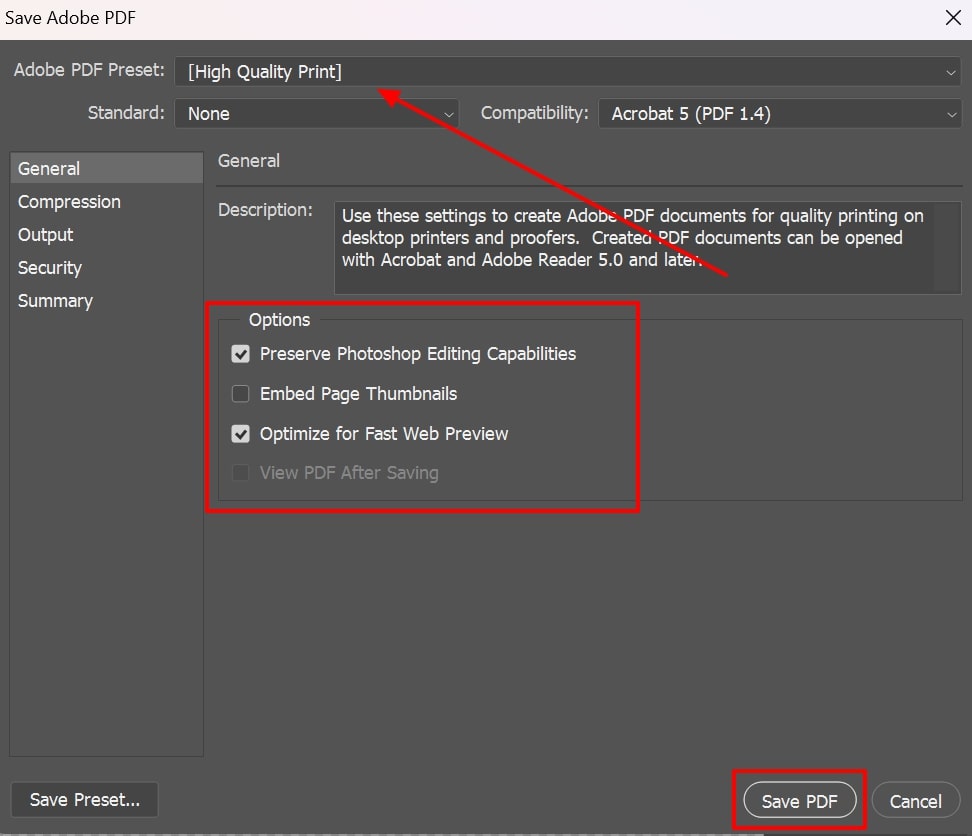
Part 3. How to Save Multiple Pages as One PDF in Photoshop?
Other than a single page, you can save multiple pages as one PDF file using this tool. Users can select the background color of the document along with the font size of the text while carrying out this operation. This feature also allows you to include the filename and description in the merged PDF file. To learn how to save multiple pages as one PDF in Photoshop, follow the step-by-step guide given below:
Step 1. Upon successfully launching this photo editor, access the main interface and go to the “File” tab. Now, hover over the “Automate” option to expand the drop-down menu and press the “PDF Preservation” option to open a dialogue box.
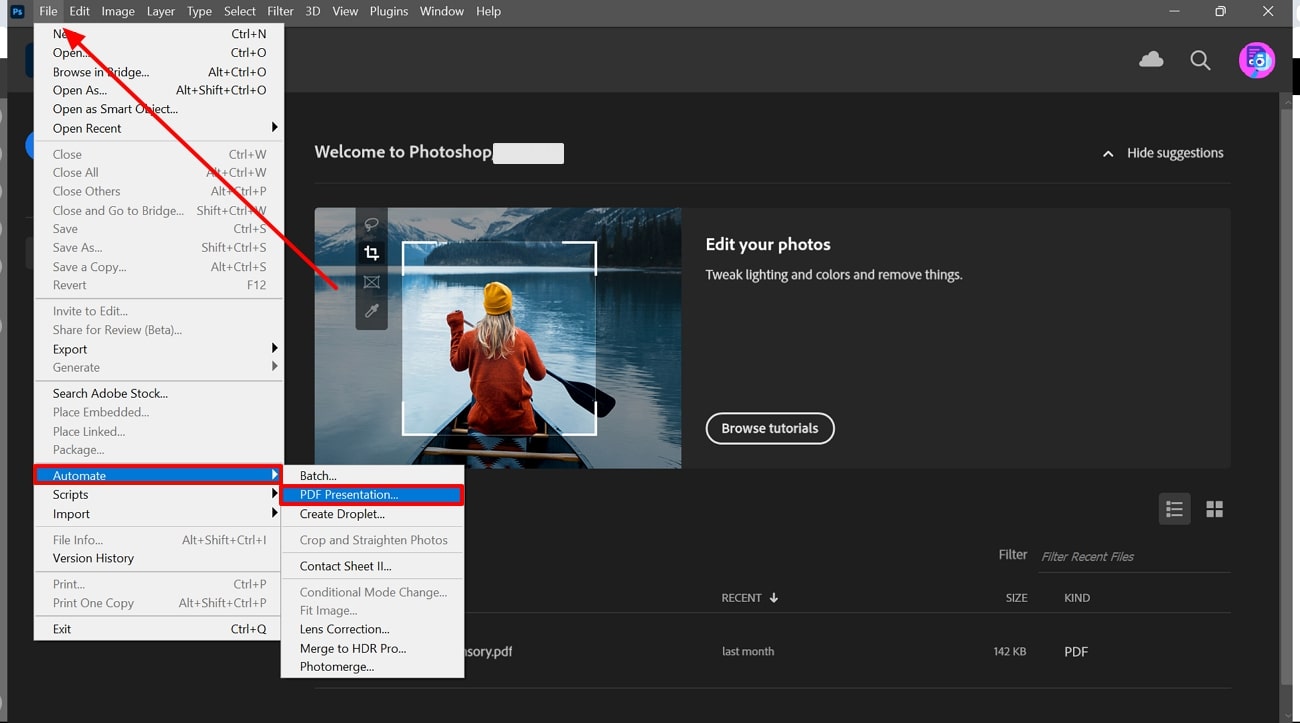
Step 2. On the "PDF Preservation" dialogue box, press the "Browse" button and upload all the images that you need to merge into a single PDF. Moving forward, choose the "Multi-Page Document" option.
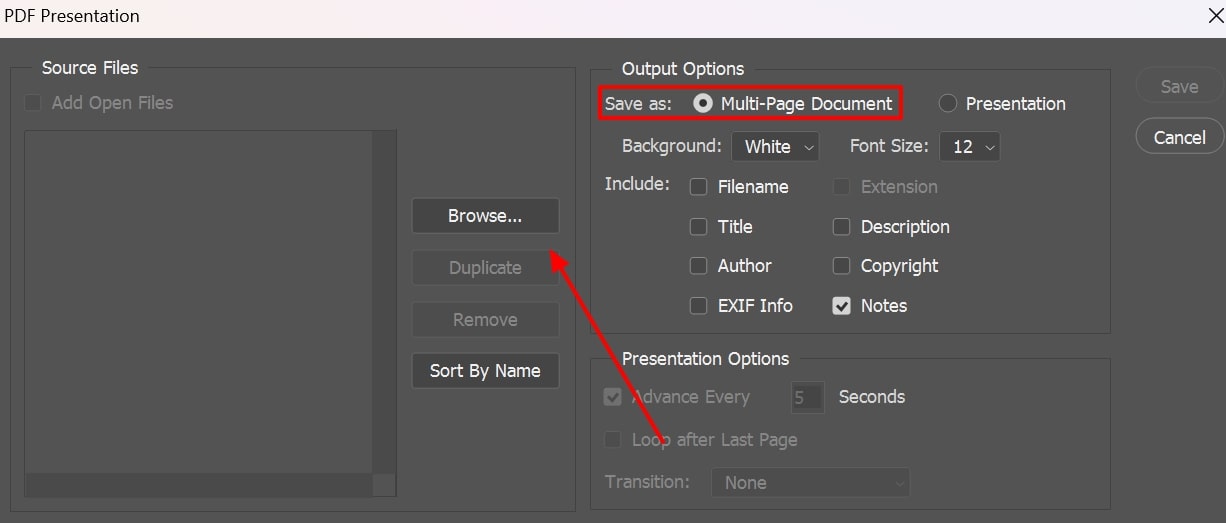
Step 3. As your uploaded images appear in the "Source Files" section, rearrange them in the order you desire. Next, select the white background and adjust the font size of the text according to your needs. Lastly, click the "Save" button to enter PDF export settings in the next dialogue box.
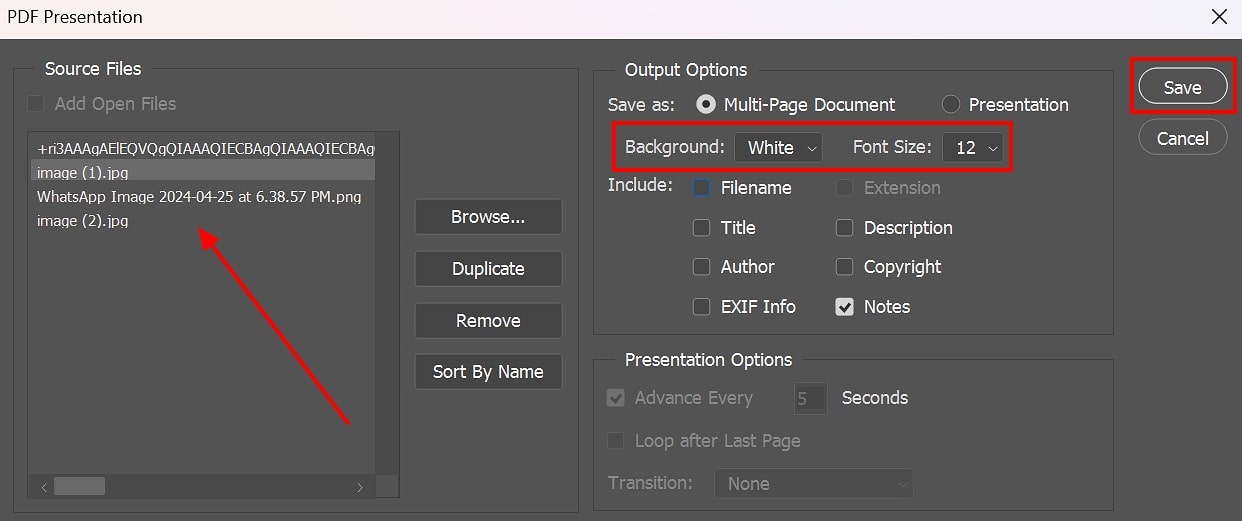
Step 4. Moving forward, choose the "High Quality Print" option within the "Adobe PDF Preset" drop-down menu to preserve the quality. Afterward, enable the "Optimize for Fast Web Preview" option and click the "Save PDF" button to export the project on your device.
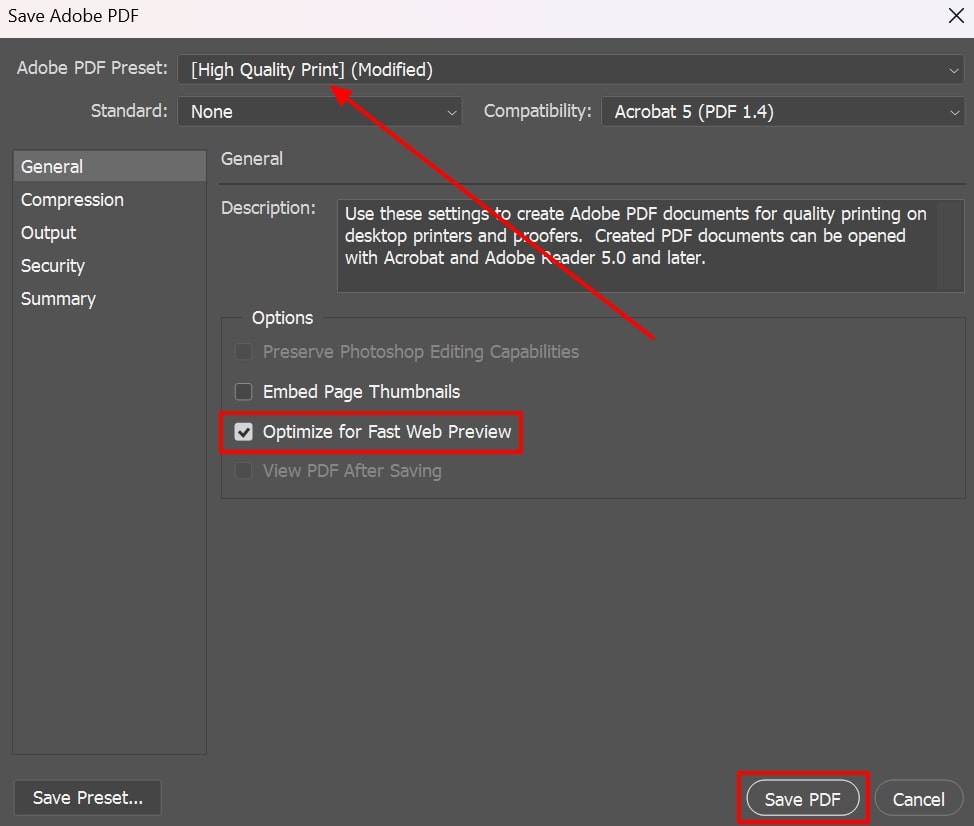
Part 4. How Do You Save a PDF in Photoshop with a Small File Size?
Users running low on space can export a PDF file utilizing the compression features of this AI photo editing tool. This platform allows its users to save high-quality projects on their devices with a small file size. For this purpose, you can change the compression settings while exporting the PDF files. From the guide below, you will learn how to save PDFs in Photoshop with a small size:
Step 1. To begin the process, open your PSD file in the main interface of this graphic designing tool. From here, go to the “File” tab and click the “Save As” option from the drop-down menu to access a new window.
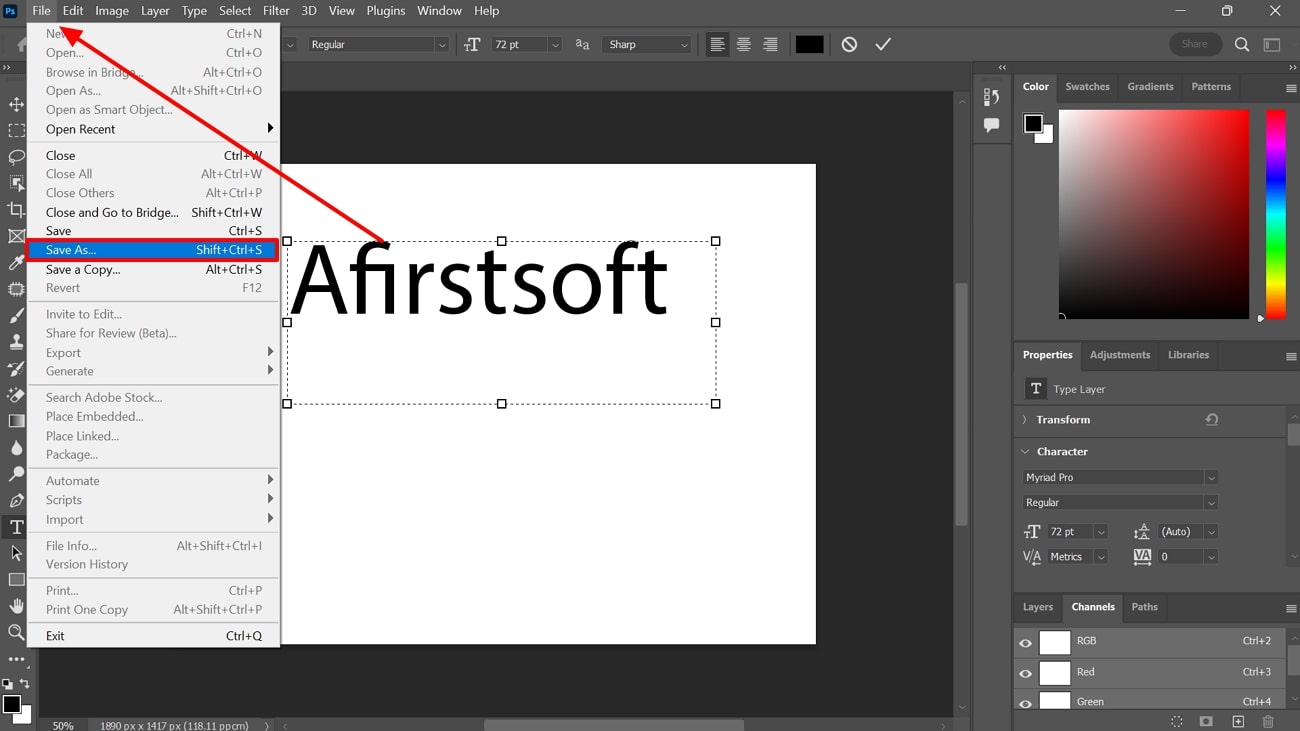
Step 2. Once you access the “Save As” dialog box, choose the “Photoshop PDF” format and select the location of your file. Finally, click the “Save” button to export the converted PDF file on your device.
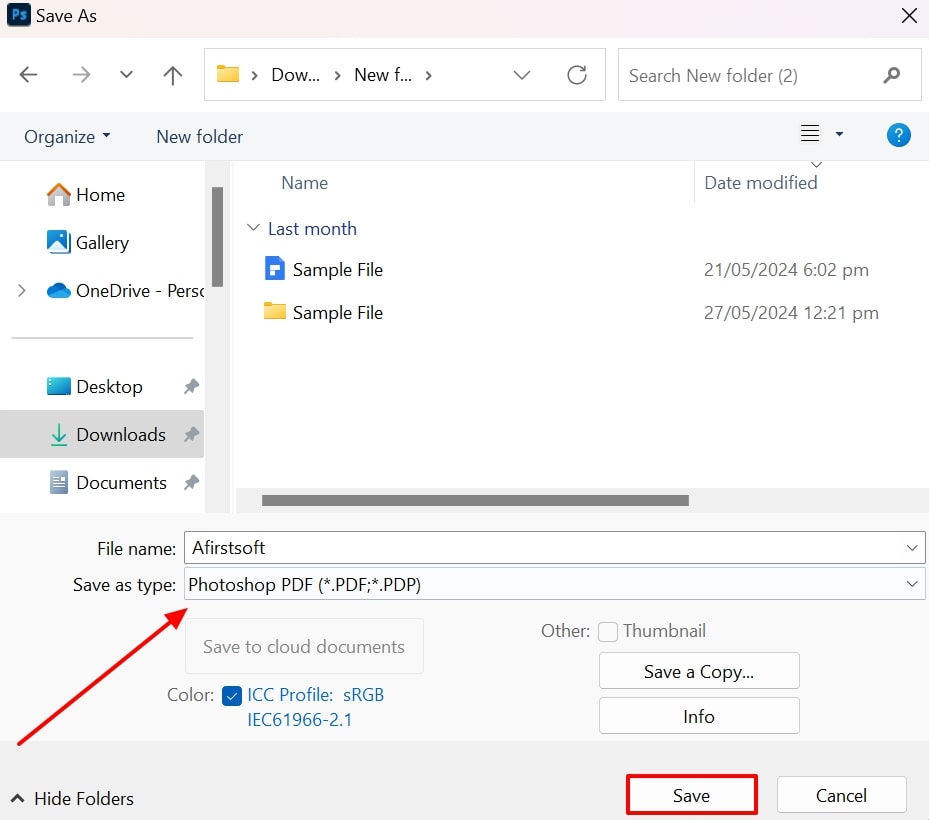
Step 3. In the newly appeared dialogue box, choose the “Smallest File Size” option beside the “Adobe PDF Preset” section. Next, navigate to the “Compression” tab and select “Image Quality” as “Low.” After configuring other desired settings, click the “Save PDF” button to save your project on your device.
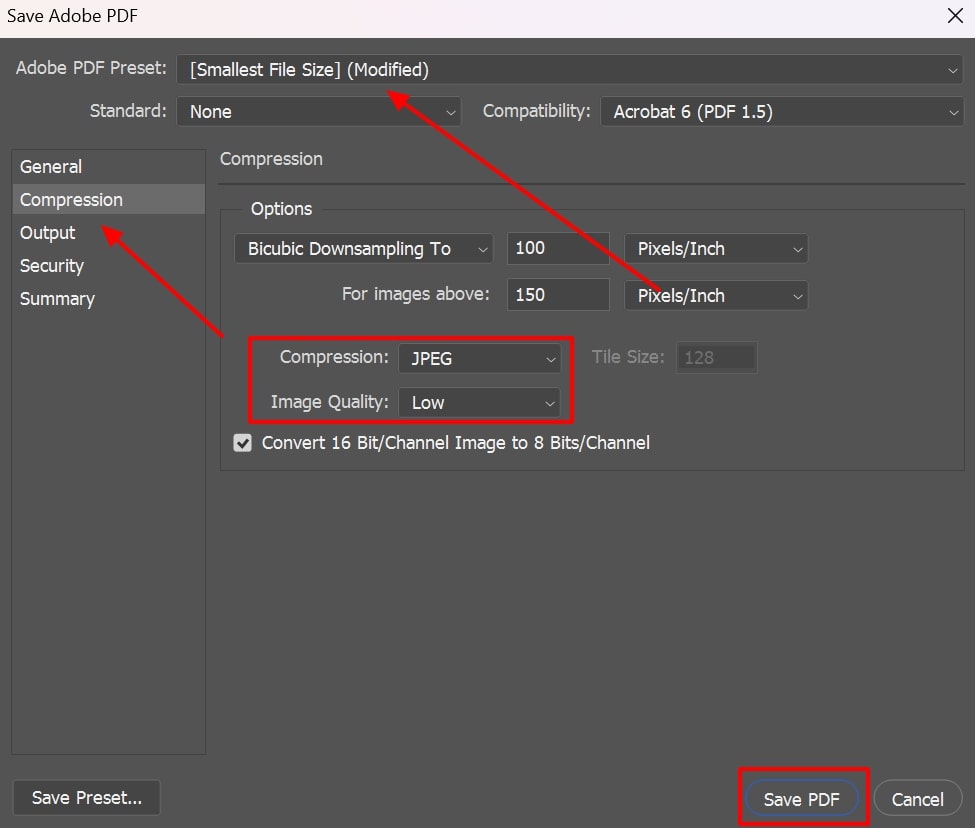
Part 5. How Can I Make Annotations After Exporting PDFs in Photoshop?
After learning how to save as a PDF in Photoshop, you can read and annotate your PDF file using a third-party PDF editor, such as Afirstsoft PDF. Making annotations on a PDF file can enhance the reader's navigability of the content, hence increasing retention.
To achieve the goals of content readability, you can add annotations using Afirstsoft's advanced functionalities. Users will be able to highlight key points within the text of their PDF file using different colors. Other than that, you can point out the mistakes made by graphic designers by adding comments about the faulty design.
In addition, users can underline or strikethrough text with the help of this PDF annotator. Unlike Photoshop, this PDF editing tool allows its users to edit a PDF file by changing the font color, size, and style of the text.
Other Key Features of Afirstsoft PDF
- PDF Reading: After saving PSD as PDF,the next step is to read the document with convenience and ease. The PDF reading functionality of Afirstsoft PDF allows its users to easily navigate to the desired sections of a PDF by providing an excellent navigation system. Users can benefit from the multiple reading modes and go through a single or double-page view of their PDF.
- PDF Editing: One of the standout features of this tool is the PDF editing utility, as it does not require converting the PDF into any other format to begin the process. Users can modify the content simply by typing the edited versions and save their changes with ease. Additionally, this tool allows you to import and edit images in your PDF files to make it more informative.
- Organizing PDF:Utilizing these features, users will be able to split their PDF files into multiple sections by bookmark, page range, by specific rules, or directly. To skim through PDFs, users can use this tool to extract one or multiple pages from different PDF files. Moreover, Afirstsoft PDF makes file management convenient by allowing its users to add multiple pages to a pre-existing PDF file.
- AI Features:Once you save a Photoshop PDF, open the file in this tool to utilize the AI summarizer and other advanced features. If your exported design has complex terminologies and concepts, you can get them explained using the Q&A feature. Additionally, this tool can be used to detect and rectify grammatical errors, as it proofreads and rewrites the faulty parts of a PDF.
- PDF Conversion: With the help of this feature, users can convert images and text files of any format into PDF. You can also export PDF documents in Word, PPT, JPG, PNG, and other formats. Unlike most platforms, this one conveniently converts scanned documents using its AI OCR feature.
- Cloud Collaboration: When working on a team PDF project, you should use Afirstsoft PDF as it allows its users to work collaboratively using its Cloud feature. Using this feature, you can automatically save and synchronize the changes made in the file. This feature enhances project accessibility and allows a convenient downloading of the project.
- File Compression: Upon saving a Photoshop file as a PDF, you can use this tool to compress the file size of the document so that it can be uploaded to any platform. This AI PDF handler allows you to manually skim through the content and delete the invalid information to decrease the file size.
Benefits of Afirstsoft PDF
- Afirstsoft PDF is an easy-to-use AI PDF annotator with a user-friendly and intuitive interface.
- This tool saves the time and effort of its users by generating instant results.
- Users can enjoy all its features to optimize their PDF documents for free without spending a single penny.
- This AI PDF toolbox is pretty lightweight and can run without taking too many resources from your device.
Part 6. Why Can't I Save It as a PDF in Photoshop?
As advanced as Photoshop is, it tends to have its limitations when converting files to PDF. There are various reasons that hinder the processing of this tool, causing frustration among the users. The following points discuss the possible reasons why this tool is not saving a file as PDF:
- Large File Size: Exporting large sized files is often hard to save due to the storage limit of the device. If your file size is very large, try omitting unimportant details or use a third-party tool to compress file size and try saving it again.
- Outdated Version: Old versions of this tool often have bugs that cannot be fixed unless the latest version is installed. Try installing the latest version of Adobe Photoshop, as these updates include improvements that resolve issues regarding saving files.
- Permissions Issues: Sometimes, users do not allow files to be saved in certain locations, which hinders the export process. So, giving the file permission to save in your desired location should fix this problem.
- Random Errors: At times, random issues come in the way of saving the Photoshop PDF file export process. You can troubleshoot the errors checking for warnings given by your system.
Conclusion
As discussed above, Adobe Photoshop facilitates its users by providing multiple methods of saving a PDF file. You can save a single page as a PDF or merge multiple pages and get them converted into a single file and save a Photoshop file as a PDF.
After generating the PDF file, you will need a PDF editor to view and customize it for further sharing. For this purpose, you should use Afirstsoft PDF because it offers diverse PDF management and editing features and allows users to annotate their documents.