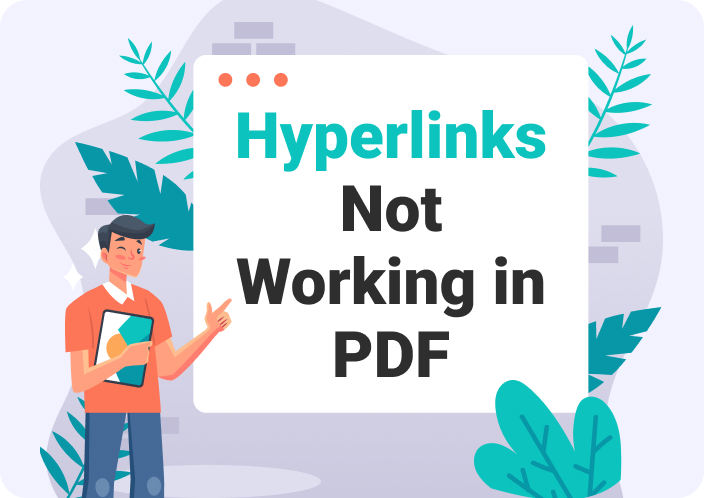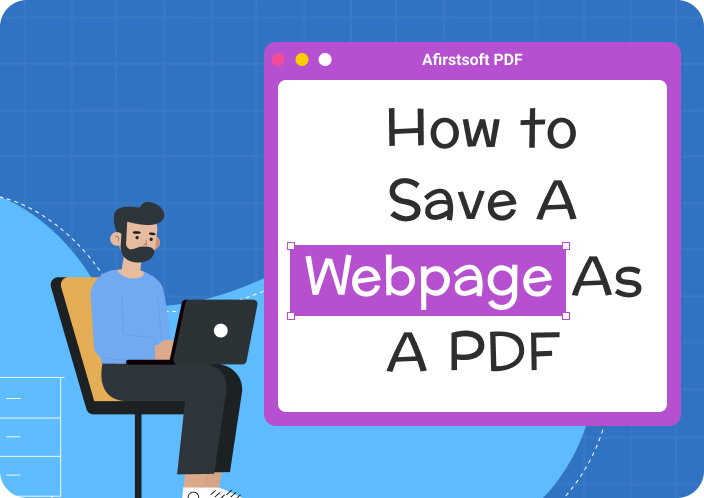Not being able to save PDFs can be a frustrating problem, especially when you need to save important documents. This issue can arise for various reasons, such as software glitches, incorrect settings, or insufficient permissions. Resolving this problem is crucial to ensure that your work is not lost and can be easily accessed later. One effective solution is using Afirstsoft PDF, a reliable tool that simplifies saving and editing PDFs. In this article, we’ll explore how to fix the “Can’t Save PDF” issue. Also, we’ll know the reason why you can’t save a PDF file. At last, we’ll introduce the best PDF editor “Afirstsoft PDF” for you.
(If you want to check more information about how to save PDF in Google Chrome, welcome to read more.)
Part 1. Why can't I save a pdf?
Are you wondering why won’t my PDF save? There could be several reasons why PDF won’t save. Below we’re providing some common issues of why can't I save a PDF –
- File Permissions
Sometimes, you cannot save PDF file because you don't have the right permissions. This can happen if the file is set to "read-only," or if you're trying to save it in a folder where you don't have permission to make changes. To fix this, you might need to adjust the file or folder settings or ask for the necessary permissions from the file owner.
- Software Limitations
Not all software is created equal. Some programs that can open PDFs might not have the ability to save them. This is especially true for free or basic versions of PDF viewers. To save a PDF, make sure you're using software that supports this feature, like Afirstsoft PDF or other full-featured PDF editors.
- Corrupted File
A PDF file can become corrupted, meaning it's damaged and can't be properly opened or saved. This might happen if the file wasn't downloaded correctly, or if it was saved on a faulty storage device. In such cases, you might need to get a fresh copy of the file or use special software to try and repair it.
- Insufficient Storage Space
If your device doesn't have enough free space, you won't be able to save new files. Free up some space by removing unwanted files or moving them to another external storage device.
- File Naming Issues
Some operating systems have restrictions on file names, such as not allowing certain characters (e.g., / \ : * ? " < > |). Make sure the file name you're using follows these rules.
- Conflicting Processes
If another program is using the PDF file while you are trying to save it, you might run into issues. Close any other programs that might be accessing the file and try saving again.
- Software Bugs
Occasionally, software bugs can prevent you from saving a file. Updating your PDF software to the latest version or reinstalling it might resolve the problem.
- Network Issues
If you're trying to save a PDF to a network location and there are connectivity issues, this can prevent the file from being saved. Ensure you have a stable network connection or try saving the file locally first and then moving it to the network location.
Part 2. Solutions to fix cannot save as PDF.
Encountering issues when trying to save a document as a PDF can be frustrating. There are several potential solutions to this “can’t save a pdf file” problem. Here are some solutions to fix the “Cannot save as PDF” issue –
- Check and Change File Permissions
Sometimes, file permissions can prevent you from saving a document as a PDF. Ensuring that you have the correct permissions is a crucial step. Here are the steps –
Step 1: Find the document you are trying to save. Then, right-click on the file and select "Properties".
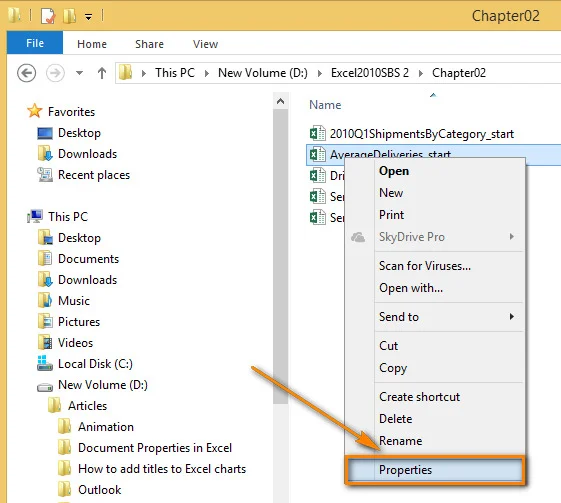
Step 2: Navigate to the "Security" tab.
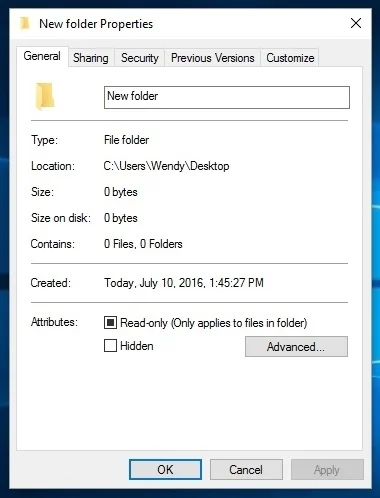
Step 3: Click on "Edit" and make sure your user account has full control. If not, adjust the permissions accordingly.
Step 4: Save the changes and try saving the document as a PDF again.
- Rename and Relocate the File
Sometimes, the “can't save PDF file” issue can be related to the file name or its location. Renaming the file to a simpler name, avoiding special characters or spaces, and relocating it to a different directory, such as the desktop, can often resolve the issue. This ensures that there are no conflicts or restrictions based on the file's path or naming conventions. After renaming and relocating, attempt to save the document as a PDF again to see if the problem is resolved.
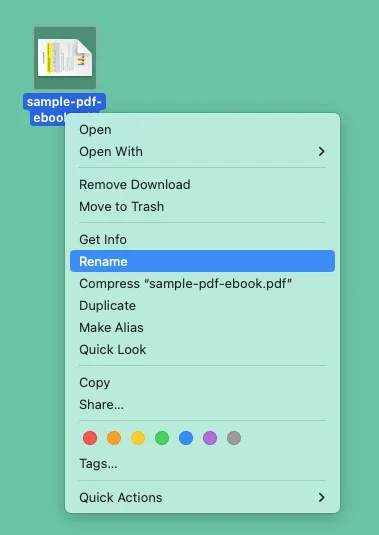
- Repair the PDF File
If the PDF file itself is corrupted, it might prevent you from saving a document as a PDF. Repairing the PDF file can help resolve this issue. There are various tools and software available that can repair damaged PDF files by fixing errors within the file structure. This makes it possible to save your document as a PDF without any issues. Utilizing such tools can ensure that the PDF file is free from corruption and operational again.

- Use a Different PDF Tool – Afirstsoft PDF
Sometimes, the software you are using to save a document as a PDF might be the root of the problem. Switching to a different PDF tool, such as Afirstsoft PDF, can be an effective solution. Afirstsoft PDF is a robust application designed to handle various PDF-related tasks efficiently. By using an alternative tool, you can bypass any limitations or bugs present in your current software, ensuring a smooth and successful PDF-saving process.
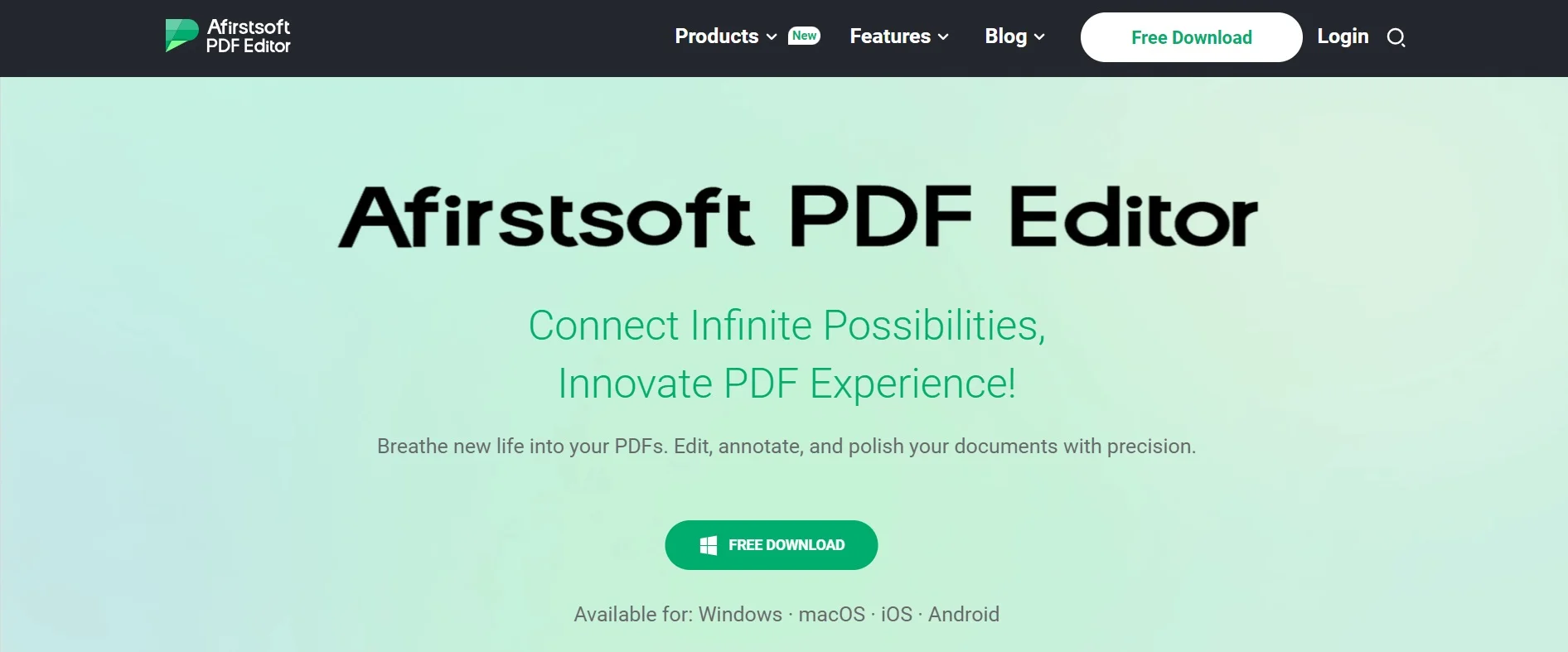
Here are the steps to save a PDF file using Afirstsoft PDF –
Step 1: Install the Afirstsoft PDF from their website and launch it on your computer.
Step 2: Upon launching the software, upload the PDF file you wish to save by clicking on the “Open” tab.
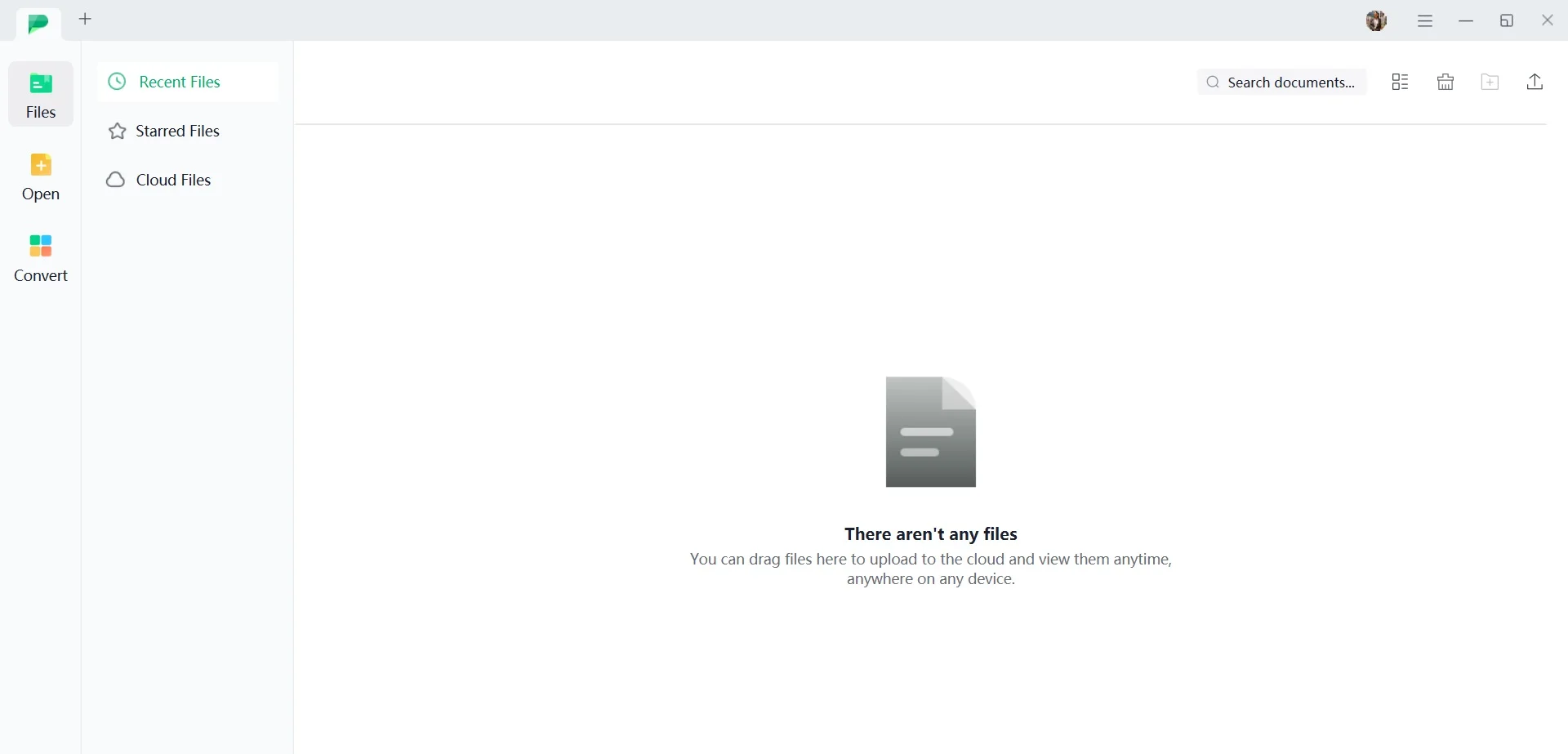
Step 3: You can make different types of changes to your PDF like editing, highlighting, adding texts, conversion, etc. by using Afirstsoft PDF.
Step 4: Once you’re done performing every work, click on the “File” tab from the top-left corner. There, you’ll get the “Save as” or “Save” option, click on any of them and save the file on your computer.
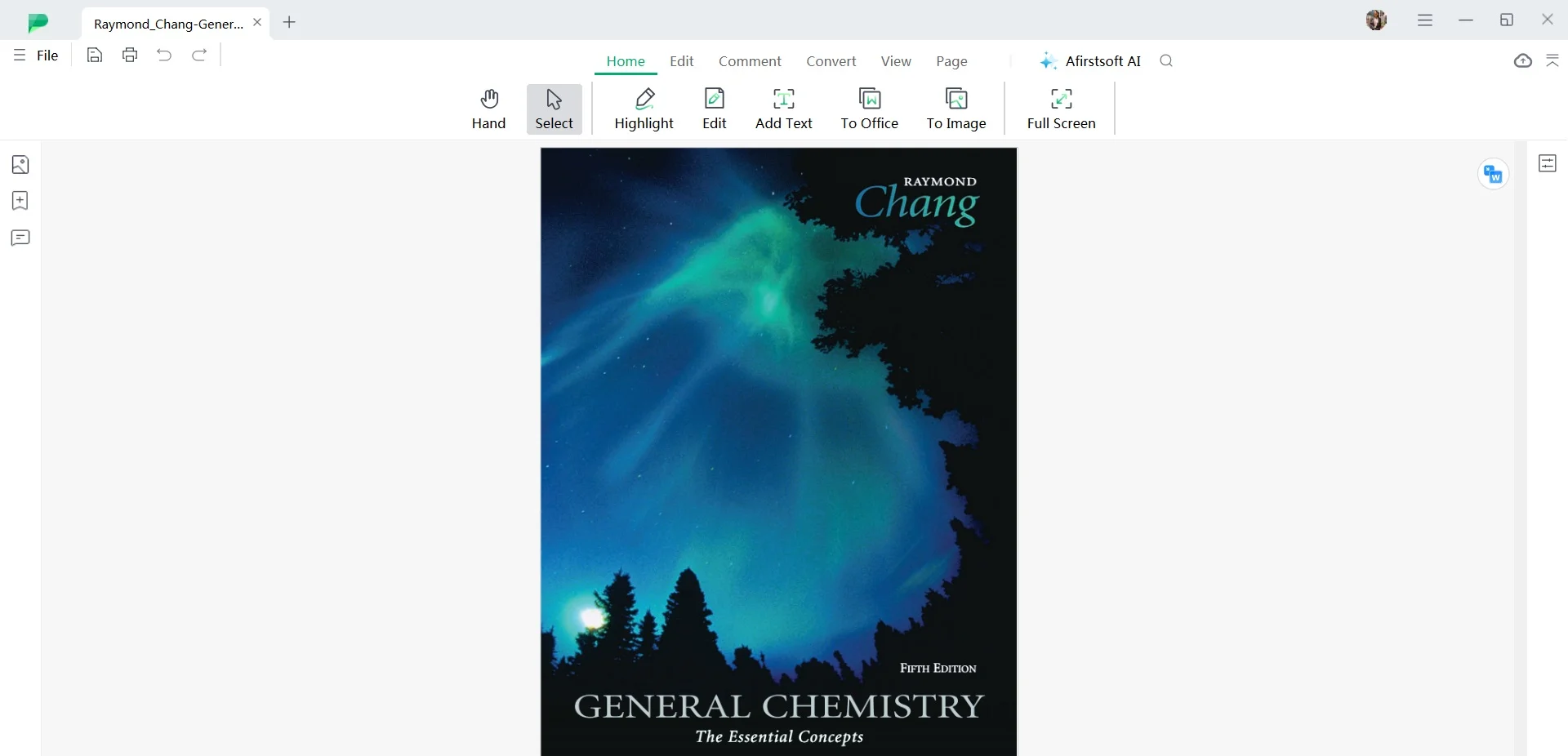
Part 3. 5 Tips for Avoiding save as pdf not working
Now that you know all the fixes for the "PDF won’t save" issue, let's talk about the 5 tips for avoiding saving as PDF not working –
- Choose the Best Solution to Fix the "Can't Save PDF" Error Without Losing Data – Afirstsoft PDF
Afirstsoft PDF is a reliable tool designed to resolve PDF saving issues without data loss. This software offers various features, such as editing, converting, and annotating PDFs. It provides a user-friendly interface, making it easy for anyone to use. By using Afirstsoft PDF, you can ensure your documents are saved correctly, minimizing the risk of errors.
Key Features:
- Add comments, notes, and edits to your PDFs.
- Helps you to modify images, text, and links within your PDF file.
- Supports converting scanned documents into editable and searchable text.
- Fill out and save PDF forms effortlessly.
- Convert PDFs to and from various formats like Word, Excel, and PowerPoint.
Benefits:
- Streamline your workflow with easy-to-use tools.
- All-in-one solution for all your PDF needs.
- Quick and efficient editing and conversion processes.
- Keep your documents organized with annotations and highlights.
- Backup Important Files
Always keep a backup of your important files before attempting any fixes. This ensures that if anything goes wrong, you won't lose any crucial information. You can use external storage devices, cloud services, or dedicated backup software to keep copies of your documents safe. Regular backups provide peace of mind and a quick way to recover data if needed.
- Update Your PDF Software
Keeping your PDF software up to date is crucial for smooth functionality. Outdated software may have bugs or compatibility issues that prevent files from being saved correctly. Make sure to search for updates frequently and install them as soon as they are accessible. Most modern PDF editors and readers offer automatic update features, making this process easier.
- Check File Permissions
Sometimes, the "Save as PDF" function may not work due to insufficient file permissions. Ensure you have the necessary permissions to modify and save files in the target location. Right-click on the folder or file, go to properties and check the security settings. Adjust the permissions if needed to allow full control, which can resolve saving issues.
- Free Up System Resources
Saving a PDF file can sometimes fail if your computer is running low on memory or processing power. Remove any unwanted applications and processes to free up some system resources. Restarting your computer can also help clear temporary files and improve performance. Ensuring your system has enough available resources can prevent errors and ensure smooth operation when saving PDF files.
FAQ
- Why can't I save a PDF file on my Mac?
You might not have permission to save files in the chosen location. Try saving the PDF in a different folder, like your Desktop or Documents folder. Also, make sure that you have enough storage space.
- Why can't I save as PDF in Word?
This could be due to an outdated version of Word or a missing feature. Make sure your Word software is up-to-date. You can also try using "Print to PDF" instead of "Save As".
- Why is "Save as PDF" not working in Chrome?
Sometimes, browser settings or extensions can interfere. Try disabling extensions or using an incognito window. If that doesn’t run, you can try resetting the Chrome settings to default.
- Why am I unable to save PDF files in Windows 11?
This could be a permissions issue or a problem with the folder you're saving to. Try saving the PDF to a different location and ensure you have permission to save files there. Also, check if your disk is full.
Conclusion
In this article, we explored how to fix the “Can’t Save PDF” issue. Encountering issues when saving a PDF can be frustrating, but understanding the common causes can help you resolve them effectively. By following the provided solutions, like checking permissions, renaming files, and using reliable software, you can overcome these challenges and ensure your PDFs are saved correctly. For seamless PDF management, Afirstsoft PDF stands out as the best option. With its user-friendly interface and robust features, it allows you to edit, convert, and save PDFs effortlessly. This makes it a reliable tool for all your PDF needs.