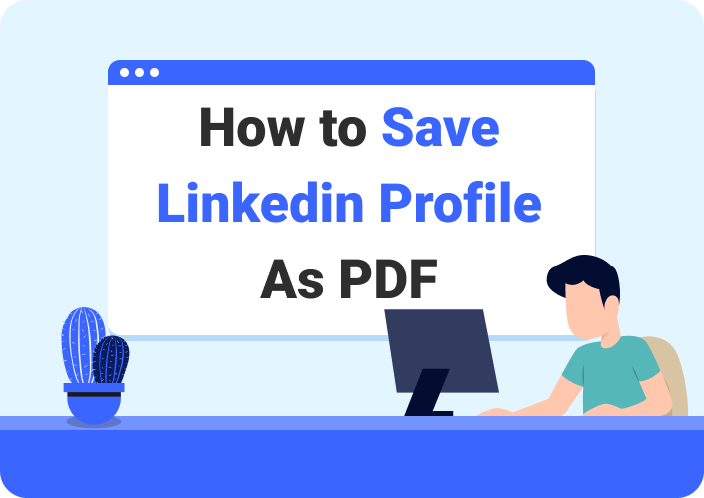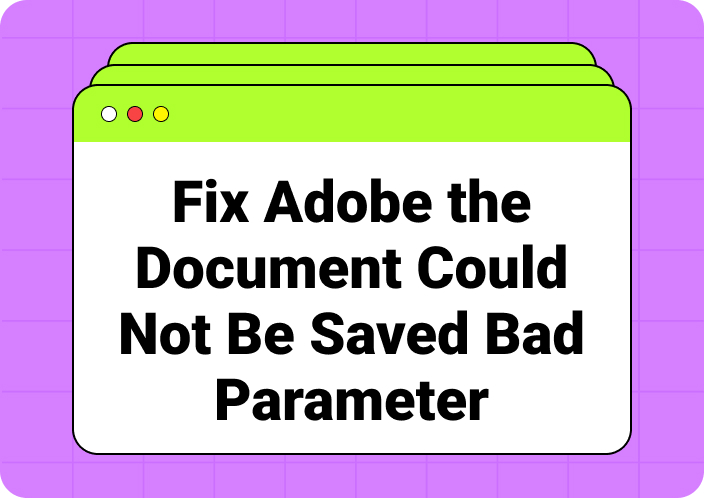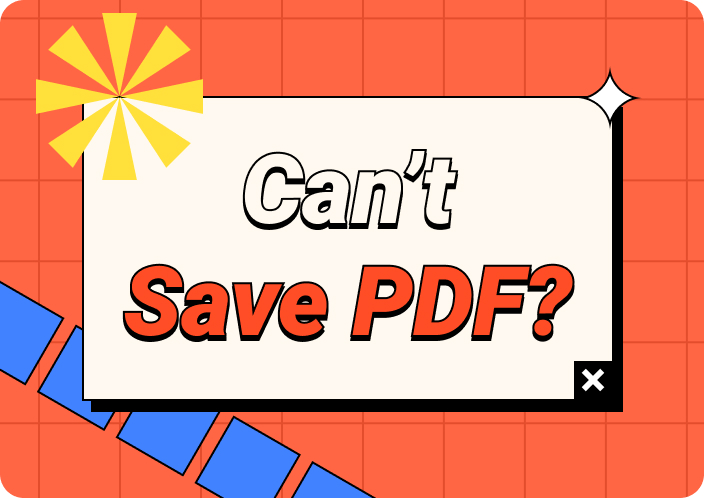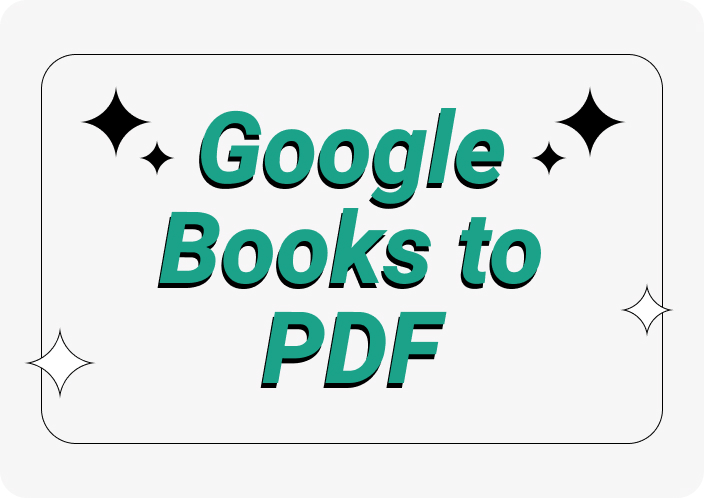Professionals belonging to the financial and marketing sectors have to regularly deal with lengthy reports and marketing data. To make the job easier, they require a solution helping them to extract desired information. For this purpose, these professionals need a tool that can extract data from PDF for data analysis and report generation. As we know, PDFs have a fixed layout that can make data extraction challenging for some users.
For this purpose, you will need a specialized tool and methods to get data from PDFs for a more convenient analysis. Therefore, this article will introduce you to the best PDF data extraction methods that help you dig out desired information from the files in multiple ways.
- 100% secure
- 100% secure
- 100% secure
Part 1. Common Challenges You Can Face When Extracting Data From a PDF
Now, you have learned about the importance of extracting content from PDFs for an easier data management process. Before digging deep into different methods of document data extraction, let's analyze the multiple challenges you can face while trying to carry out this process.
- Complex Layouts:When extracting data, you can face difficulties due to complex layouts of PDFs with multiple columns, tables, and varied fonts. Therefore, this complexity makes it difficult for automated tools to accurately interpret and get data from PDFs without errors.
- Inconsistent Formatting:You will also face issues because of different formatting of PDFs even in the same document type. Moreover, differences in font size and alignment can pose significant challenges for data extraction software, which leading to inconsistent data outputs.
- Embedded Images and Charts:Basic PDF management tools will not be able to extract data embedded within images, charts, and graphs. So, you will require specialized software or manual effort to convert these elements into a usable format.
- Scanned PDFs:These type of documents present unique challenges in data extraction since they are essentially images of text rather than text documents. Only tools having the OCR technology will be able to extract data from PDFs having the scanned pages.
Part 2. How Do I Extract Data from a PDF to Excel?
Among different data extraction methods, PDF to Excel conversion offers the easiest solutions to help you get editable charts and graphs. Afirstsoft PDF helps you extract data from PDF to Excel with its advanced conversion and document management features. Using this tool, you will be able to select a specified page range to only extract the desired data during the conversion.
While carrying out this advanced conversion, users can avoid layout and formatting errors for an optimized output. With the help of this converter, you can also choose to extract all the data within one worksheet or create a separate sheet for each table. Go through the steps given below to learn how to extract information from PDF using this efficient tool:
Step 1. Get Access to the Excel Conversion Feature from the Tools Tab
Start this data extraction process by downloading this advanced conversion tool on your system. Now, launch this PDF converter and access the “Tools” tab from the left side of your screen. Within the “Convert” section, you need to select the “PDF to Excel” feature to import the desired documents for the data extraction task.
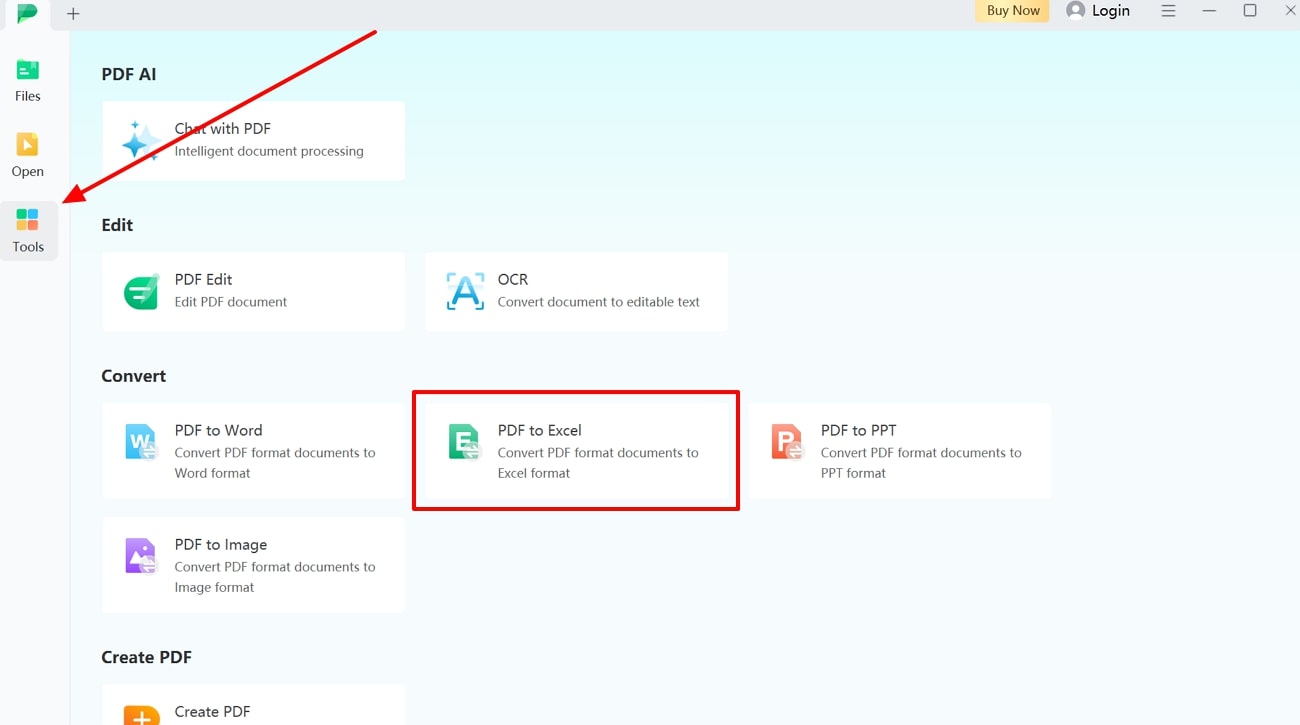
Step 2. Optimize the Settings for Desired Extraction
Upon uploading the document, you will reach the "Convert" window, where you can adjust the page range and tap the "Settings" icon to proceed. From here, optimize the "Conversion Settings" and "OCR Recognition" options before pressing the "Convert" button to extract content from PDFs.
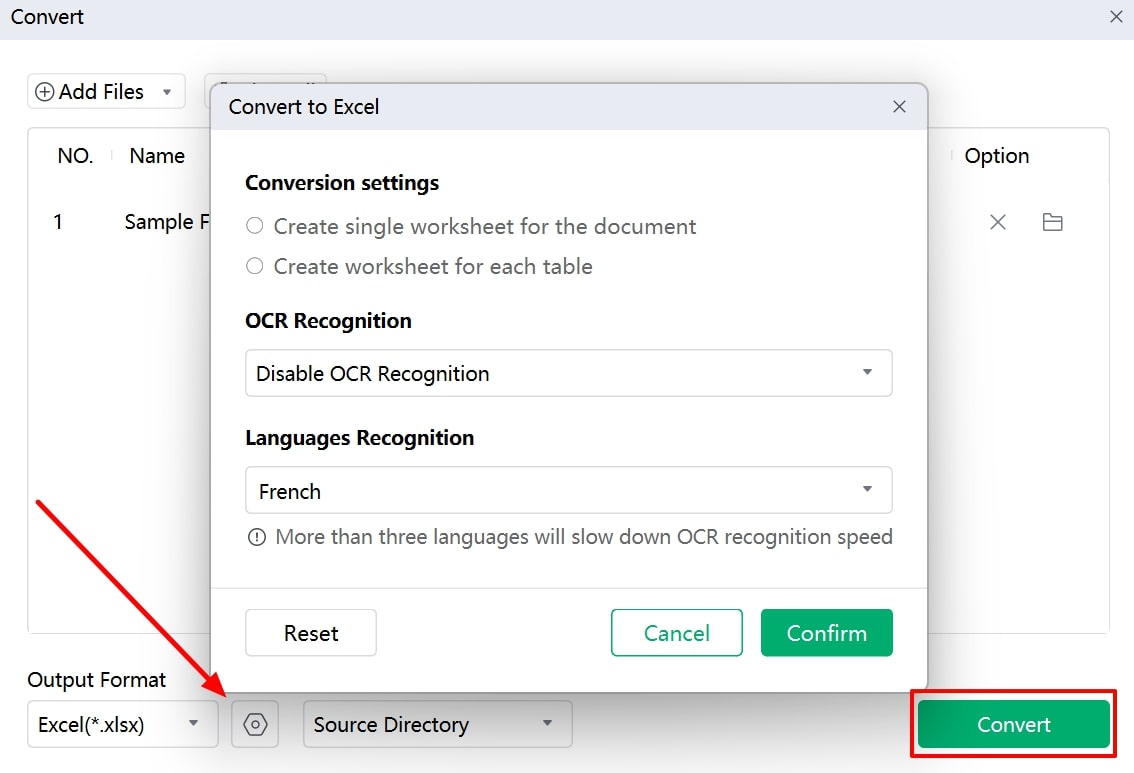
Other than this PDF-to-Excel conversion, you can even extract content from the documents by converting them to other Office formats. Users have the option to convert their files to Word or PowerPoint formats to get the editable text and other elements for content extraction.
Part 3. How to Batch Get Data from PDF to Excel?
Professionals who deal with a large pile of PDF files on a regular basis can benefit from the batch conversion functionality of different tools. Within this section, we will talk about the different ways to batch-extract data from PDFs. Before we talk about these methods, go through the advantages of batch-converting documents for efficient data extraction:
- Efficiency:With the help of this technique, professionals can speed up the data extraction process by handling multiple files in one go. Therefore, this automation reduces manual effort and processing time for quicker data availability.
- Consistency:By using the same extraction parameters across all documents, you can make sure consistency in data output while batch extracting from PDF to Excel.
- Scalability:Batch extraction is highly scalable for organizations dealing with high volumes of PDFs. Whether processing hundreds or thousands of documents, these batch extraction tools can handle large-scale operations efficiently without compromising performance.
- Cost-Effectiveness:Using this automated data extraction process, businesses can reduce the need for manual data entry and supervision. Additionally, the increased speed and accuracy minimize errors and rework to reduce the overall operational costs.
Keeping in view all these benefits, you need an efficient way to extract content from PDFs without any hassle. To do so, seek guidance from the ways below to learn how to extract information from PDFs.
Method 1. Utilize the Mass Conversion Tool of Afirstsoft PDF
As discussed before, Afirstsoft PDF presents users with a one-stop shop solution for data extraction with its Excel conversion feature. While utilizing this tool, you can even mass transform files to improve the workflow for optimized content extraction. If you also want to extract data from PDFs in batches, go through the steps explained below to perform this task using Afirstsoft PDF:
Step 1. Launch this PDF-to-Excel Converter and Import File for Extraction
First, you need to download this advanced conversion tool from its official website to get your hands on its data extraction capabilities. Afterward, simple launch this converter on your system and tap on the “Open” button to add one of the multiple documents for batch extraction.
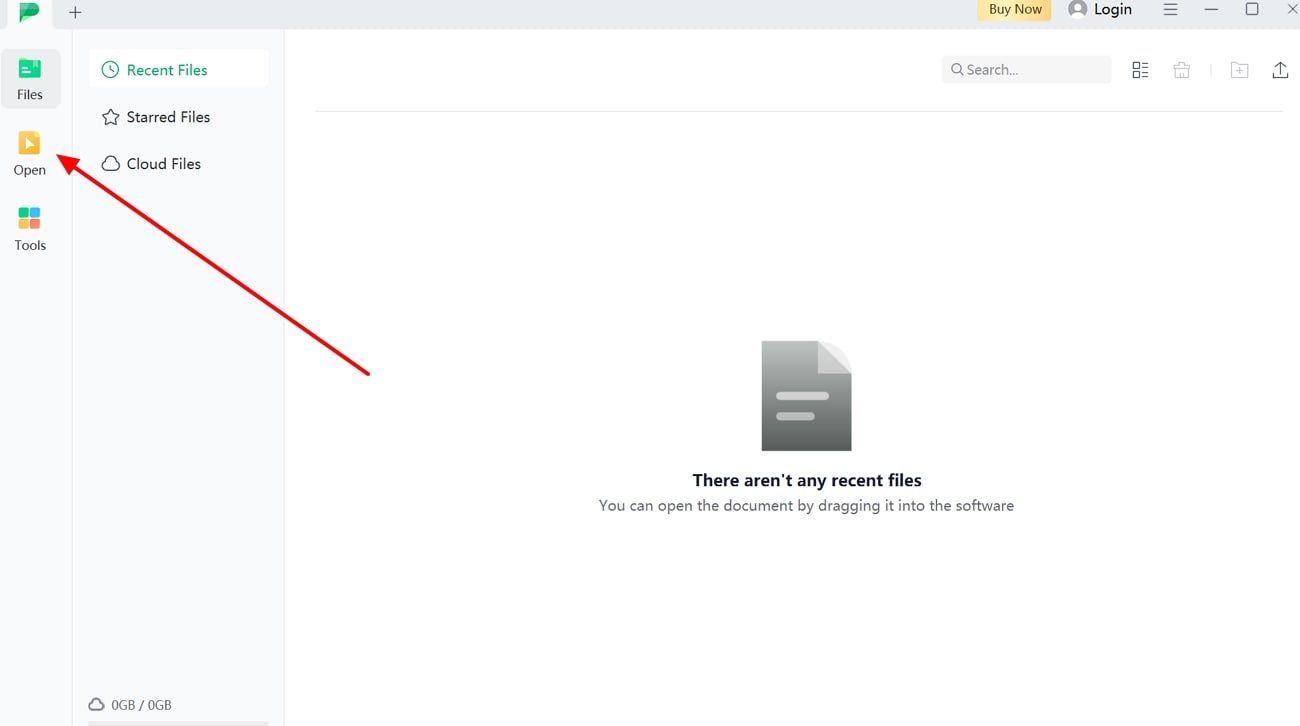
Step 2. Enter the Batch Conversion Feature for a Quick Process
Upon reaching the editing interface, shift to the “Convert” tab to reveal multiple options for PDF data extraction. From the available features, click on the “Batch Convert” button to enter a new window to proceed with this mass extraction task.
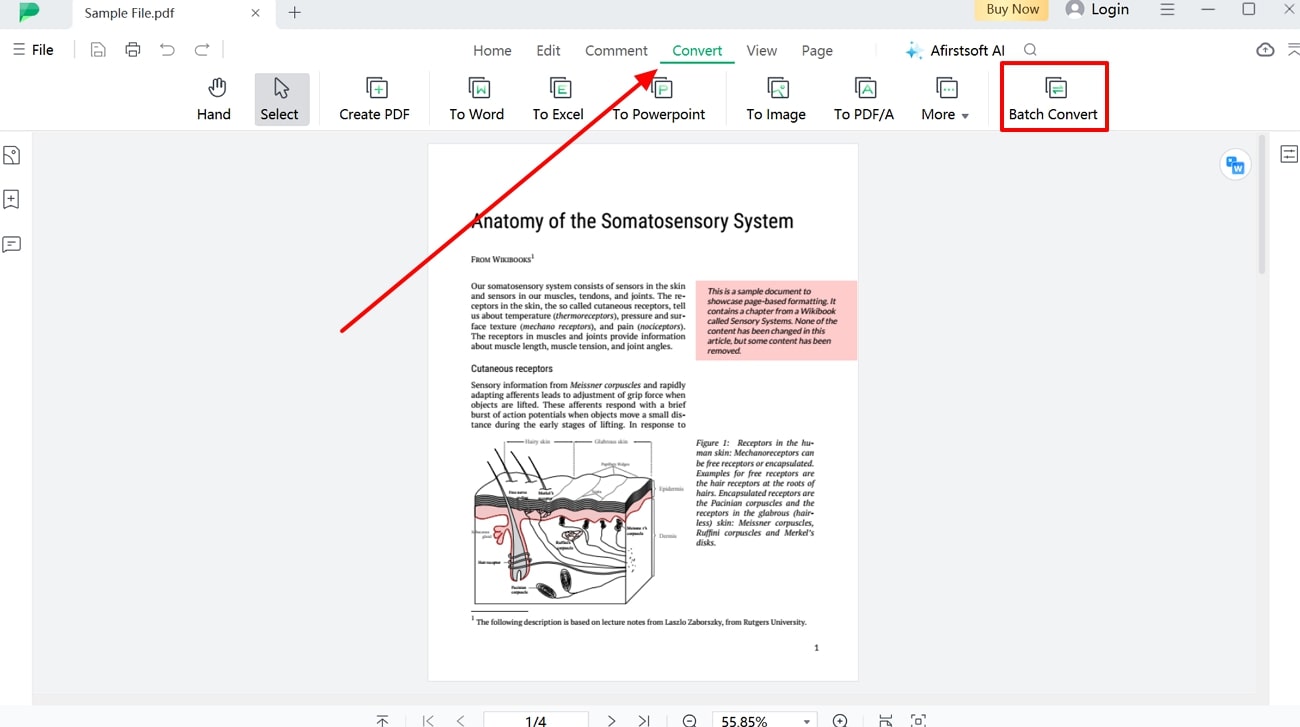
Step 3. Add Multiple Files for Batch Extraction
Once you enter the “Convert” window, hit the “Add Files” button to import all the PDFs from which you want to extract information. Now, optimize other mass conversion settings and tap on the “Convert” button to extract content from PDFs in batches.
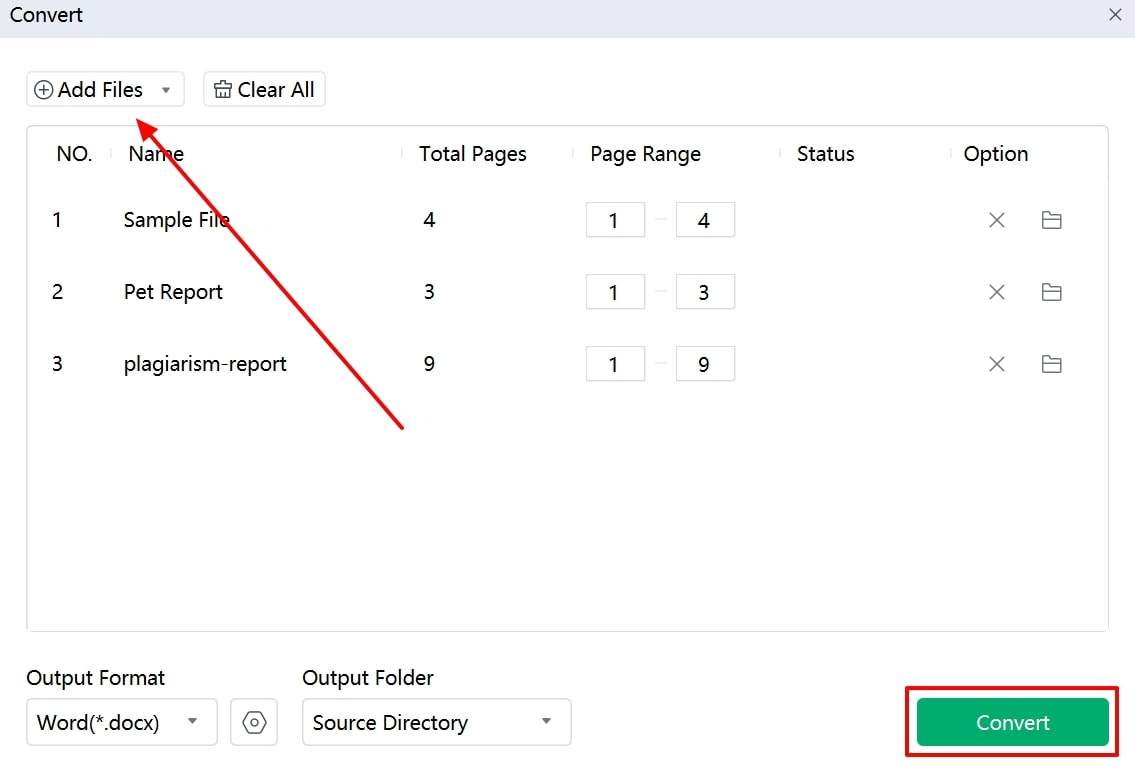
Method 2. Use Python for Batch Extraction
Users with knowledge of programming can make use of Python libraries to analyze and extract information from multiple PDFs. PyPDF2 is one such library that gives you the capability to read and extract any particular element from the desired PDF.
Using this library, you get to run the loop process to dig out content from multiple documents at once. With the help of the following instructions, you can learn how to extract data from PDFs using Python:
Step 1. To begin this complex task, you need to import the necessary libraries using the Command Prompt or Microsoft Visual Studio. To do so, you can run the following code to get PyPDF2 for document analysis and OS to interact with the operating system for file navigation.
“import PyPDF2”
“import os”
Step 2. Moving forward, you need to define the function of extracting content from PDFs using the “extract_text_from_pdfs” code to set the directory path as an argument. Moreover, an empty string, such as "all_text," can be initialized to store the extracted text. So, this part of your sample code can be written as follows.

Step 3. The next step is to iterate over the PDF documents present in the directory for which you need to run the following sample code.

- Using this “os.listdir(directory)”code, users will be able to loop through each file in the specified directory.
- In addition, the “filename.endswith('.pdf')”will make sure that the file this task is processing has the “.pdf” extension at the end of the name.
- On the other hand, you can create the full file path by joining the directory path and filename using the "os.path.join"
Step 4. Upon setting this loop procedure, you can run the following code to help the Python library read each PDF file. Within this code, you can utilize the “try” block to take care of potential errors. The “rb” snippet is used to open each document in binary read mode. Moreover, you can create a “PdfFileReader” object to analyze documents.
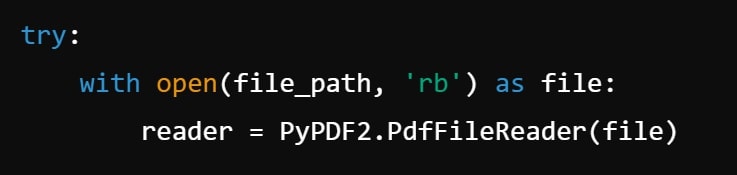
Step 5. Now, it is time to extract data from PDF with the help of the command pasted below:
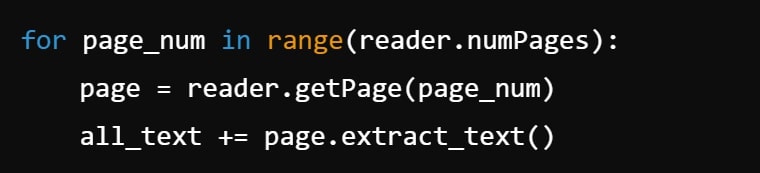
Here, the “range(reader.numPages)” command will help you loop through each page in the PDF file. Other than that, you can utilize the “all_text” snippet to extract the text and assign it to the desired directory.
Step 6. Finally, you need to assign a directory from where you need to process the PDF files for data extraction. To do so, you can run the “pdf_directory” function to set the path of the directory containing your PDF files. Afterward, you can execute the “extract_text_from_pdfs” function before utilizing the “print” command to save the extracted text.

Part 4. How to Extract Content from PDF Scanned?
While researching for your academic or professional project, you may come across scanned PDFs and reports that add to the difficulty of the extraction process. In this regard, Afirstsoft PDF can come to your rescue with its AI-powered OCR feature.
You can even select the document language when utilizing this feature for an optimized data extraction process. The following instructions will help you learn how to extract information from a PDF containing scanned pages:
Step 1. Enter the PDF into the Office Conversion Menu
After importing your desired PDF for data extraction, tap on the “To Office” button within the “Home” tab to reveal a new menu. Moving forward, choose the “To Excel” option from this menu to enter a screen for the PDF data extraction task.
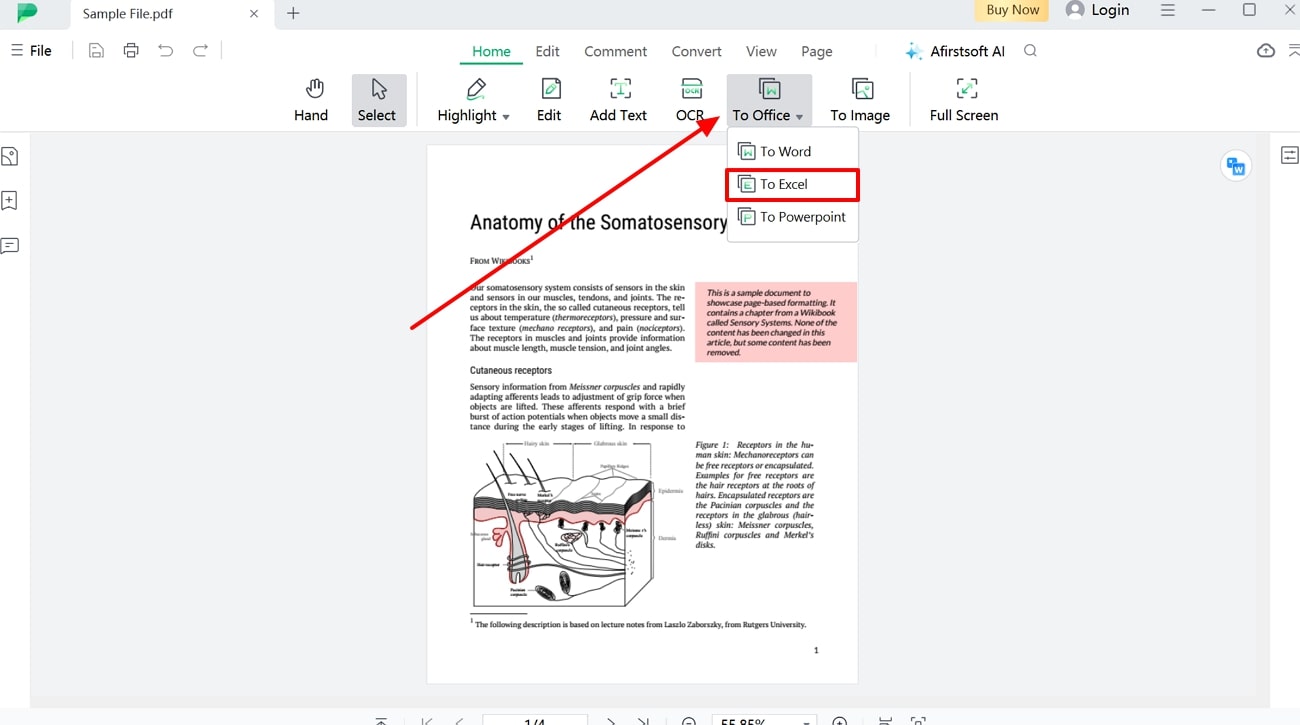
Step 2. Turn on the OCR Feature and Choose the PDF Language for Extraction
Once you reach the “Convert” window, press the “Settings” icon to reveal a new dialog box from where you can choose the “All Files” option within the “OCR Recognition” menu. Afterward, you can pick all the languages used within the document from the "Language Recognition" drop-down menu. Upon finalizing all the settings, tap the "Confirm" button and then hit the "Convert" option to extract data from PDFs with scanned pages.
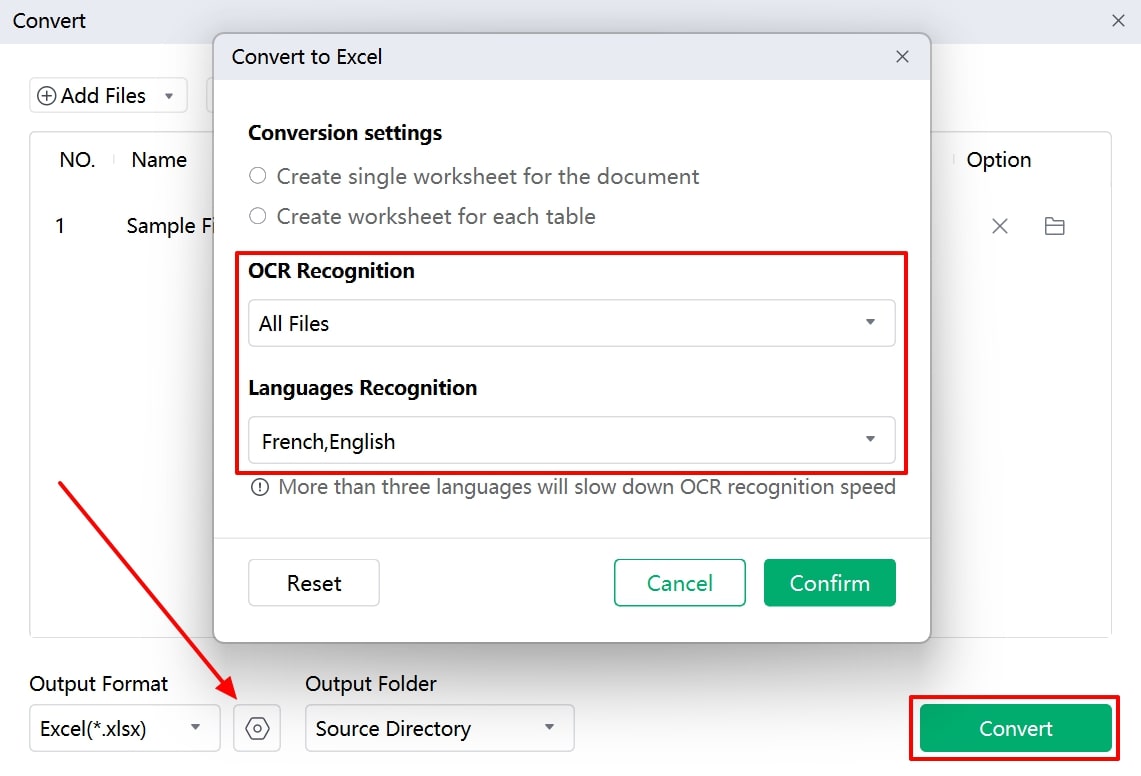
Part 5. How to Extract Pages from PDFs?
Apart from converting PDFs to Excel, Afirstsoft PDF even allows you to extract pages from the imported file for a more direct approach. While performing this task, you can choose to extract each page as a separate file for better content management.
Moreover, you can extract multiple pages at a time by specifying a custom page range for this task. Take guidance from the steps given below to get data from PDFs using the page extraction method:
Step 1. Enter the Extraction Feature Through the Page Tab
Once you import the required document using the method explained above, access the “Page” tab from the editing interface of this tool. Afterward, simply click on the “Extract” button to enter this feature for a direct PDF page extraction.
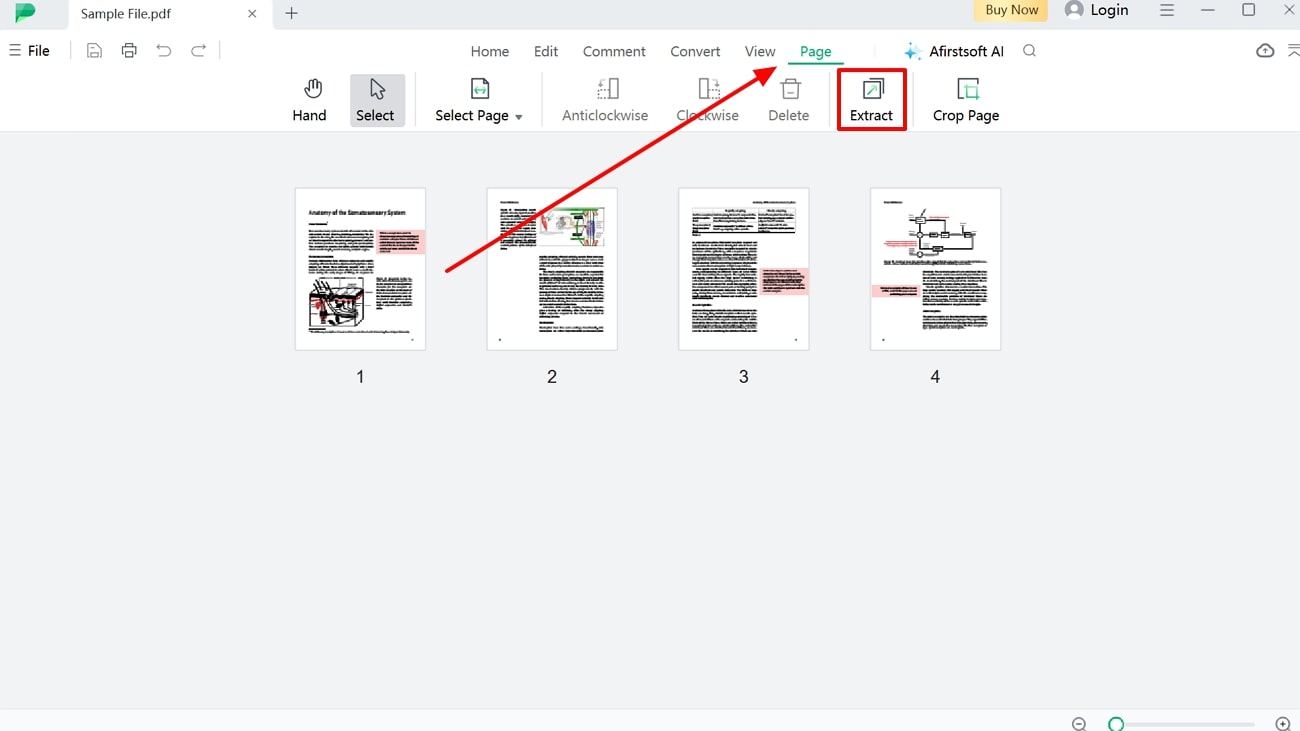
Step 2. Select the Page Range You Want to Extract
Upon reaching the “Extract” dialog box, choose the “Custom” option under the “Page Range” section and enter your desired range. Now, optimize other settings related to this task before hitting the “Extract” button to save the extracted pages on your system.
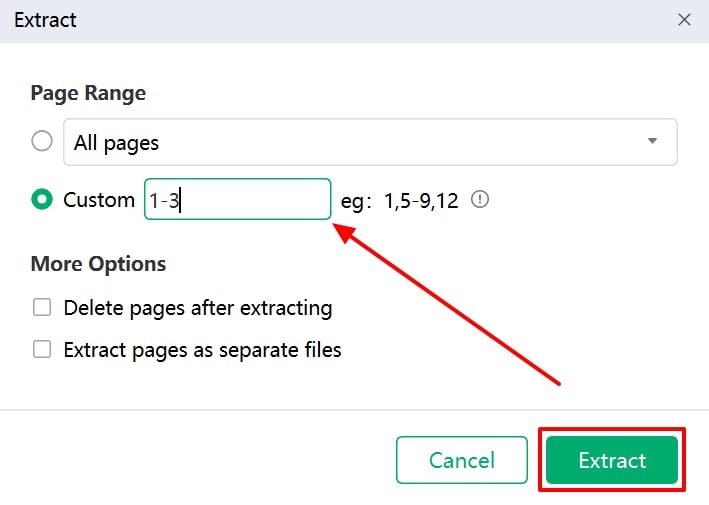
Conclusion
Throughout this article, we have discussed different ways through which anyone can extract data from PDFs with ease. No matter if you are dealing with scanned or multiple PDFs, this guide will help you optimize the data extraction task based on your requirements.
All of this is possible with the help of the best PDF management tool, Afirstsoft PDF. With its advanced conversion and organization features, this software allows you to extract content from PDFs in multiple ways. So, download this tool in your system to try out its multi-dimensional PDF extraction features without paying anything.
- 100% secure
- 100% secure
- 100% secure