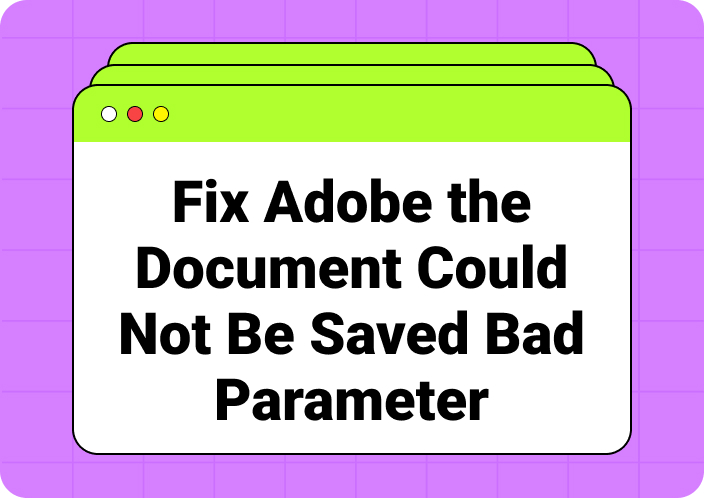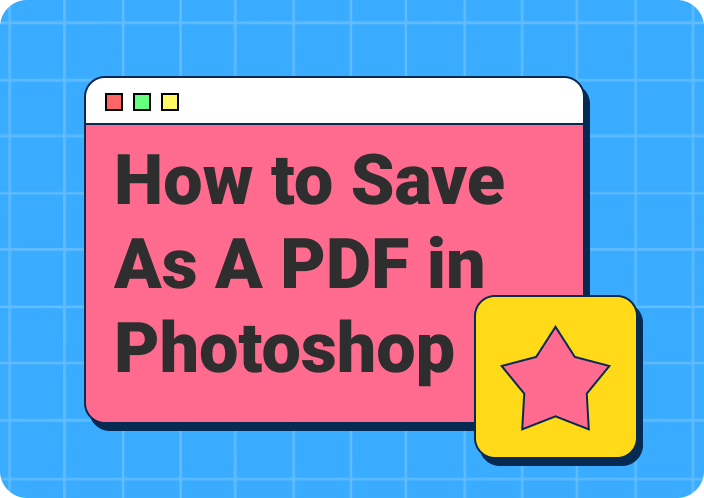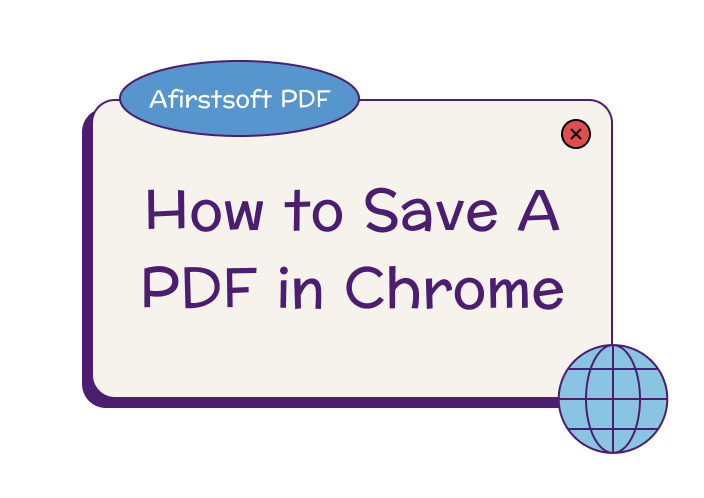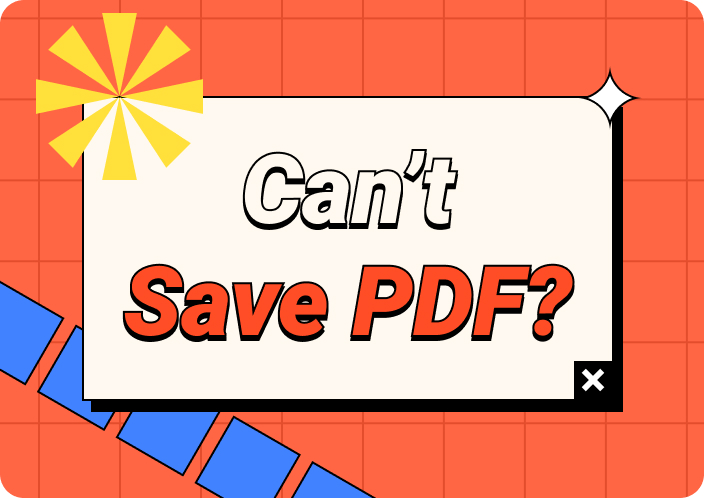It is common for people to create a profile on LinkedIn to reach a wider audience with the same interests and for various business opportunities. There might come a time when you want to have a static copy of your LinkedIn profile for making a portfolio or job. Therefore, you should save your LinkedIn profile as a PDF, as it comes in handy if you are applying for a job or want offline access to it.
The PDF will provide a detailed overview of your skills, experience, and achievements in a professional format. In this guide, we will look at various ways on how to save LinkedIn profiles as PDF for personal archiving and during networking events.
Part 1. Why Download LinkedIn Profile as PDF?
Why do you think there is any need to export your LinkedIn profile to PDF on your mobile or desktop devices? First, it is super convenient to have a detailed copy of your profile that you can use for multiple purposes. To learn more about the advantages of why you should save your LinkedIn profile as a PDF, read the following points:
- Offline Accessibility: Downloading your LinkedIn profile in PDF format can ensure that you have full access to your professional information. Moreover, you can provide your profile details during interviews, meetings, and events as a reference.
- Keeping Permanent Records: You can leave the hassle of carrying physical copies of your LinkedIn profile and instead share them online as PDFs. Therefore, if you export LinkedIn profile to PDF, it will ensure to attract potential employers, collaborators, and other professional personnel.
- Convenience During Sharing: By saving your LinkedIn profile as a PDF, you can conveniently share it online without logging in to your account. Moreover, PDF preserves the quality of your profile and keeps it safe for sharing.
- Consistent Presentable Format: When you are showing your LinkedIn profile to other recruiters or clients, it is important to have it in a PDF format. It ensures a professional and organized look to your resume and stays consistent on any device.
- Personal Branding: If you save LinkedIn profile as PDF, you can enhance your profile by adding various elements, like logos, specific fonts, etc., to make it more brandable. Furthermore, this would showcase your profile in a more professional way and highlight your expertise.
Part 2. How to Export LinkedIn Profile to PDF?
Now the question remains is how to download LinkedIn profile as PDF on various devices? You can easily save a copy of your profile as a resume in PDF format by using the following methods.
Method 1. Save LinkedIn PDF by Using LinkedIn’s Built-In Feature
LinkedIn has a built-in feature on its website that allows you to easily download your LinkedIn profile as a PDF on your desktop devices. The step-by-step instructions on how to save your LinkedIn profile as a PDF are given below:
Step 1. Head to the web version of LinkedIn on your computer and sign in to your account. After logging in, locate your profile picture in the top right corner of the website to reveal a drop-down menu. From here, choose “View Profile” to access your public profile page.
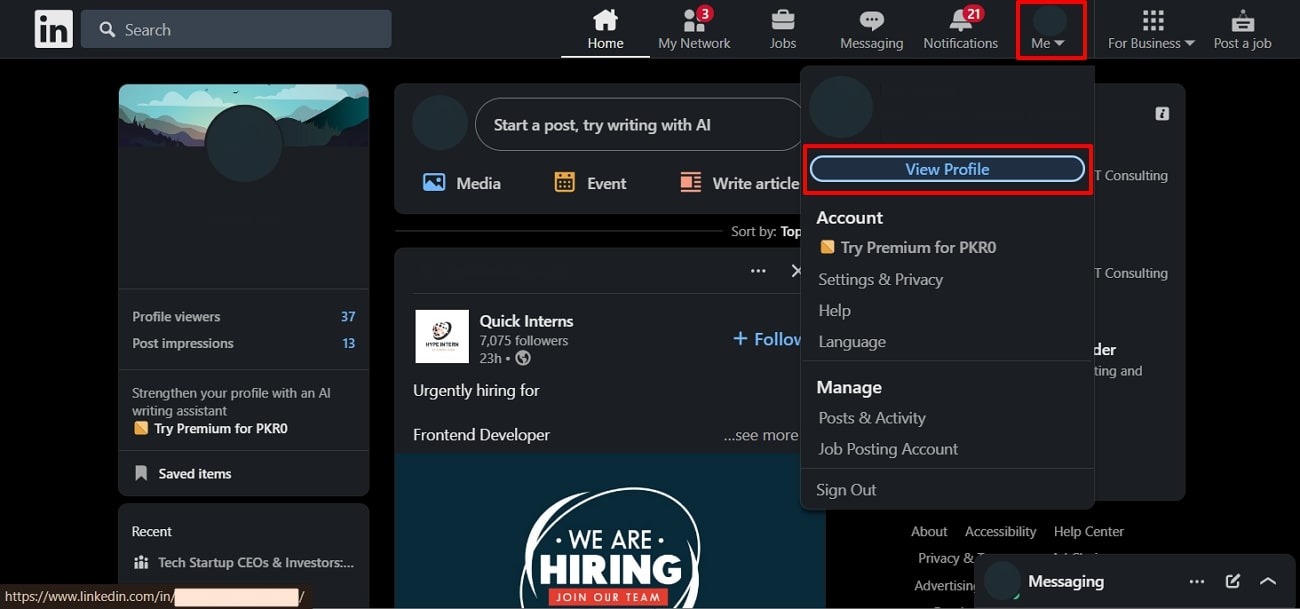
Step 2. From the profile page, find and click the “More” option under your picture and description. When a drop-down menu appears, hit the “Save to PDF” option, and it will automatically save your LinkedIn profile on your system.
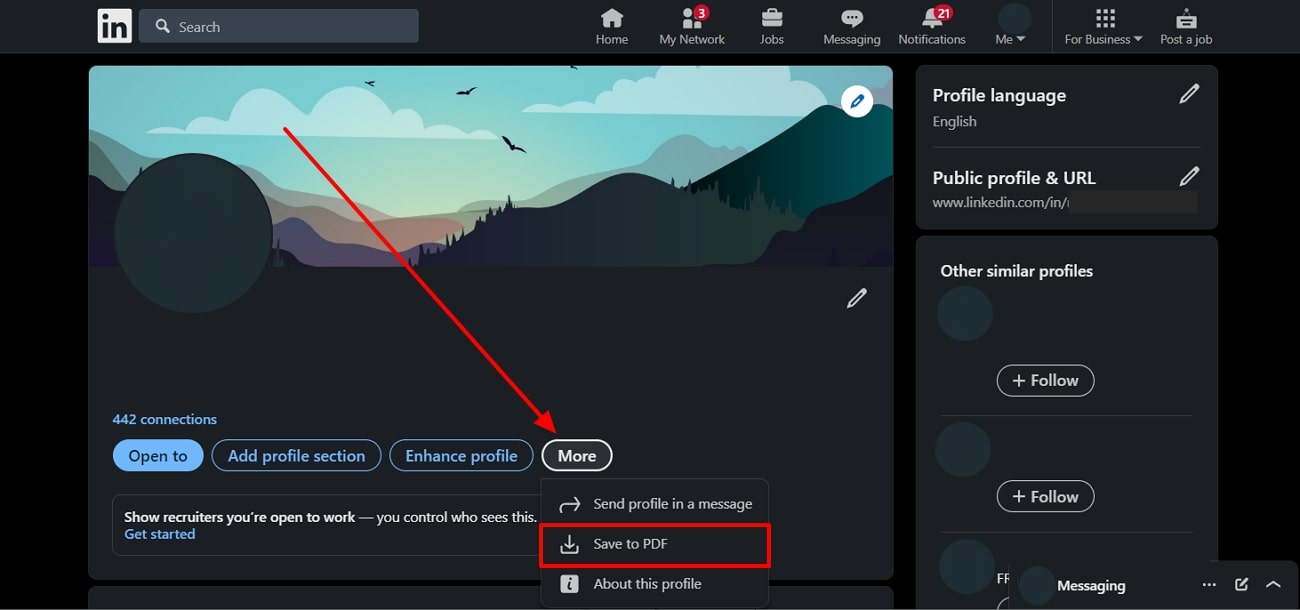
Method 2. Download LinkedIn Profile Using Print to PDF
Did you know there’s an alternative way to save your LinkedIn profile as a PDF? You can utilize the Print feature, which also allows you to save a PDF of your profile on any device seamlessly. So, follow these simple steps, and you’ll have your profile as a PDF in just a few minutes:
Step 1. Open the LinkedIn website on your browser and log in by entering your account. After accessing your LinkedIn profile, go to the top right corner of the browser and press “Three Vertical Lines.” From the drop-down menu, click the “Print…” option to open various print settings.
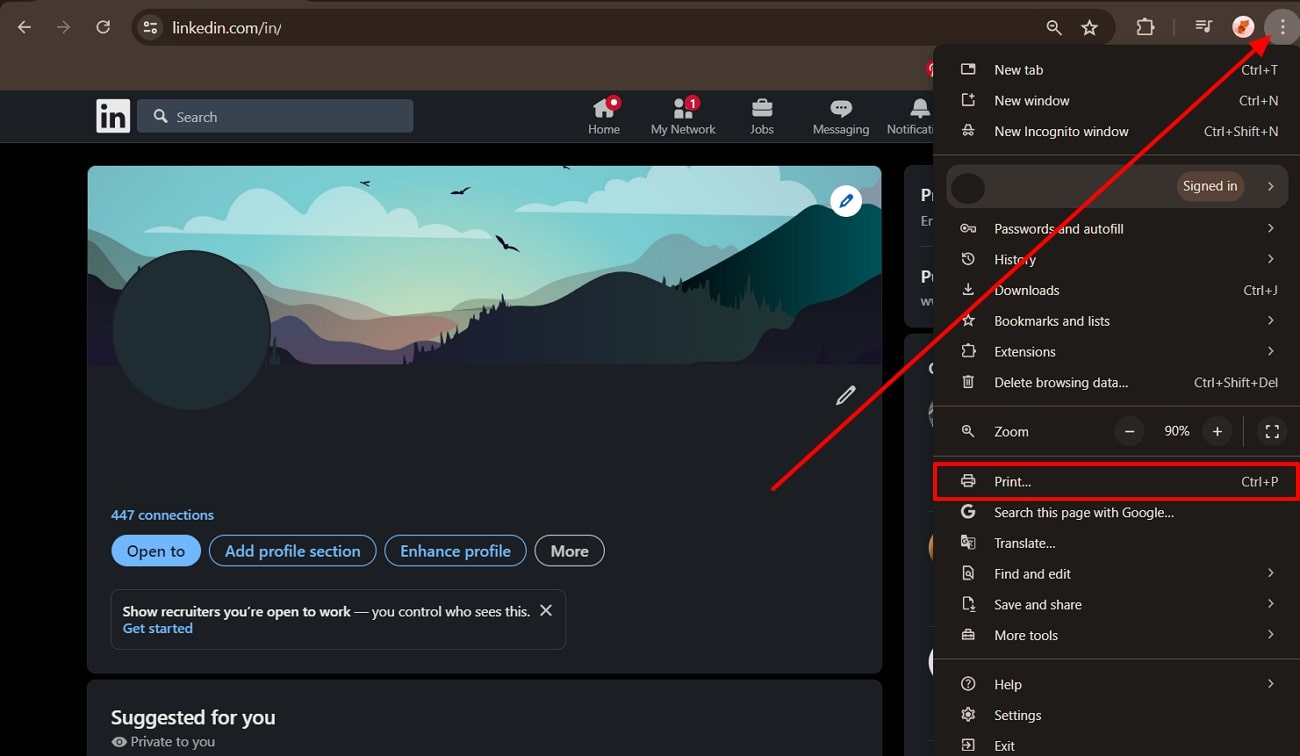
Step 2. Once the Print window opens, click the “Destination” box and select “Save as PDF.” After that, adjust other options, like pages and layout of the profile according to your needs. When satisfied, press the “Save” button and it will start the downloading process.
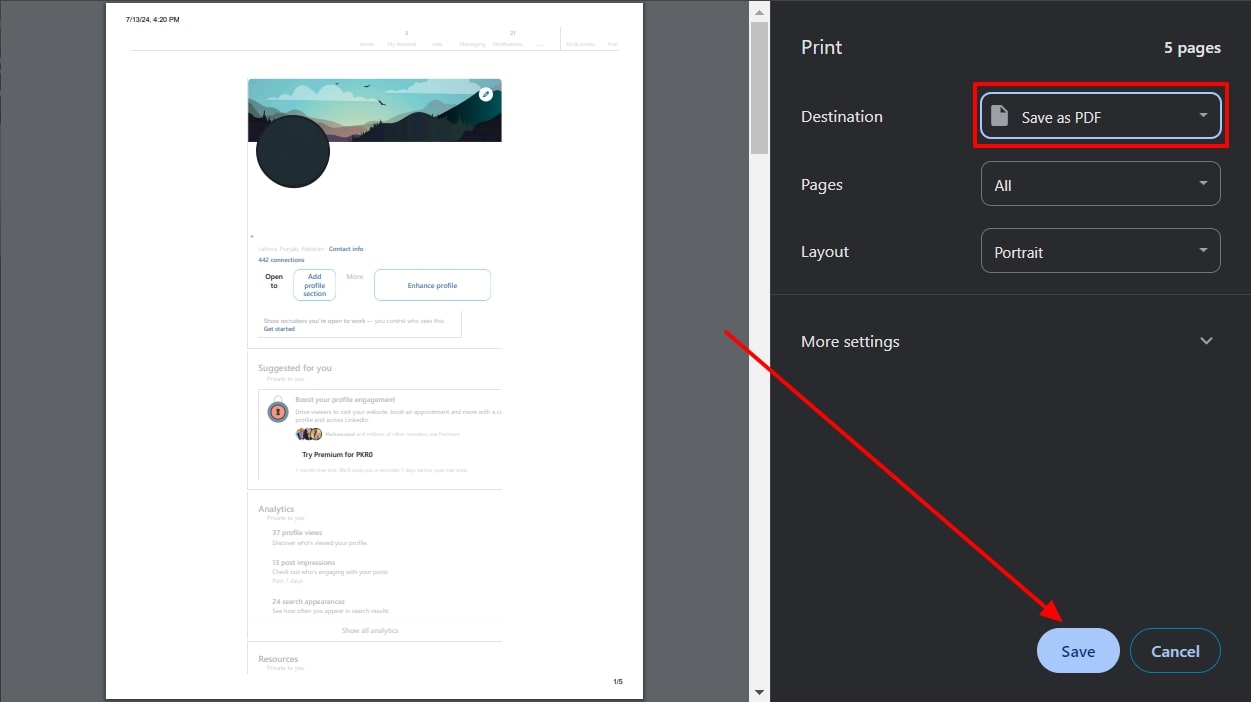
Part 3. How to Take Annotation on Your LinkedIn PDF?
As we have discussed, people should download their LinkedIn profile as a PDF to make stunning portfolios for future jobs. If you also want to create visually pleasing and professional-looking portfolios, you need a PDF editor that can take your LinkedIn profile to the next level. Afirstsoft PDF is an AI-powered editor that provides you with the most advanced AI editing and annotating features.
- 100% secure
- 100% secure
- 100% secure
With the annotate feature, you can unlock the potential of your LinkedIn PDF file by adding various elements. Furthermore, this feature has over 100+ stickers in different categories that you can place wherever you want on your PDF profile. This will boost the readability and visual appeal of your profile. To emphasize the important achievements and expertise of your LinkedIn profile, use the highlight option to mark them in various colors.
Simplified Steps on How to Annotate LinkedIn Profile with Afirstsoft PDF
In this section, we'll learn how to personalize your LinkedIn profile to make it book-engaging and professional. With Afirstsoft PDF, you can use various annotating features to boost your profile and impress your recruiters. Now, follow these instructions to understand how to beautify your profile within minutes:
Step 1. Import the PDF LinkedIn Profile in Afirstsoft
After installing the latest version of Afirstsoft PDF, open its main interface on your computer and choose “Open” from the left side panel. Now, from the Open File window, open the PDF form of your LinkedIn profile and get access to various annotating features.
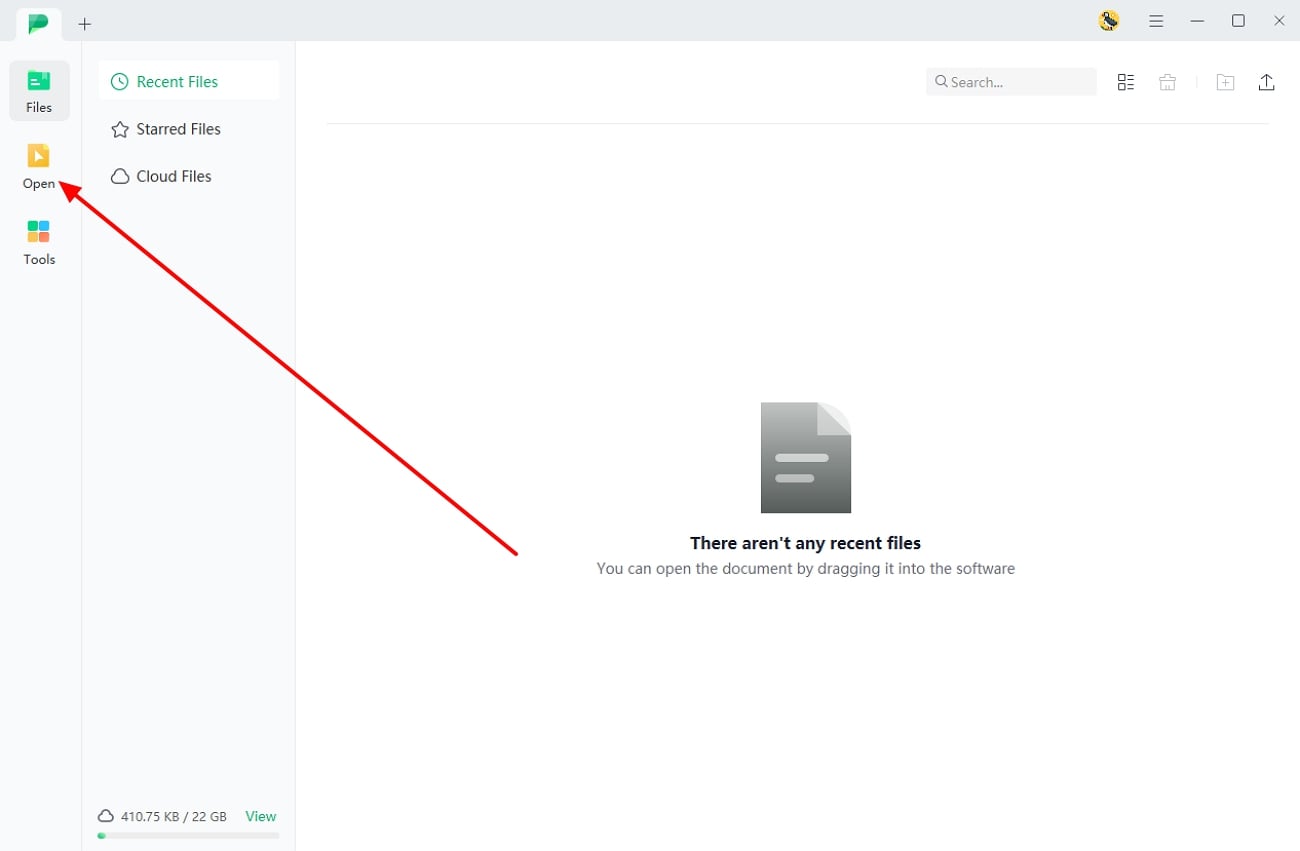
Step 2. Personalize the LinkedIn Profile PDF
On the editing interface, click the “Comment” tab and choose the appropriate personalizing options to make your profile look professional. You can underline and highlight the essential phrases on your profile or add stickers to boost the readability of the PDF.
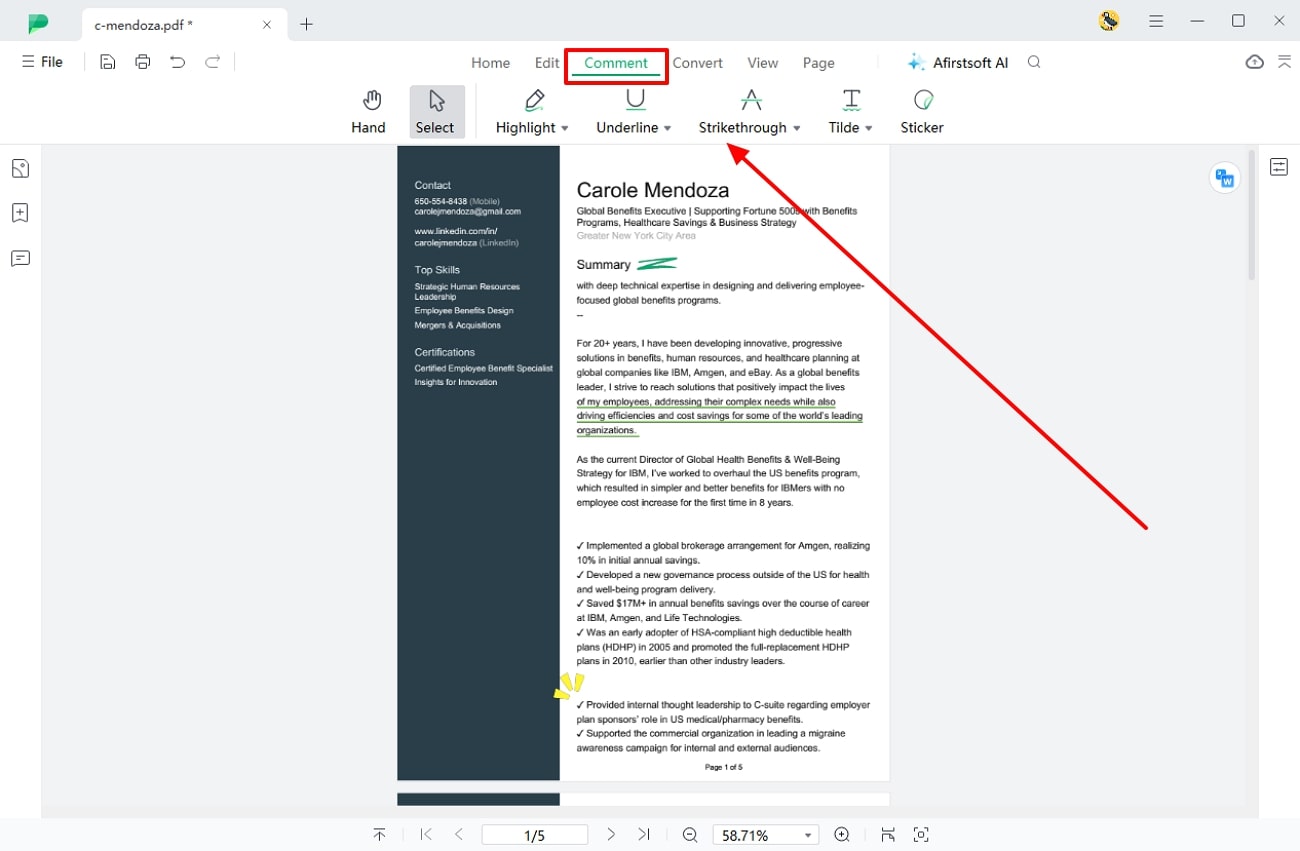
Reliable and Advanced Features
You can do so much more with Afirstsoft PDF than just annotating PDFs to make your profile look professional. There are several other robust features that can enhance your LinkedIn profile and make it more presentable. The following are the other critical features of Afirstsoft PDF that you might find interesting and valuable:
- Smart and Reliable AI: With the advanced AI responsiveness technology of Afirstsoft PDF, it can analyze your PDFs instantly. This way, it can extract precise information from the PDF and respond directly to your queries. Moreover, you can utilize its AI summarizer to condense summaries of your PDF with highlighted crucial information.
- Cutting-Edge OCR Feature: The OCR feature uses advanced recognition technology to transform image-based PDFs into editable and searchable documents. Furthermore, it is an efficient feature that expertly retrieves and converts PDF data into editable text. You can also choose specific pages with Afirstsoft PDF OCR to extract specific points.
- Professional Editing Feature: You can use the Edit feature of this PDF toolbox to effortlessly add, remove, and edit PDF content. It also provides various text customization, formatting, and style adjustment features that enhance the visual aspect of your PDF file. You can change the font, color, adjustment, and size to make your profile look more professional.
- Afirstsoft Cloud:This tool also offers a cloud feature that allows you to store, access, and edit PDF documents on the go. You can also easily share your profile with others by creating a link that others can click to view the LinkedIn profile. Moreover, it offers robust security measures, including encryption and secure access controls, that protect your sensitive information from intruders.
Wrapping Up
In this article, we learned that saving your LinkedIn profile as a PDF can help you in various settings and events. Moreover, it is a straightforward process to save LinkedIn profile as PDF to enhance your profile’s presentation. For this purpose, we explored two effective methods that can help you download LinkedIn profile as PDF.
Moreover, you can keep your profile up to date before downloading by utilizing a powerful PDF annotator like Afirstsoft PDF to enhance your document. You can customize the text, add annotations, and incorporate additional information to increase readability and engagement.
- 100% secure
- 100% secure
- 100% secure