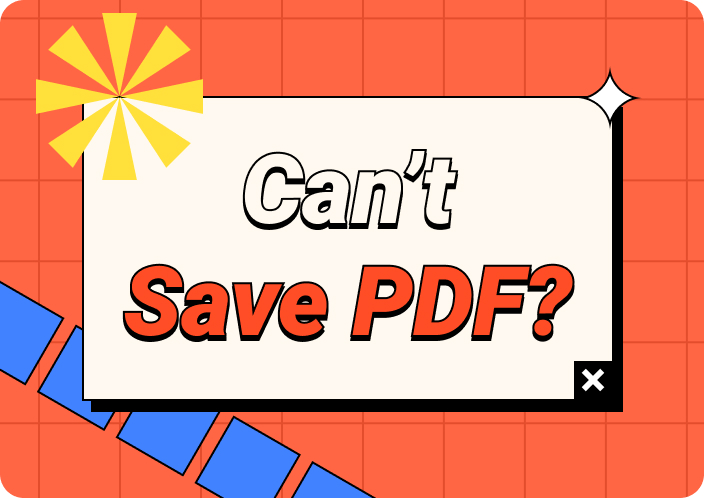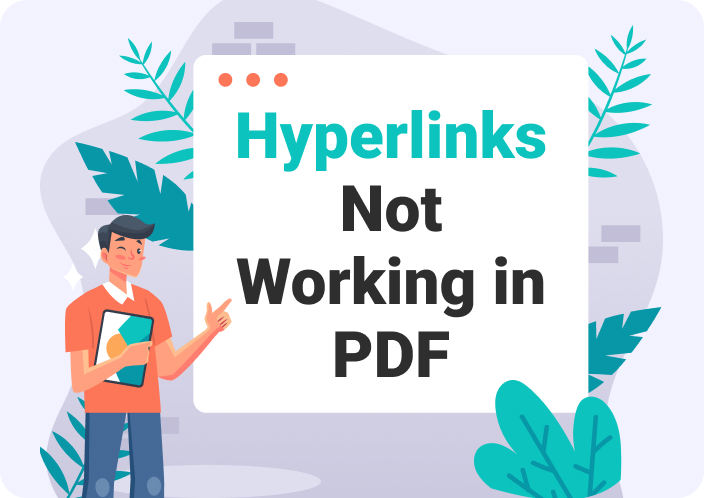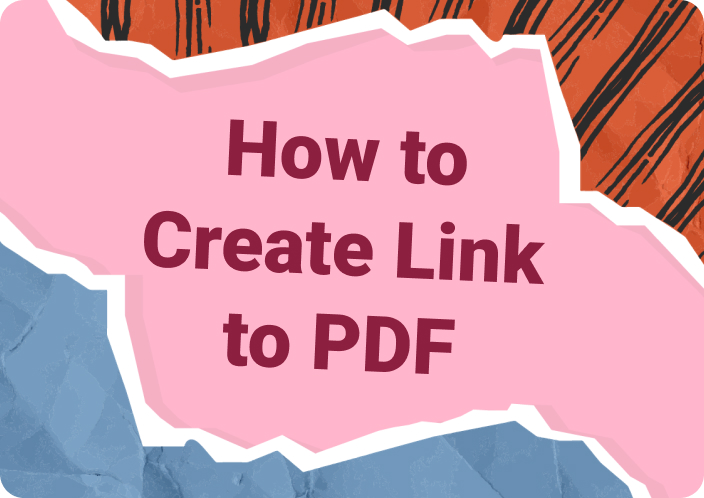Highlighting text in PDFs is an essential tool for students, professionals, and anyone who works with digital documents. It allows you to emphasize important information, make notes, and easily revisit key points later. However, sometimes, you might encounter issues that prevent you from highlighting text in a PDF. This can be frustrating and hinder your ability to effectively engage with the content. In this guide, we will explore common reasons why you can't highlight text in PDF. Also, we’ll provide different ways to highlight text in PDF files.
- 100% secure
- 100% secure
- 100% secure
Part 1. Why Can't I Highlight Text in PDF?
Wondering why can’t I highlight text in PDF? Well, this can occur due to different causes. Below, we’re providing some of the reasons why you’re unable to highlight text in PDF –
- PDF Security Settings:Sometimes, PDF files are protected with security settings that prevent certain actions like highlighting, copying, or editing text. These settings are often put in place by the creator of the PDF to control how the document is used.
- Scanned Documents:If the PDF is a scanned document, rather than a text-based PDF, you can’t highlight text in PDF because there's no actual text to select. Scanned documents need to be converted using Optical Character Recognition (OCR) to make the text selectable.
- PDF Viewer Limitations:Some PDF viewers or applications may have limitations or bugs that prevent certain features like highlighting from working properly. In such cases, trying a different PDF viewer or updating your current one might help resolve the issue.
- Software Bugs or Compatibility Issues: Occasionally, bugs or compatibility issues with your PDF reader software can prevent highlighting. Updating your software to the latest version or using a different PDF reader might solve the problem.
- Document Permissions and Author Settings:The author of the PDF may have restricted certain actions, including highlighting, through the document's permissions settings. This is often done to protect the content of the document from being altered or copied without authorization.
- Document is Corrupted:Occasionally, if a PDF file is corrupted or damaged, it can affect the functionality of features like highlighting. In such situations, you have to repair or redownload the PDF file and resolve the issue.
Part 2. How to Highlight Text in PDF?
If you’re not able to highlight in PDF, there are several solutions you can try depending on the cause of the problem –
- Check PDF Security Settings
If the PDF is protected by security settings, you might need to change those settings to enable highlighting. If you have the password or permission from the document’s creator, you can remove or adjust these restrictions using a PDF editor. This will allow you to perform actions like highlighting, copying, or editing the text within the document.
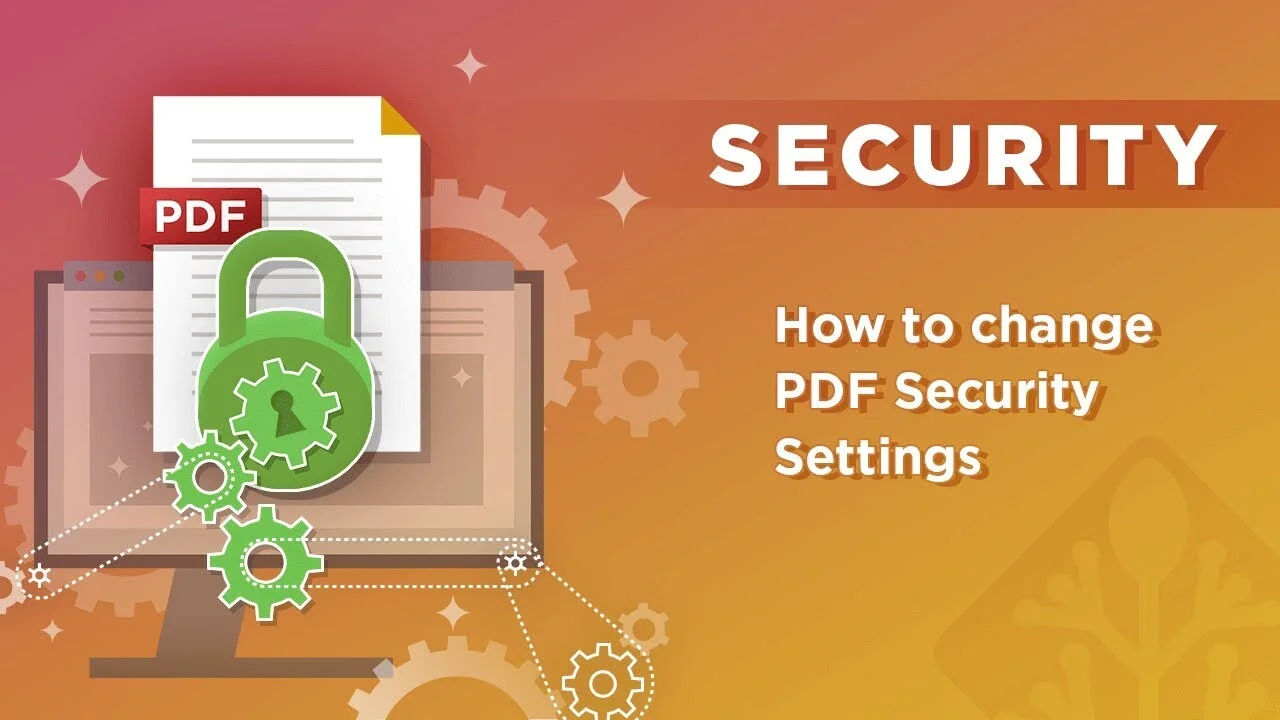
- Use Optical Character Recognition (OCR)
For scanned documents, highlighting text isn’t possible because the document is essentially an image rather than text. To convert the image into selectable text, you need to use OCR software. Many PDF editors, like Afirstsoft PDF or online tools, offer OCR functionality. Once you run OCR on the scanned PDF, it will recognize the text, making it possible to highlight, copy, or edit it as needed.
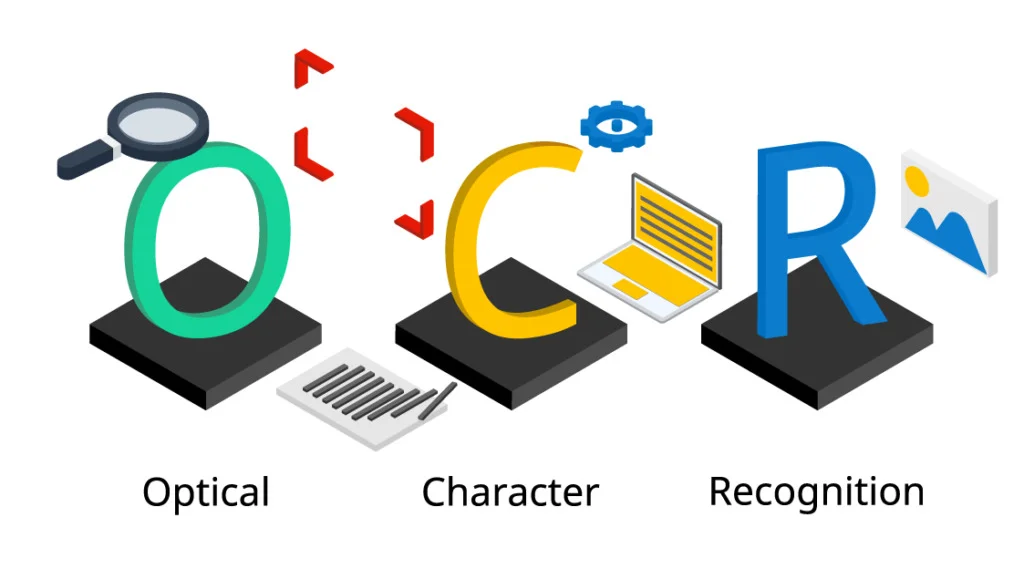
- Try a Different PDF Viewer
Sometimes, the issue lies with the PDF viewer you are using. Not all PDF viewers have the same features or may have bugs that prevent certain functionalities. Switching to a different PDF viewer, such as Afirstsoft PDF, Adobe Acrobat Reader, or other reputable PDF applications, might resolve the issue. Additionally, ensuring that your current PDF viewer is updated to the latest version can fix bugs and improve functionality.
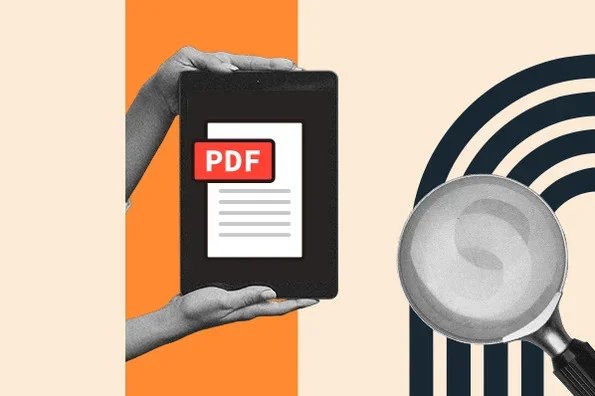
- Update or Change Your Software
If the problem is due to software bugs or compatibility issues, updating your PDF reader to the latest version might solve the problem. Software updates often include bug fixes and improvements that enhance functionality. If updating doesn’t help, consider using a different PDF reader that is known for robust features and compatibility, like Afirstsoft PDF, Adobe Acrobat Reader, or Sumatra PDF.
- Check Document Permissions and Author Settings
The author of the PDF might have set permissions to prevent highlighting or other actions. If you have permission to edit the document, you can change these settings using a PDF editor. Open the document in a PDF editor, go to the document’s properties, and modify the security settings to allow highlighting. If you don’t have the necessary permissions, you may need to contact the document’s creator for access.
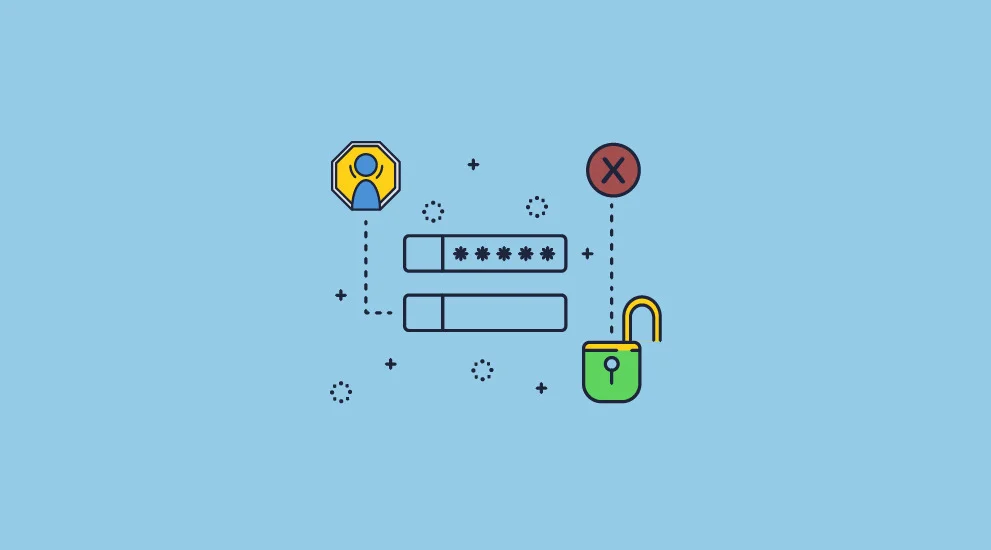
- Repair or Re-download the PDF
If the PDF file is corrupted, it might affect your ability to highlight text. Try opening the document in a different viewer to see if the problem persists. If it does, you can try repairing the PDF using specialized software or online tools designed to fix corrupt PDF files. Alternatively, re-downloading the PDF from its source might resolve the issue if the file was damaged during the initial download.

Part 3. Highlight Text in PDF Using Afirstsoft PDF
Are you facing the "not able to highlight text in PDF” issue? Looking to enhance your PDF experience? Highlighting text in PDFs can be a game-changer. With Afirstsoft PDF, you can easily annotate and mark up your documents for better organization and comprehension. Afirstsoft PDF offers intuitive tools and functionalities designed to streamline your workflow. This makes it the ideal choice for anyone looking to take their PDF editing to the next level. Whether you're a student, professional, or just someone who works with PDFs regularly, Afirstsoft PDF has you covered with its user-friendly interface and robust features.
- 100% secure
- 100% secure
- 100% secure
Key Features:
- Easily mark up your PDFs to better understand and organize them.
- Intuitive tools make editing PDFs a breeze for everyone.
- Your document's layout stays the same, making editing easy and preserving its original look.
- Accurately convert PDFs to Excel, Word, or PowerPoint formats.
- Access your files from anywhere with seamless integration with cloud storage services.
- Add notes and make edits effortlessly to your PDF documents.
Here are the steps to highlight text in PDF using Afirstsoft PDF –
Step 1: Download and install Afirstsoft PDF on your desktop from their official website.
Step 2: Now, sign in to the program using your details and tap on the "Open" button from the top-left side.
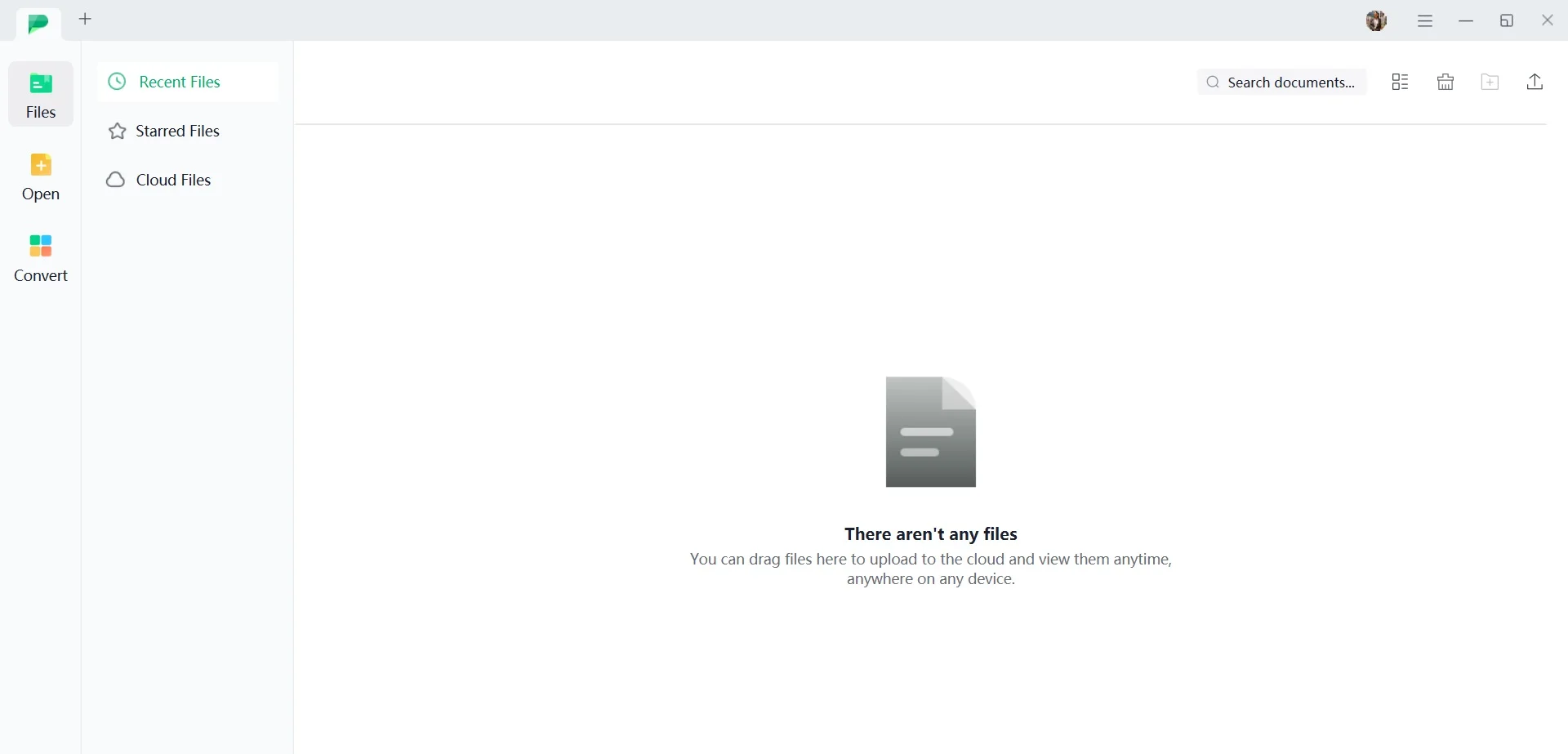
Step 3: Upload the PDF file that you wish to highlight in the software. Now, you'll see multiple options above the file. From there, select the “Highlight” option and choose the color you want to use.
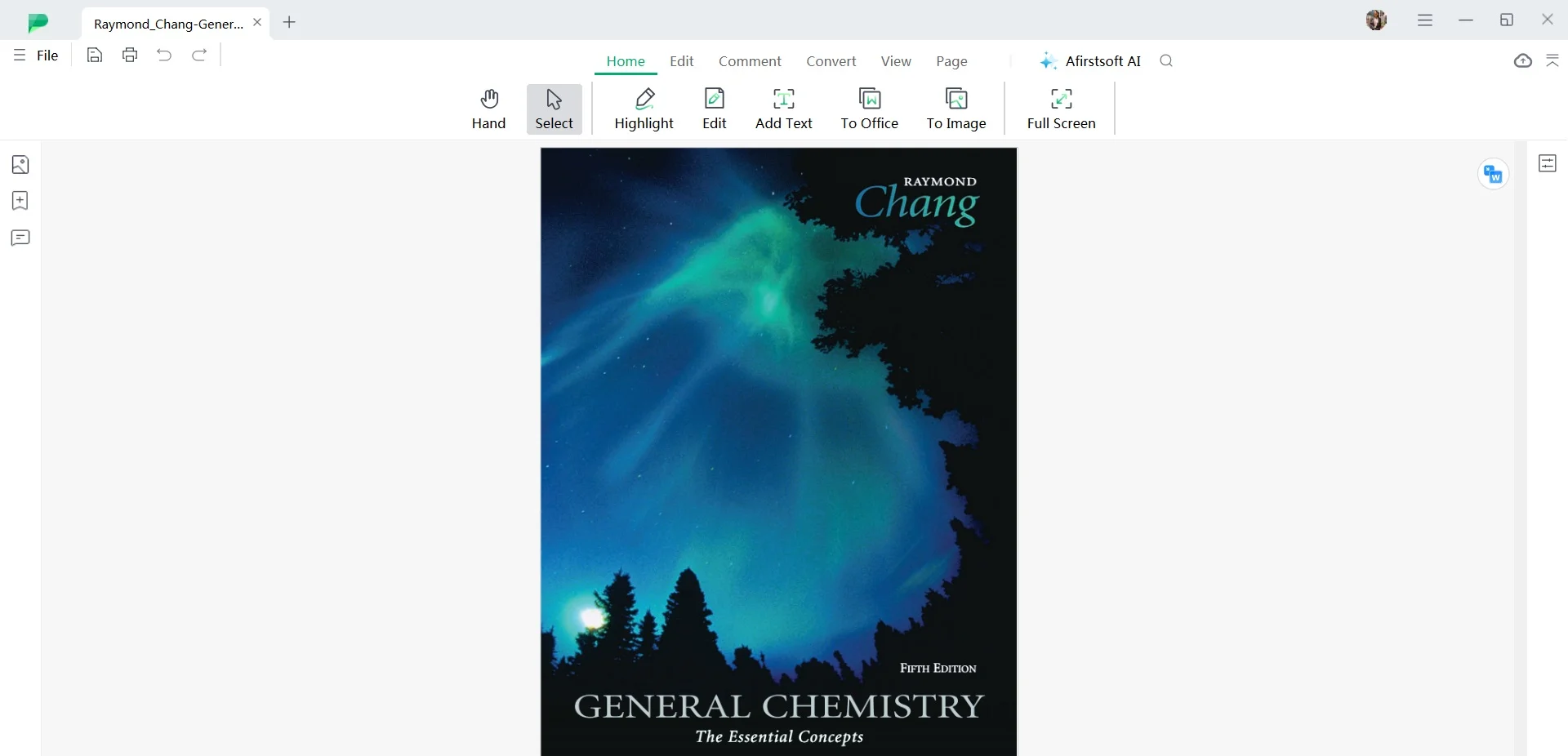
Step 4: After that, tap on the word or sentence you wish to highlight. The program will automatically then highlight the word or sentence.
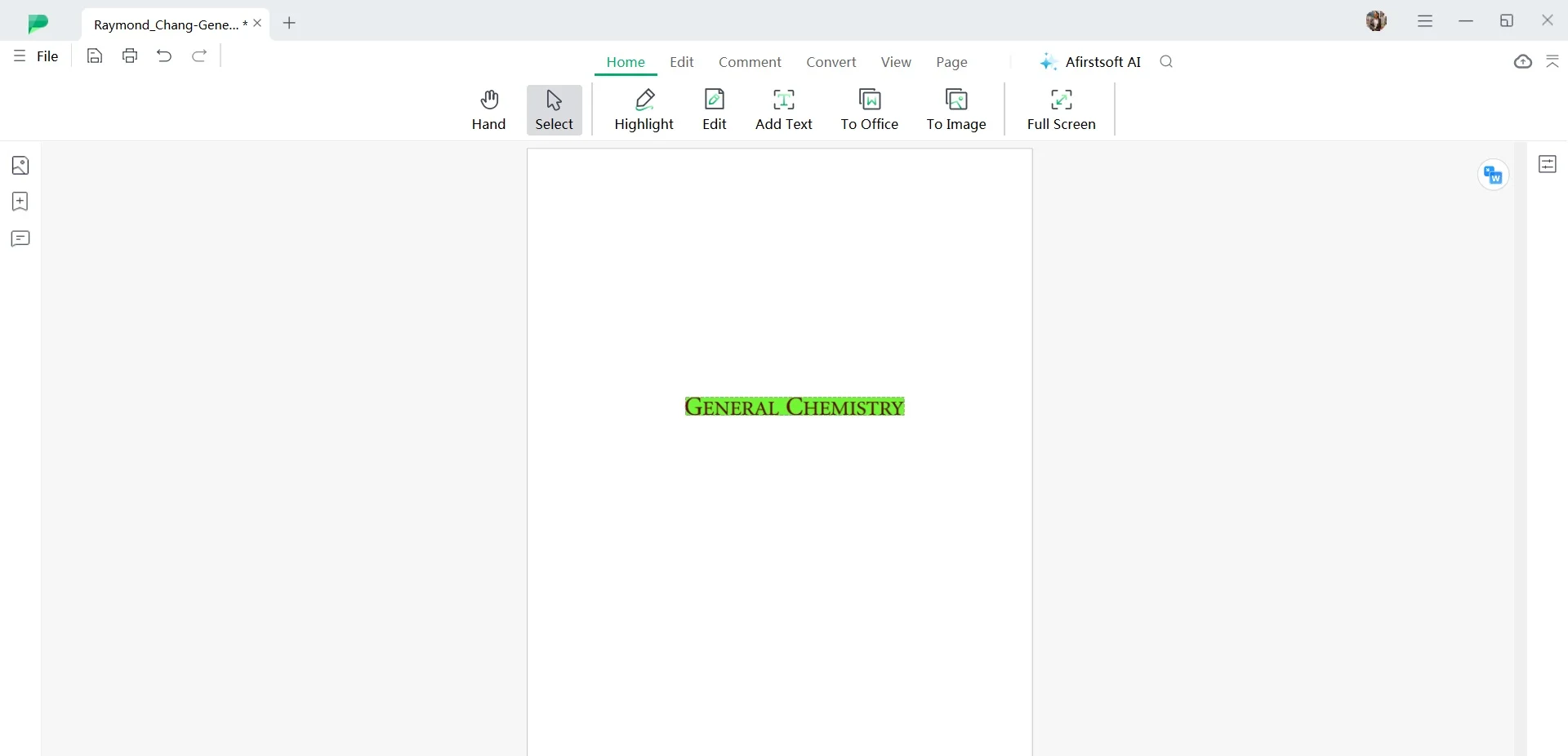
Step 5: Once you’re done highlighting the text, save the file by clicking the “Save As” option.
FAQ
- How do I check the security settings of a PDF to enable highlighting?
To check and potentially adjust the security settings of a PDF, you'll need a PDF editor. Open the document in the editor, navigate to the document properties, and look for security settings. If you have the necessary permissions, you can modify these settings to allow highlighting.
- What should I do if my PDF is a scanned document and I can't highlight text in PDF?
If your PDF is a scanned document, you won't be able to highlight text directly because it's essentially an image. You'll need to use Optical Character Recognition (OCR) software to convert the image into selectable text. Once the text is recognized, you can then highlight it as usual.
- Is there a way to highlight text in a PDF without using Adobe Acrobat?
Yes, there are several PDF viewers and editors available besides Adobe Acrobat that allow you to highlight text in PDFs. You can try using alternative software like Afirstsoft PDF.
- What should I do if I've tried everything and still can't highlight text in PDF?
If you've exhausted all troubleshooting steps and still can't highlight text in your PDF, consider reaching out to the document's creator or publisher for assistance. They may be able to provide insights or offer a version of the document that allows highlighting.
Conclusion
In this guide, we explored common reasons why you can't highlight text in PDF. Also, we provided different ways to highlight text in PDF files. Highlighting text in PDFs is essential for efficient studying and work. If you encounter issues, it could be due to security settings, scanned documents, or software limitations. Fortunately, solutions like adjusting security settings, using OCR for scanned documents, or trying different PDF viewers can resolve these issues. However, for a seamless experience, Afirstsoft PDF stands out with its intuitive interface and robust features. It allows easy annotation, editing, and highlighting, making it the ideal choice for anyone seeking to enhance their PDF experience.
- 100% secure
- 100% secure
- 100% secure