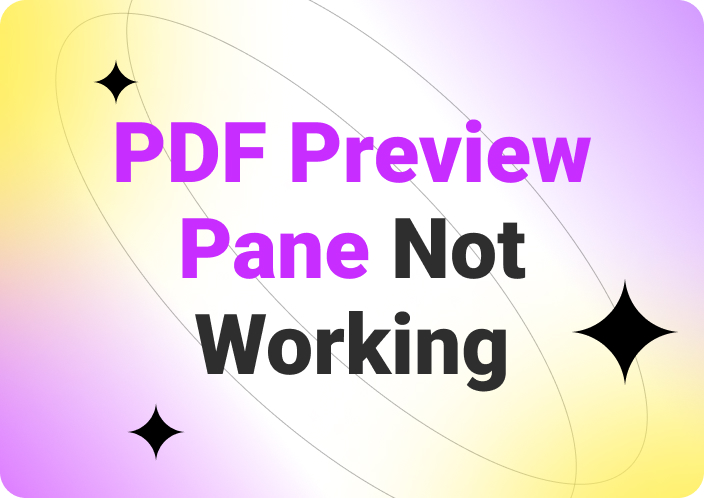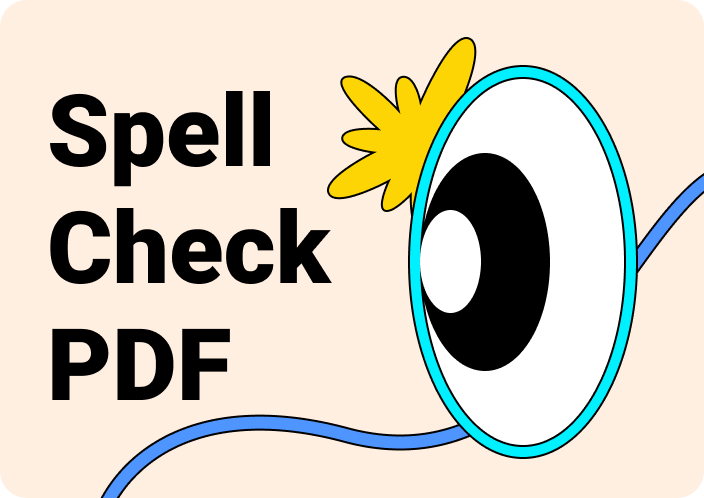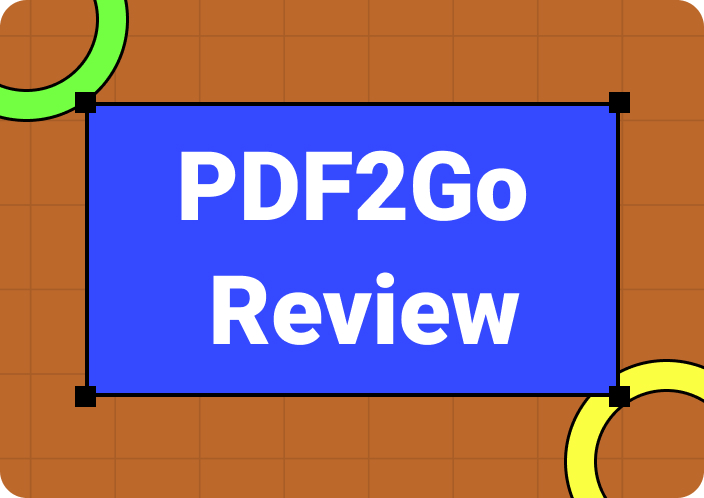Google Drive delivers users a safe and secure space to store files and share them online with others without any interruptions. With this advanced cloud-based system, you can conveniently access your documents on any device. Moreover, this online storage platform gives you access to 15 GB of free file storage suitable for sharing and compartmentalizing.
Other than that, the Drive’s built-in advanced encryption protects your files against malware, spam, and other unauthorized personnel. However, while using this cloud-storage platform, you can get into the “Google Drive is not syncing” problem. In this guide, we will provide you with the top 10 solutions to resolve this Google Drive does not sync error.
(If you're looking to sync folders on Windows and want to learn more, check out this informative article for step-by-step instructions.)
Part 1. Major Reasons Why Google Drive is Not Synching?
As discussed, this storage platform has the ability to synchronize files across devices, enabling users to access their documents from anywhere. However, there are times when it stops syncing files, which leads to data inconsistencies. There are various underlying reasons why the Google Drive sync problem occurs, and they are given as follows:
- Unstable Internet Connection:If you have an unstable Internet connection, it may interrupt the syncing process on your cloud application. The issue could be caused by a firewall or antivirus software blocking internet connectivity.
- Invasion of Bug or Virus: Sometimes, the application itself can have a virus or bug that is causing the "Google Drive not syncing" With such bugs, you are unable to sync your files, videos, and images to other applications.
- Outdated Software:Running an outdated version of Google Drive can cause compatibility issues that result in synchronization problems. Therefore, you should update the application on a daily or weekly basis to avoid such errors.
- Insufficient Storage Space:The Drive has enough storage space, but when maxed out, it cannot sync any more files. So, you should upgrade the storage capacity; otherwise, it will lead to partial or failed synchronization.
- Unwanted Cache Build-up:Google Drive can accumulate unnecessary cache files that slow down the synchronization process. Therefore, clearing them may resolve the Google Drive sync issue.
Part 2. 10 Ways to Fix Google Drive Sync Failures for Windows/Mac Users
This cloud storage platform is known for its efficient system of keeping your files safe and synced on various devices. It can sometimes fail to do so due to system malfunction or other various reasons on your Windows and Mac. That’s why, this section of the article will provide you with effective methods on how you can fix the Google Drive sync not working problem.
Solution 1: Reinstall Google Drive
When talking about the solutions, the first thing you need to do is reinstall this application to resolve the Google Drive not syncing issue. By doing so, you can ensure a clean and updated version of the software when you open it again.
Moreover, this method eliminates any underlying bugs and glitches that are causing the sync to fail. The following are the easy step guide that can help you reinstall Google Drive on your system:
Step 1. Start this task by opening “Settings” on your Windows computer, and select the “Apps” option to view additional settings related to installed programs.
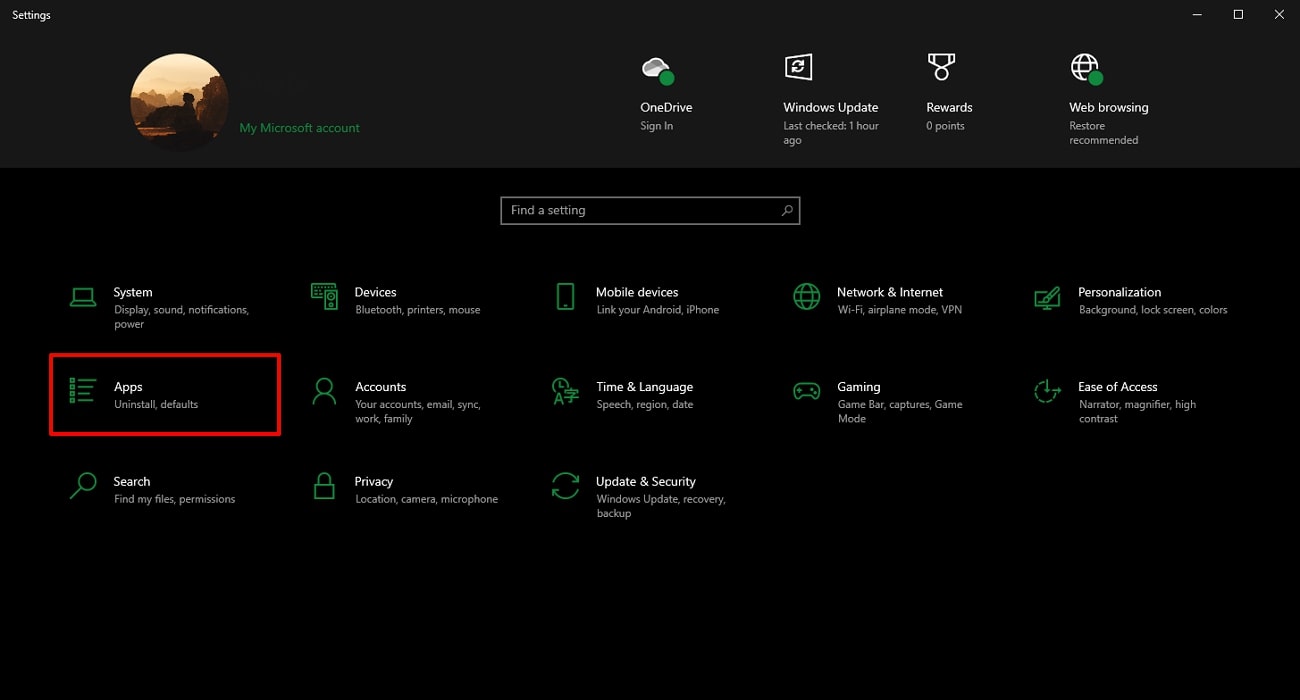
Step 2. After the new window opens, access the “Apps and Features” tab and scroll down the apps. When you find the “Google Drive” app, click it and press the “Uninstall” button to remove this platform from your PC. When it is uninstalled, go ahead and reinstall its latest version from its official website.
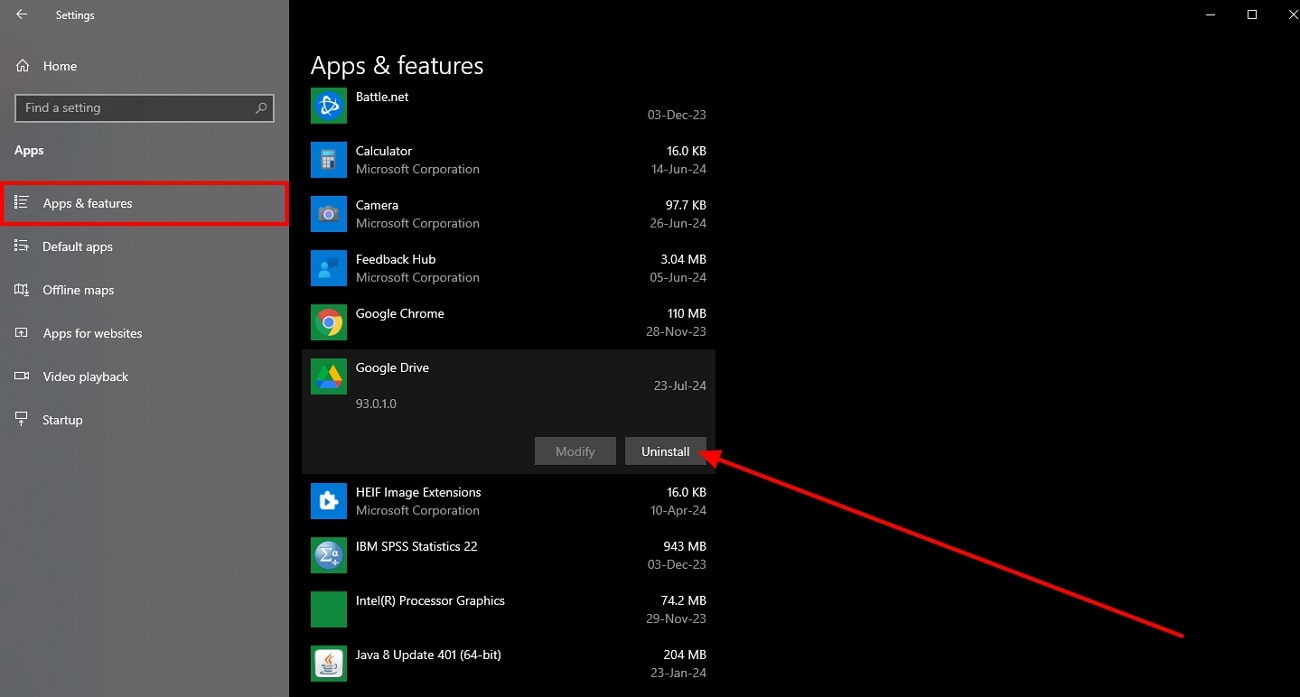
Solution 2: Clear Cache From the Sync Folder
The cache stores temporary files and data that help Google Drive operate more efficiently. However, these files accumulate and slow down this cloud-storage platform over time, interfering with the normal syncing process.
So, you need to clear out the cache to remove any potentially problematic files and help fix the Google Drive stopped syncing problem. Now, dive into the following steps to understand how to clear the cache from the sync folder:
Step 1. Head to the system tray on the bottom right side of the desktop screen and press “Show Hidden Icons.” From the bottom-up menu, hit “Google Drive” and press the “Settings” icon next to your account to reveal a menu with various settings. Now, choose the “Preferences” option from the drop-down menu to access a new window.
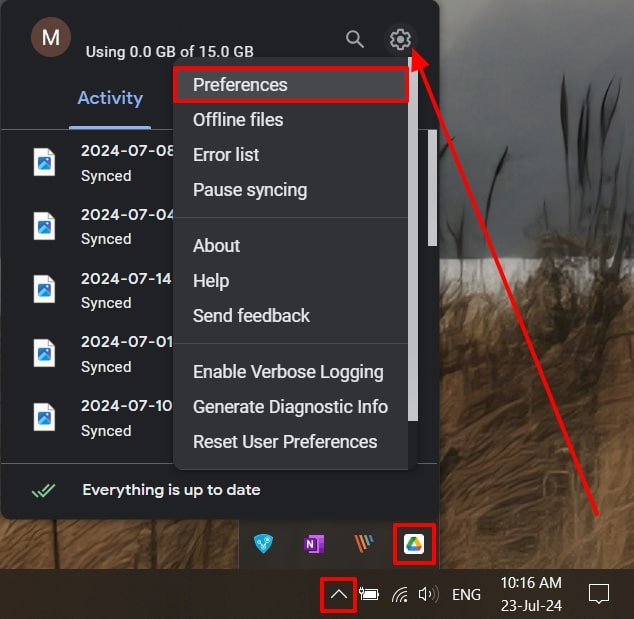
Step 2. From here, select the “Google Drive” option from the left-side panel and press the “Settings” icon. Now, hit “View Cache Storage” next to the “Cache Settings” section to reach a new window from where you have to press the “Clear Cache” button to clear out excessive cache.
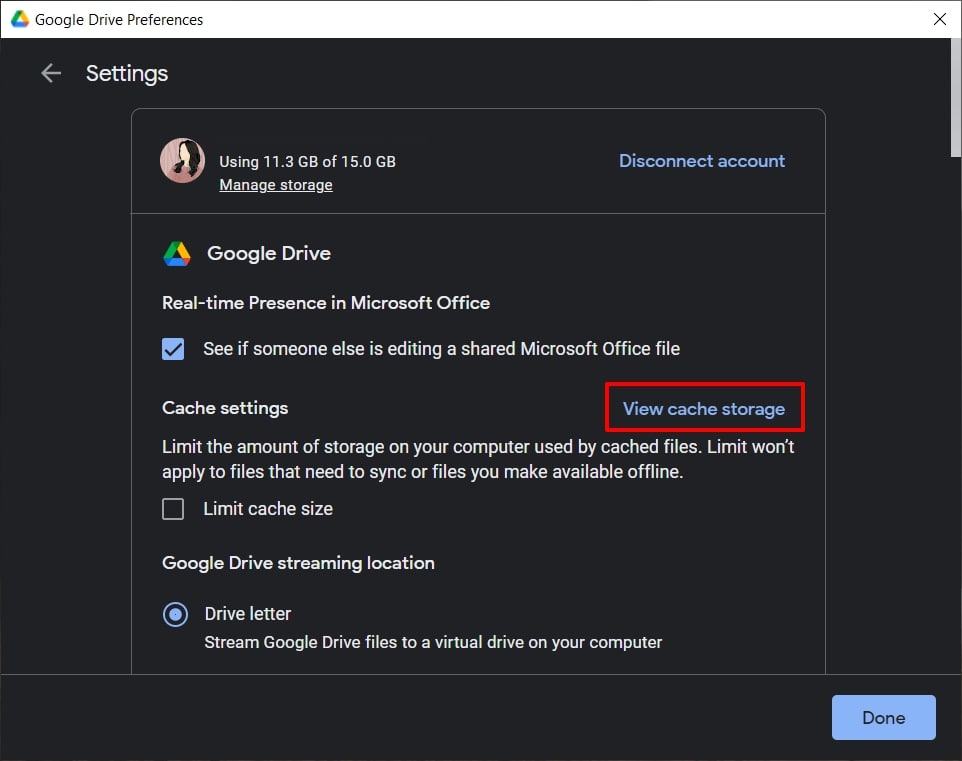
Solution 3: Upgrade Storage Capacity
As we have mentioned before, this cloud platform only offers users 15 GB of free storage, which can quickly run out if you operate with a large number of files. When that happens, it cannot synchronize additional files, leading to errors and storage issues. To fix the Google Drive sync issue, follow these steps to ensure the uninterrupted synching of files on your device:
Instructions: Log in to this cloud storage platform using your Google account and access its main interface. From the left-side panel, click the "Storage" tab to reveal its settings on the right of your screen. Now, press the "Get More Storage" button to upgrade storage space by choosing any of the given plans.
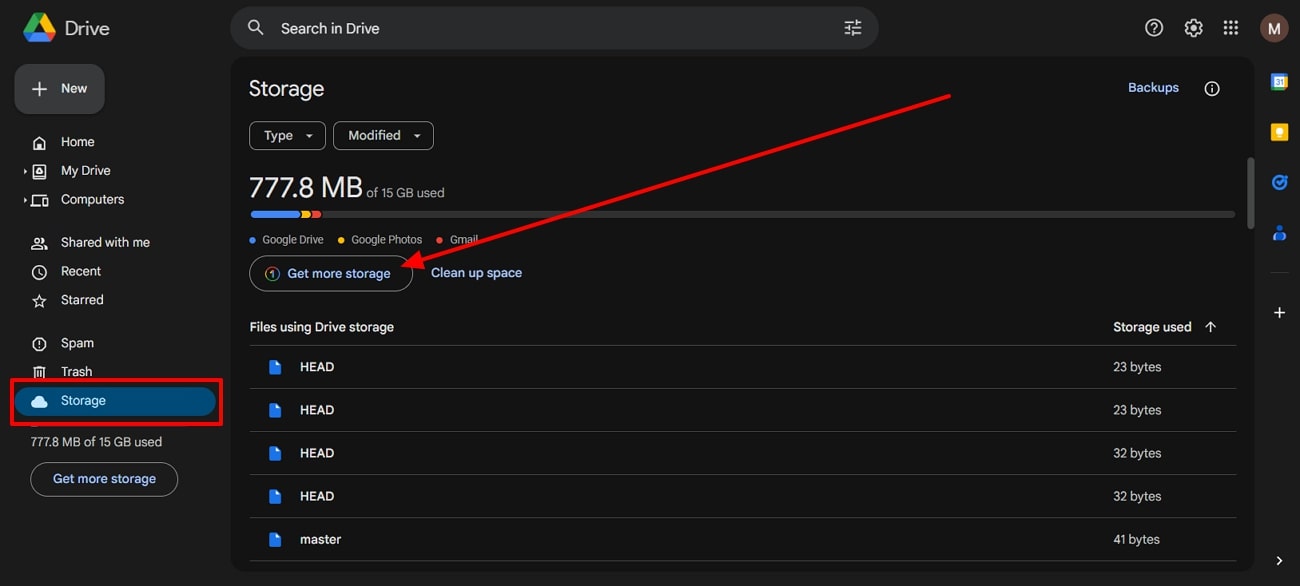
Solution 4: Pause and Resume Syncing
When this cloud platform is syncing files from your computer for a long time, it can run into temporary glitches and bugs. Resetting the syncing process can help you get rid of these minor inconveniences, as it refreshes the connection between your device and Google's servers. The following instructions can potentially resolve the Google Drive sync not working issue due to a connection problem:
Instructions: First, you need to tap on the “Google Drive” icon after clicking the arrowhead on the system tray and accessing the bottom-up menu. Now, click the “Pause Syncing" option from the “Settings” drop-down menu to turn off the syncing process temporarily. Afterward, you have to choose the “Resume Syncing” option after a while to resume the operation.
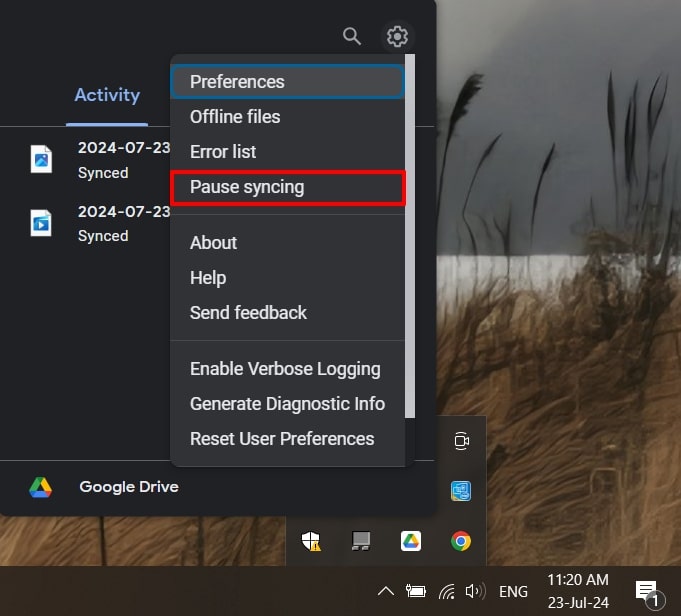
Solution 5: Restart Google Drive
To get rid of the glitches affecting the functionality of this cloud-storage platform, you can also choose to restart the application. By doing so, you will be able to prevent the Google Drive is still not syncing problem and eliminate temporary bugs. These simple steps explained below will clear minor disruptions and allow the application to resume syncing files smoothly:
Instructions: Begin by right-clicking the Windows Taskbar and selecting the “Task Manager” option from the bottom-up menu. In the new window, find and right-click on the “Google Drive” app within the "Processes" tab, and then hit the “End Process” option from the expanded menu. Once you have ended the previously running process, restart Google Drive by opening it on your system.
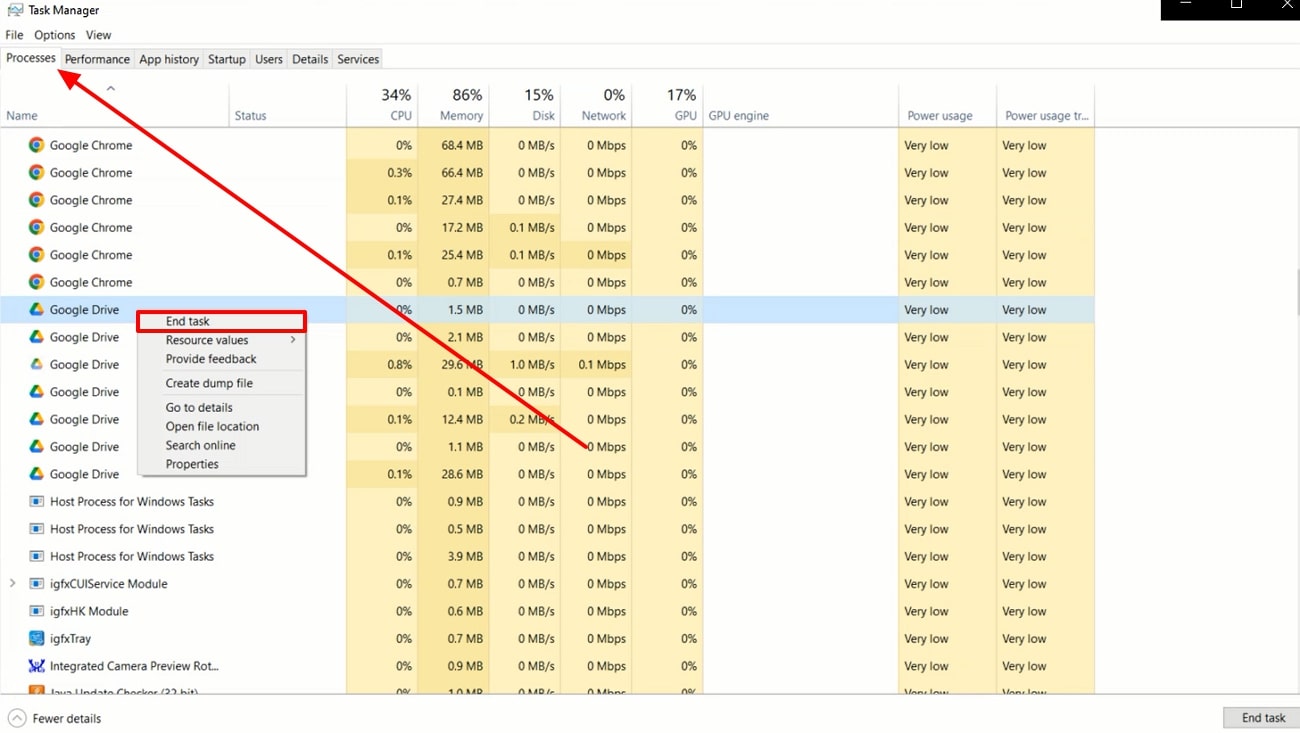
Solution 6: Delete Desktop.ini Files
Sometimes, various Desktop.ini files that are generated by the operating system accumulate on your computer as you keep storing information. While they are usually harmless, they have the potential to cause the “Google Drive stopped syncing” issue. Moving forward, read the following steps to understand how to delete such files from your Windows to eliminate this issue.
Step 1. First, open the “File Explorer” folder on your desktop and click the folder that is having difficulty syncing to Drive. After that, head to the “View” tab on the top toolbar and choose “Change folder and search options” from the “Options” drop-down menu.
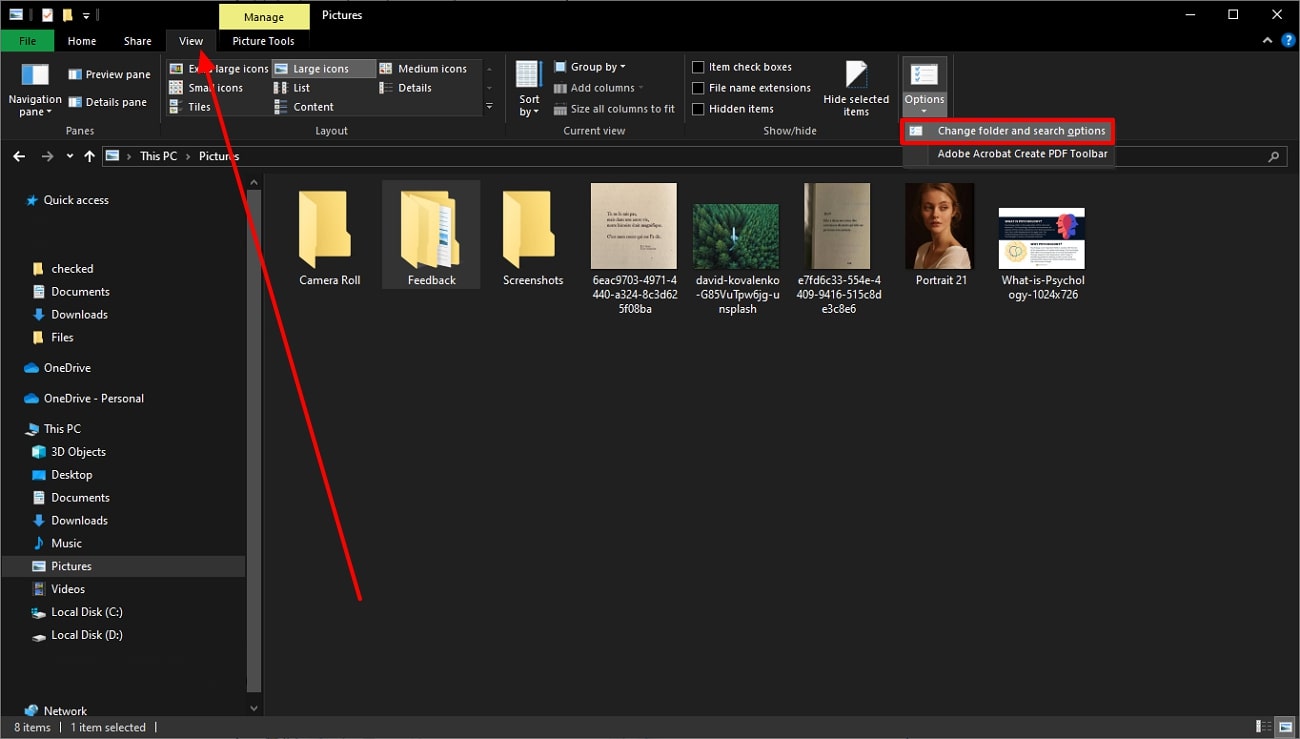
Step 2. To reveal hidden files, shift to the “View” tab within the newly opened dialog box and check the “Show hidden files, folders, and drives” option. Once you press “OK” and the folder displays any desktop.ini files, delete them to fix the syncing issue.
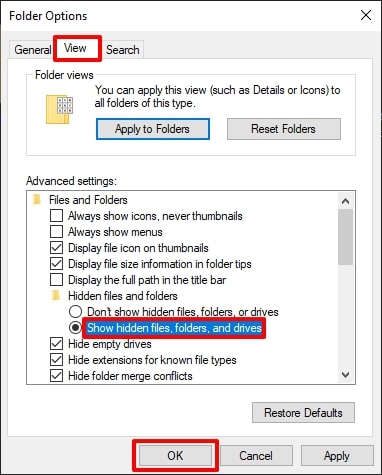
Solution 7: Run the Google Drive App as an Administrator
One of the simplest yet most effective solutions is to run Google Drive as an administrator. While running this cloud-storage platform without admin access, you can face restrictions that can hinder its ability to synchronize files.
However, this solution will bypass all such limitations to give full access to this storage drive to sync files. To fix the Google Drive sync issue using this easy-to-follow method, take guidance from the instructions below:
Instructions: Begin this task by accessing this the cloud app by searching for it in the “Search” bar present on the taskbar. Now, select the “Run as Administrator” option and hit the “Yes” button when the “User Account Control” appears. After that, you may retry syncing files that failed to synchronize within your Google Drive before.
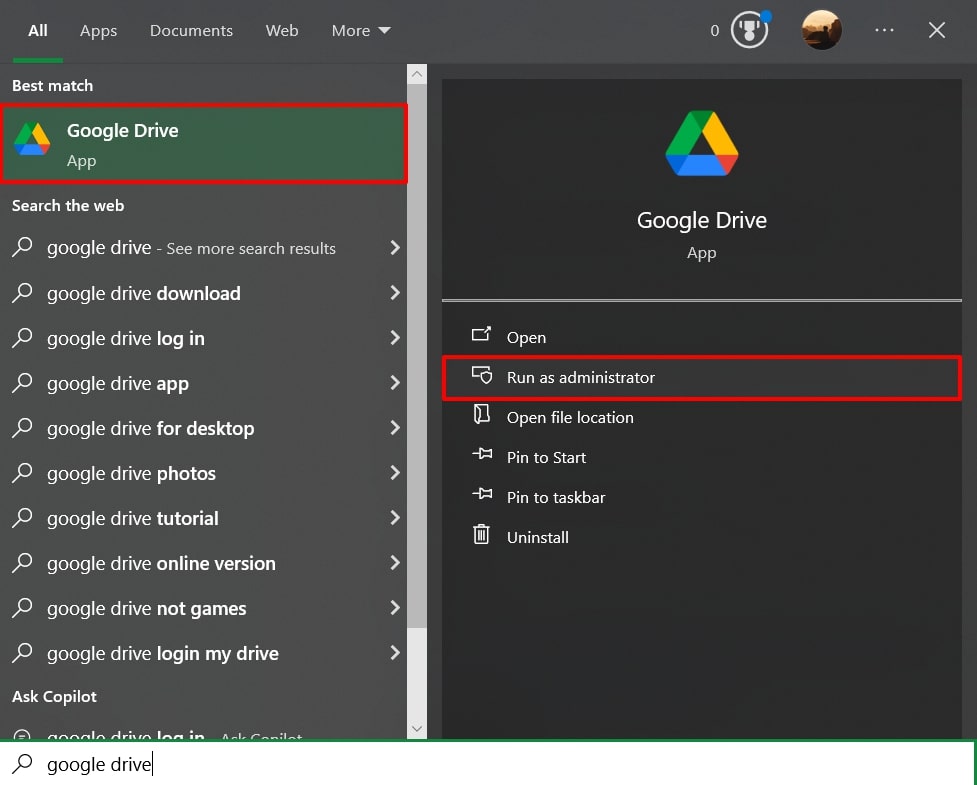
Solution 8: Check Sync Folders Settings
While giving access to this online storage drive, you need to select the right sync option to avoid any limitations during the syncing task. So, you can fix the Google Drive not syncing problem just by ensuring that the correct sync option is selected for a restriction-free syncing process. With the help of these simple instructions, you can make sure that all the folders in your computer are ready for syncing:
Step 1. After pressing the “Google Drive” icon from the bottom-up menu of the system tray, hit the “Settings” icon to access a new menu. From here, you need to tap on the “Preferences” option to reach a new dialog box with further settings.
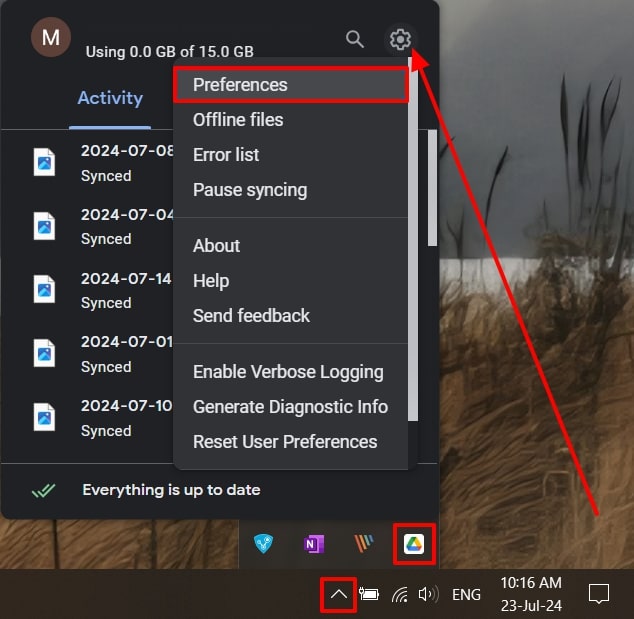
Step 2. On the “Preferences” window, expand the options on the left side and access the “Google Drive” tab. Now, check the “Mirror Files” option under the “My Drive Syncing options” section and hit the “Save” button to allow synchronization of all the folders in the computer.
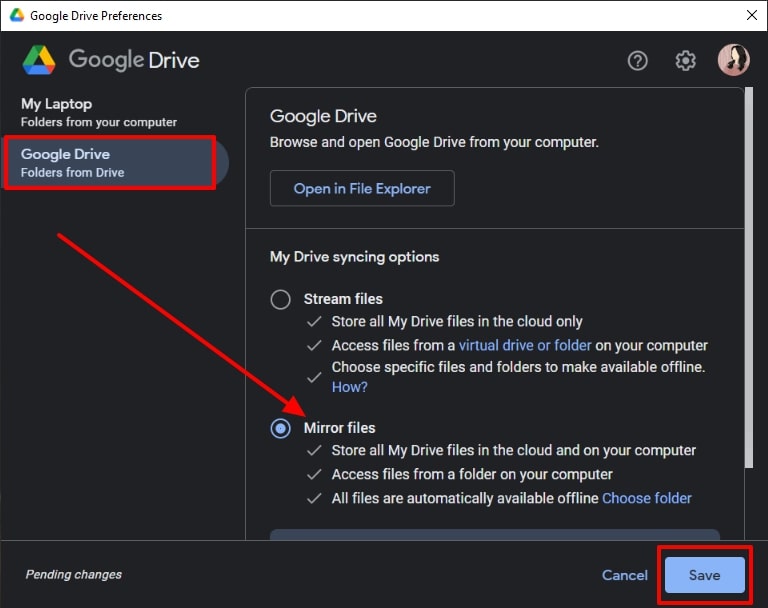
Solution 9: Temporarily Turn Off Firewall
Windows firewall programs protect your computer from unauthorized access and software bugs. However, these security measures can sometimes interfere with the file synchronization process, causing the "Google Drive sync not working" problem. That is why we offer the following comprehensive steps to resolve this issue, which takes seconds to complete:
Step 1. Start by searching for “Control Panel” on the Windows search bar and opening it on your desktop. Moving forward, access the “Windows Defender Firewall” settings and pick “Turn Windows Defender Firewall On or Off” from the left-side panel.
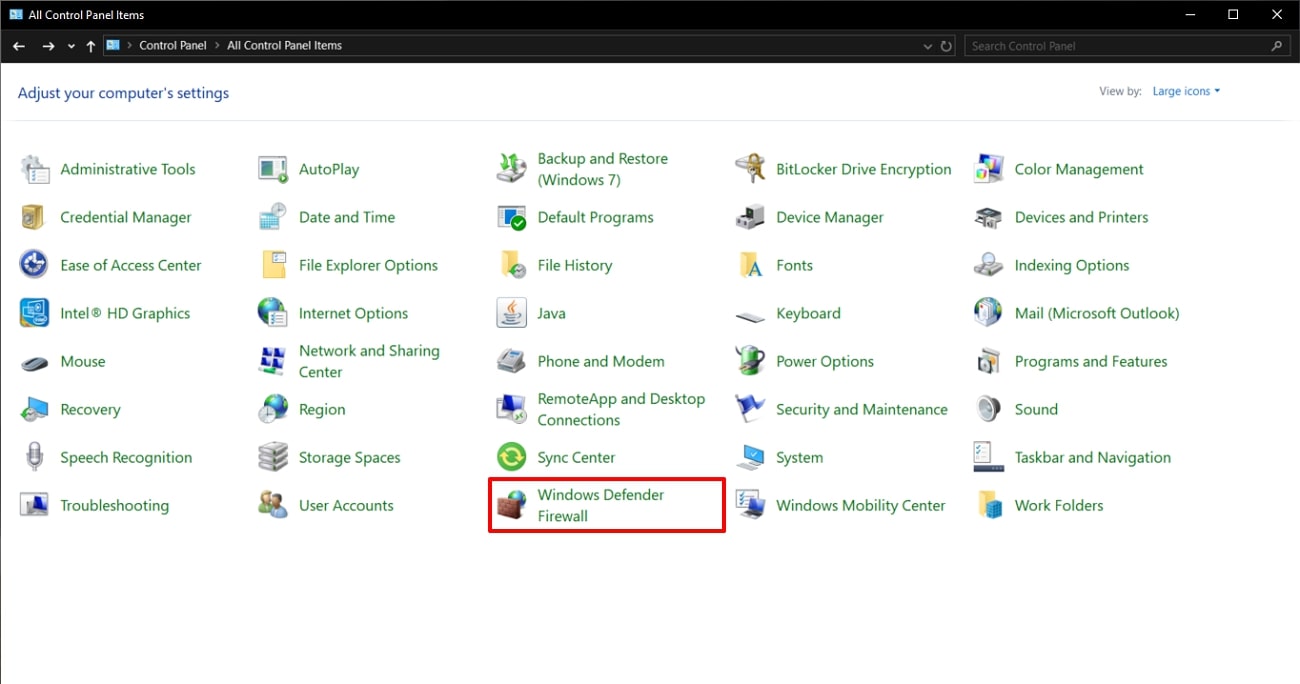
Step 2. Afterward, check the “Turn off Windows Defender Firewall” option on both the private and public network settings. This will temporarily disable the firewall, and then you can try syncing your files again on Google Drive.
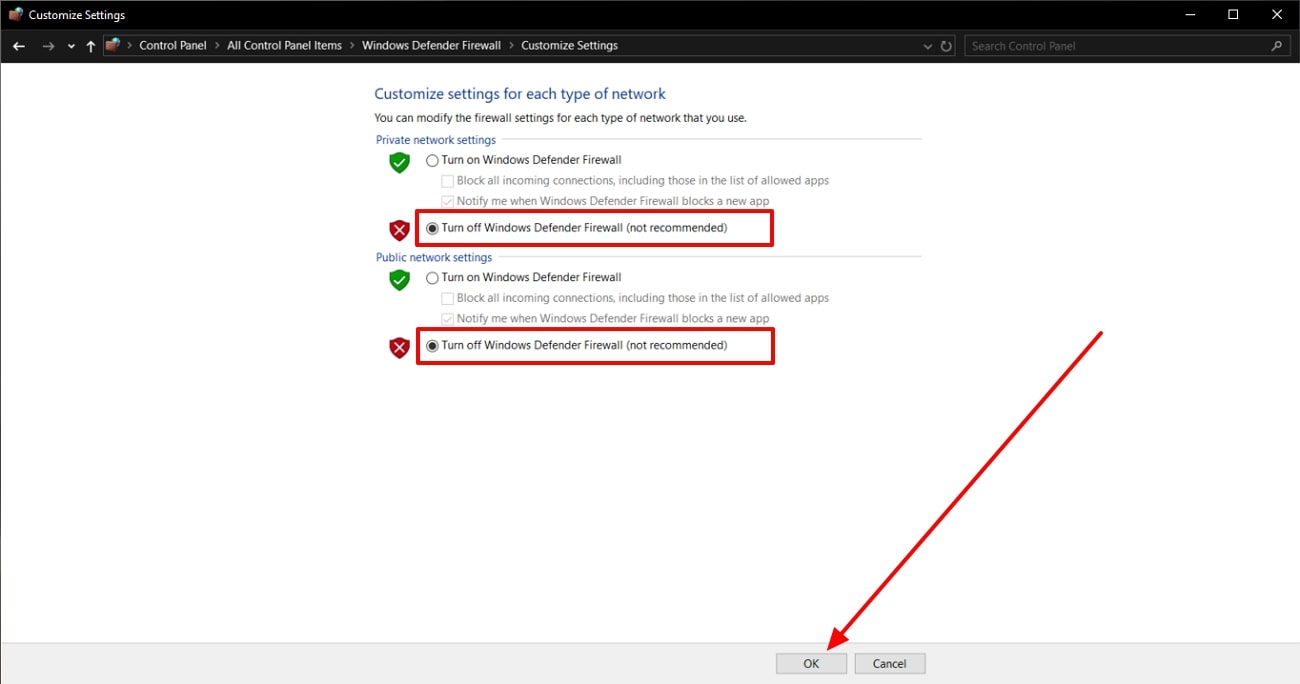
Solution 10: Clear Temporary Files
Over time, temporary files can clutter your system and interfere with the normal processing of multiple applications installed on your PC. Moreover, these files can get damaged or virus-infected, which has the potential to cause Google Drive sync problems. In this section, we provide you with easy-to-follow steps that can assist you in resolving the syncing issue:
Step 1. To access Windows system settings, open the “Settings” app and click on “System.” Now, from the left-side panel, click the “Storage” option and hit the “Temporary Files” option under the “Local Disk (C:)” section.
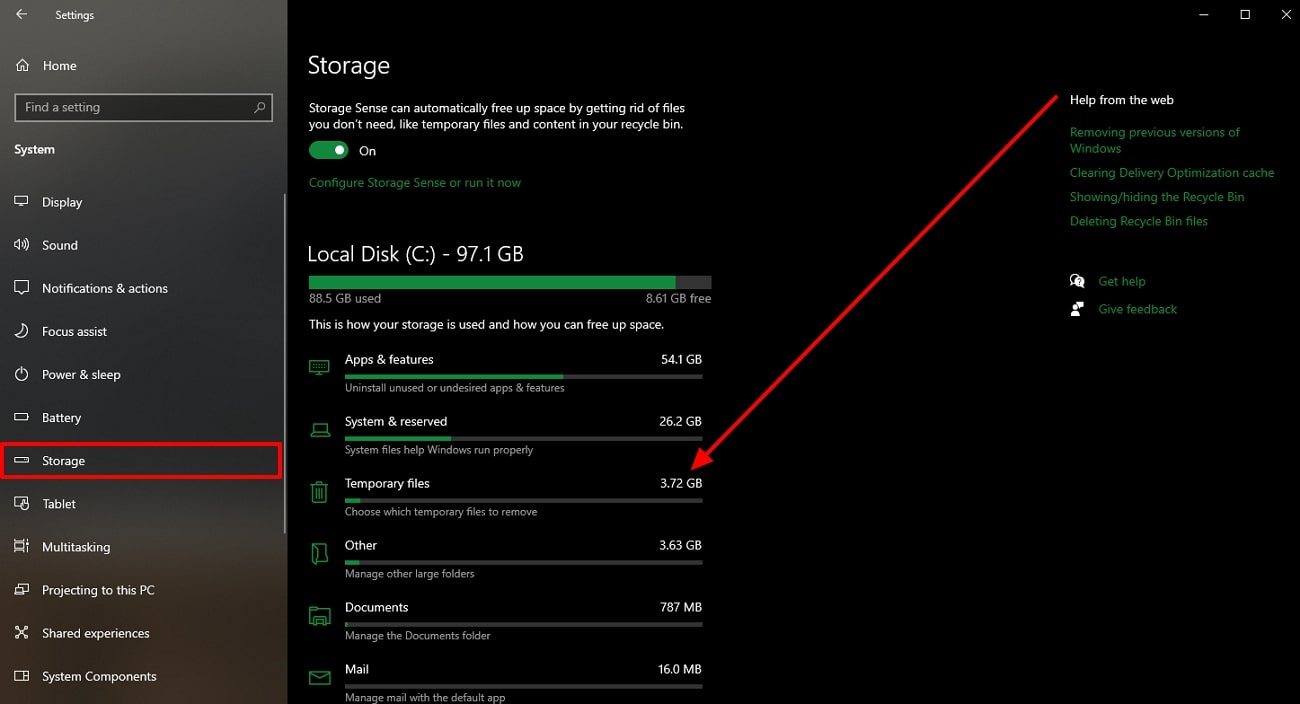
Step 2. When the new window opens, wait for all temporary files to load. Once the files appear, tick the ones you want to delete from the computer and then hit the “Remove Files” button. This will clear up your storage and resolve any problem with the synchronization process.
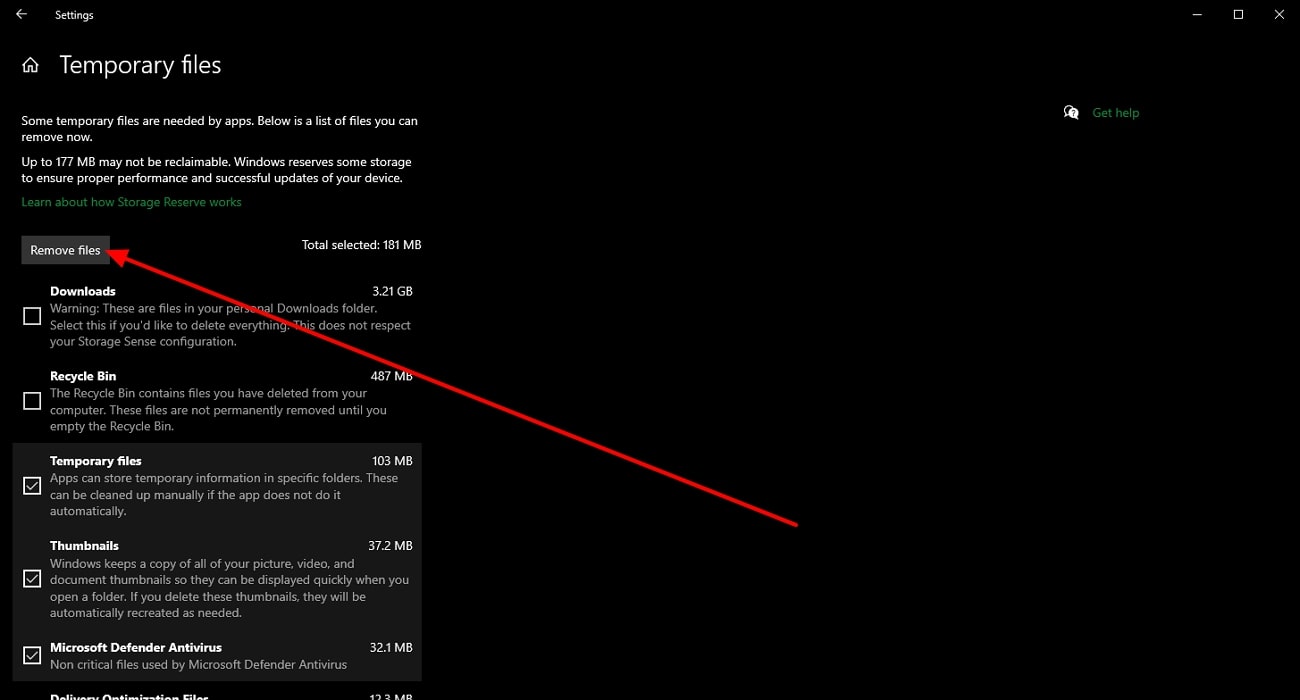
Part 3. A More Optimal Option for Synchronizing Files Across Platforms
After discussing various methods to fix the Google Drive not syncing problem, let’s move towards another option for optimum synchronization. If you move constantly across different areas and want a tool that can help you synchronize files across platforms, use the Afirstsoft PDF tool. Using this effective cloud storage platform, you can store multiple file formats for easier collaboration and file storage.
Unlike general cloud storage services, Afirstsoft PDF focuses on providing seamless cross-platform integration, such as on Windows, Mac, Android, and iOS. Moreover, you can sync and manage files on the Web, where you can share, review, and edit them without any disruption. Other than that, this software provides you with 2GB of free cloud storage to test its feature as the best Google Drive alternative.
Other Key Features of Afirstsoft PDF
- Stylize Your Text: After syncing important files to other devices with the Afirstsoft PDF cloud feature, you can seamlessly modify your content. The edit feature consists of rich formatting and adjustment options you can use to customize your text more professionally.
- Annotate With Different Elements: Afirstsoft’s annotate feature efficiency boosts your PDF experience by offering multimedia and designer elements, like adding stickers. You can also emphasize the file by underlining and highlighting text with different colors.
- Organize Documents: While collaborating with your team, you may find various documents out of proportion with misaligned pages. Using its organization features, users can delete unnecessary pages and crop portions to create a professional, polished look.
- Automate Workflow with AI: The AI assistant feature can help you automate PDF files by assisting you in complex tasks such as spell check and translation. With the chat AI, you can also get instant answers and insights about the document by asking it different queries. Besides, you can save precious time by extracting essential information from the document with the AI summarizer tool.
Conclusion
In summary, Google Drive is an excellent cloud storage application with multiple advanced features and integration with other tools and apps. However, for some reason, you’ll find that your Google Drive does not sync, which may disturb your workflow. We have discussed those problems and come up with the top 10 sufficient ways to resolve the Google Drive sync problem.
Other than that, for a more optimal solution, utilize the Afirstsoft PDF toolbox, as it syncs data on almost all your devices without losing or corrupting the data. This application provides more advanced features than the cloud feature, so try Afirstsoft PDF today to test its functionality.