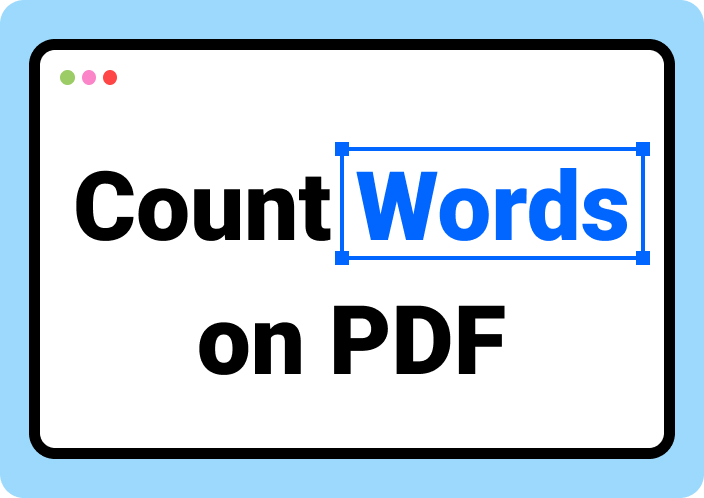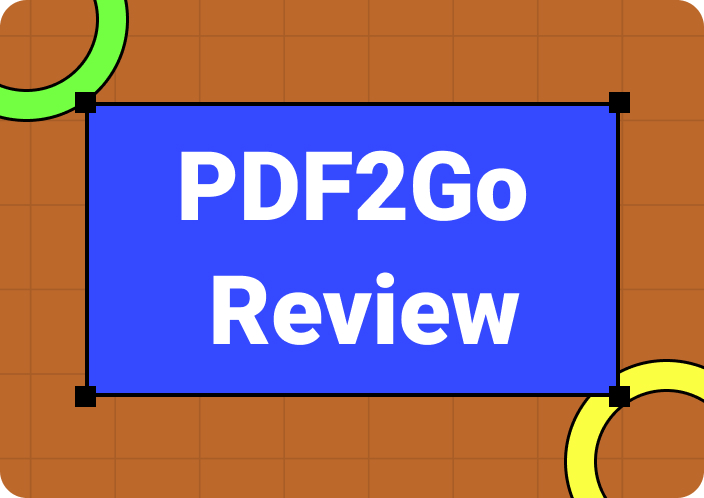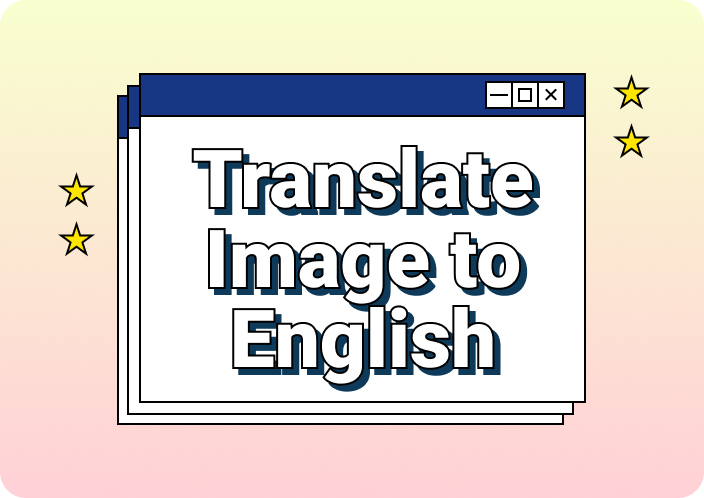As a business professional, it is crucial for a submitted business proposal to a potential client in a PDF to be free of spelling errors. These mistakes could undermine the professionalism and credibility of the proposal, potentially costing the business the opportunity. In particular, spelling errors can distract the reader from the content, leading them to question the quality of the information presented.
Moreover, the organization's reputation can be negatively impacted by carelessness because they did not spell-check PDF documents before presenting them. So, the purpose of this article is to highlight the tools for spell-checking PDFs to ensure that your documents are free from spelling errors.
Part 1. How to Spell Check a PDF Using Afirstsoft PDF?
Now that we are clear on the importance of checking spelling errors on your PDFs let's dive into how to spell-check PDFs using the Afirstsoft PDF toolbox. In this section, we will discuss two ways you can use this advanced AI tool to enhance your proofreading experience.
1. Spell Check Editable PDF
Some PDF documents are editable, yet it can be time-consuming to proofread them and find spelling mistakes. In order to spell-check PDF documents faster, you can use Afirstsoft PDF to speed up their proofreading process. It is simply done by giving the integrated AI feature a prompt to fix the spelling errors. Apart from that, users can explain or summarize their content to better understand the PDF document.
Users get the ability to give prompts to the AI assistant to clear up any queries they might have while studying the document. They can either ask for the definition of a concept or tell AI to summarize the entire document so that you can understand the PDF much better. Let us look into the steps below to learn how to spell-check PDF with the help of Afirstsoft PDF:
Step 1. Install and Navigate the Chat with the PDF Tool
To begin your proofreading process with this advanced tool, download Afirstsoft PDF through its official website and launch it on your device. Once you are at the main interface, click on the “Tools” button at the left sidebar and pick the “Chat with PDF” option to import the PDF file you want to work on.
- 100% secure
- 100% secure
- 100% secure
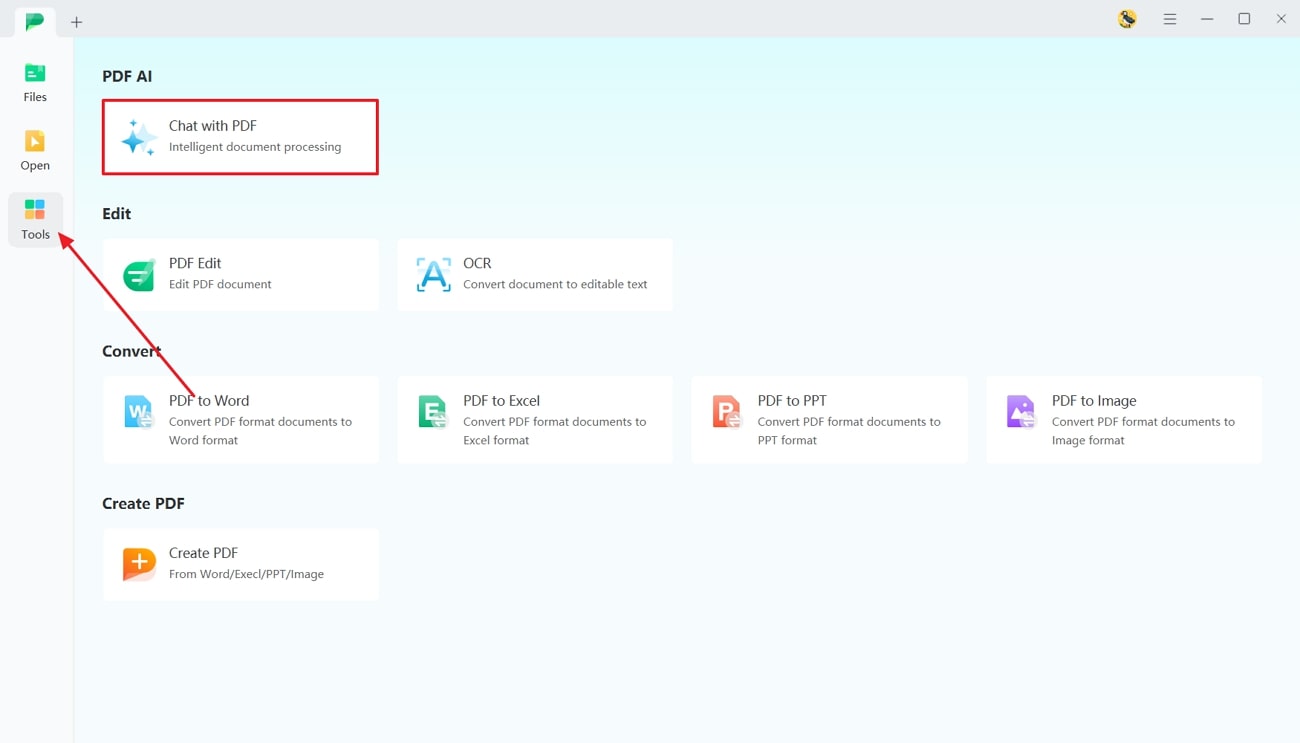
Step 2. Give Afirstsoft AI Assistant A Spell-Check Prompt
After you upload the PDF file to the server, you will be redirected to an editing panel where an Afirstsoft AI chat box will appear. Now, give the assistant a prompt to spell-check the content after copying and pasting the text to the chat. The assistant generates a response based on the spell-check PDF performed, either it will highlight the errors or will tell you that there are no mistakes.
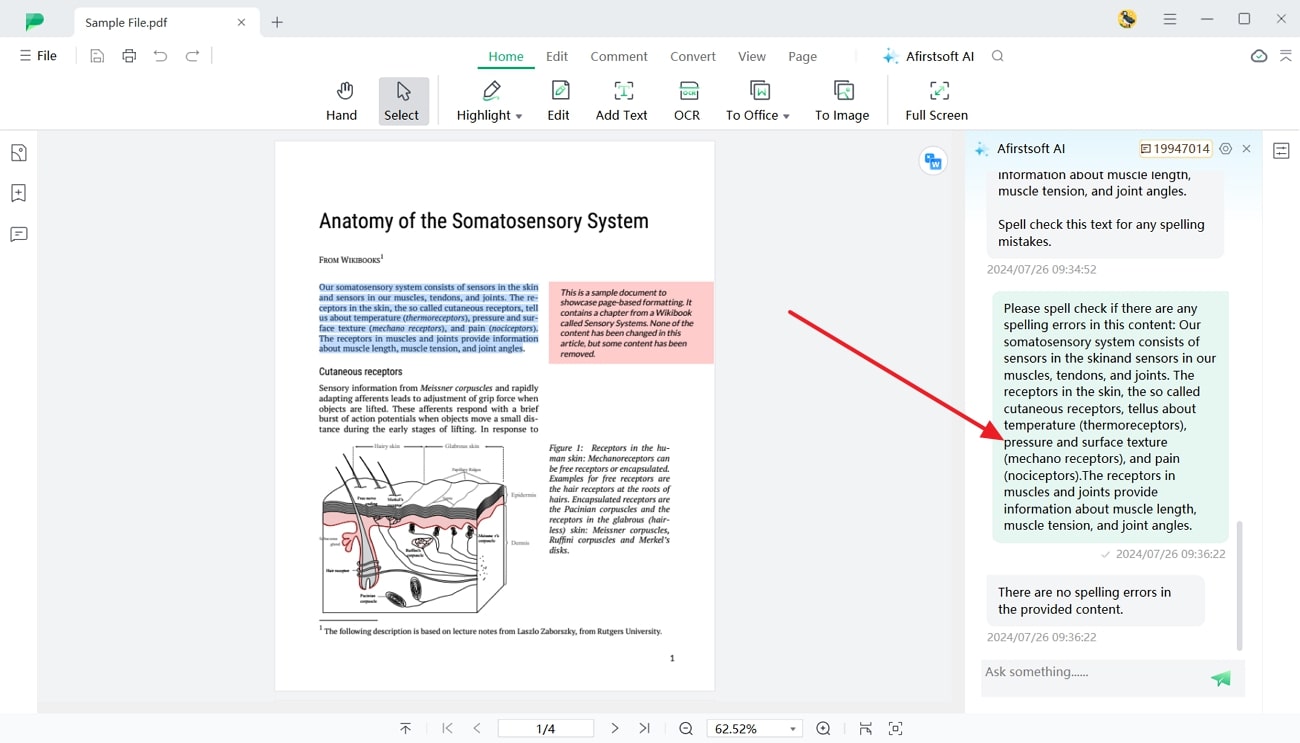
2. Spell Check Scanned PDF
In case you want to proofread and spell-check a scanned document, you can still utilize Afirstsoft PDF for this procedure. With the help of this tool, you can import the scanned PDF file, and its integrated OCR technology will recognize the text. You will also be able to adjust the page range so that Afirstsoft PDF only performs OCR on the pages you want to detect the text.
After spell-checking the files, it also supports various other editing features like annotation, conversion, and much more. Afirstsoft PDF overall enhances how one individual interacts with their PDF documents as it is an all-in-one PDF tool. The steps below will guide you to understand how to spell-check a PDF document using Afirstsoft PDF’s OCR technology:
Step 1. Get Your Hands on Afirstsoft PDF and Select the OCR Tool
Start by installing the software through the website and get offline access on your Windows or macOS device. Once you have Afirstsoft PDF on your device, navigate to the “Tools” tab from the left navigation bar on the homepage. Here, click on the “OCR” tool to import the scanned document or report you want to proofread.
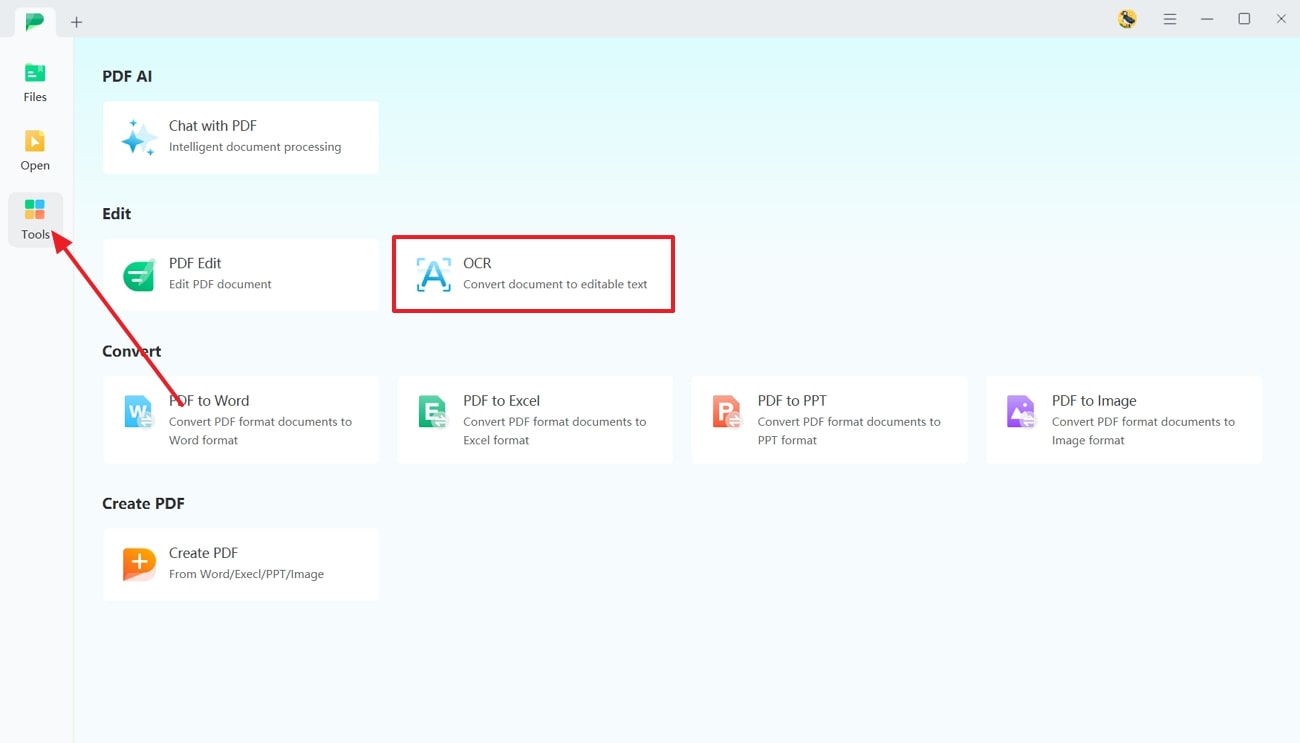
Step 2. Apply OCR to the Scanned Document
Once your scanned document is added, you will be redirected to a new window where you can make required changes to apply the OCR. From here, choose the scan option according to your requirements, and adjust the page range and the language recognition. After you are satisfied with your OCR adjustments, click the “Perform OCR” button to move to the final step.
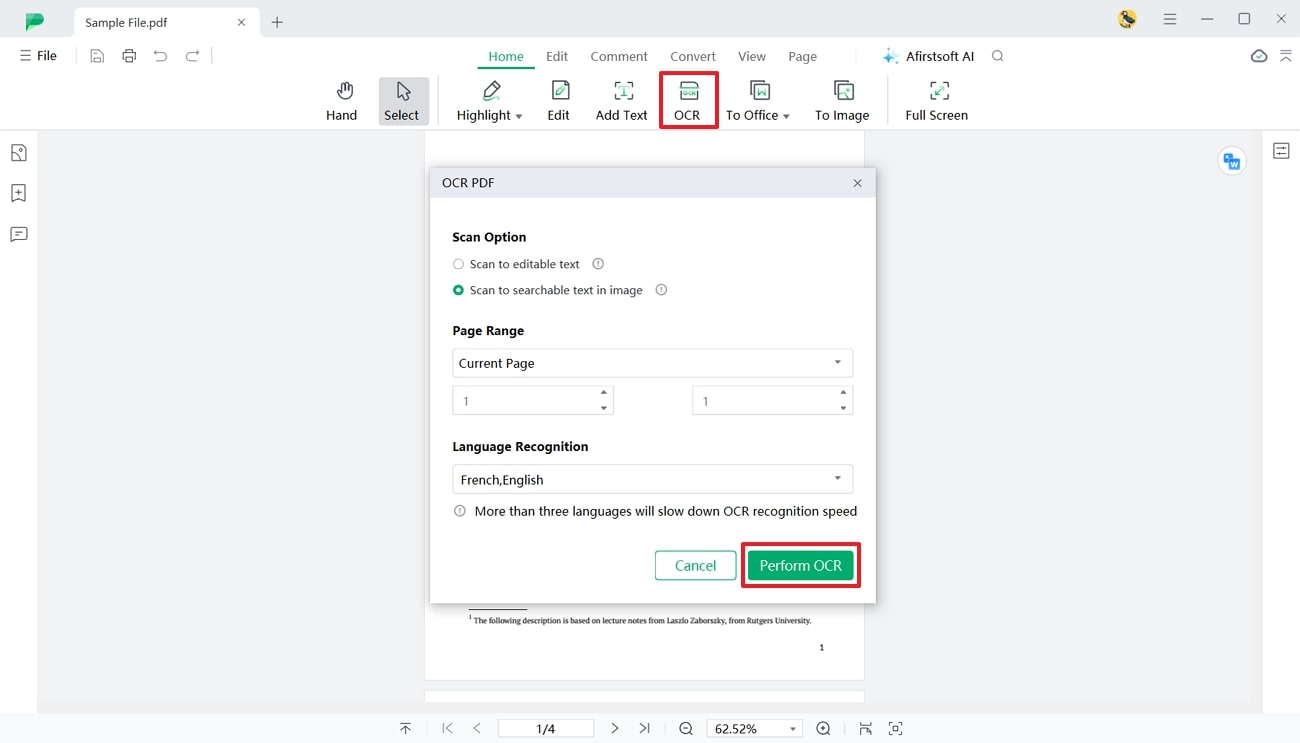
Step 3. Give AI Assistant Prompt to Spell-Check
After applying OCR to the document, look for the Afirstsoft AI icon at the top right corner of the screen to further progress the proofreading process. Upon selecting it, a chat box will appear where you can send the AI Assistant your spell-check PDF prompt to get the desired response.
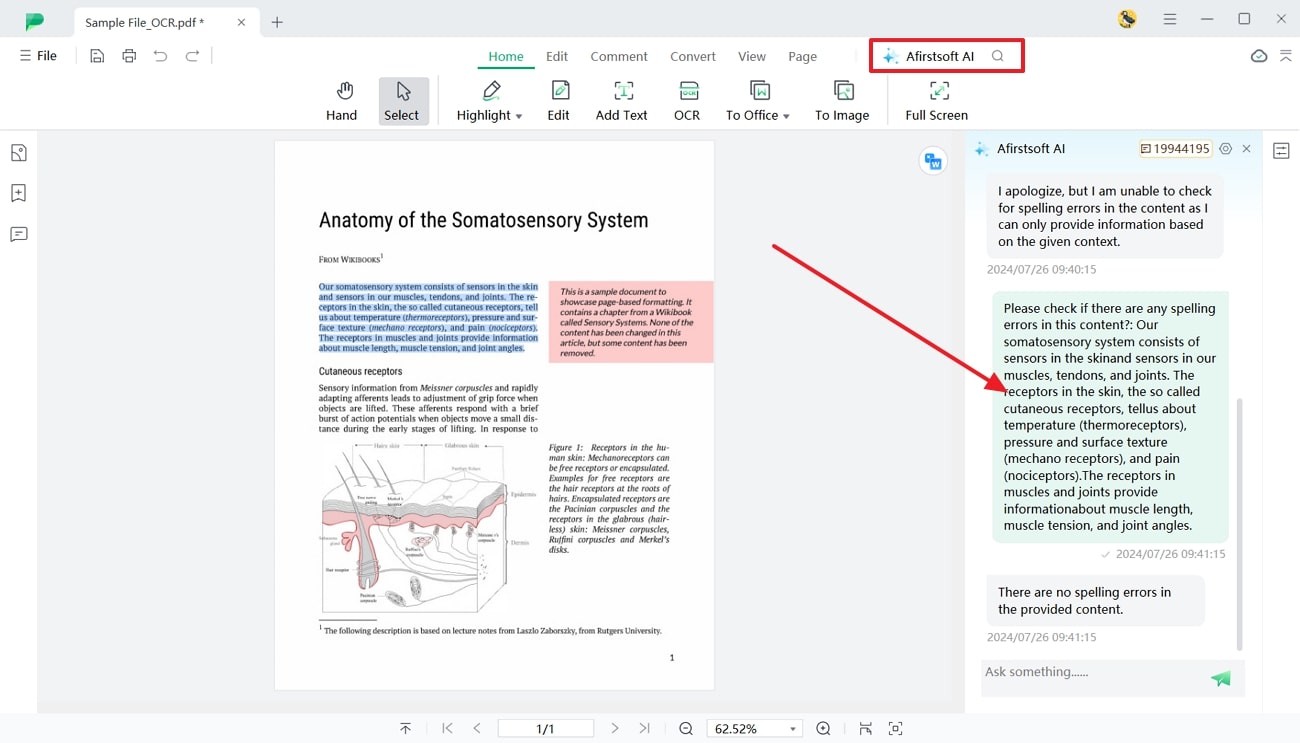
Why Choose Afirstsoft PDF to Spell Check a PDF?
- Cutting-edge OCR Technology: Afirstsoft PDF utilizes cutting-edge technology to ensure accurate text extraction from scanned documents and images. Users can have effective spell-checking even in PDFs created from physical documents.
- User-Friendly Interface: As an advanced tool, it is designed with simplicity, which makes it easy for users of all skill levels to learn how to spell-check PDFs. Since it is easy to use, it ensures that users can quickly correct spelling errors.
- Supports Various Languages:Afirstsoft PDF supports multiple languages to allow users to spell-check documents in other languages. It is beneficial for diverse users of this tool who are working for international businesses and multilingual documents.
- Integrates with Other AI Features: Beyond spell checking, Afirstsoft PDF offers additional features such as summarizing, translating, and more. With the help of this versatile tool, users can streamline their workflow and increase productivity.
- High Accuracy and Reliability:This offline PDF spell checker boasts a high accuracy rate in correcting spelling errors to ensure that your documents maintain a professional standard. The tool's reliability means you can trust it to handle critical documents without risking missing errors.
Part 2. How to Spell Check a PDF Document Using Microsoft Word?
In addition to Afirstsoft PDF as a spell checker, there is another method you could opt for to proofread your documents. Using Microsoft Word can allow you to immediately spell-check your documents by utilizing the built-in spelling functionality.
Apart from checking spelling mistakes, Microsoft Word also helps you to fix any grammatical errors that might be present. Below are the guidelines to help you learn how to spell-check a PDF via MS Word:
Step 1. To start the spell-check process, you will first have to convert the PDF document to Word format using Afirstsoft PDF's "PDF to Word" tool. Upon adding the PDF, a conversion box opens up, through which you can adjust the page range. Next, click the "Convert" option and save the file to your device storage.
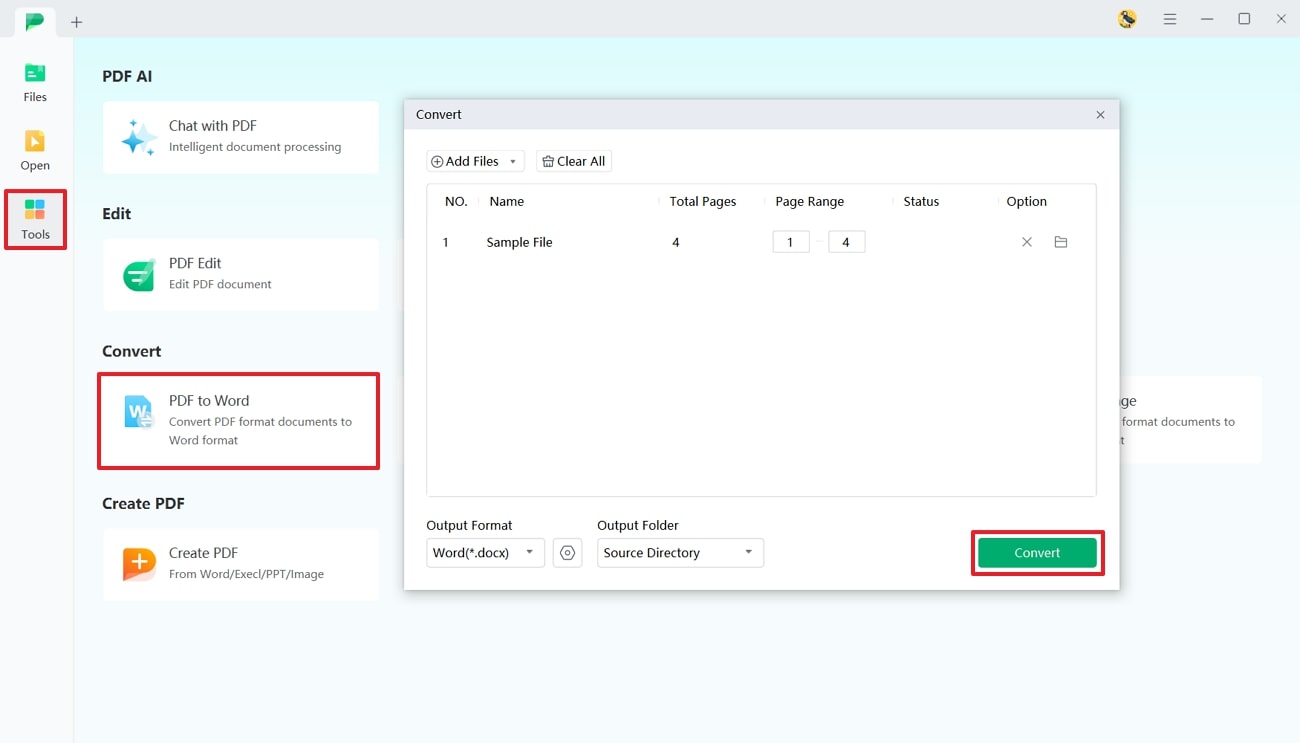
Step 2. Now that you have a converted Word format saved to your device, you can open it up with Microsoft Word. Here, at the top navigation bar click on the "Review" tab and navigate the "Spelling & Grammar". Once you access this feature, a suggestion box will open that suggests corrections to any spelling and grammar errors.
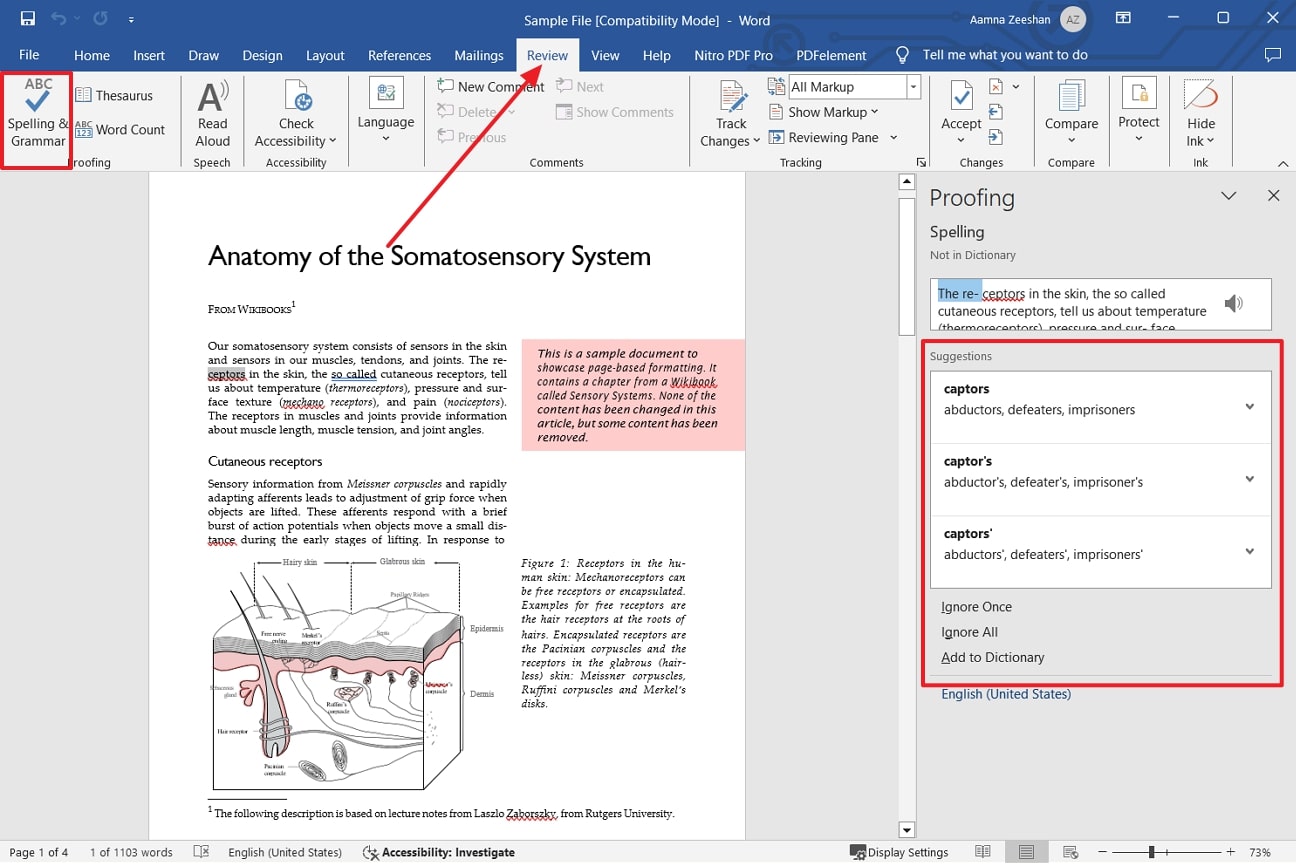
Pros
- At the end of the spell-check process, you are given the readability statistics to understand the status of your content.
- With its built-in thesaurus, users can change and enhance the words used in the document.
Con
- Using MS Word to check spelling errors is an indirect method since users must first use a third-party tool to convert a PDF to Word.
Part 3. How Do I Use Adobe Acrobat to Spell Check a PDF?
Apart from the tools discussed above, let us now move forward to the next best alternative to perform the spell-check in Acrobat. Moreover, users can edit their dictionaries in order to have a much more seamless process of proofreading. Look at the steps below to further have a better understanding of how Adobe Acrobat works on its correction:
Step 1. To begin the procedure, start by downloading Adobe Acrobat to your device and access the tool to move to its main interface. Now, select the “Open File” Tool and import your PDF file to the tool interface.
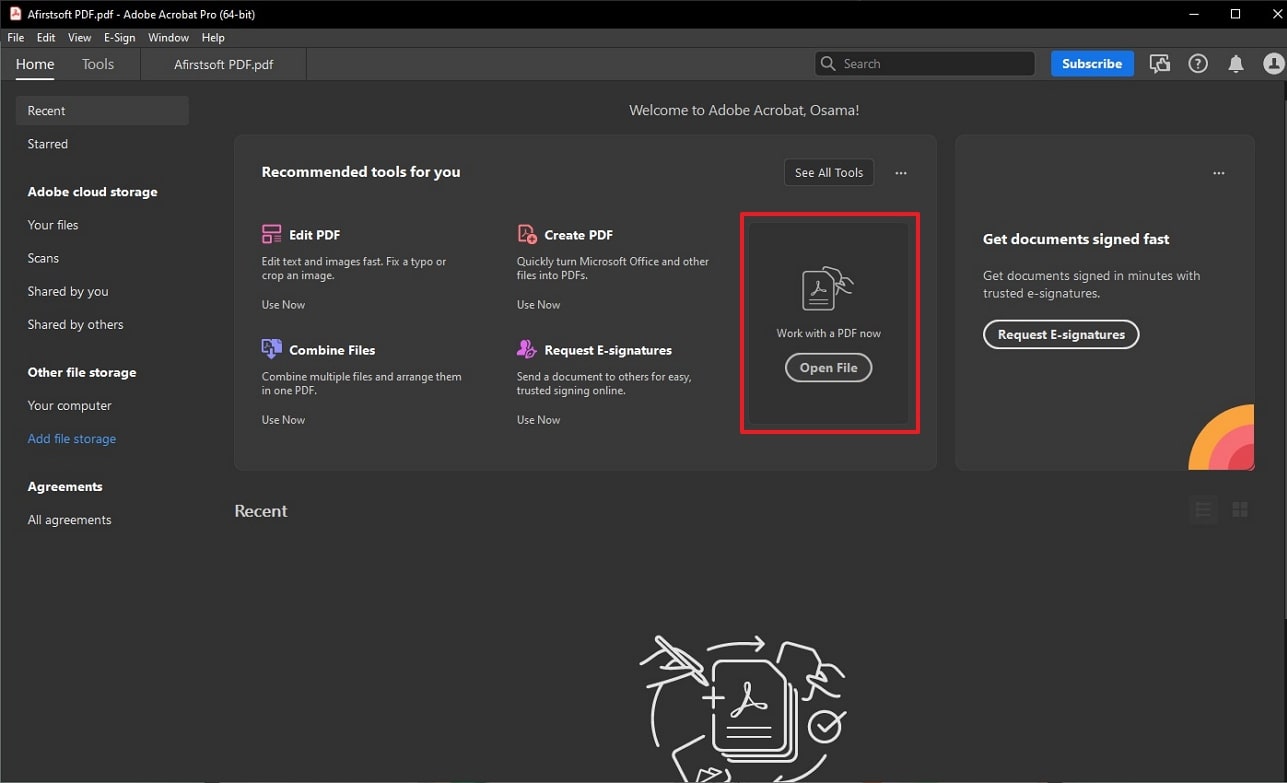
Step 2. Moving on, select the “Edit” option from the top navigation bar to open up a drop-down menu. From the drop-down menu list, hover over the "Check Spelling" feature to open another menu from which you have to choose the “Check Spelling in Comments and Fields” option.
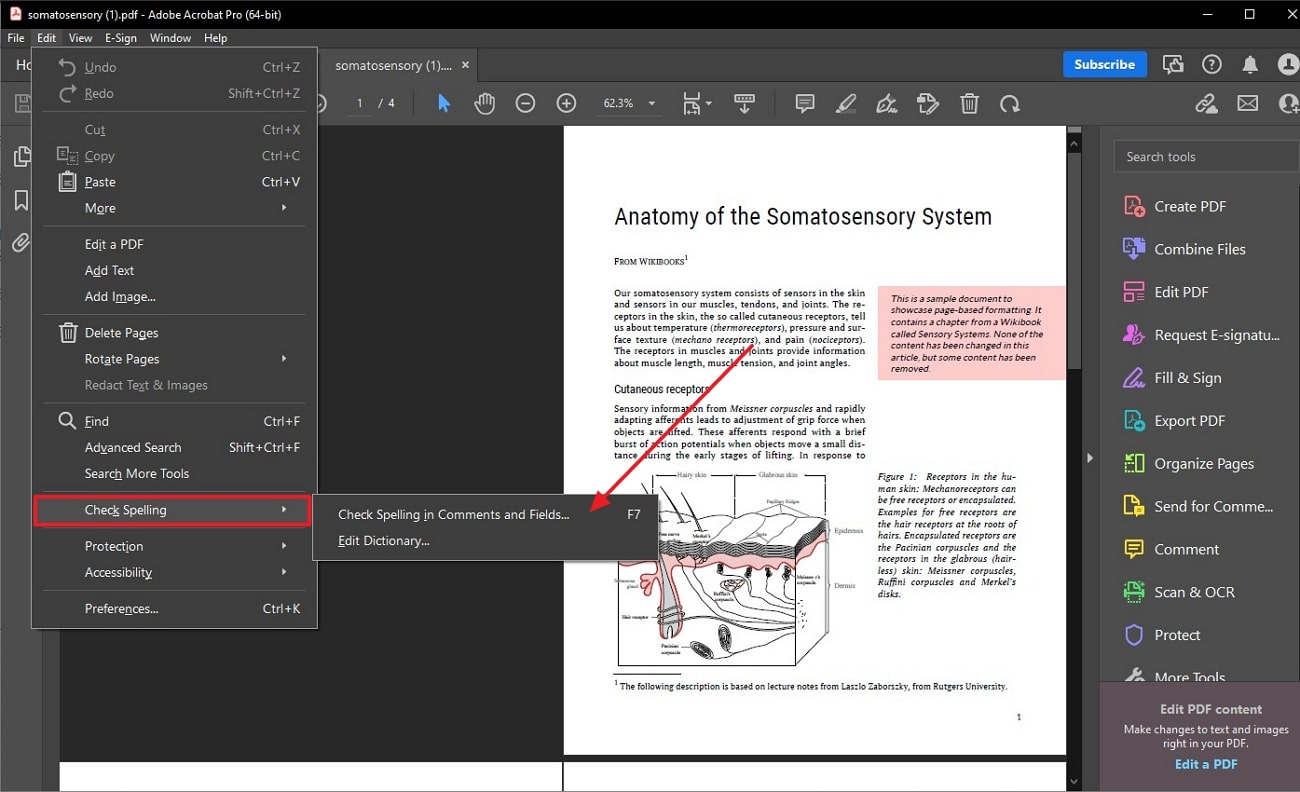
Step 3. Lastly, upon selecting the Adobe Acrobat spell-check feature, a small dialog box opens up. Here, click on the "Start" button to begin the proofreading process, and you can also adjust the language according to yourself. Finally, hit the "Done" button to conclude the process, leaving you with a professional and readable document.
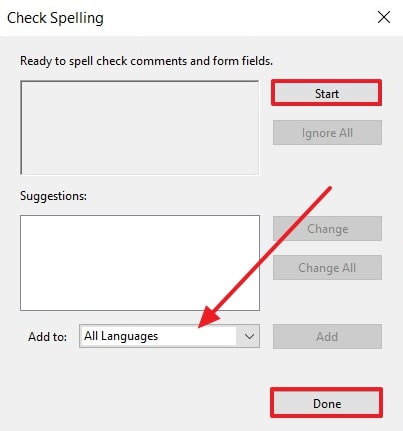
Pros
- With the help of this tool, users can adjust the languages according to their requirements.
- After you correct the spellings of your document users can also highlight the changes to make it easier to team collaborations.
Con
- Adobe does not check the grammar of the PDF content, and it only focuses on spelling errors.
Part 4. How to Spell Check a PDF Online with DocHub?
DocHub is an online PDF spell checker that allows users to work on their PDF documents and correct spelling errors overall. Apart from checking spelling errors, users can annotate PDF documents to enhance collaboration between teams. Users have the benefit of aligning their text and images so that they can generate proper final content. Follow the steps below to understand how DocHub works on spell-checks:
Step 1. To start the correction procedure, access the DocHub toolkit and navigate to its "Check the Spelling of PDF Documents" feature. Moving forward, click on the "Select a document" button to upload the PDF files for proofreading.
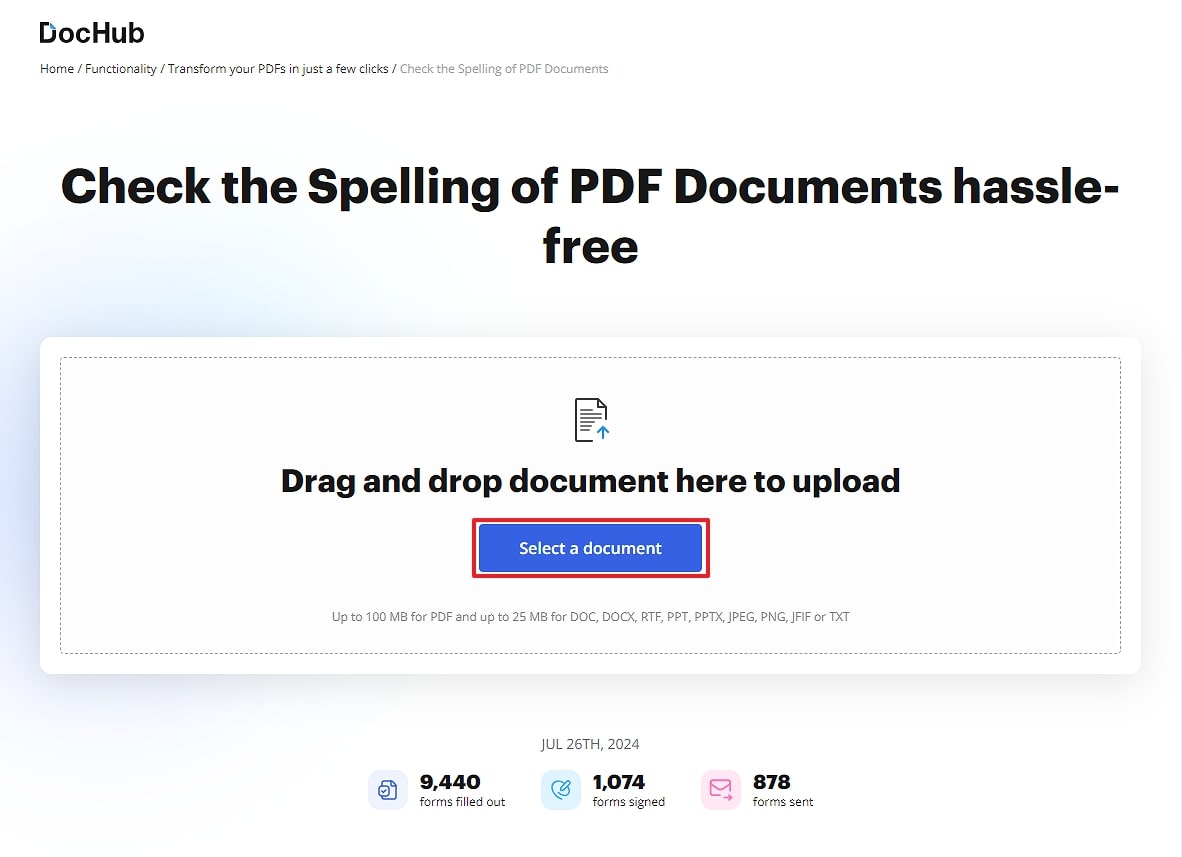
Step 2. Upon uploading your PDF document, an editing panel of DocHub opens up where you can begin the spell-check process. Now, tap the "Settings" button to open the sidebar, turn on the "Spell check" toggle button and conclude the proofread procedure.
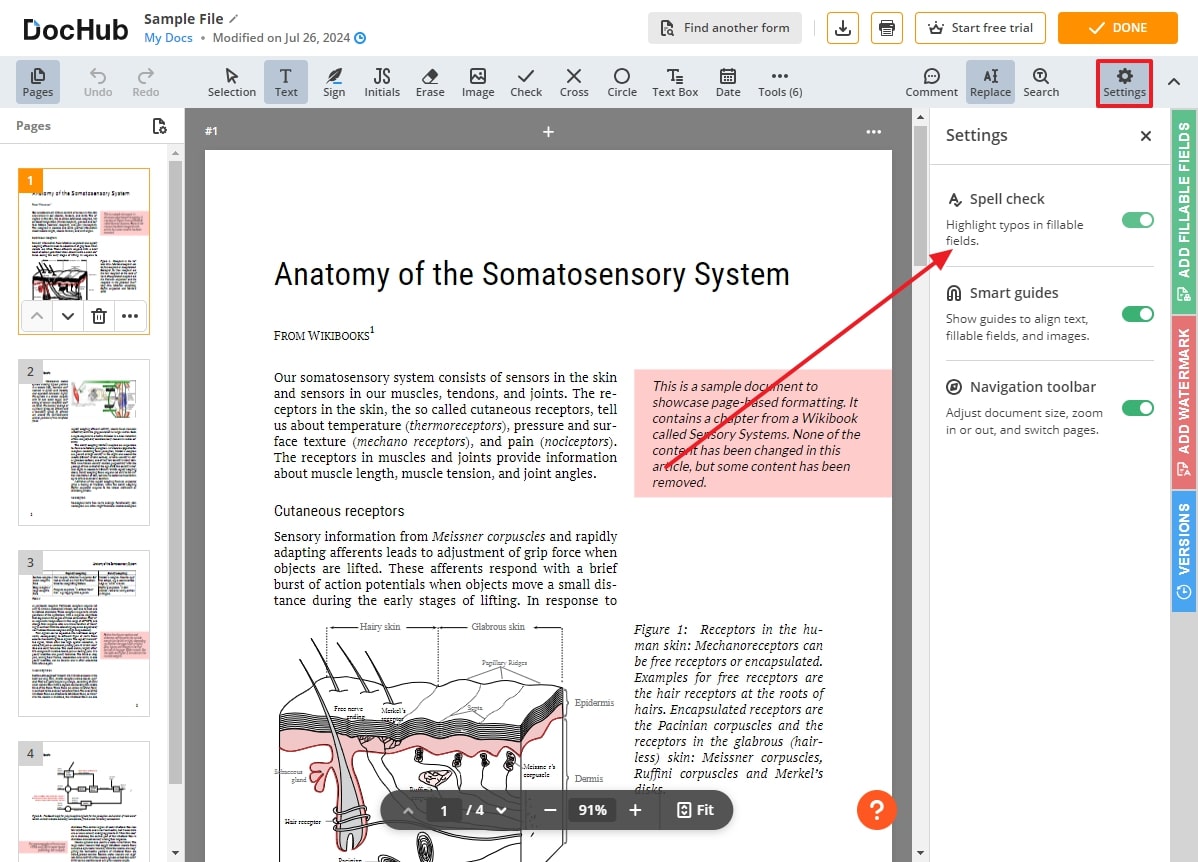
Pros
- Users can delete the pages from their PDF document so that they can focus on specific pages.
- They can highlight the changes made to their documents to ensure team members are on the same page.
Con
- The spell-check feature on DocHub only works on fillable fields and not on other document fields.
Last Words
To sum up, this article has discussed various tools and highlighted the importance of spell-checking PDFs. By performing this practice, your PDFs will be free from spelling errors, which will enhance professionalism and prevent misinterpretations. Among the tools available, Afirstsoft PDF stands out due to its advanced OCR, comprehensive language support, and high accuracy. These qualities make Afirstsoft PDF an excellent choice for maintaining the quality and integrity of your documents.
- 100% secure
- 100% secure
- 100% secure