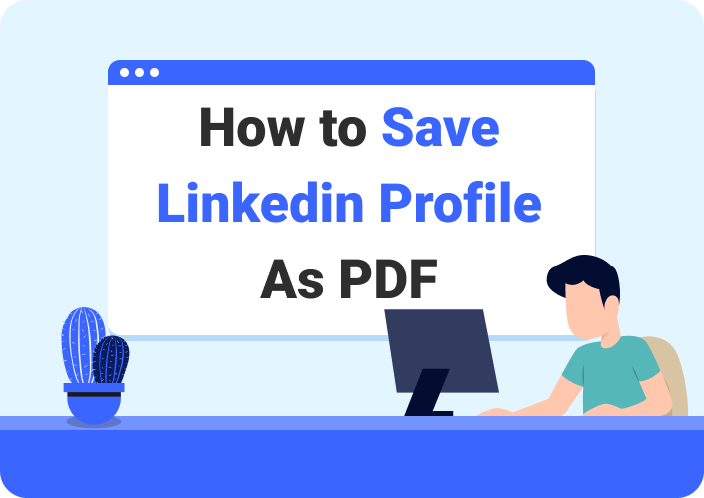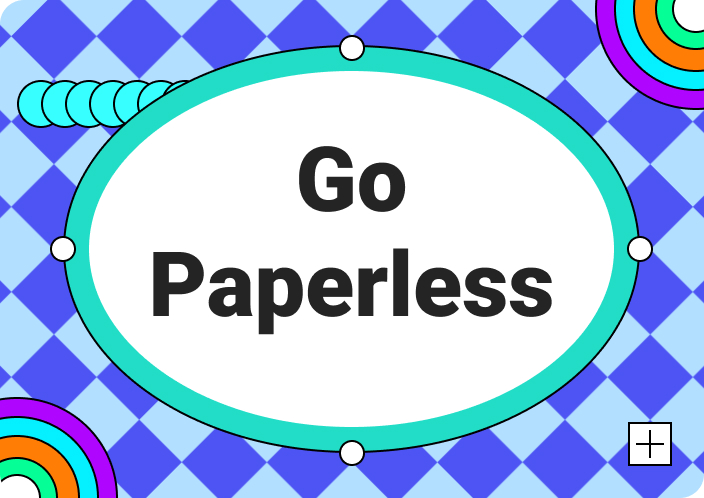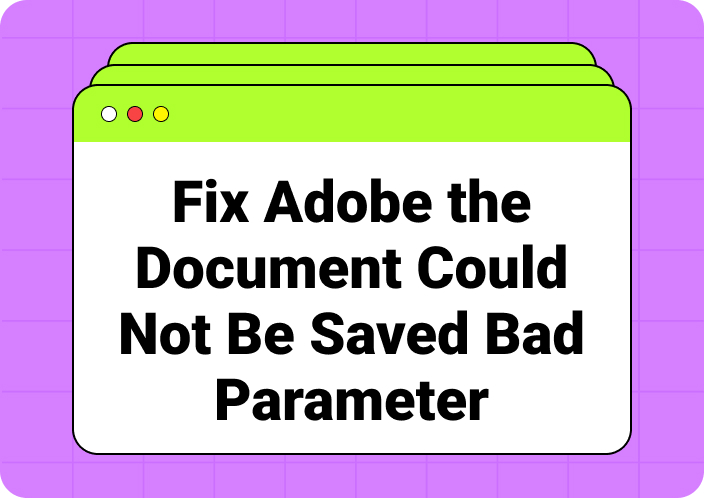In the professional world, the need for an organized and well-presented work history is crucial for future employment opportunities. Whether you're a student or a business professional, you need to present your past work in a polished manner. This is where a PDF portfolio comes in handy, as it allows you to compile multiple files into a single PDF and maintain their original formatting.
Users can streamline sharing and presenting diverse types of content to make it ideal for various professional contexts. By creating a PDF portfolio, users get many benefits, like enhancing the organization of your content to make it easily accessible to the target audience. In this article, we will discuss multiple methods to help you learn how to create a PDF portfolio using different software.
- 100% secure
- 100% secure
- 100% secure
Part 1. What is a PDF Portfolio?
A PDF portfolio is a collection of multiple documents or file types, like text files, images, and videos, organized into a single PDF. Unlike a traditional PDF, which is one continuous document, a PDF portfolio maintains each file's individuality, allowing you to open, edit, and manage each file separately within the portfolio. This is particularly useful for sharing related materials, such as a graphic design portfolio with a variety of images, documents, and media files. In a professional setting, a portfolio sample PDF is often used to showcase a designer's work, presentations, or reports in a unified format.
Key Features of a PDF Portfolio:
- Multiple File Types: It can include PDFs, images, videos, and even spreadsheets.
- Interactive Layout: Allows users to navigate between files within a single portfolio.
- Organized: Files can be categorized and displayed with thumbnails, labels, and bookmarks for easier access.
- Efficient Presentation: All related documents are bundled together, making it easier to share and present a cohesive body of work.
Part 2. How to Create a PDF Portfolio Using Adobe Acrobat
Now that we have understood what a PDF Portfolio is, let’s jump into the way to create a PDF portfolio using Adobe Acrobat. With this tool, users can merge multiple files into a single PDF portfolio where they can easily add and delete files to make adjustments.
Moreover, the user-friendly interface allows users to drag and drop files in order to rearrange them according to what sequence they want in their portfolios. In addition, this portfolio manager allows users to share a PDF Portfolio with others after a successful creation task. Below are the steps we have explained to give you a better understanding of how Adobe works for this creation process:
Step 1. Upon downloading Acrobat to your system, launch it to begin creating your PDF portfolio. From the homepage, you have to select the “File” tab at the top left corner to get a drop-down menu for different document management options. Moving forward, navigate to the “Create” option and hover over it to open up another drop-down menu from where you have to select the “PDF Portfolio” option to proceed.
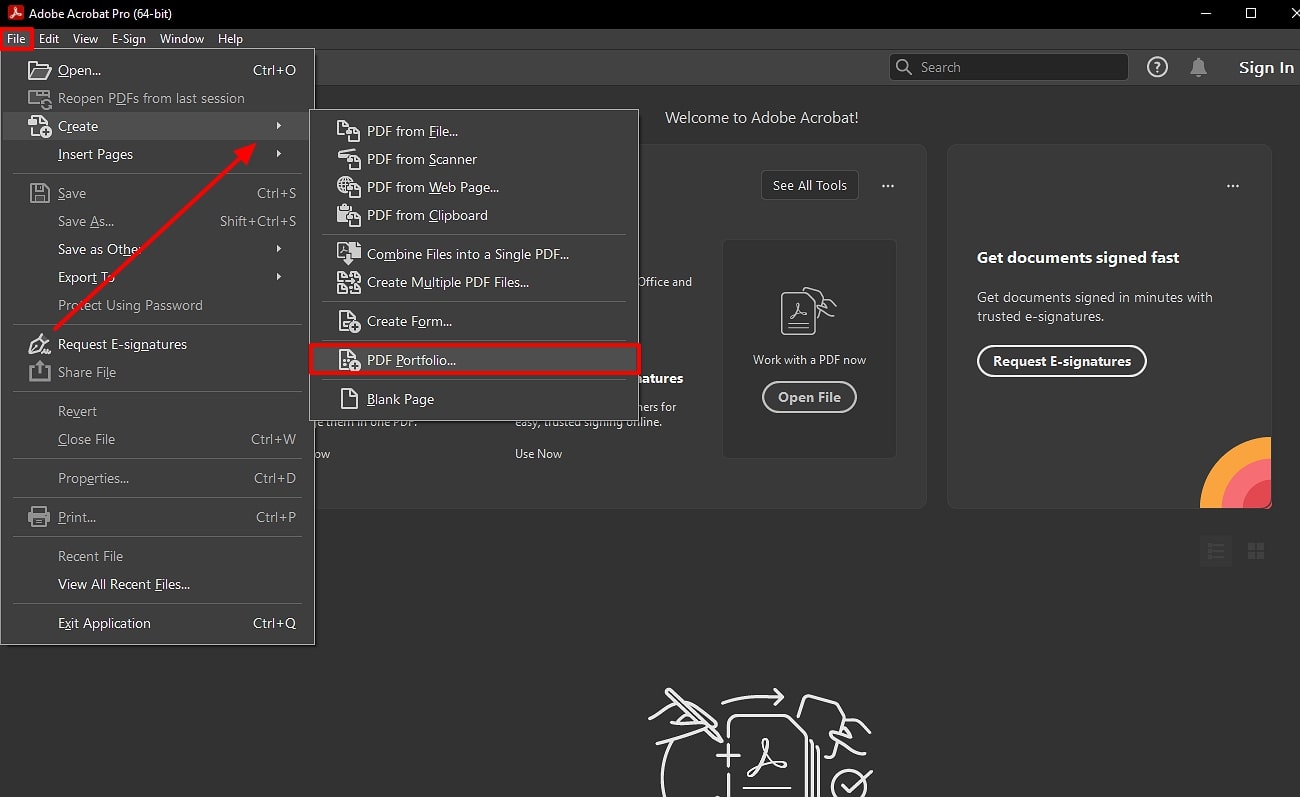
Step 2. When you select the "PDF Portfolio" option, a small "Create PDF Portfolio” window will open up from where you can add the files. Afterward, tap on the “Add Files” button to select if you want to work with files or folders accordingly.
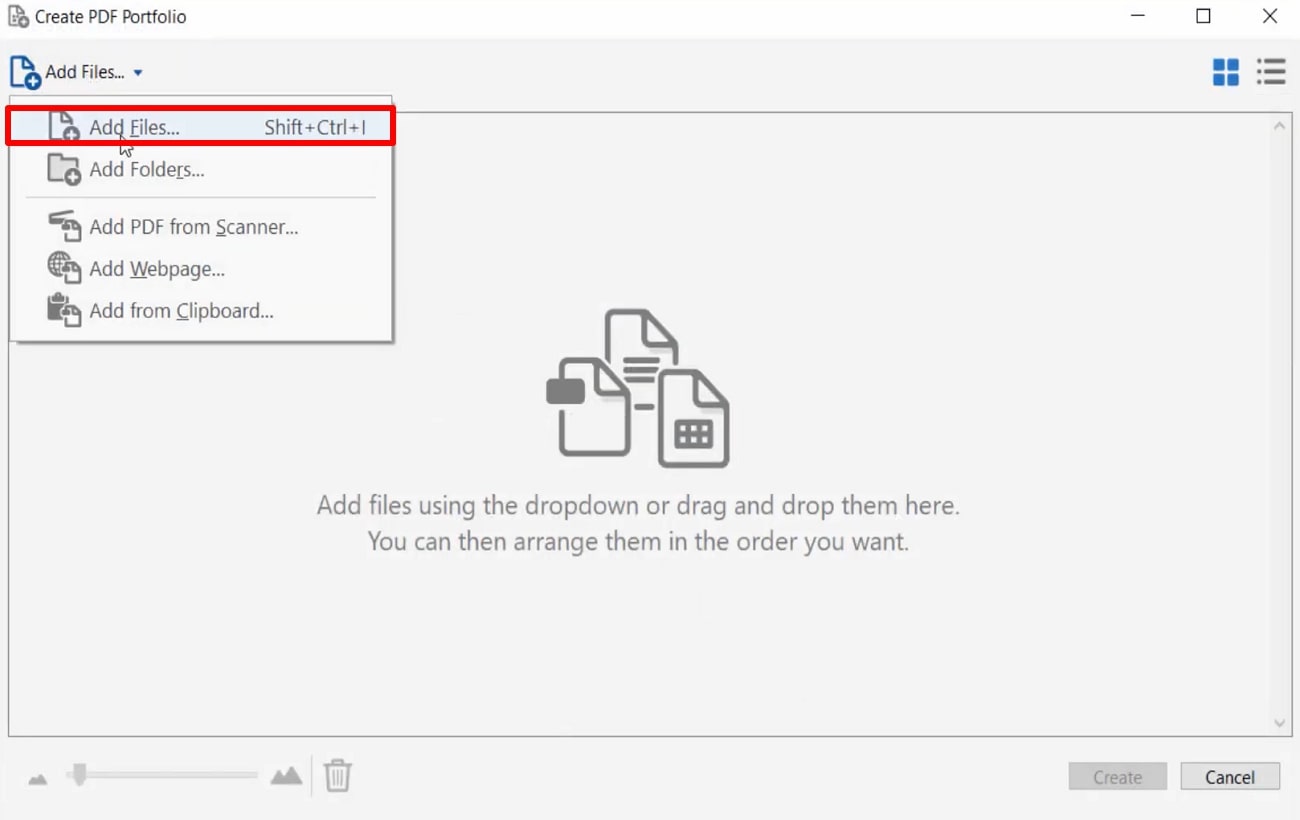
Step 3. Once you have imported the files or folders, you can make further adjustments, such as rearranging them before you create a business portfolio. Upon getting satisfied with the order of files, click on the “Create” button at the bottom right corner to save the file after you make a PDF portfolio.
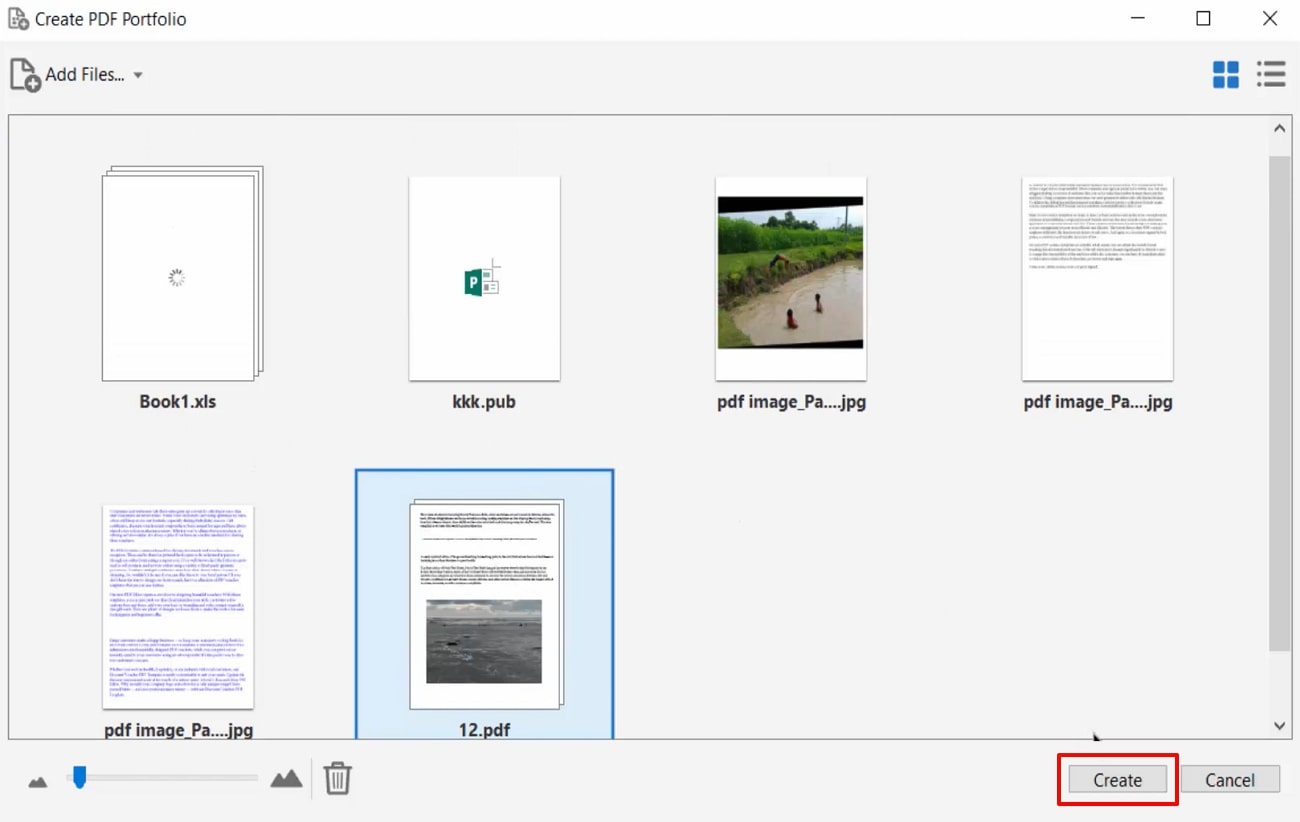
- 100% secure
- 100% secure
- 100% secure
Part 3. How Do I Create a PDF Portfolio with Nitro?
Apart from Adobe Acrobat, a b alternative to creating a portfolio PDF is Nitro PDF, which is a full-featured PDF editor that enables users to perform batch processing. Users can add and edit text and other elements of the PDF files before combining them in a single portfolio.
While creating a PDF portfolio, you can also organize the added PDF document for a desired output. Look at the steps below to discover the workings of Nitro for PDF portfolio creation:
Step 1. Install the application to your device and get access to the homepage to kick-start the PDF portfolio creation process. Within its homepage, choose the “New” tab from the list of choices at the left bar to open up a new panel.
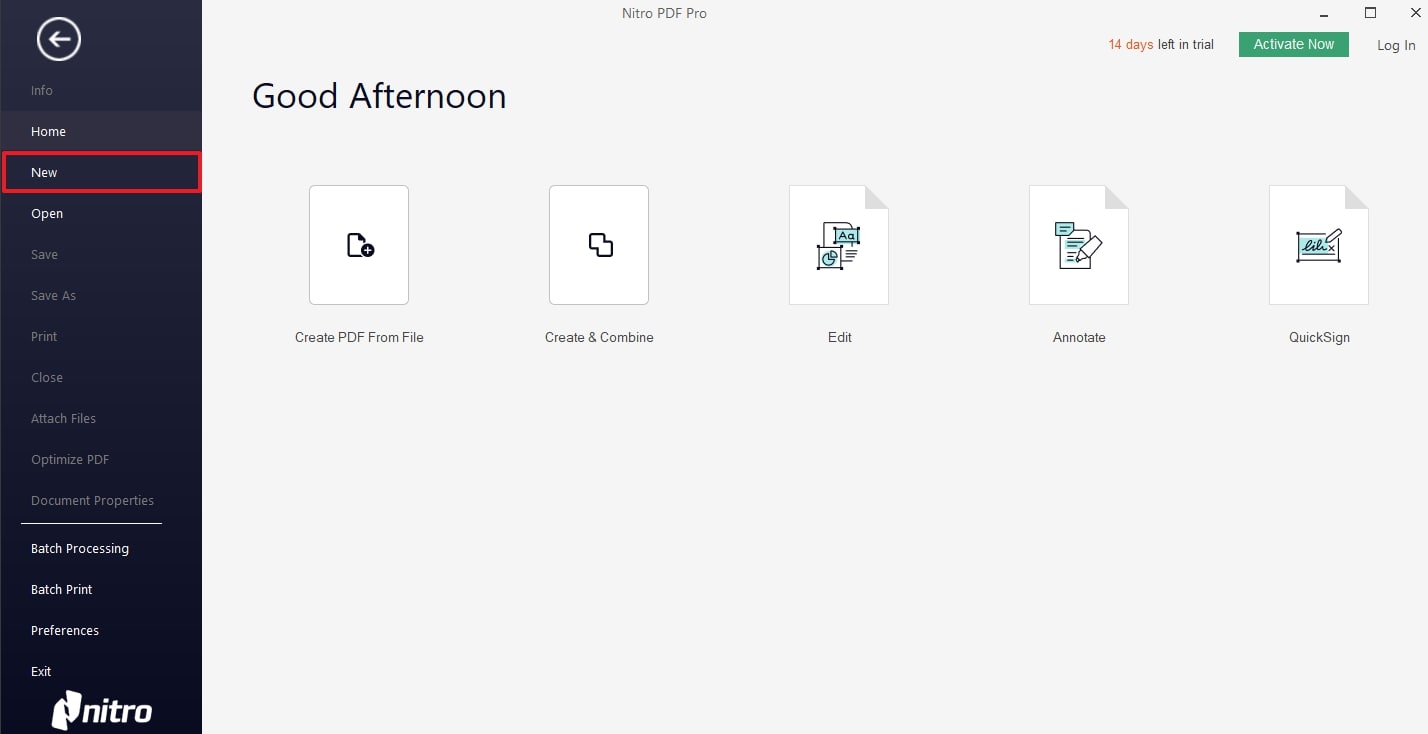
Step 2. Now, you have to go to the “Convert” tab and choose the “Portfolio” option from the choices given in the navigation bar. Upon clicking the Portfolio option, a small create PDF Portfolio conversion panel opens up with various functionalities.
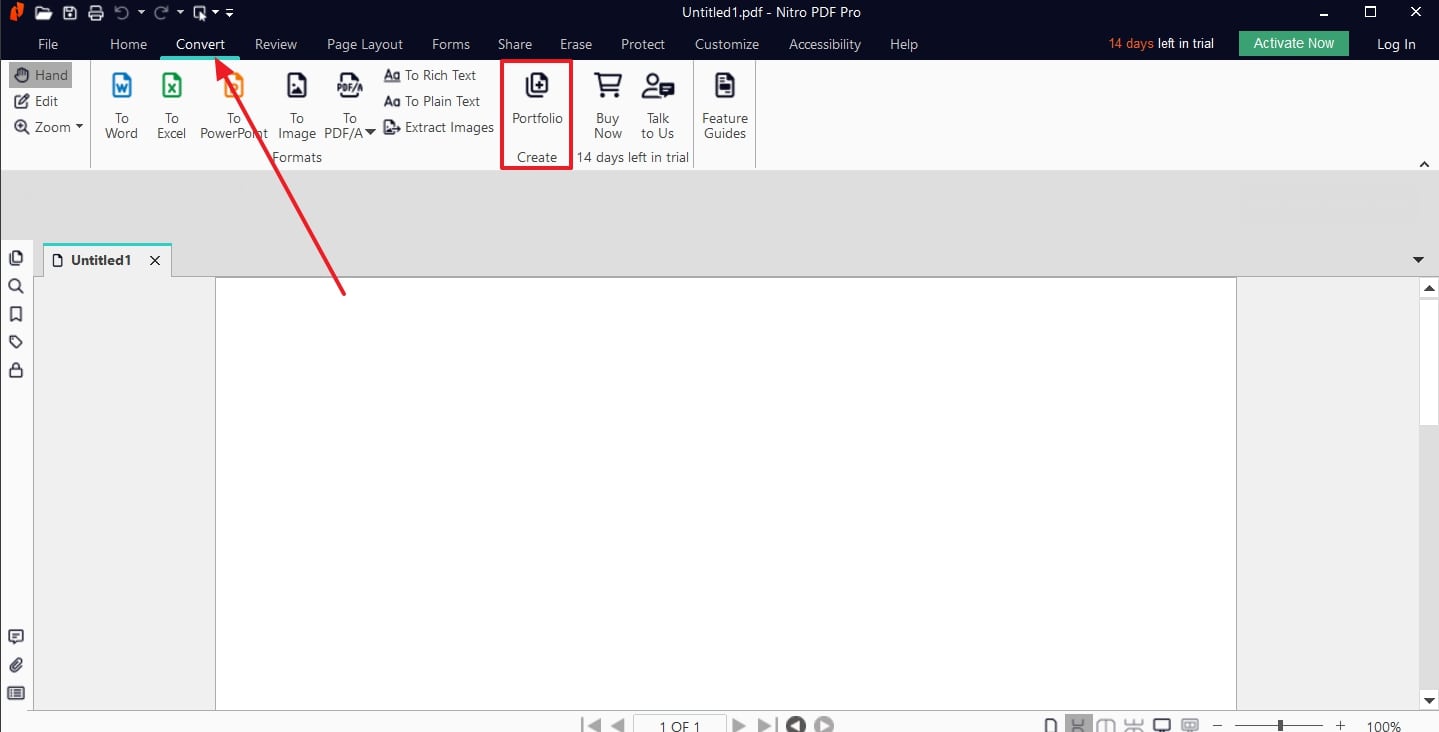
Step 3. After the “Create PDF Portfolio” panel opens up, you have to access the “Files to Include” drop-down menu and figure out if you want to import files or folders based on your requirements. Proceed to upload the files you want to create PDF Portfolio with and then hit the “Create” button to conclude the progress.
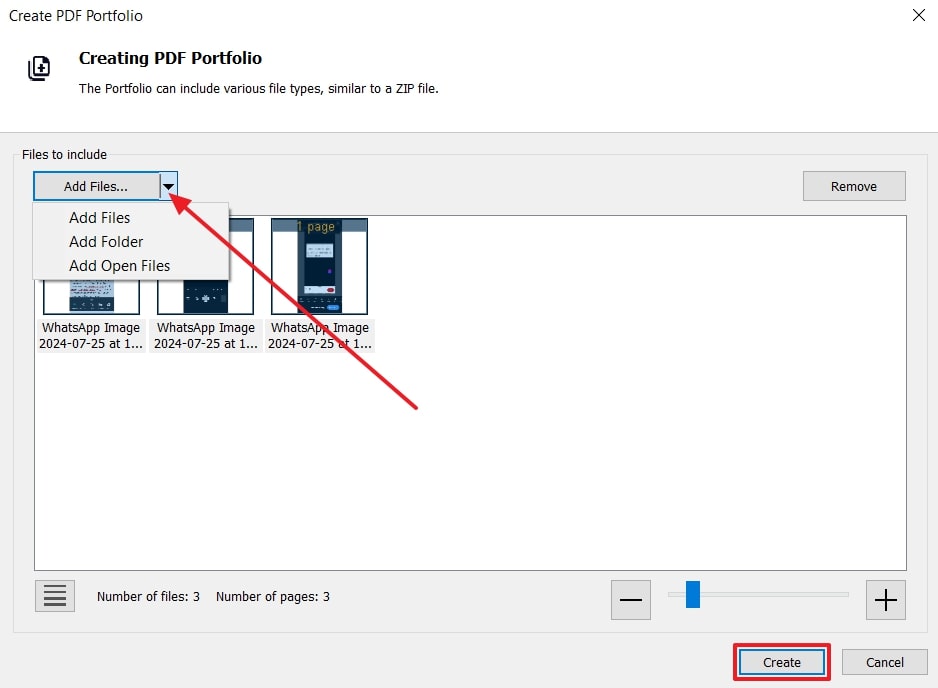
Part 4. How Do I Create a PDF, Not a Portfolio?
Afirstsoft PDF is an all-in-one PDF tool that allows users to convert, create, edit, and more to their documents. Instead of creating a Portfolio PDF, you can upload multiple files to merge them in a single document with the help of the batch processing feature. With the help of this tool, you can also adjust the page range and organize them to a much more advanced visual.
Moreover, the integrated OCR feature allows users to convert elements like tables and images to a PDF format. You can also enhance PDF documents with the help of the cutting-edge AI feature that enables you to improve the content or even translate it into another language.
Step-By-Step Guide to Creating a PDF Using Afirstsoft PDF
After learning how Afirstsoft PDF works with its conversion features, let’s dive into the steps you can take to progress this creation further.
Step 1. Download this Advanced PDF Creator and Access the Tools Option
- 100% secure
- 100% secure
- 100% secure
To begin creating a PDF through Afirstsoft, users have to download the tool by pressing the “Free Download” button below or from the top toolbar. After you launch the tool on your device, access the main interface and choose the “Tools” tab from the left sidebar to reveal a set of features.
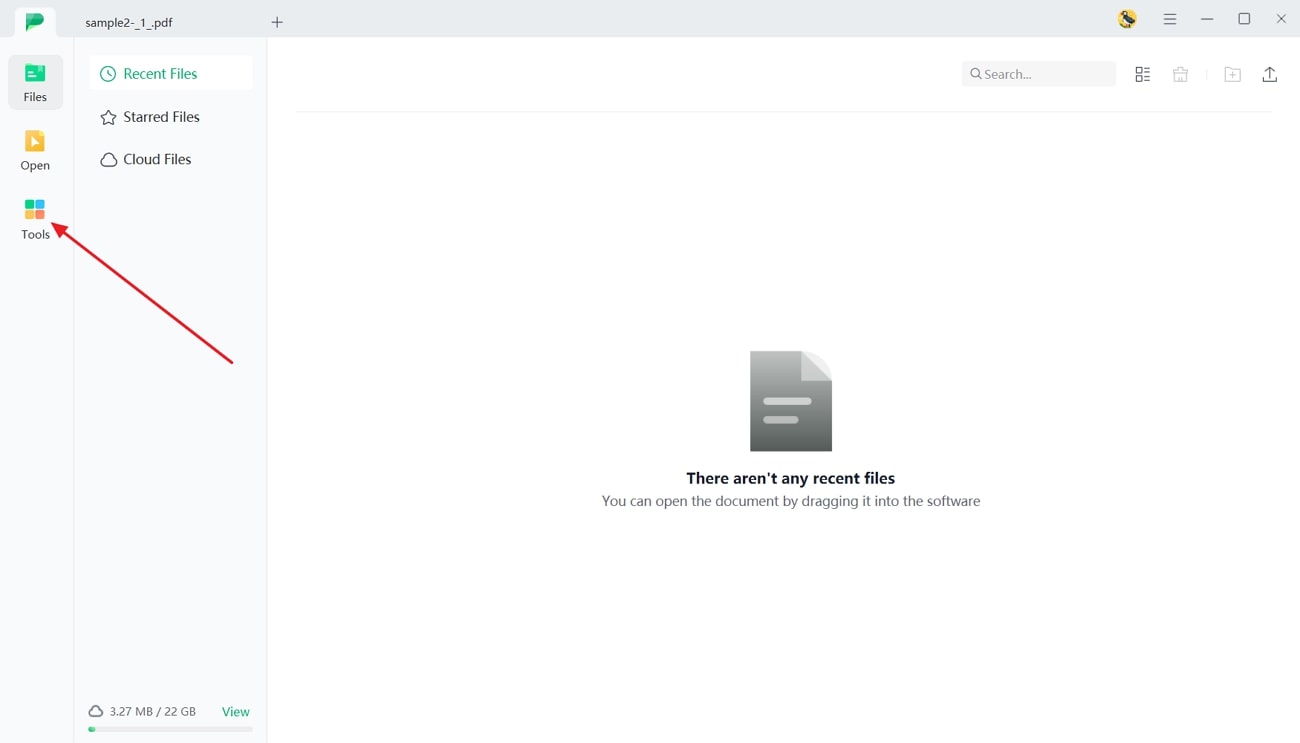
Step 2. Select the Create PDF Tool for Relevant Options
Lastly, you will be redirected to a new window where you have to pick out the “Create PDF” option from the “Create PDF” section. Once you select the Create PDF tool, import the required file you want to convert to the PDF document. After creating the PDF document, it will be automatically saved to your device in its original location.
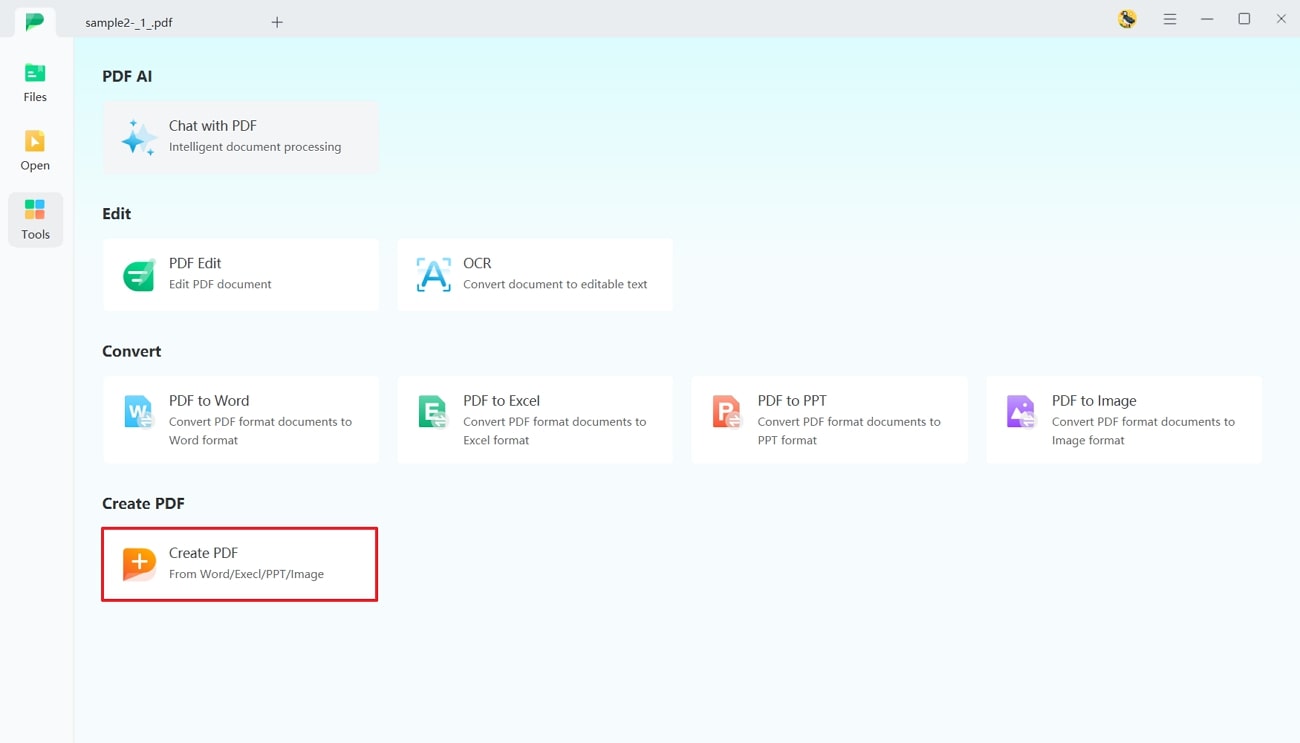
Benefits of Using Afirstsoft PDF
- Annotate Files:Users get the ability to annotate their documents with the help of various tools like highlighting, adding comments, text boxes, and much more. With the help of this benefit, users can improve their teamwork and collaboration.
- AI Integrations:Afirstsoft PDFs AI integration allows users to interact with their PDFs and understand them in a much better way. You can also improve the existing content of the document by using the AI chatbot to understand documents after creating PDF Portfolio.
- Multi-Platform Support:The advanced tool allows you to use a single account on various devices and operating systems to provide seamless access to your files and tools. Users can even ensure a consistent workflow and convenience whether they're working on a desktop, tablet, or smartphone.
- Cloud Storage:Afirstsoft PDF allows users to save their documents on the cloud storage software to save files and avoid losing any data. This feature ensures that your documents are always backed up and easily shareable with colleagues or clients.
- Smooth Document Reading:With the help of this AI tool, users get the opportunity to improve the readability of their PDFs by using page resize features. These features allow you to customize the display of your documents, which makes them easier to read on different devices and screen sizes.
- 100% secure
- 100% secure
- 100% secure
Part 5. How to Make a PDF Portfolio into One PDF
Sometimes, you may need to convert a PDF portfolio into a single PDF file where all the individual files are merged into one continuous document. This can be useful if you need to share or print your portfolio in a simplified format. Here’s how you can do it:
- Open Your PDF Portfolio: Use a PDF tool like Adobe Acrobat or Afirstsoft PDF to open the PDF portfolio.
- Combine Files: Select the option to combine or merge files. In Adobe Acrobat, you can find this under File> Create > Combine Files into a Single PDF.
- Organize Files: Arrange the order of files in the sequence you want them to appear in the final PDF.
- Merge into One PDF: After organizing, click Combineor Merge. This action will take all the files in the portfolio and convert them into a single PDF document.
- Save the New PDF: Choose Save Asto save the newly merged PDF document. Now, your PDF portfolio exists as a single continuous file, perfect for printing or easier sharing.
Part 6. FAQs about How to Make a PDF Portfolio
Q1. How do I stop a PDF from saving as a portfolio?
To prevent a PDF from saving as a portfolio, you need to ensure that the settings in your PDF creation software are configured correctly. When creating files, you should avoid selecting the "Portfolio" or "Binder" options. Instead, choose the option to merge files into a standard PDF rather than making a PDF portfolio. Additionally, you can adjust the default settings in your software to always create a single PDF file while merging documents.
Q2. What is the characteristic difference between a PDF portfolio and an attachment?
PDF Portfolio is a collection of multiple files, including PDFs, images, and other documents, all contained within a single file. Each document can be opened individually to allow for an organized presentation of various content. On the other hand, an attachment is a single file added to an existing PDF document. Also, they don’t create a unified collection but rather exist as individual files embedded within the PDF.
Q3. What is a PDF Portfolio?
A PDF portfolio is a collection of individual files—such as PDFs, images, videos, and other documents—organized within a single PDF file. Each file retains its own format and can be viewed or edited separately. This type of PDF is often used in professional settings, like showcasing a graphic design portfolio PDF
.Q4. How do I make a PDF portfolio into one PDF?
To convert a PDF portfolio into a single continuous PDF file, open the portfolio using a tool like Adobe Acrobat or Afirstsoft PDF, then use the Combine Filesor Mergefunction to merge all the documents into a single PDF.
Q5. Can I convert a PDF portfolio to a single PDF for easier sharing?
Yes, converting a PDF portfolio to a single PDF simplifies sharing and printing by consolidating all files into one continuous document. This is often done when you want to streamline a portfolio sample PDFfor clients or collaborators.
Q6. How can I create a graphic design portfolio PDF?
To create a graphic design portfolio PDF, gather your work samples (images, videos, text documents, etc.) and organize them into a PDF portfolio using software like Adobe Acrobat or Afirstsoft PDF. This allows you to present your work in a professional, easily accessible format.
Q7. What tools can I use to create a PDF portfolio?
Tools like Adobe Acrobat, Afirstsoft PDF, and online PDF editors can help you create, manage, and convert PDF portfolios. These tools allow you to add different file types and convert them into either a portfolio or a single PDF.
- 100% secure
- 100% secure
- 100% secure
Conclusion
In conclusion, this article discussed how to create pdf portfolio while using various different methods. The various methods we have discussed here will give you an idea of the best tool you can utilize for creating a PDF portfolio. However, if you are looking for an all-in-one PDF editor tool, then Afirstsoft PDF is the best-fit tool to create merged PDFs containing several files.

Emily Davis
Editor-in-Chief
Emily Davis is one of the staff editors of Afirstsoft PDF Editor team. She is a dedicated staff editor with a keen eye for detail and a passion for refining content.
View all Articles >