In this digital era, visuals are equally crucial in a document as text. If you are preparing a report or a study assignment, images help you explain the concepts more clearly and concisely. In MS Word, users can add images along with adding text for document creation. This article focuses on the top methods used to find the solution for how to edit a picture in Word.
Part 1. Effective Way to Edit a Picture in Word
The ability to use Microsoft Word is not limited to adding and modifying text. Users can utilize this program to insert and edit images within their documents as well. The platform provides various options for image customization, including changing the size, position, and layout of the image conveniently. To learn how to edit pictures in Word, follow the given guide:
Step 1. Initiate the process by opening your Word document through the “Open” option from the “File” tab.
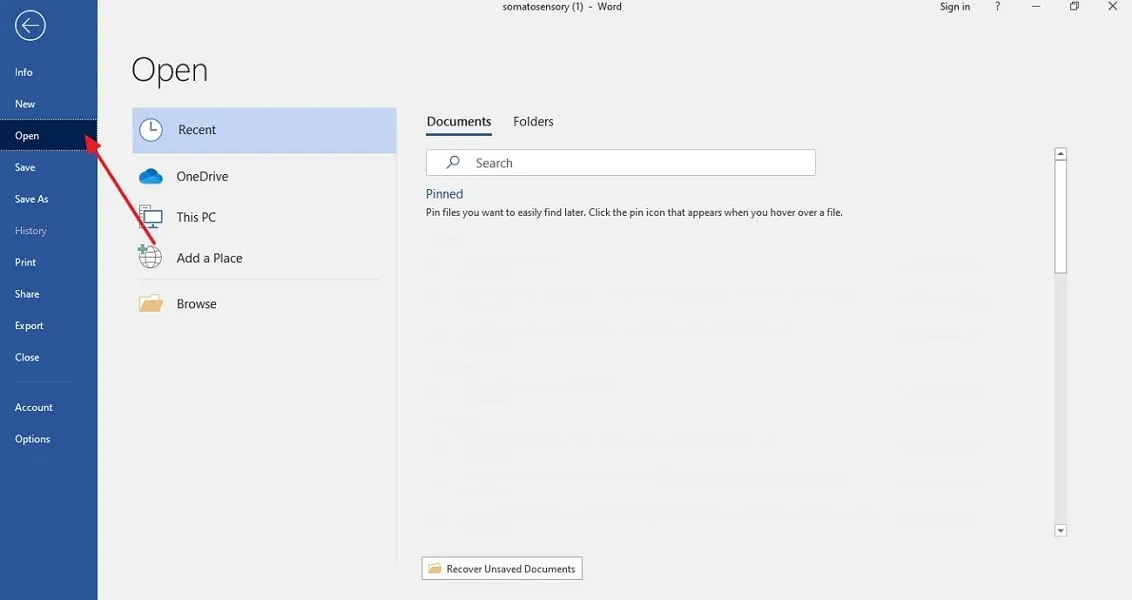
Step 2. As the document is imported onto MS Word, look for the “Insert” tab on the top of the window. Find the “Pictures” option available under the tab to insert the picture successfully to your document.
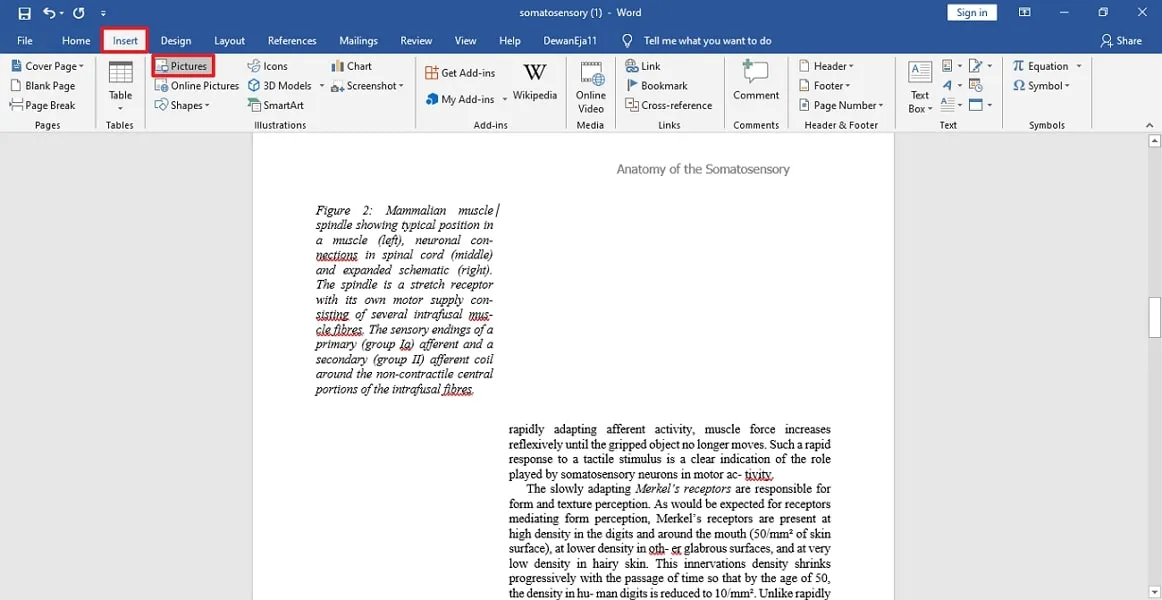
Step 3. With the photo added in the document, double-click to open the “Picture Format” tab. Following this, look for the “Crop” option from the available list for removing unwanted sections of the picture. Moreover, you can adjust the height and width of the picture by using the respective drop-down menus within the "Size" section. To adjust the image's brightness, click on the "Corrections" tab and choose your desired option.
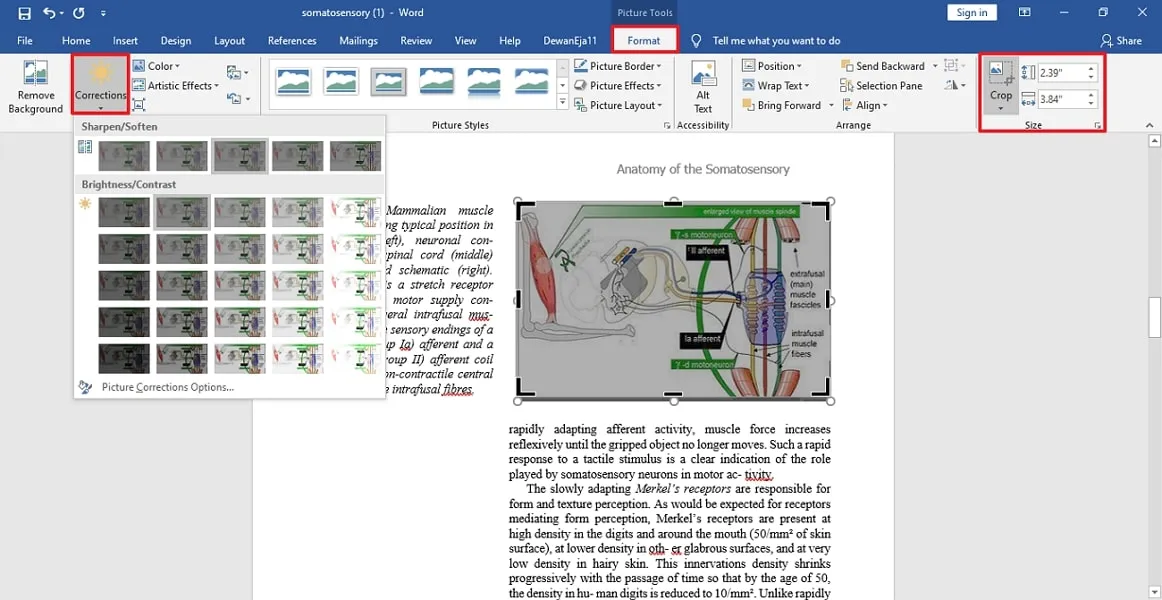
Step 4. Moving forward, you can apply various effects and filters to the image by accessing the “Picture Effects” option available under the format menu. Finally, save the document by heading to the “File” tab when you are satisfied with the image editing.
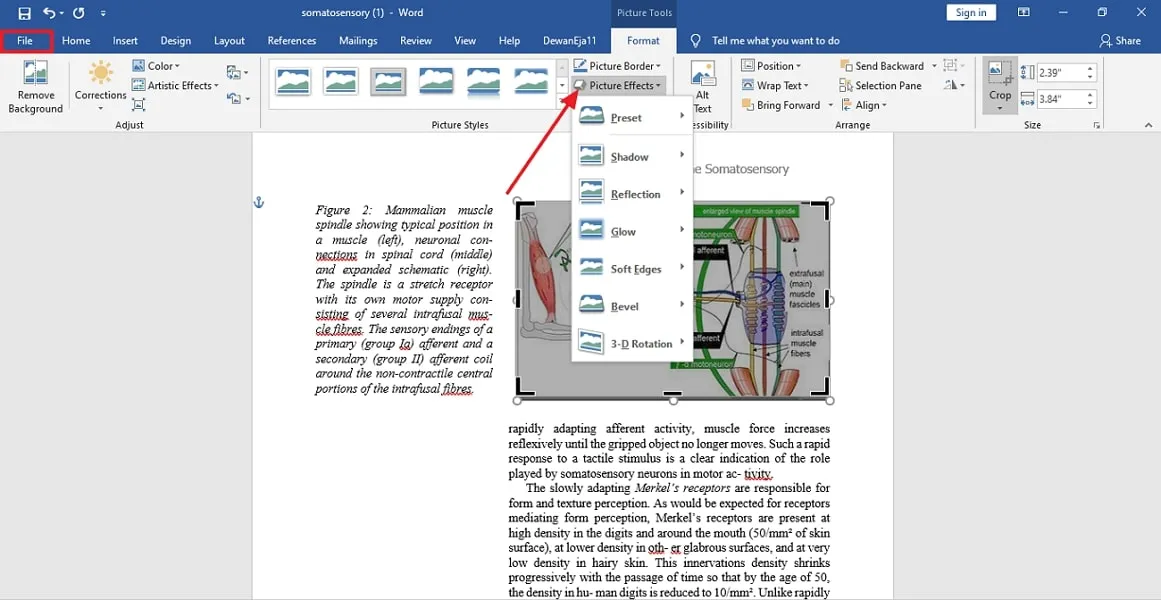
Part 2. Guide to Editing Text in an Image Across Word
Using MS Word's editing functionality, users can conveniently add and modify text within an image. The program offers a variety of customization options for making the text within an image of a document look professional grade. With this software, they can change the color, size, and style of their text font according to their preferences. Follow the steps provided next to learn how to edit text in an image in Word:
Step 1. After you have successfully imported the document to the program’s interface, expand the “Text Box” option within the “Insert” tab. Following this, choose your desired type of text box to integrate it within the image.
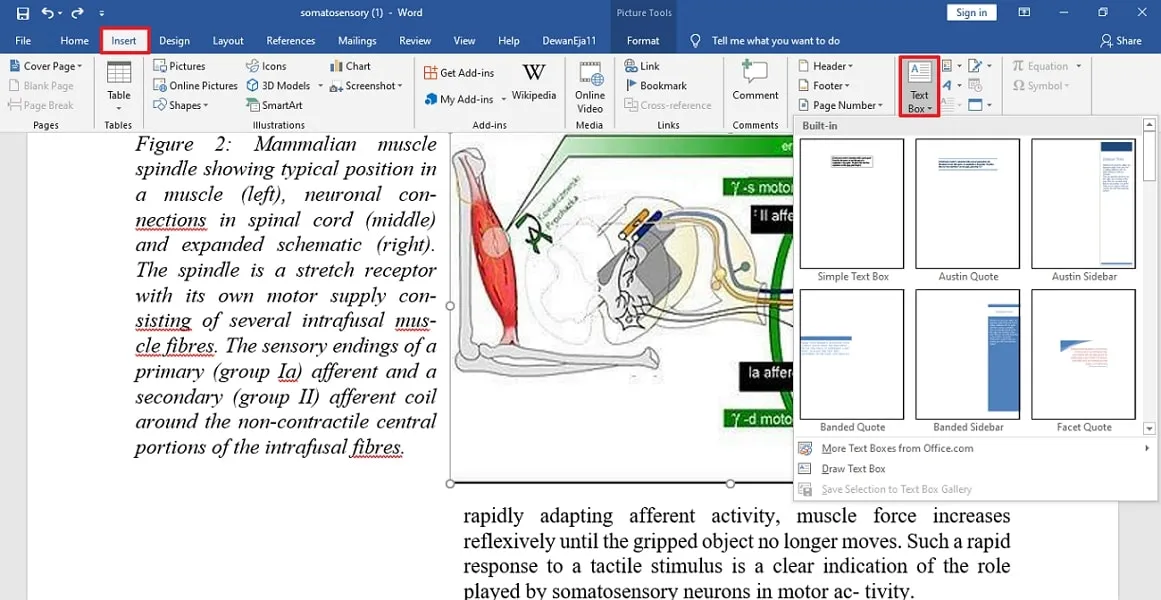
Step 2. To make your text box adequately align with the image, double-click to enable the "Format" tab on the top. From here, locate the "Wrap Text" option and expand it to select the "In Front of Text" option to align the text properly with the image.
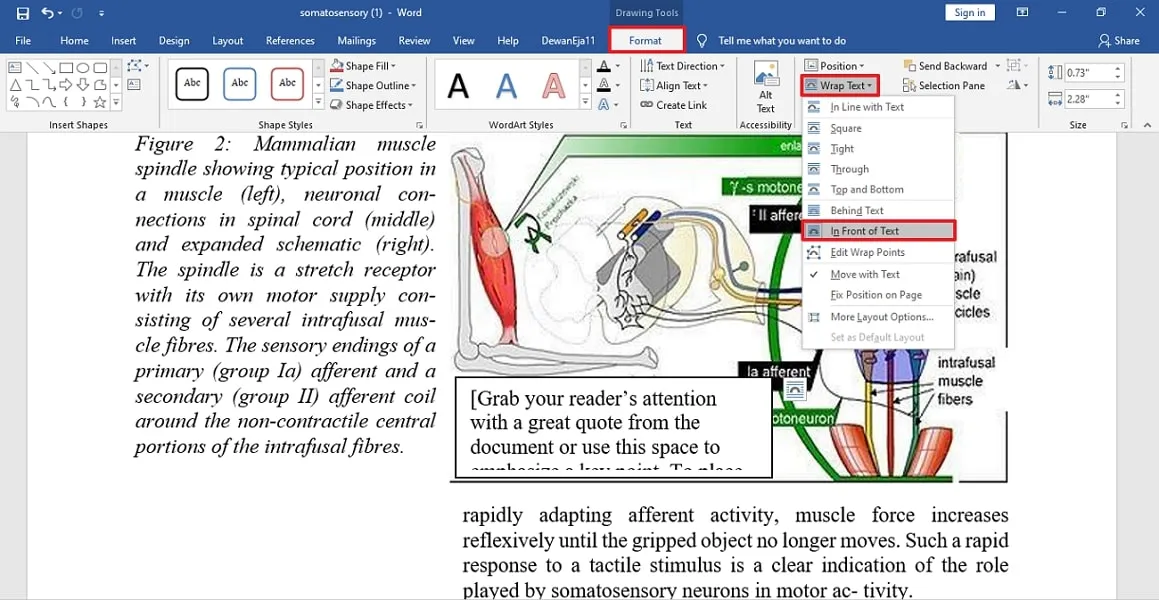
Step 3. Proceed forward by selecting the text within the image and clicking on it to enable a floating toolbar next to it. From here, you can conveniently change the font style, size, color, and other attributes of the text. Finally, head to the top left corner to access the "File" tab to save your document successfully.
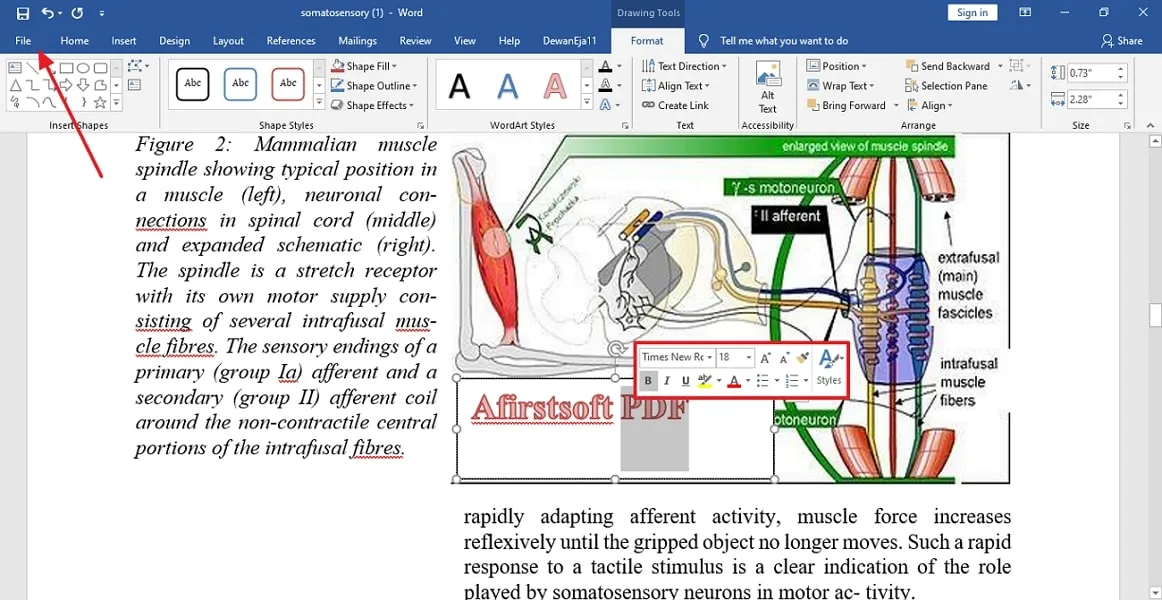
Limitations Users Can Face While Editing Text Within Image
When you use text within an image in Word, you might face several limitations that can affect the quality and efficiency of the document. One of the most significant restrictions is that Word does not offer direct text editing for the embedded images. Moreover, the positioning of the text box can also be challenging for first-time users.
Part 3. Featured Option to Save and Export Edited Images
Once you learn how to edit a picture in Word, you get the ability to save the modified picture using this program. These photos can be saved across multiple formats, including JPEG, PNG, and GIF. Follow the instructions provided next to learn how to save and export edited images:
Instructions. To save the image within Word, right-click to open an expanded list, where you have to choose "Save As Picture." Once selected, the tool will ask you to name the picture and select the format to save the image to your device’s storage.
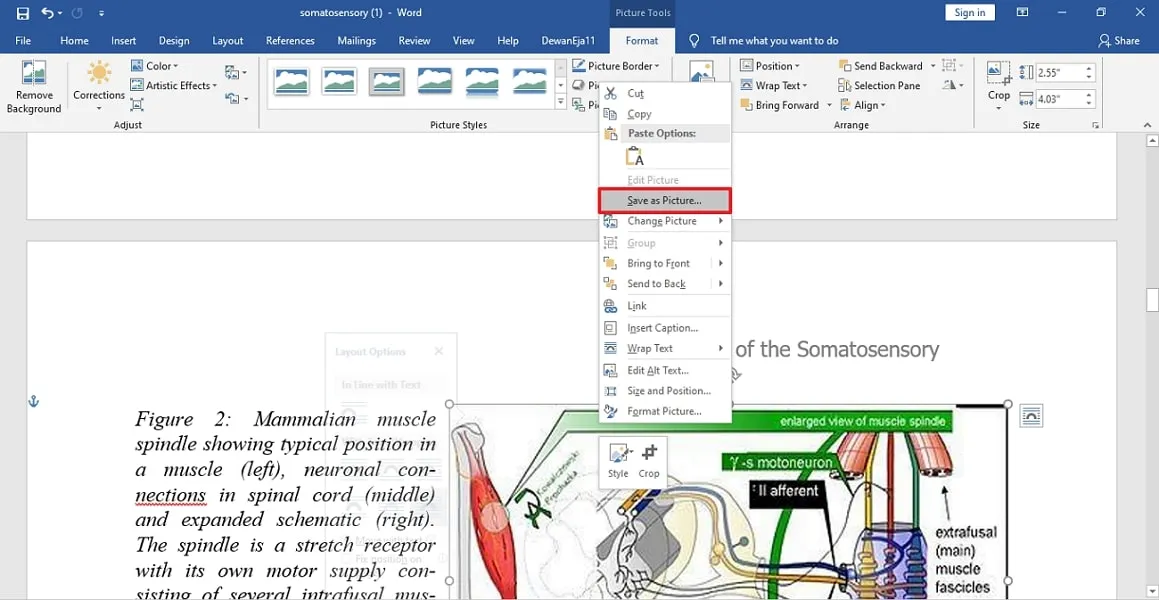
Even though Word provides an easy way to save images within a document, the program often impacts the image quality while saving it. To preserve the quality of your images along with accurate alignment, you can convert the Word document into PDF files. Afirstsoft PDF Cloud is a reliable resource that converts Word documents into PDF files with a single click without compromising the quality.
Part 4. Using Afirstsoft PDF For Advanced PDF Image Editing
One of the most reliable resources users can utilize as an alternative to edit pictures in Word is Afirstsoft PDF. It offers a comprehensive suite of tools for editing texts, images, and other elements within a PDF document. One of the robust functionalities of this tool is to adjust the position of images with various options such as vertical, horizontal and center alignment.
With the help of this PDF manager, you can bring the photo forward or backward depending on your specific requirements. Moreover, users can entirely remove or extract existing images from the document for external editing. The intuitive interface of this tool ensures individuals with no or less expertise can conveniently edit their images using the platform.
Download it for free to use its advanced features!
- 100% secure
- 100% secure
- 100% secure
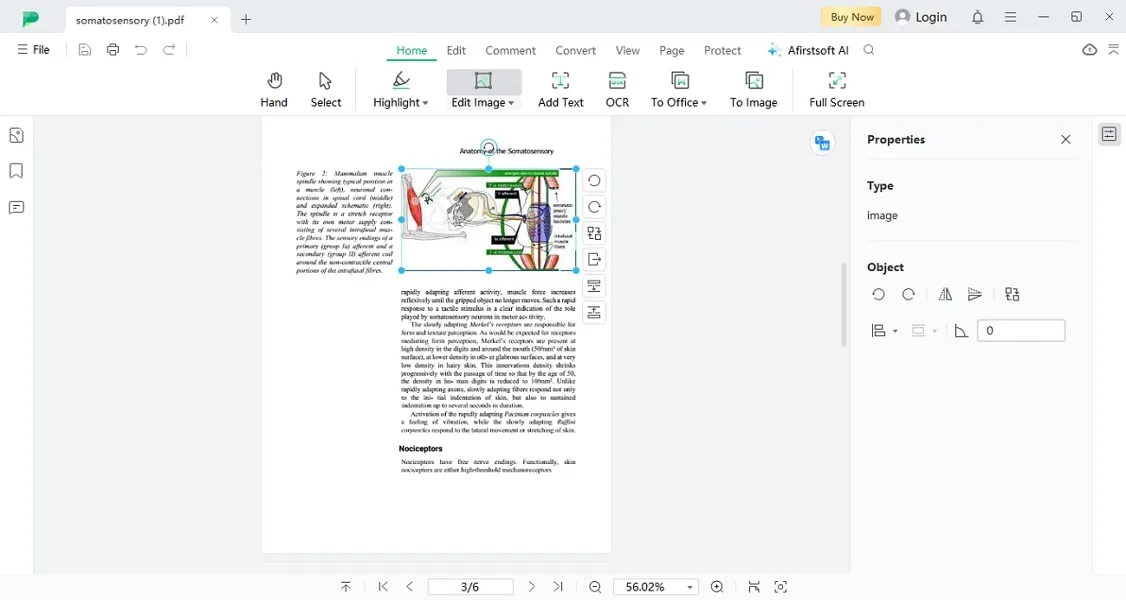
Some Extraordinary Features of Afirstsoft PDF
- Resizing an Image: Using this PDF manager, modify the size of the picture in their document according to their preferences.
- Flip the Picture:If you want to make a mirrored image of the picture, you can utilize the feature of image flipping offered by this tool. The tool provides the option of flipping the image vertically as well as horizontally.
- Add Annotation: Another incredible feature of Afirstsoft PDF, besides editing pictures in Word, is that it allows its users to add annotations, such as stickers, to their images. You can also add a textbox to the image to include additional information and emphasize a specific part of the image.
- Customized Image Rotation:The tool offers various customization options when it comes to image rotation. You can change the position of the picture with a single click using the rotation icon.
Benefits of Using Afirstsoft PDF Manager:
- Free Trial:Users get to utilize all the functionalities in its trial version without any charges. This allows users to learn and understand the tool thoroughly before buying its paid subscription.
- Cross-Platform Compatibility:The tool's ability to operate on multiple platforms, such as Windows, Mac, and Android devices, allows users to access their documents from anywhere, anytime.
- AI Integration:With AI Assistant, you can chat with PDFs to get instant responses to your content-related Additionally, it lets users generate summaries and translations of the PDF content into multiple languages for enhanced understanding.
Conclusion
To summarize, there are various solutions to how to edit text in an image in Word. This article discussed the top methods used to apply changes within an image. However, one of the best resources that lets users edit images with extensive customization options is Afirstsoft PDF. Download this software if you want a solution with a wide range of image editing features for making detailed modifications.
- 100% secure
- 100% secure
- 100% secure


